Zelfstudie: Inzichten verkrijgen uit uw verwerkte gegevens
In deze zelfstudie vult u een realtime dashboard in om inzichten vast te leggen van de OPC UA-gegevens die u in de vorige zelfstudie naar Event Hubs hebt verzonden. Met Behulp van Microsoft Fabric Realtime Intelligence brengt u uw gegevens van Event Hubs naar Microsoft Fabric en wijst u deze toe aan een KQL-database die een bron kan zijn voor realtime dashboards. Vervolgens bouwt u een dashboard om die gegevens weer te geven in visuele tegels waarmee inzichten worden vastgelegd en de waarden in de loop van de tijd worden weergegeven.
Deze bewerkingen zijn de laatste stappen in de end-to-end-voorbeeldzelfstudie, die van het implementeren van Azure IoT-bewerkingen aan de rand gaat door inzichten te krijgen van die apparaatgegevens in de cloud.
Vereisten
Voordat u aan deze zelfstudie begint, moet u de zelfstudie voltooien : Telemetrie van assets naar de cloud verzenden met behulp van een gegevensstroom
U hebt ook een Microsoft Fabric-abonnement nodig. In uw abonnement hebt u toegang nodig tot een werkruimte met inzender- of bovenstaande machtigingen.
Daarnaast moet uw Fabric-tenant het maken van realtime dashboards toestaan. Dit is een instelling die kan worden ingeschakeld door uw tenantbeheerder. Zie Tenantinstellingen inschakelen in de beheerportal voor meer informatie.
Welk probleem gaan we oplossen?
Zodra uw OPC UA-gegevens zijn aangekomen in de cloud, hebt u veel informatie beschikbaar om te analyseren. Misschien wilt u die gegevens ordenen en rapporten maken die grafieken en visualisaties bevatten om inzichten uit de gegevens af te leiden. De stappen in deze zelfstudie laten zien hoe u die gegevens kunt verbinden met Realtime Intelligence en een realtime dashboard kunt bouwen.
Gegevens opnemen in realtime intelligence
In deze sectie stelt u een Microsoft Fabric-gebeurtenisstream in om uw Event Hub te verbinden met een KQL-database in Realtime Intelligence. Dit proces omvat het instellen van een gegevenstoewijzing om de nettoladinggegevens van de JSON-indeling te transformeren naar kolommen in KQL.
Een eventstream maken
In deze sectie maakt u een eventstream die wordt gebruikt om uw gegevens van Event Hubs over te brengen naar Microsoft Fabric Realtime Intelligence en uiteindelijk in een KQL-database.
Ga eerst naar de realtime intelligence-ervaring in Microsoft Fabric en open uw Fabric-werkruimte.
Volg de stappen in Een eventstream maken in Microsoft Fabric om een nieuwe eventstream-resource in uw werkruimte te maken.
Nadat de eventstream is gemaakt, ziet u de hoofdeditor waar u kunt beginnen met het bouwen van de eventstream.
Event Hub toevoegen als bron
Voeg vervolgens uw Event Hub uit de vorige zelfstudie toe als gegevensbron voor de eventstream.
Volg de stappen in Azure Event Hubs-bron toevoegen aan een eventstream om de gebeurtenisbron toe te voegen. Houd rekening met de volgende notities:
- U maakt een nieuwe cloudverbinding met verificatie met gedeelde toegangssleutel.
- Zorg ervoor dat lokale verificatie is ingeschakeld op uw Event Hub. U kunt dit instellen op de overzichtspagina in Azure Portal.
- Gebruik voor consumentengroep de standaardselectie ($Default).
- Voor gegevensindeling kiest u Json (deze is mogelijk al standaard geselecteerd).
Nadat u deze stroom hebt voltooid, is de Azure Event Hub als bron zichtbaar in de liveweergave van eventstream.
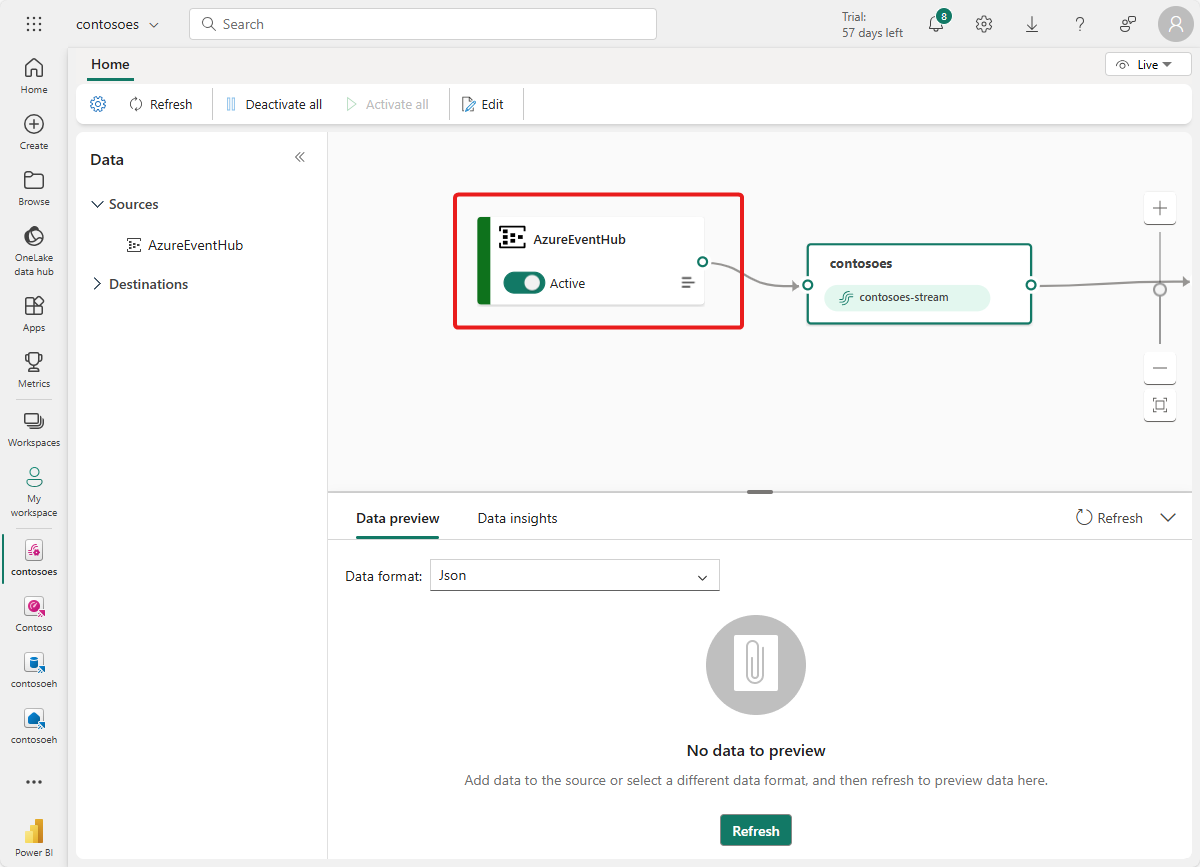
Gegevensstroom controleren
Volg deze stappen om uw werk tot nu toe te controleren en zorg ervoor dat gegevens naar de eventstream stromen.
Start uw cluster waar u Azure IoT Operations hebt geïmplementeerd in eerdere zelfstudies. De OPC PLC-simulator die u hebt geïmplementeerd met uw Azure IoT Operations-exemplaar, moet beginnen met het uitvoeren en verzenden van gegevens naar de MQTT-broker. U kunt dit deel van de stroom controleren met behulp van mqttui, zoals beschreven in Controleren of de gegevens stromen.
Wacht enkele minuten totdat gegevens zijn doorgegeven. Selecteer vervolgens in de liveweergave van eventstream de AzureEventHub-bron en vernieuw de voorbeeldweergave van de gegevens. U ziet dat JSON-gegevens uit de simulator in de tabel worden weergegeven.
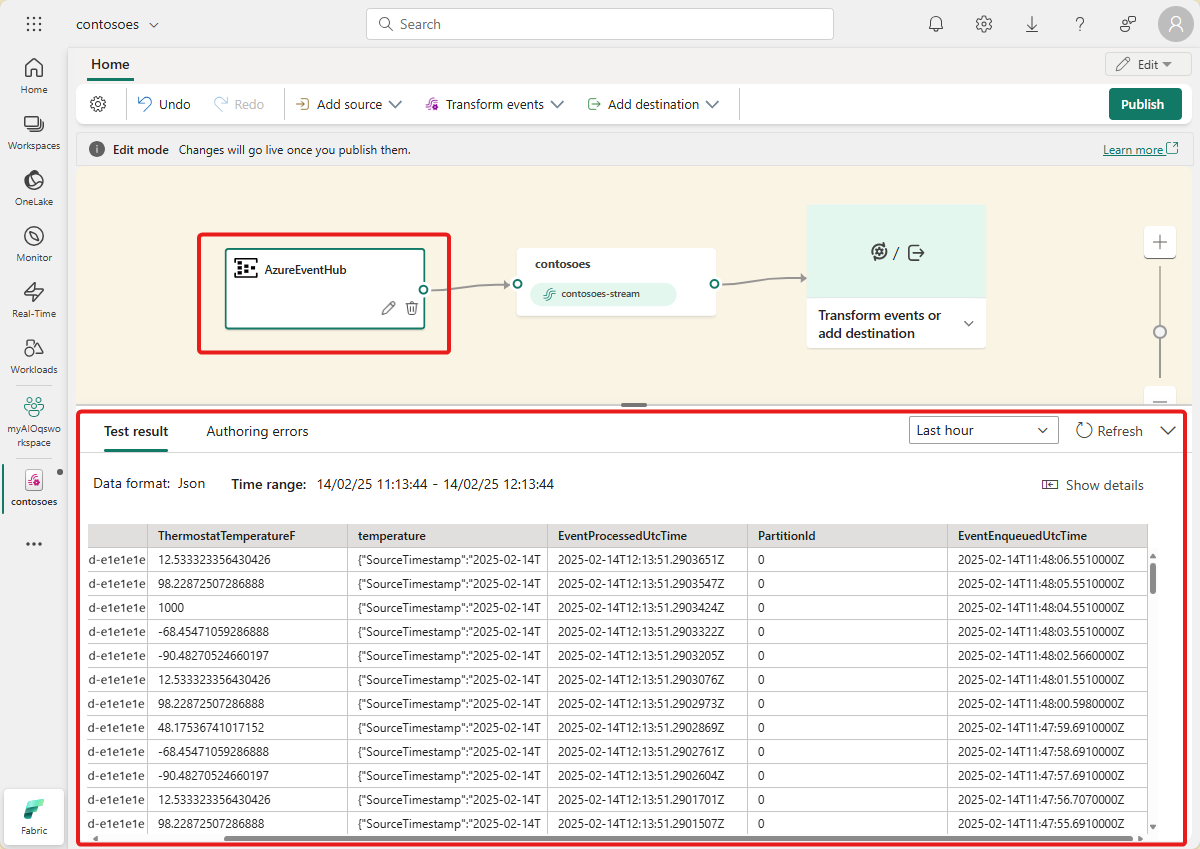
Tip
Als er geen gegevens zijn aangekomen in uw eventstream, kunt u de activiteit van uw Event Hub controleren om te controleren of deze berichten ontvangt. Dit helpt u bij het isoleren van de sectie van de stroom om fouten op te sporen.
KQL-resources voorbereiden
In deze sectie maakt u een KQL-database in uw Microsoft Fabric-werkruimte voor gebruik als bestemming voor uw gegevens.
Volg de stappen in Een Eventhouse maken om een Realtime Intelligence-gebeurtenishouse te maken met een onderliggende KQL-database. U hoeft alleen de sectie met de titel Create an Eventhouse te voltooien.
Maak vervolgens een tabel in uw database. Noem deze OPCUA en gebruik de volgende kolommen.
Kolomnaam Gegevenstype AssetId tekenreeks Temperatuur decimal Vochtigheid decimal Tijdstempel datetime Nadat de OPCUA-tabel is gemaakt, selecteert u uw database en gebruikt u de knop Gegevens verkennen om een queryvenster te openen.
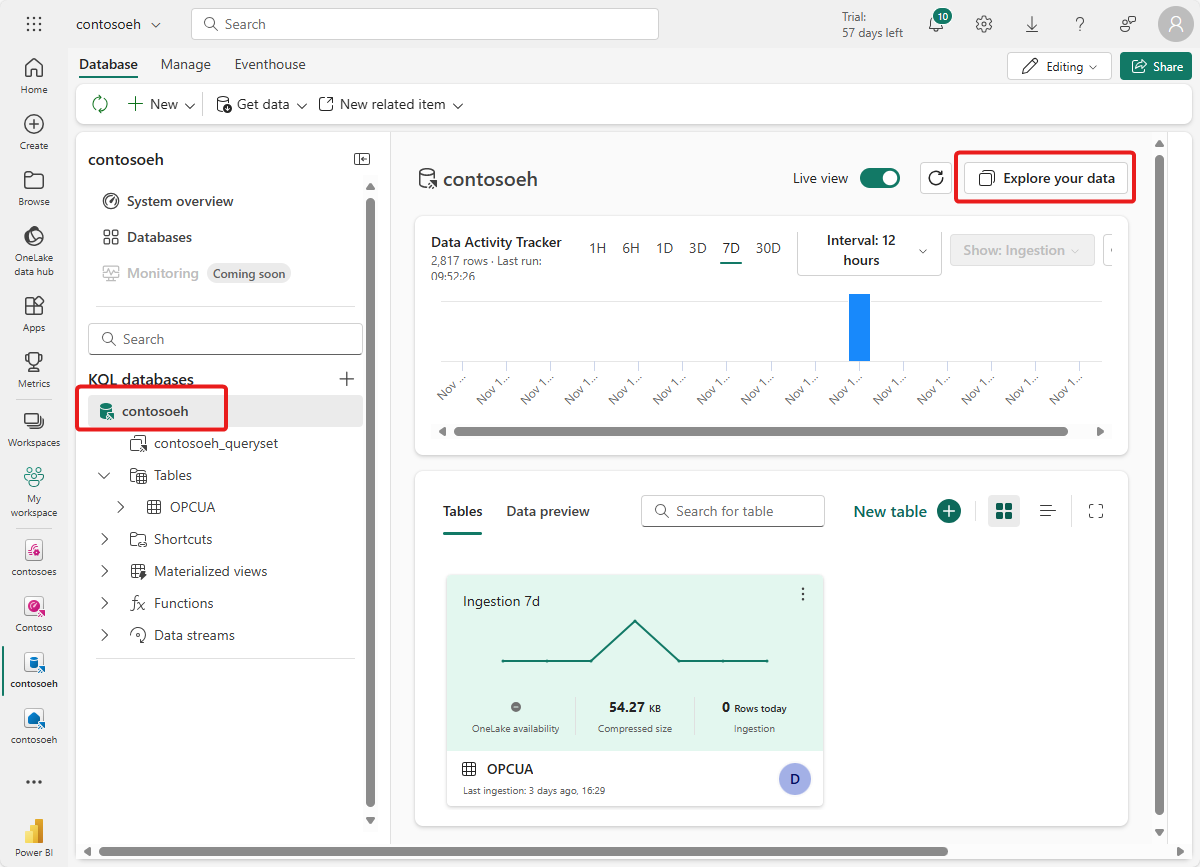
Voer de volgende KQL-query uit om een gegevenstoewijzing voor uw tabel te maken. De gegevenstoewijzing wordt opcua_mapping genoemd.
.create table ['OPCUA'] ingestion json mapping 'opcua_mapping' '[{"column":"AssetId", "Properties":{"Path":"$[\'AssetId\']"}},{"column":"Temperature", "Properties":{"Path":"$[\'ThermostatTemperature\']"}},{"column":"Humidity", "Properties":{"Path":"$[\'ThermostatHumidity\']"}},{"column":"Timestamp", "Properties":{"Path":"$[\'EventProcessedUtcTime\']"}}]'
Gegevenstabel toevoegen als bestemming
Ga vervolgens terug naar de gebeurtenisstreamweergave, waar u uw nieuwe KQL-tabel kunt toevoegen als een eventstream-bestemming.
Volg de stappen in Een KQL-databasebestemming toevoegen aan een eventstream om de bestemming toe te voegen. Houd rekening met de volgende notities:
Gebruik de modus voor directe opname.
Selecteer in de stap Configureren de OPCUA-tabel die u eerder hebt gemaakt.
Open in de stap Inspecteren de geavanceerde opties. Selecteer onder Toewijzen de optie Bestaande toewijzing en kies opcua_mapping.
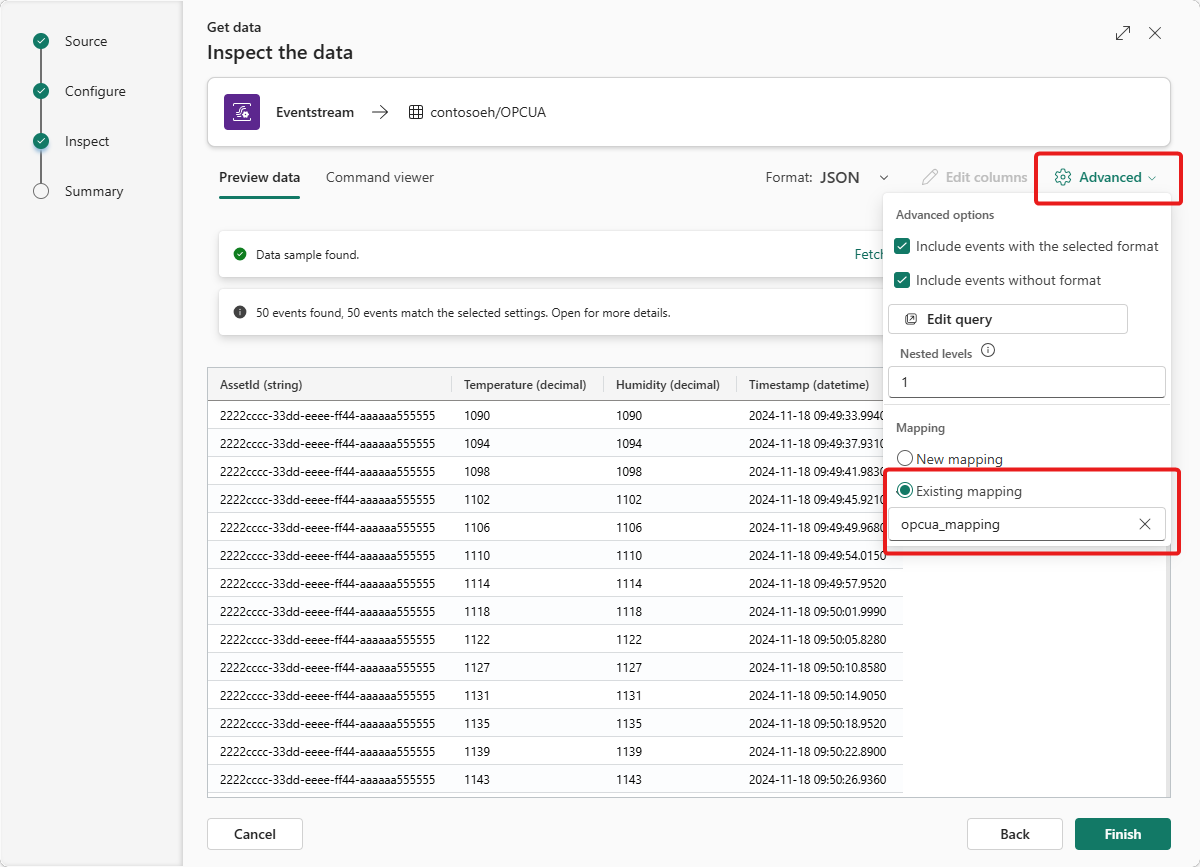
Tip
Als er geen bestaande toewijzingen worden gevonden, vernieuwt u de eventstream-editor en start u de stappen opnieuw om de bestemming toe te voegen. U kunt ook hetzelfde configuratieproces starten vanuit de KQL-tabel in plaats van uit de eventstream, zoals beschreven in Gegevens ophalen uit Eventstream.
Nadat deze stroom is voltooid, is de KQL-tabel zichtbaar in de liveweergave van eventstream als bestemming.
Wacht enkele minuten totdat gegevens zijn doorgegeven. Selecteer vervolgens het KQL-doel en vernieuw de voorbeeldweergave van gegevens om de verwerkte JSON-gegevens uit de eventstream weer te geven die in de tabel worden weergegeven.
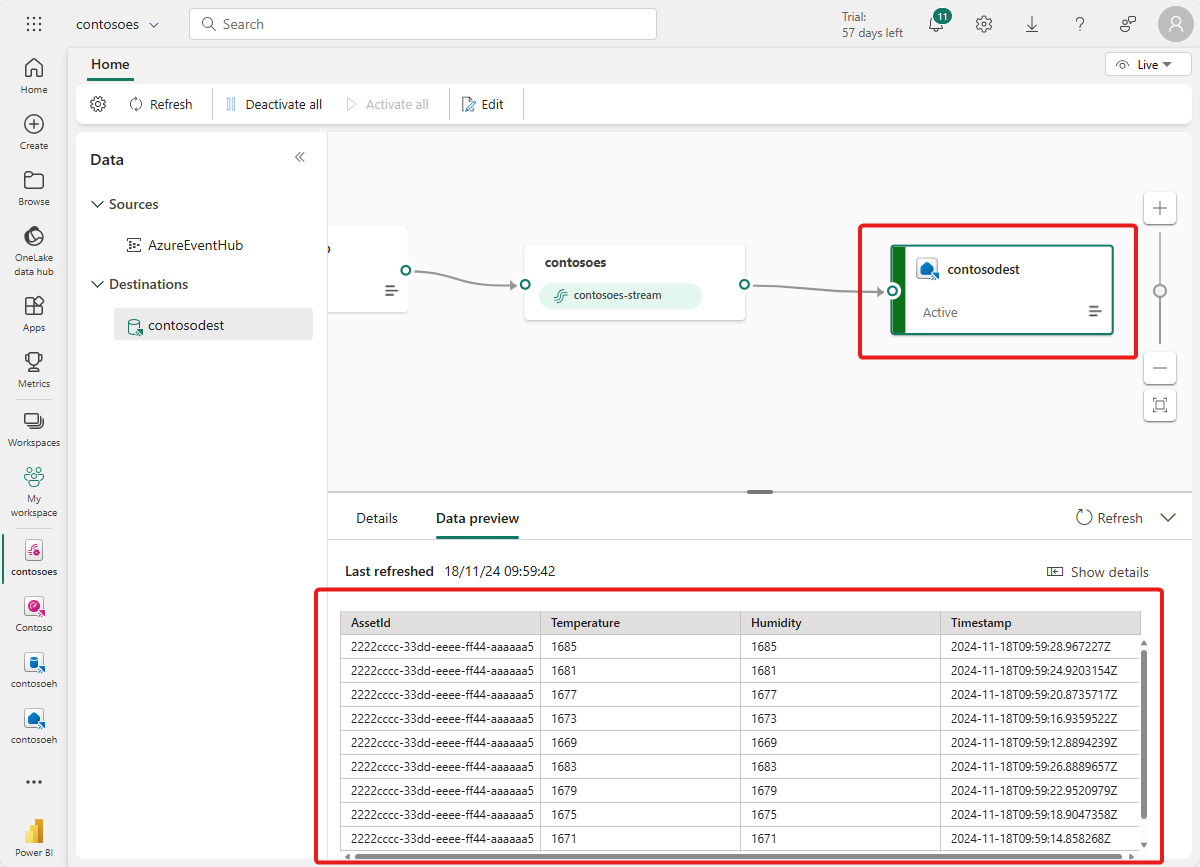
Desgewenst kunt u deze gegevens ook rechtstreeks in uw KQL-database bekijken en er query's op uitvoeren.
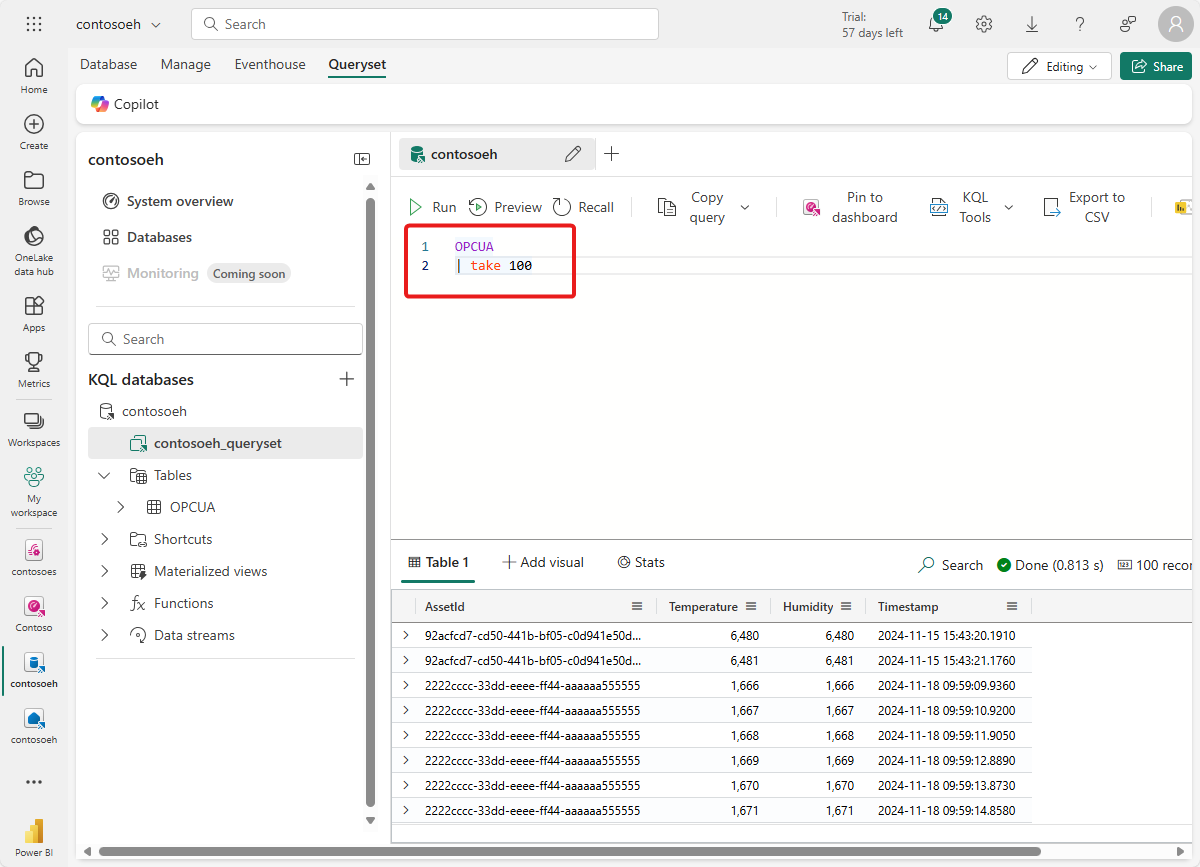
Een realtime dashboard maken
In deze sectie maakt u een nieuw realtime dashboard om uw zelfstudiegegevens te visualiseren. Het dashboard staat filteren op asset-id en tijdstempel toe en geeft visuele samenvattingen weer van temperatuur- en vochtigheidsgegevens.
Notitie
U kunt alleen realtime dashboards maken als uw tenantbeheerder het maken van realtime dashboards in uw Fabric-tenant heeft ingeschakeld. Zie Tenantinstellingen inschakelen in de beheerportal voor meer informatie.
Dashboard maken en gegevensbron verbinden
Volg de stappen in de sectie Een nieuw dashboard maken om een nieuw realtime dashboard te maken op basis van de realtime intelligence-mogelijkheden.
Volg vervolgens de stappen in de sectie Gegevensbron toevoegen om uw database toe te voegen als gegevensbron. Houd rekening met de volgende opmerking:
- In het deelvenster Gegevensbronnen bevindt uw database zich onder OneLake-gegevenshub.
Parameters configureren
Configureer vervolgens enkele parameters voor uw dashboard, zodat de visuals kunnen worden gefilterd op asset-id en tijdstempel. Het dashboard wordt geleverd met een standaardparameter om te filteren op tijdsbereik, dus u hoeft er slechts een te maken die kan worden gefilterd op asset-id.
Ga naar het tabblad Beheren en selecteer Parameters. Selecteer + Toevoegen om een nieuwe parameter toe te voegen.
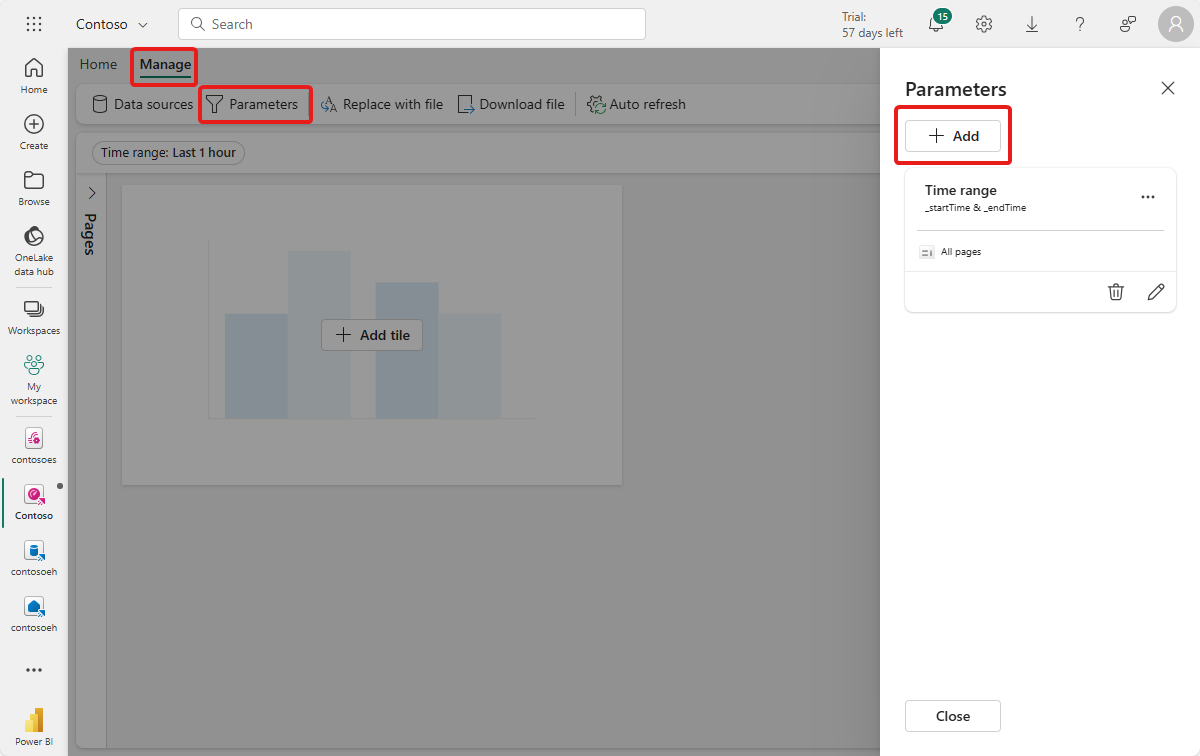
Maak een nieuwe parameter met de volgende kenmerken:
- Label: Asset
- Parametertype: Enkele selectie (standaard al geselecteerd)
- Variabelenaam: _asset
- Gegevenstype: tekenreeks (standaard al geselecteerd)
- Bron: Query
Gegevensbron: Uw database (standaard al geselecteerd)
Selecteer Query bewerken en voeg de volgende KQL-query toe.
OPCUA | summarize by AssetId
- Waardekolom: AssetId
- Standaardwaarde: Eerste waarde van query selecteren
Selecteer Gereed om de parameter op te slaan.
Tegel Lijndiagram maken
Voeg vervolgens een tegel toe aan uw dashboard om een lijndiagram met temperatuur en vochtigheid in de loop van de tijd weer te geven voor de geselecteerde asset en het tijdsbereik.
Selecteer + Tegel toevoegen of Nieuwe tegel om een nieuwe tegel toe te voegen.
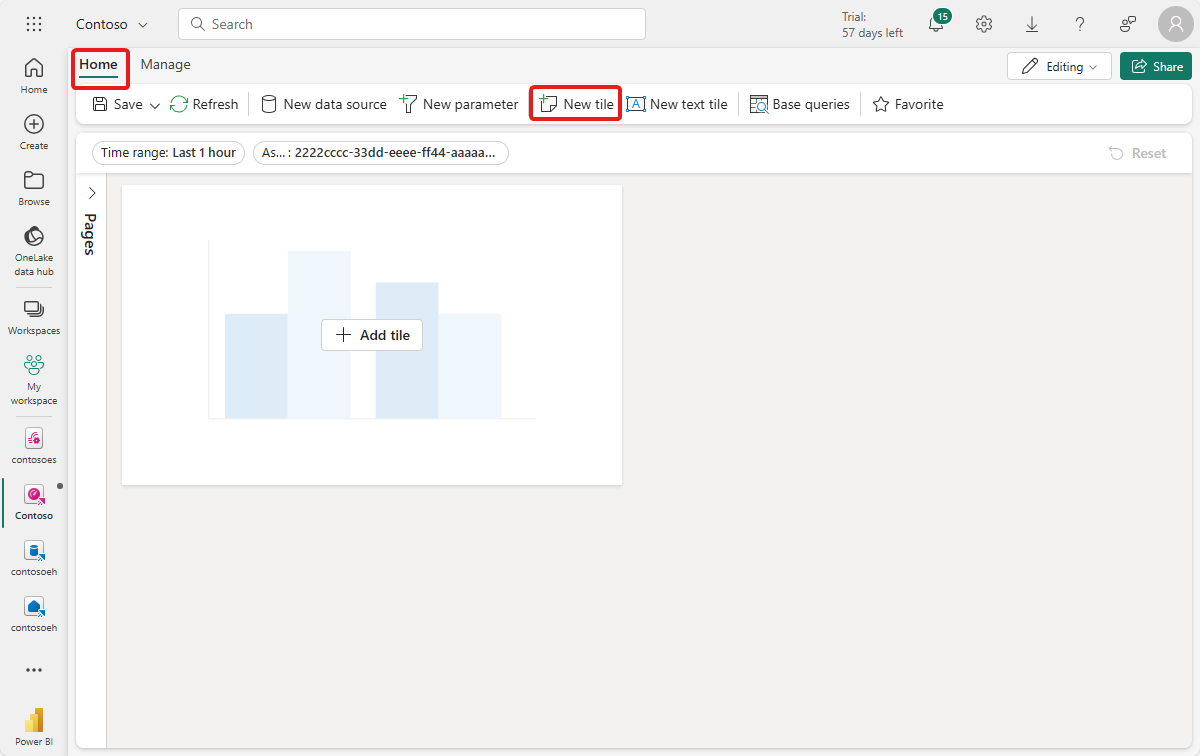
Voer de volgende KQL-query voor de tegel in. Met deze query worden filterparameters van de dashboardselectors toegepast voor tijdsbereik en asset, en worden de resulterende records opgehaald met hun tijdstempel, temperatuur en vochtigheid.
OPCUA | where Timestamp between (_startTime.._endTime) | where AssetId == _asset | project Timestamp, Temperature, HumidityVoer de query uit om te controleren of de gegevens kunnen worden gevonden.
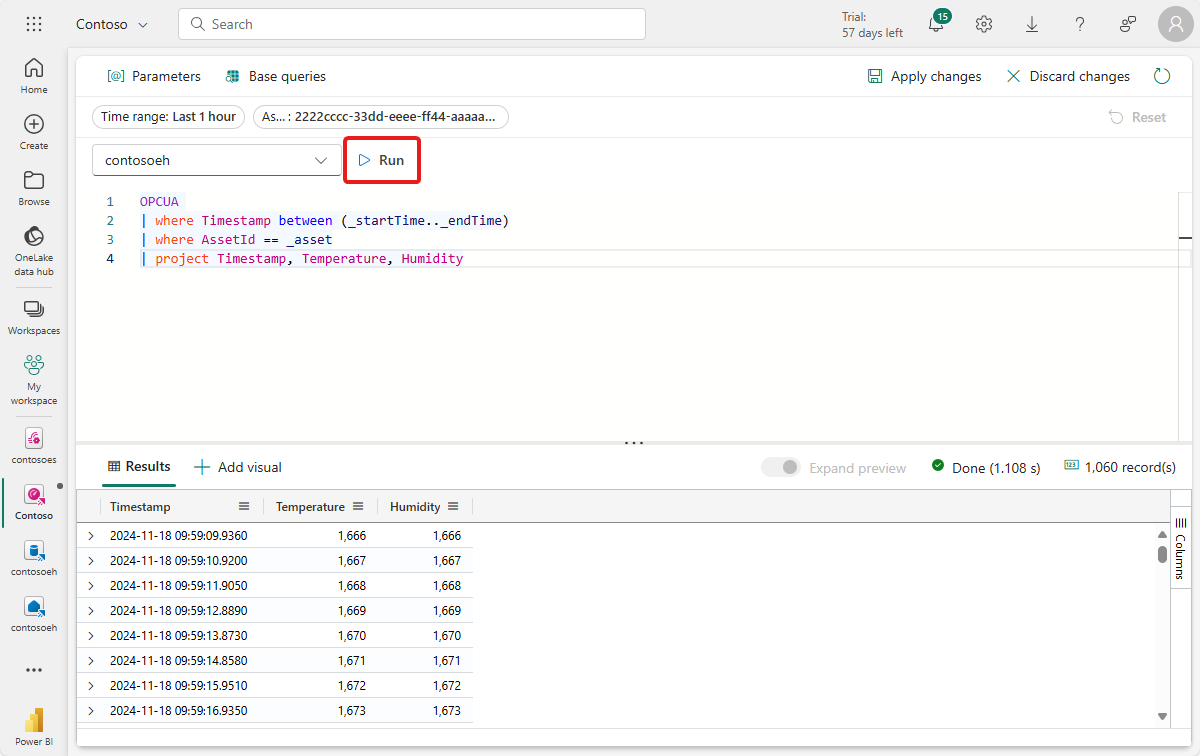
Selecteer + Visual toevoegen naast de queryresultaten om een visual voor deze gegevens toe te voegen. Maak een visual met de volgende kenmerken:
- Tegelnaam: Temperatuur en vochtigheid in de loop van de tijd
- Visualtype: Lijndiagram
- Gegevens:
- Y-kolommen: Temperatuur (decimaal) en Vochtigheid (decimaal) (standaard al afgeleid)
- X-kolommen: Tijdstempel (datum/tijd) (standaard al afgeleid)
- Y-as:
- Label: eenheden
- X-as:
- Label: Tijdstempel
Selecteer Wijzigingen toepassen om de tegel te maken.
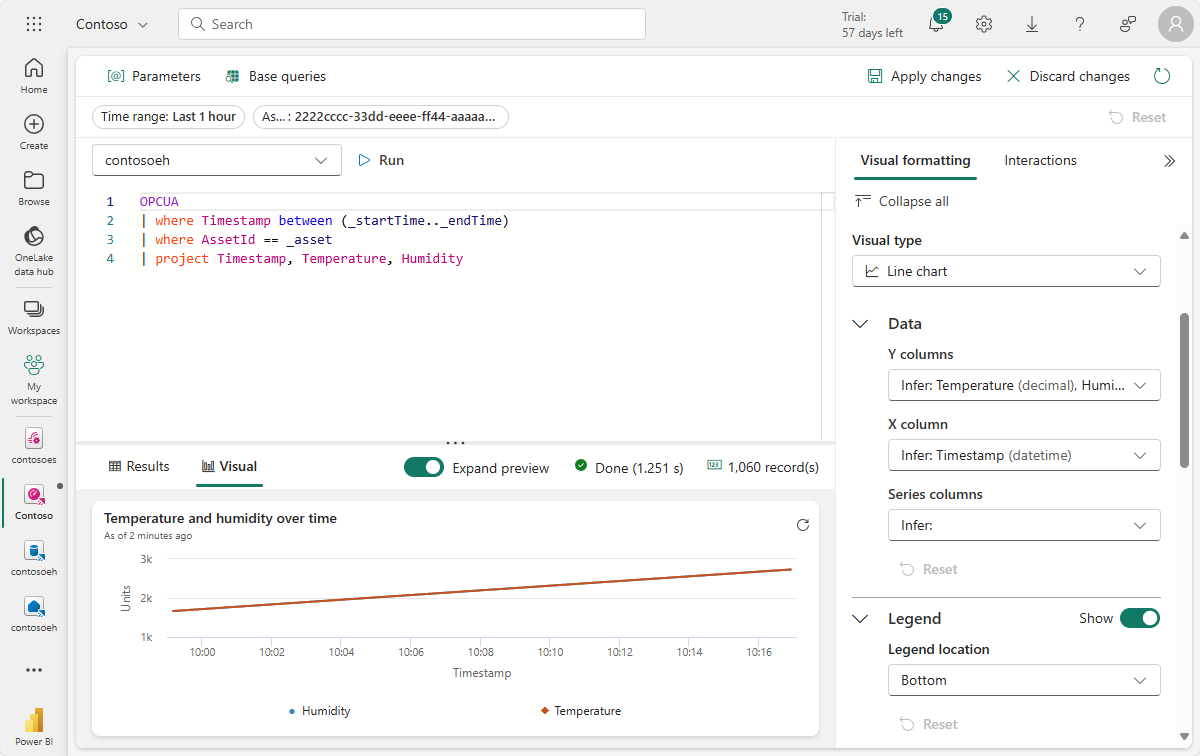
Bekijk de voltooide tegel op uw dashboard.
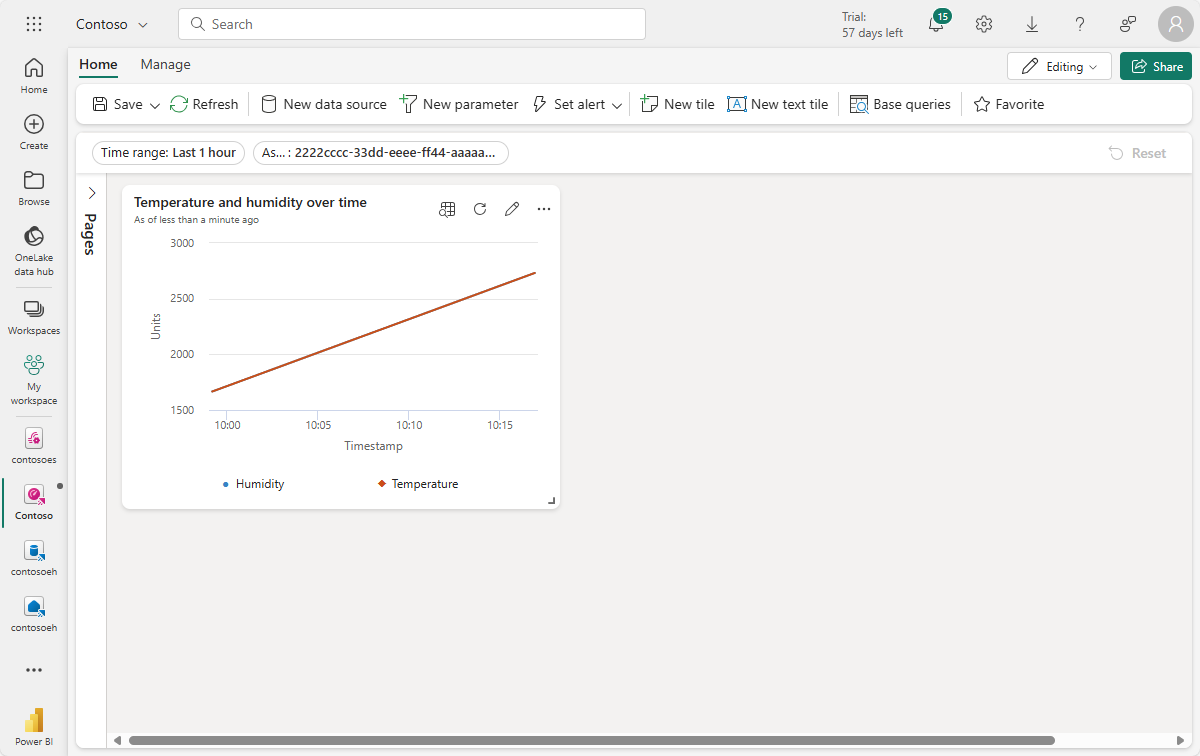
Tegels met maximale waarde maken
Maak vervolgens enkele tegels om de maximumwaarden van temperatuur en vochtigheid weer te geven.
Selecteer Nieuwe tegel om een nieuwe tegel te maken.
Voer de volgende KQL-query voor de tegel in. Met deze query worden filterparameters van de dashboardkiezers toegepast voor het tijdsbereik en de asset en wordt de hoogste temperatuurwaarde uit de resulterende records gebruikt.
OPCUA | where Timestamp between (_startTime.._endTime) | where AssetId == _asset | top 1 by Temperature desc | summarize by TemperatureVoer de query uit om te controleren of er een maximale temperatuur kan worden gevonden.
Selecteer + Visual toevoegen om een visual voor deze gegevens toe te voegen. Maak een visual met de volgende kenmerken:
- Tegelnaam: Maximale temperatuur
- Visualtype: Stat
- Gegevens:
- Waardekolom: Temperatuur (decimaal) (standaard al afgeleid)
Selecteer Wijzigingen toepassen om de tegel te maken.
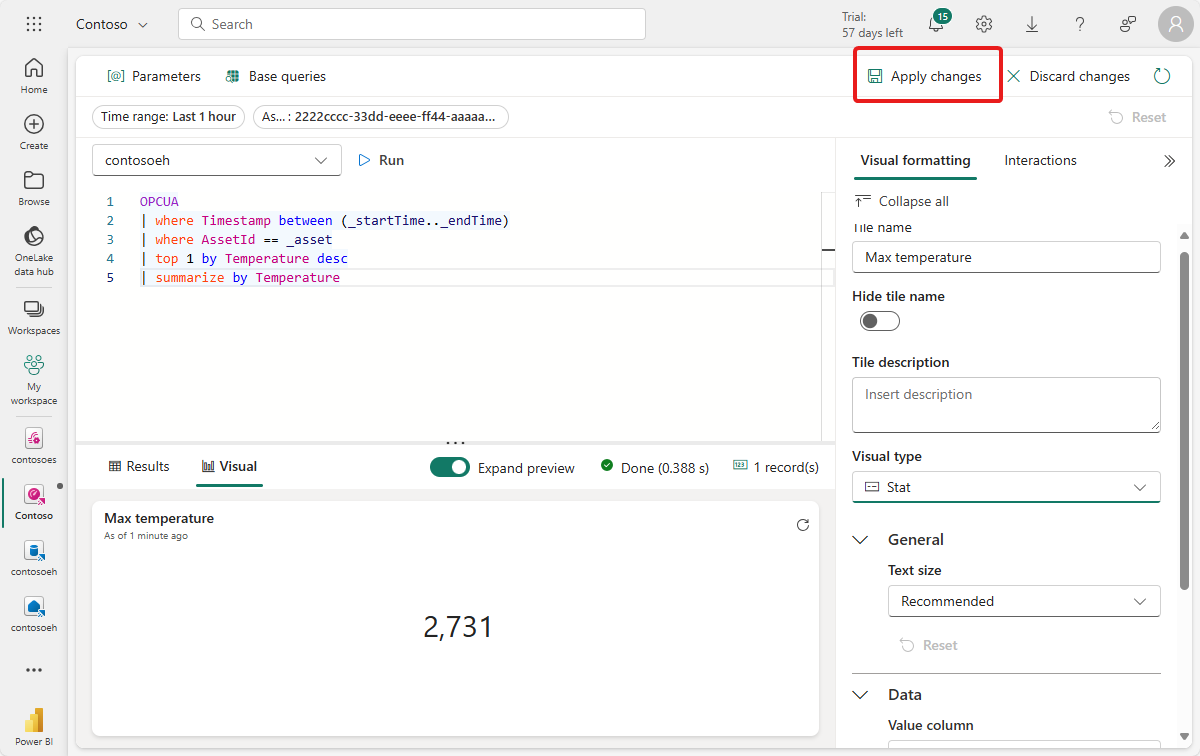
Bekijk de voltooide tegel op uw dashboard (mogelijk wilt u het formaat van de tegel wijzigen, zodat de volledige tekst zichtbaar is).
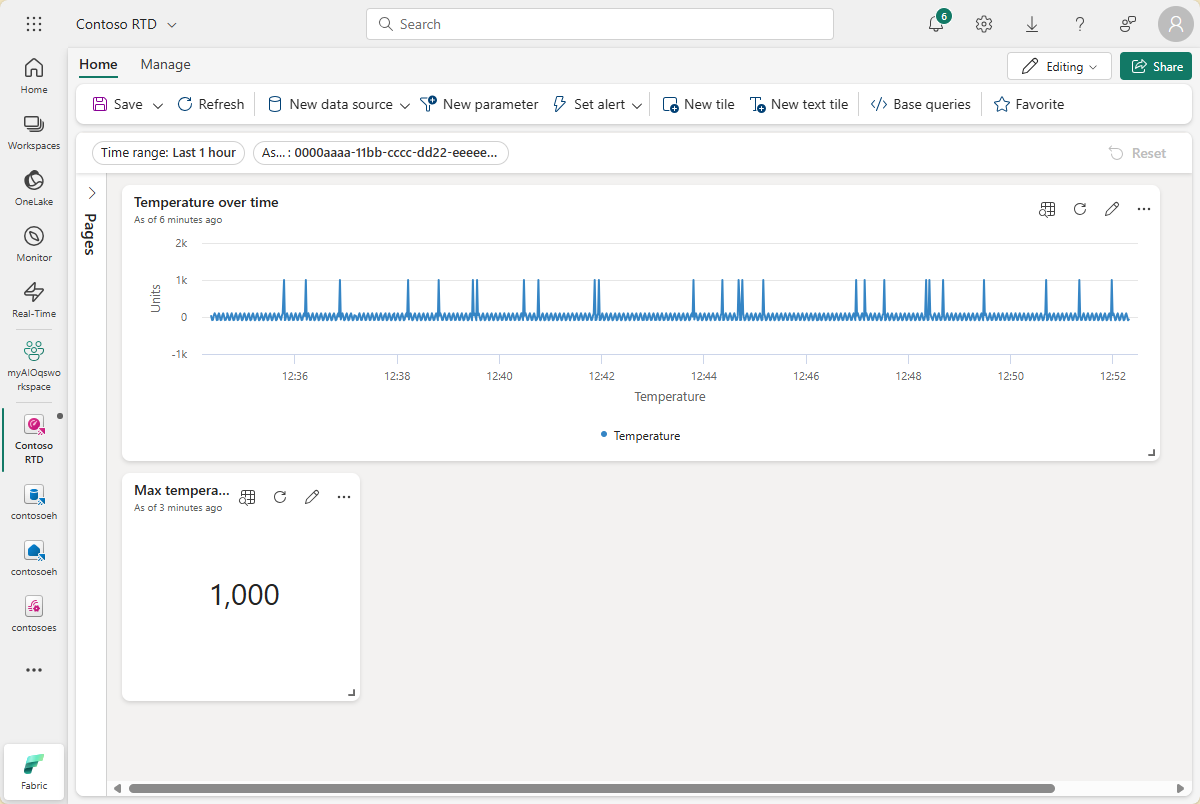
Open de opties voor de tegel en selecteer De tegel Dupliceren.
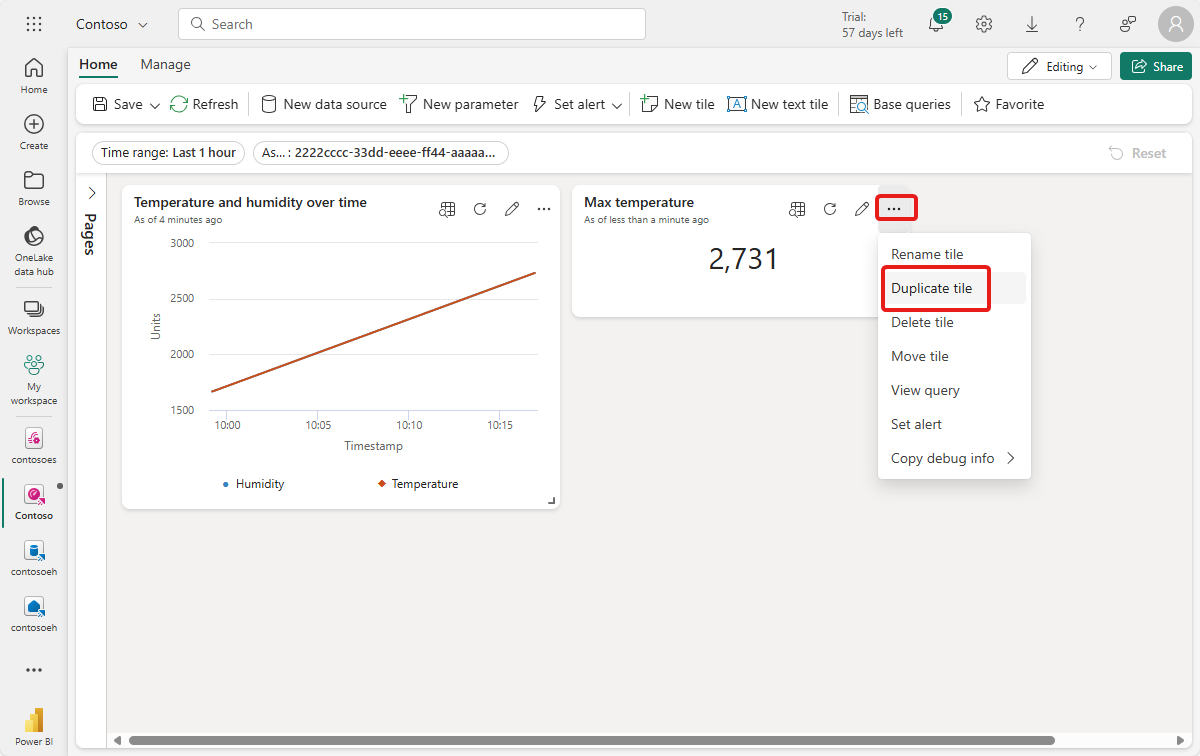
Hiermee maakt u een dubbele tegel op het dashboard.
Selecteer op de nieuwe tegel het potloodpictogram om deze te bewerken.
Vervang temperatuur in de KQL-query door Vochtigheid, zodat deze overeenkomt met de onderstaande query.
OPCUA | where Timestamp between (_startTime.._endTime) | where AssetId == _asset | top 1 by Humidity desc | summarize by HumidityVoer de query uit om te controleren of er een maximale vochtigheid kan worden gevonden.
Werk in het deelvenster Visuele opmaak de volgende kenmerken bij:
- Tegelnaam: Maximale vochtigheid
- Gegevens:
- Waardekolom: Vochtigheid (decimaal) (standaard al afgeleid)
Selecteer Wijzigingen toepassen.
Bekijk de voltooide tegel op uw dashboard.
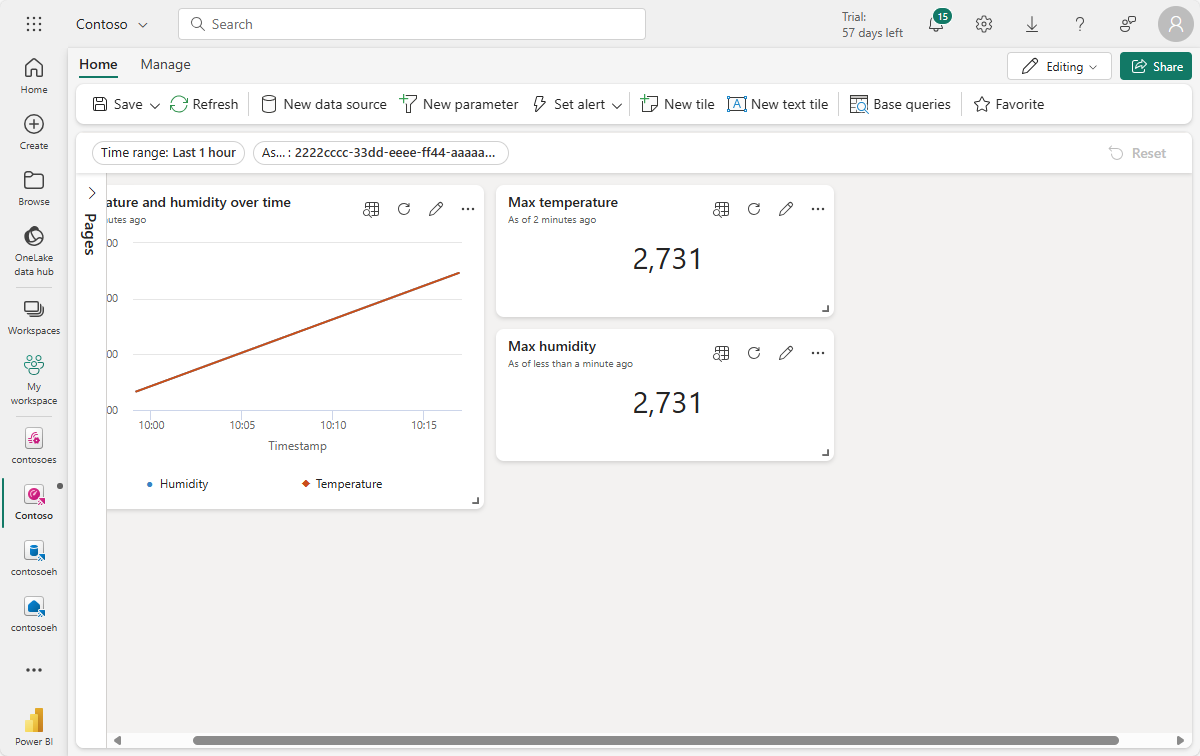
Sla het voltooide dashboard op .
U hebt nu een dashboard met verschillende typen visuals voor de assetgegevens in deze zelfstudies. Hier kunt u experimenteren met de filters en andere tegeltypen toevoegen om te zien hoe u met een dashboard meer kunt doen met uw gegevens.
Hoe hebben we het probleem opgelost?
In deze zelfstudie hebt u een eventstream gebruikt om uw Event Hubs-gegevens op te nemen in een KQL-database in Microsoft Fabric Realtime Intelligence. Vervolgens hebt u een realtime dashboard gemaakt dat wordt aangedreven door die gegevens, waardoor wijzigingen in de loop van de tijd visueel worden bijgehouden. Door edge-gegevens uit verschillende bronnen samen in Microsoft Fabric te koppelen, kunt u rapporten maken met visualisaties en interactieve functies die meer inzicht bieden in de status, het gebruik en de operationele trends van assets. Hierdoor kunt u de productiviteit verbeteren, de prestaties van assets verbeteren en weloverwogen besluitvorming stimuleren voor betere bedrijfsresultaten.
Hiermee voltooit u de laatste stap in de zelfstudiestroom voor het gebruik van Azure IoT Operations om apparaatgegevens van implementatie te beheren via analyse in de cloud.
Resources opschonen
Als u doorgaat met de volgende zelfstudie, houdt u al uw resources bij.
Als u de Implementatie van Azure IoT Operations wilt verwijderen, maar uw cluster wilt behouden, gebruikt u de opdracht az iot ops delete :
az iot ops delete --cluster $CLUSTER_NAME --resource-group $RESOURCE_GROUP
Als u alle resources wilt verwijderen die u voor deze quickstart hebt gemaakt, verwijdert u het Kubernetes-cluster waarin u Azure IoT Operations hebt geïmplementeerd en verwijdert u vervolgens de Azure-resourcegroep die het cluster bevat.
Als u Codespaces voor deze quickstarts hebt gebruikt, verwijdert u uw Codespace uit GitHub.
Notitie
De resourcegroep bevat de Event Hubs-naamruimte die u in deze zelfstudie hebt gemaakt.
U kunt ook uw Microsoft Fabric-werkruimte en/of alle resources in deze zelfstudie verwijderen, waaronder de eventstream, het eventhouse en het realtime dashboard.