Assetconfiguraties extern beheren
Een asset in Azure IoT Operations is een logische entiteit die u maakt om een echte asset weer te geven. Een Azure IoT Operations-asset kan eigenschappen, tags en gebeurtenissen bevatten die het gedrag en de kenmerken ervan beschrijven.
OPC UA-servers zijn softwaretoepassingen die communiceren met assets. OPC UA-servers stellen OPC UA-tags beschikbaar die gegevenspunten vertegenwoordigen. OPC UA-tags bieden realtime of historische gegevens over de status, prestaties, kwaliteit of conditie van assets.
Een asseteindpunt is een aangepaste resource in uw Kubernetes-cluster die OPC UA-servers verbindt met connector voor OPC UA-modules. Met deze verbinding kan een connector voor OPC UA toegang krijgen tot de gegevenspunten van een asset. Zonder een asseteindpunt kunnen gegevens niet stromen van een OPC UA-server naar de connector voor OPC UA en MQTT-broker. Nadat u de aangepaste resources in uw cluster hebt geconfigureerd, wordt er een verbinding tot stand gebracht met de downstream OPC UA-server en stuurt de server telemetrie door naar de connector voor OPC UA.
Een site is een verzameling Azure IoT Operations-exemplaren. Sites groeperen doorgaans exemplaren op fysieke locatie en maken het gemakkelijker voor OT-gebruikers om assets te vinden en te beheren. Uw IT-beheerder maakt sites en wijst Azure IoT Operations-exemplaren eraan toe. Zie Wat is Azure Arc-sitebeheer (preview)? voor meer informatie.
In de webinterface van de operations-ervaring vertegenwoordigt een exemplaar een Azure IoT Operations-cluster. Een exemplaar kan een of meer asseteindpunten hebben.
In dit artikel wordt beschreven hoe u de webgebruikersinterface voor bewerkingen en de Azure CLI gebruikt voor het volgende:
- Definieer de asseteindpunten die assets verbinden met uw Azure IoT Operations-exemplaar.
- Voeg assets toe en definieer hun tags en gebeurtenissen om gegevensstroom van OPC UA-servers naar de MQTT-broker in te schakelen.
Met deze assets, tags en gebeurtenissen worden binnenkomende gegevens van OPC UA-servers toegewezen aan beschrijvende namen die u kunt gebruiken in de MQTT-broker en -gegevensstromen.
Vereisten
Als u een eindpunt voor assets wilt configureren, hebt u een actief exemplaar van Azure IoT Operations nodig.
Als u zich wilt aanmelden bij de webgebruikersinterface van operations experience, hebt u een Microsoft Entra ID-account nodig met ten minste inzendermachtigingen voor de resourcegroep die uw Kubernetes - Azure Arc-exemplaar bevat. U kunt zich niet aanmelden met een Microsoft-account (MSA). Een geschikt Microsoft Entra ID-account maken in uw Azure-tenant:
- Meld u aan bij Azure Portal met dezelfde tenant en gebruikersnaam die u hebt gebruikt om Azure IoT Operations te implementeren.
- Ga in Azure Portal naar de sectie Microsoft Entra-id en selecteer Gebruikers > +Nieuwe gebruiker Nieuwe gebruiker > Nieuwe gebruiker maken. Maak een nieuwe gebruiker en noteer het wachtwoord. U moet zich later aanmelden.
- Ga in Azure Portal naar de resourcegroep die uw Kubernetes - Azure Arc-exemplaar bevat. Selecteer op de pagina Toegangsbeheer (IAM) de optie +Roltoewijzing toevoegen>.
- Selecteer op de pagina Roltoewijzing toevoegen bevoorrechte beheerdersrollen. Selecteer Vervolgens Inzender en selecteer Vervolgens.
- Voeg op de pagina Leden uw nieuwe gebruiker toe aan de rol.
- Selecteer Controleren en toewijzen om het instellen van de nieuwe gebruiker te voltooien.
U kunt nu het nieuwe gebruikersaccount gebruiken om u aan te melden bij de Azure IoT Operations-portal .
Aanmelden
Als u zich wilt aanmelden bij de bewerkingservaring, gaat u naar de bewerkingservaring in uw browser en meldt u zich aan met uw Microsoft Entra-id-referenties.
Uw site selecteren
Nadat u zich hebt aangemeld, wordt in de bewerkingservaring een lijst met sites weergegeven. Elke site is een verzameling Azure IoT Operations-exemplaren waar u uw assets kunt configureren en beheren. Een site vertegenwoordigt doorgaans een fysieke locatie waar u fysieke assets hebt geïmplementeerd. Sites maken het gemakkelijker voor u om assets te vinden en te beheren. Uw IT-beheerder is verantwoordelijk voor het groeperen van instanties in sites. Alle Azure IoT Operations-exemplaren die niet zijn toegewezen aan een site, worden weergegeven in het knooppunt Niet-toegewezen exemplaren . Selecteer de site die u wilt gebruiken:
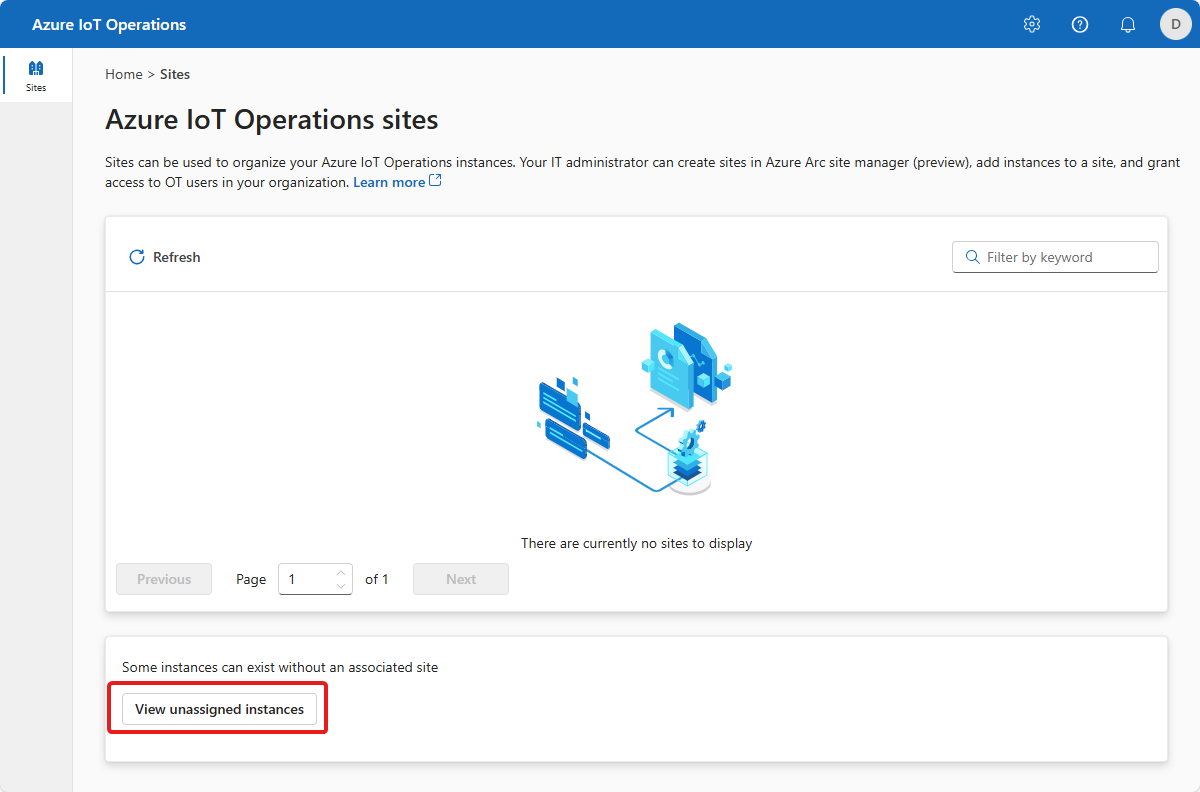
Tip
U kunt het filtervak gebruiken om te zoeken naar sites.
Als u geen sites ziet, bevindt u zich mogelijk niet in de juiste Azure Active Directory-tenant. U kunt de tenant wijzigen in het menu rechtsboven in de bewerkingservaring. Als u nog steeds geen sites ziet, betekent dit dat u nog niet aan een site bent toegevoegd. Neem contact op met uw IT-beheerder om toegang aan te vragen.
Selecteer uw exemplaar
Nadat u een site hebt geselecteerd, wordt in de bewerkingservaring een lijst weergegeven met de Azure IoT Operations-exemplaren die deel uitmaken van de site. Selecteer het exemplaar dat u wilt gebruiken:
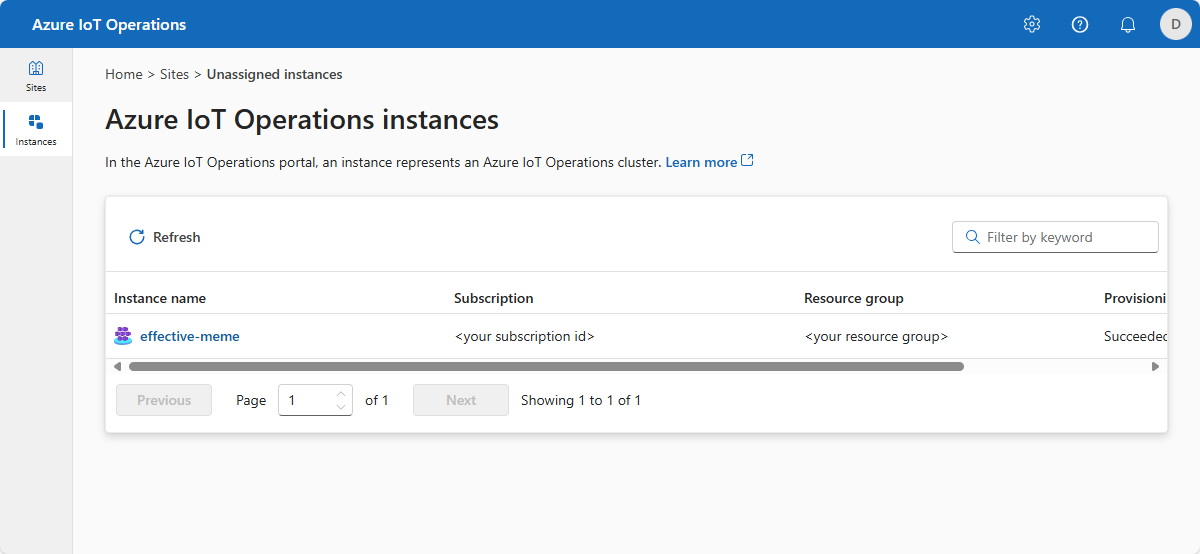
Tip
U kunt het filtervak gebruiken om te zoeken naar exemplaren.
Nadat u uw exemplaar hebt geselecteerd, wordt in de bewerkingservaring de pagina Overzicht voor het exemplaar weergegeven. Op de pagina Overzicht ziet u de status van het exemplaar en de resources, zoals assets, die eraan zijn gekoppeld:
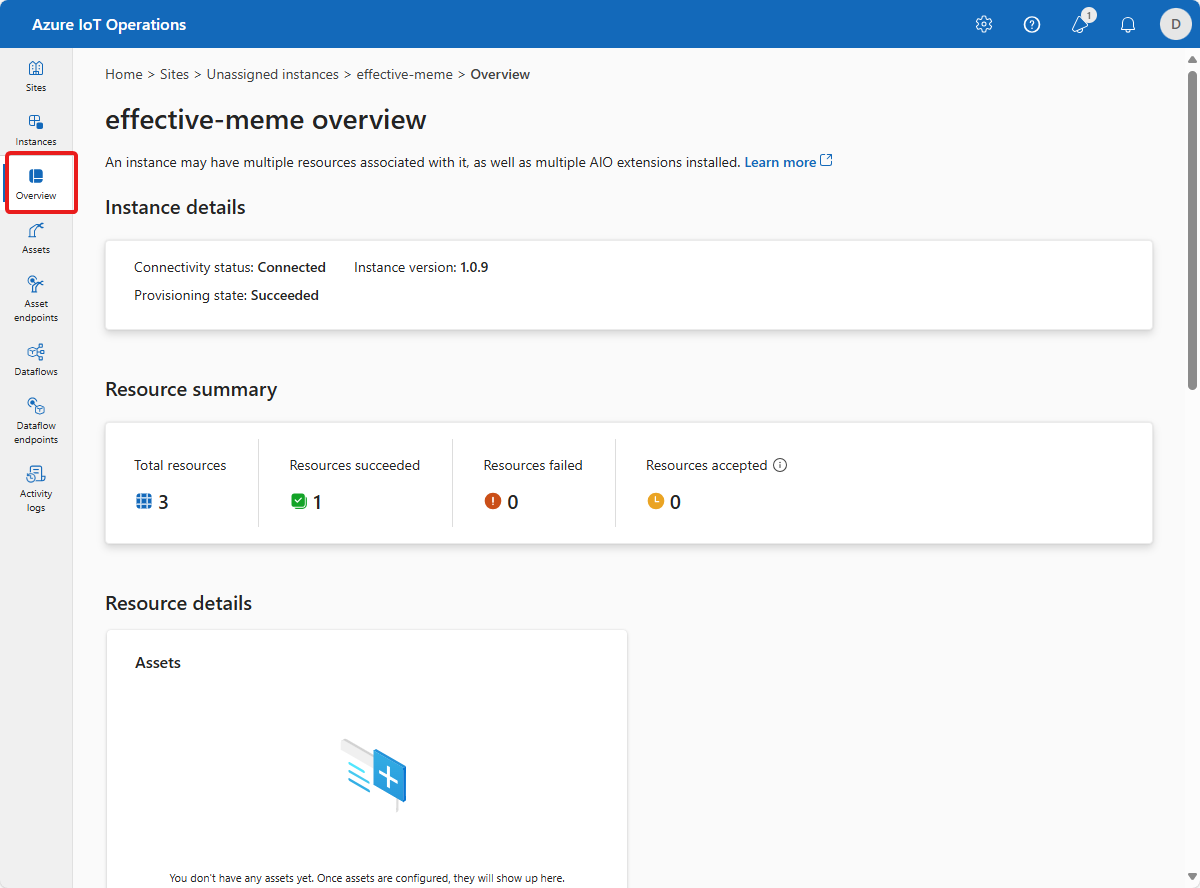
Een asseteindpunt maken
Een Azure IoT Operations-implementatie kan een optionele ingebouwde OPC PLC-simulator bevatten. Een asseteindpunt maken dat gebruikmaakt van de ingebouwde OPC PLC-simulator:
Selecteer Asseteindpunten en vervolgens Asseteindpunt maken:
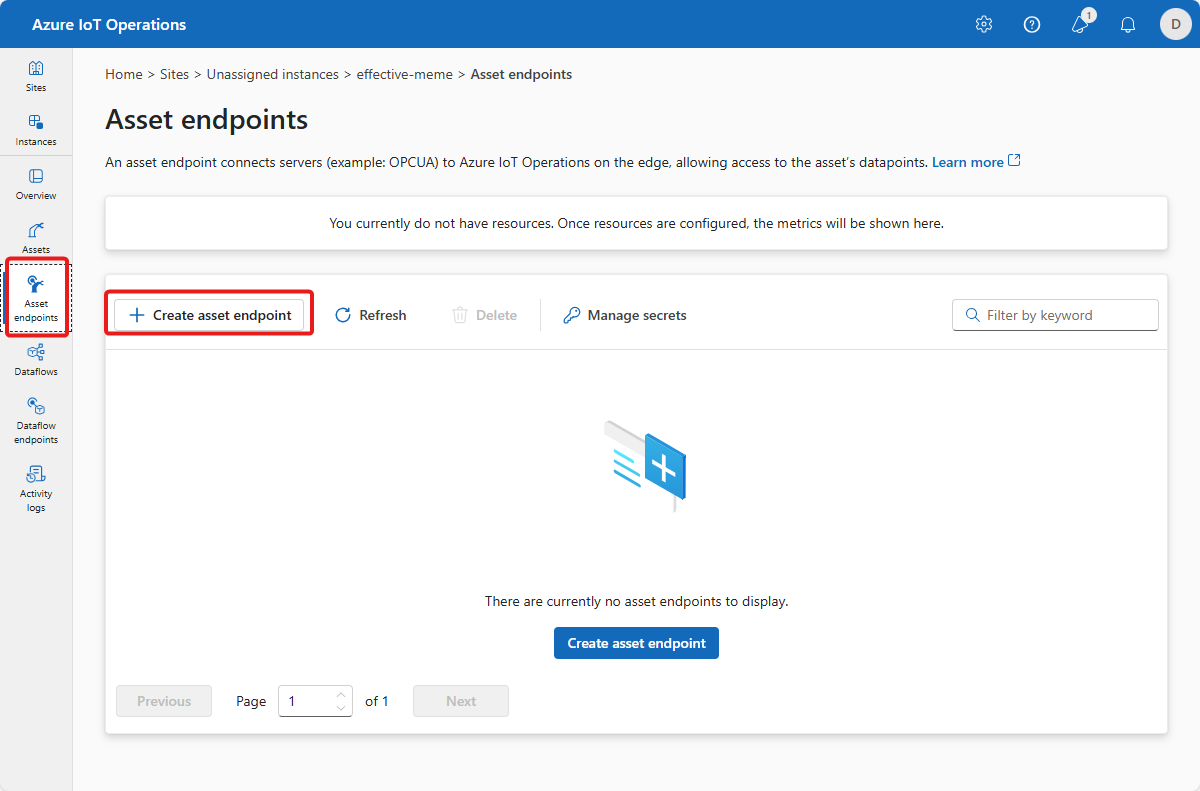
Tip
U kunt het filtervak gebruiken om te zoeken naar asseteindpunten.
Voer de volgende eindpuntgegevens in:
Veld Weergegeven als Naam opc-ua-connector-0Connector voor OPC UA-URL opc.tcp://opcplc-000000:50000Gebruikersverificatie AnonymousAls u de definitie wilt opslaan, selecteert u Maken.
Met deze configuratie wordt een nieuwe assetendpointprofile resource geïmplementeerd die naar het cluster wordt aangeroepen opc-ua-connector-0 . Nadat u een asset hebt gedefinieerd, detecteert een connector voor OPC UA-pod deze. De pod maakt gebruik van het asseteindpunt dat u in de assetdefinitie opgeeft om verbinding te maken met een OPC UA-server.
Wanneer de OPC PLC-simulator wordt uitgevoerd, stromen gegevens van de simulator naar de connector voor OPC UA en vervolgens naar de MQTT-broker.
Een asseteindpunt configureren voor het gebruik van een gebruikersnaam en wachtwoord
In het vorige voorbeeld wordt de Anonymous verificatiemodus gebruikt. Voor deze modus is geen gebruikersnaam of wachtwoord vereist.
Voer de volgende stappen uit om de UsernamePassword verificatiemodus te gebruiken:
- Volg de stappen in OPC UA-gebruikersverificatie configureren met gebruikersnaam en wachtwoord om geheimen voor gebruikersnaam en wachtwoord toe te voegen in Azure Key Vault en deze te projecteren in een Kubernetes-cluster.
- Selecteer in de bewerkingservaring gebruikersnaamwachtwoord voor het veld Gebruikersverificatie om het asseteindpunt te configureren voor het gebruik van deze geheimen. Voer vervolgens de volgende waarden in voor de velden Gebruikersnaam en Wachtwoordreferentie :
| Veld | Waarde |
|---|---|
| Naslaginformatie voor gebruikersnaam | aio-opc-ua-broker-user-authentication/username |
| Wachtwoordreferentie | aio-opc-ua-broker-user-authentication/password |
Een asset, tags en gebeurtenissen toevoegen
Een asset toevoegen in de bewerkingservaring:
Selecteer het tabblad Assets . Voordat u assets maakt, ziet u het volgende scherm:
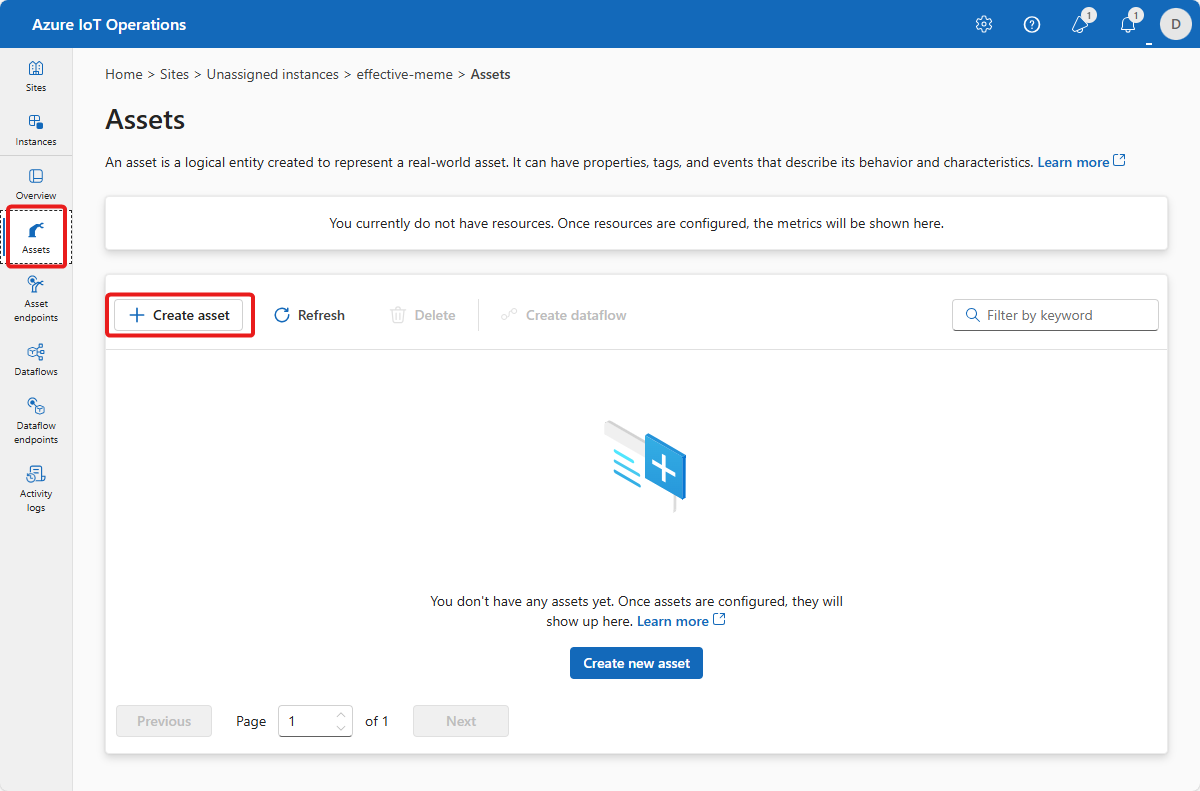
Tip
U kunt het filtervak gebruiken om te zoeken naar assets.
Selecteer Asset maken.
Voer in het scherm met assetdetails de volgende assetgegevens in:
- Asseteindpunt. Selecteer uw asseteindpunt in de lijst.
- Assetnaam
- Beschrijving
- Het MQTT-onderwerp waarnaar de asset publiceert. De standaardwaarde is
<namespace>/data/<asset-name>.
Configureer de set eigenschappen die u aan de asset wilt koppelen. U kunt de standaardlijst met eigenschappen accepteren of uw eigen eigenschappen toevoegen. De volgende eigenschappen zijn standaard beschikbaar:
- Fabrikant
- Fabrikant-URI
- Modelleren
- Productcode
- Hardwareversie
- Softwareversie
- Serienummer
- Documentatie-URI
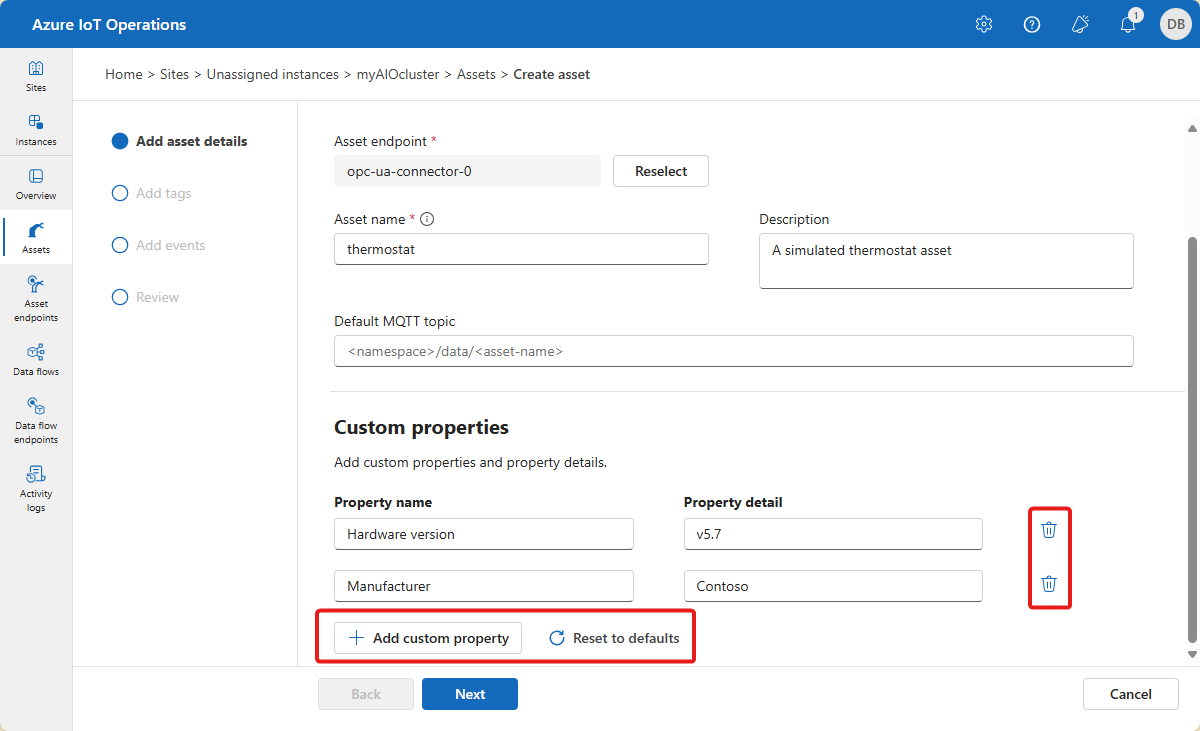
Selecteer Volgende om naar de pagina Tags toevoegen te gaan.
Afzonderlijke tags toevoegen aan een asset
U kunt nu de tags definiëren die aan de asset zijn gekoppeld. OPC UA-tags toevoegen:
Selecteer Tag toevoegen of CSV-tag> toevoegen.
Voer uw taggegevens in:
- Knooppunt-id. Deze waarde is de knooppunt-id van de OPC UA-server.
- Tagnaam (optioneel). Deze waarde is de beschrijvende naam die u voor de tag wilt gebruiken. Als u geen tagnaam opgeeft, wordt de knooppunt-id gebruikt als tagnaam.
- De waarneembaarheidsmodus (optioneel) met de volgende opties:
- Geen
- Meter
- teller
- Histogram
- Logboek
- Samplinginterval (milliseconden). U kunt de standaardwaarde voor deze tag overschrijven.
- Wachtrijgrootte. U kunt de standaardwaarde voor deze tag overschrijven.
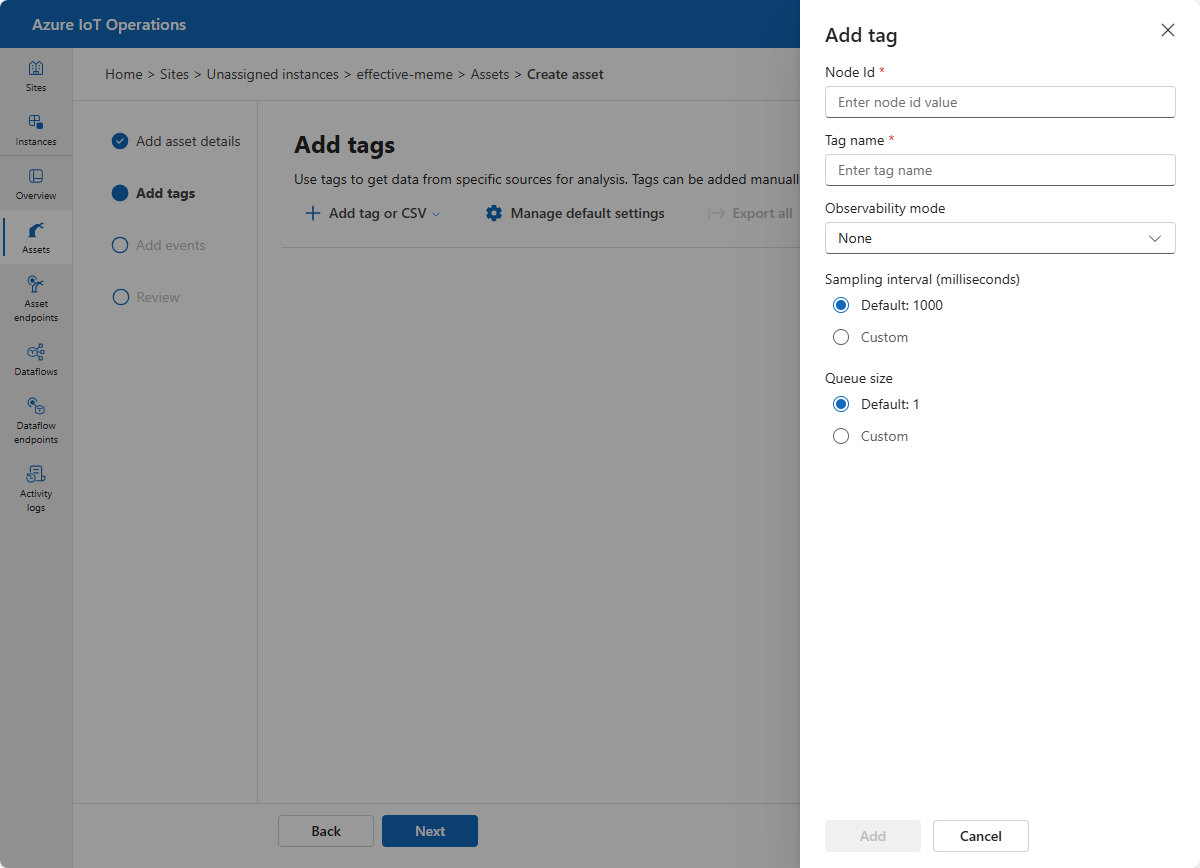
In de volgende tabel ziet u enkele voorbeeldcodewaarden die u kunt gebruiken met de ingebouwde OPC PLC-simulator:
Knooppunt-id Naam van tag Waarneembaarheidsmodus ns=3; s=FastUInt10 Temperatuur Geen ns=3; s=FastUInt100 Vochtigheid Geen Selecteer Standaardinstellingen beheren om standaardtelemetrie-instellingen voor de asset te configureren. Deze instellingen zijn van toepassing op alle OPC UA-tags die deel uitmaken van de asset. U kunt deze instellingen overschrijven voor elke tag die u toevoegt. Standaardtelemetrie-instellingen zijn onder andere:
- Sampling-interval (milliseconden): het steekproefinterval geeft de snelste snelheid aan waarmee de OPC UA-server de onderliggende bron moet samplen voor gegevenswijzigingen.
- Publicatie-interval (milliseconden): de snelheid waarmee de OPC UA-server gegevens moet publiceren.
- Wachtrijgrootte: de diepte van de wachtrij voor het opslaan van de samplinggegevens voordat u deze publiceert.
Tags bulksgewijs toevoegen aan een asset
U kunt maximaal 1000 OPC UA-tags tegelijk importeren vanuit een CSV-bestand:
Maak een CSV-bestand dat eruitziet als in het volgende voorbeeld:
NodeID TagName Wachtrijen aanpassen Waarneembaarheidsmodus Steekproefinterval milliseconden ns=3; s=FastUInt1000 Tag 1000 5 Geen 1000 ns=3; s=FastUInt1001 Tag 1001 5 Geen 1000 ns=3; s=FastUInt1002 Tag 1002 10 Geen 5000 Selecteer Label toevoegen of CSV-bestand >importeren (.csv). Selecteer het CSV-bestand dat u hebt gemaakt en selecteer Openen. De tags die in het CSV-bestand zijn gedefinieerd, worden geïmporteerd:
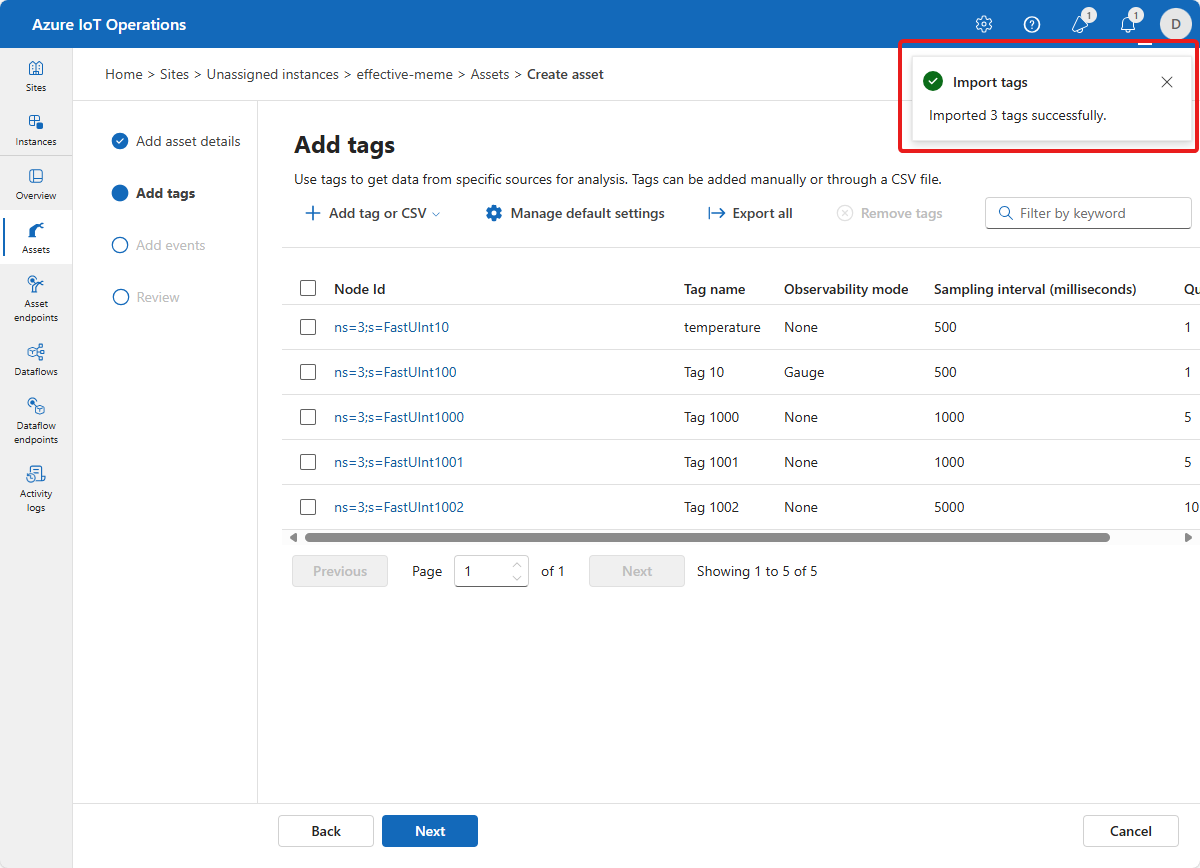
Als u een CSV-bestand importeert dat tags bevat die duplicaten van bestaande tags zijn, wordt in de bewerkingservaring het volgende bericht weergegeven:
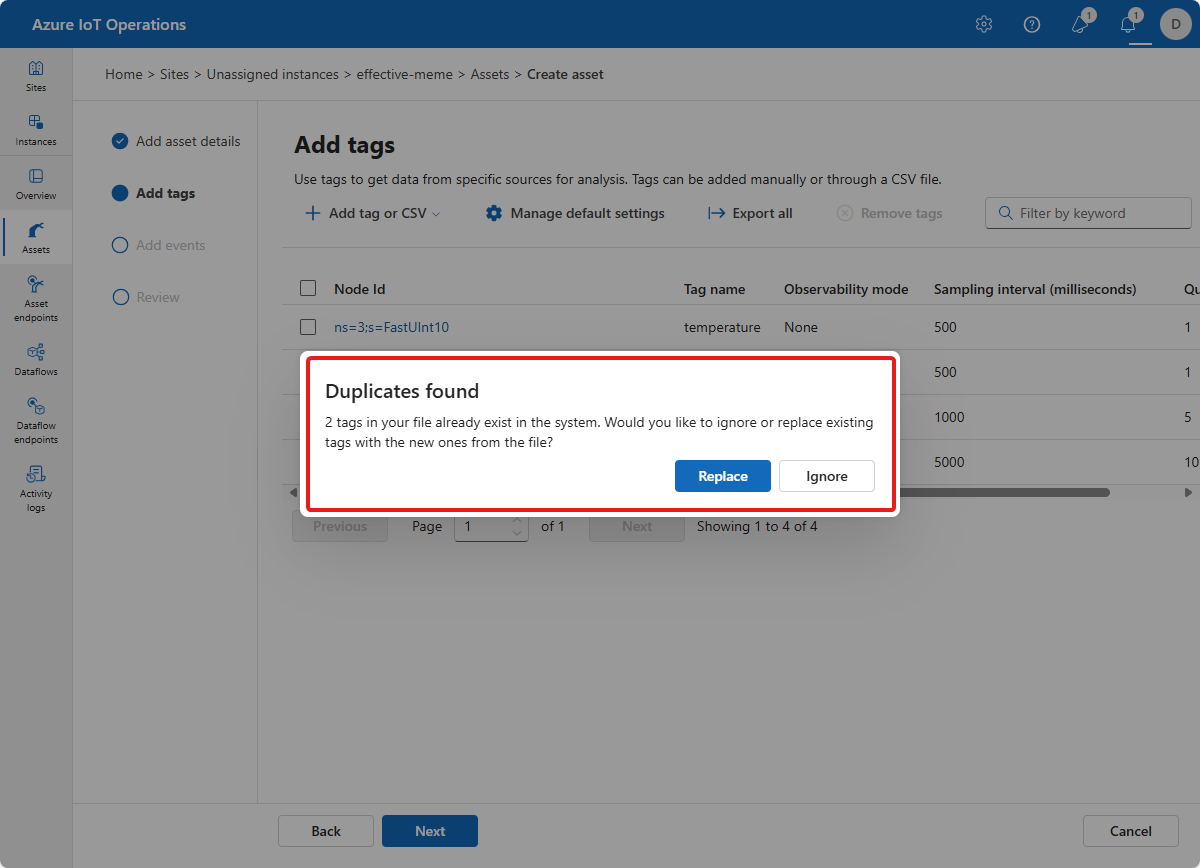
U kunt de dubbele tags vervangen en nieuwe tags toevoegen uit het importbestand of u kunt het importeren annuleren.
Als u alle tags van een asset naar een CSV-bestand wilt exporteren, selecteert u Alles exporteren en kiest u een locatie voor het bestand:

Selecteer Op de pagina Tags de optie Volgende om naar de pagina Gebeurtenissen toevoegen te gaan.
Tip
U kunt het filtervak gebruiken om te zoeken naar tags.
Afzonderlijke gebeurtenissen toevoegen aan een asset
U kunt nu de gebeurtenissen definiëren die zijn gekoppeld aan de asset. OPC UA-gebeurtenissen toevoegen:
Selecteer Gebeurtenis toevoegen of CSV-gebeurtenis> toevoegen.
Voer uw gebeurtenisgegevens in:
- Gebeurtenis notifier. Deze waarde is de gebeurtenis notifier van de OPC UA-server.
- Gebeurtenisnaam (optioneel). Deze waarde is de beschrijvende naam die u wilt gebruiken voor de gebeurtenis. Als u geen gebeurtenisnaam opgeeft, wordt de gebeurtenis notifier gebruikt als de gebeurtenisnaam.
- De waarneembaarheidsmodus (optioneel) met de volgende opties:
- Geen
- Logboek
- Wachtrijgrootte. U kunt de standaardwaarde voor deze tag overschrijven.
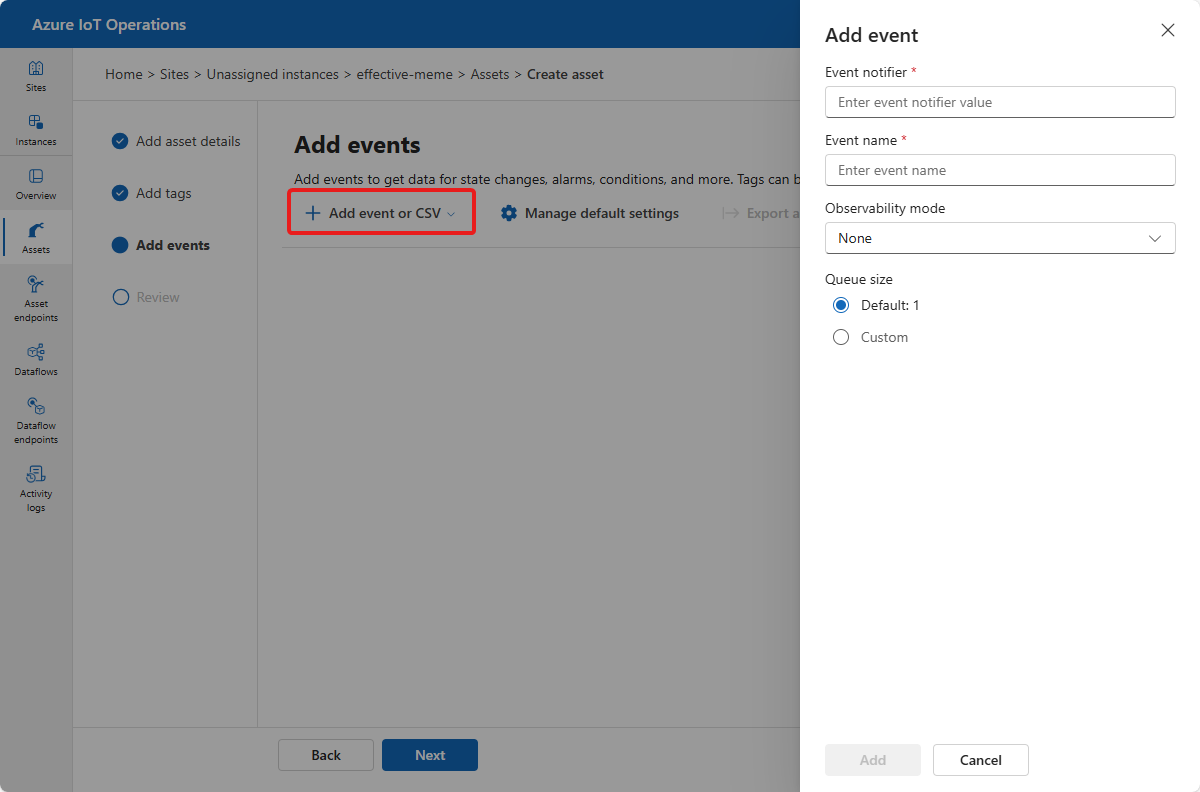
Selecteer Standaardinstellingen beheren om standaard gebeurtenisinstellingen voor de asset te configureren. Deze instellingen zijn van toepassing op alle OPC UA-gebeurtenissen die deel uitmaken van de asset. U kunt deze instellingen overschrijven voor elke gebeurtenis die u toevoegt. Standaardinstellingen voor gebeurtenissen zijn onder andere:
- Publicatie-interval (milliseconden): de snelheid waarmee de OPC UA-server gegevens moet publiceren.
- Wachtrijgrootte: de diepte van de wachtrij voor het opslaan van de samplinggegevens voordat u deze publiceert.
Gebeurtenissen bulksgewijs toevoegen aan een asset
U kunt maximaal 1000 OPC UA-gebeurtenissen tegelijk importeren vanuit een CSV-bestand.
Als u alle gebeurtenissen van een asset naar een CSV-bestand wilt exporteren, selecteert u Alles exporteren en kiest u een locatie voor het bestand.
Selecteer Op de pagina Gebeurtenissen de optie Volgende om naar de pagina Controleren te gaan.
Tip
U kunt het filtervak gebruiken om te zoeken naar gebeurtenissen.
Controleer uw wijzigingen
Controleer uw asset en OPC UA-tag en gebeurtenisdetails en breng eventuele aanpassingen aan die u nodig hebt:
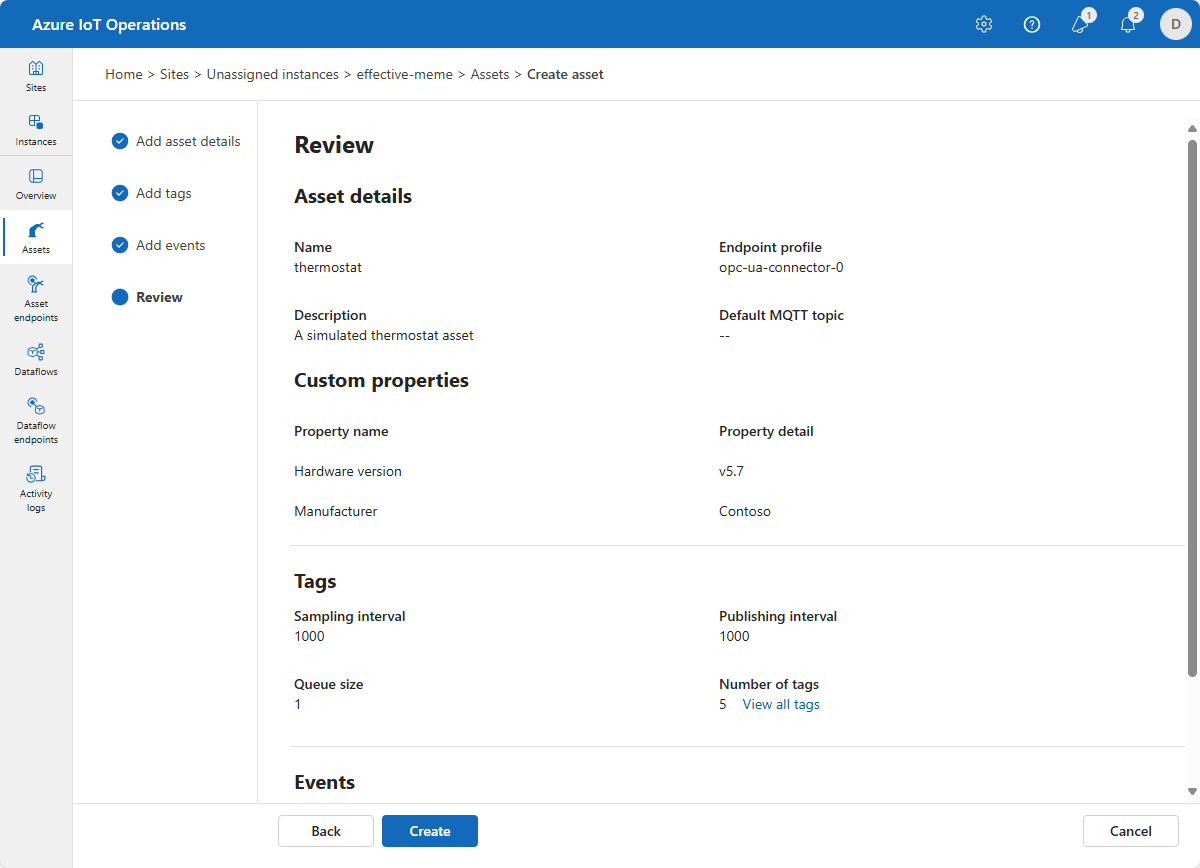
Een asset bijwerken
Zoek en selecteer de asset die u eerder hebt gemaakt. Gebruik de tabbladen Assetdetails, Tags en Gebeurtenissen om wijzigingen aan te brengen:
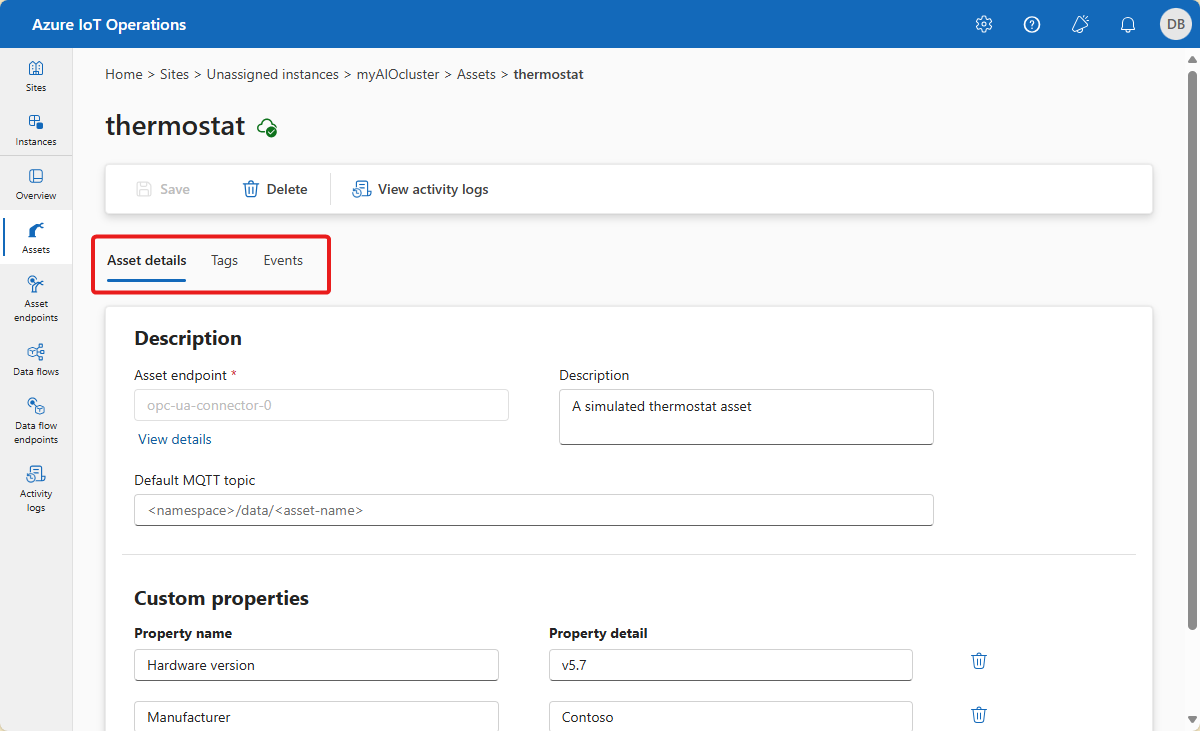
Op het tabblad Tags kunt u tags toevoegen, bestaande tags bijwerken of tags verwijderen.
Als u een tag wilt bijwerken, selecteert u een bestaande tag en werkt u de taggegevens bij. Selecteer Vervolgens Bijwerken:
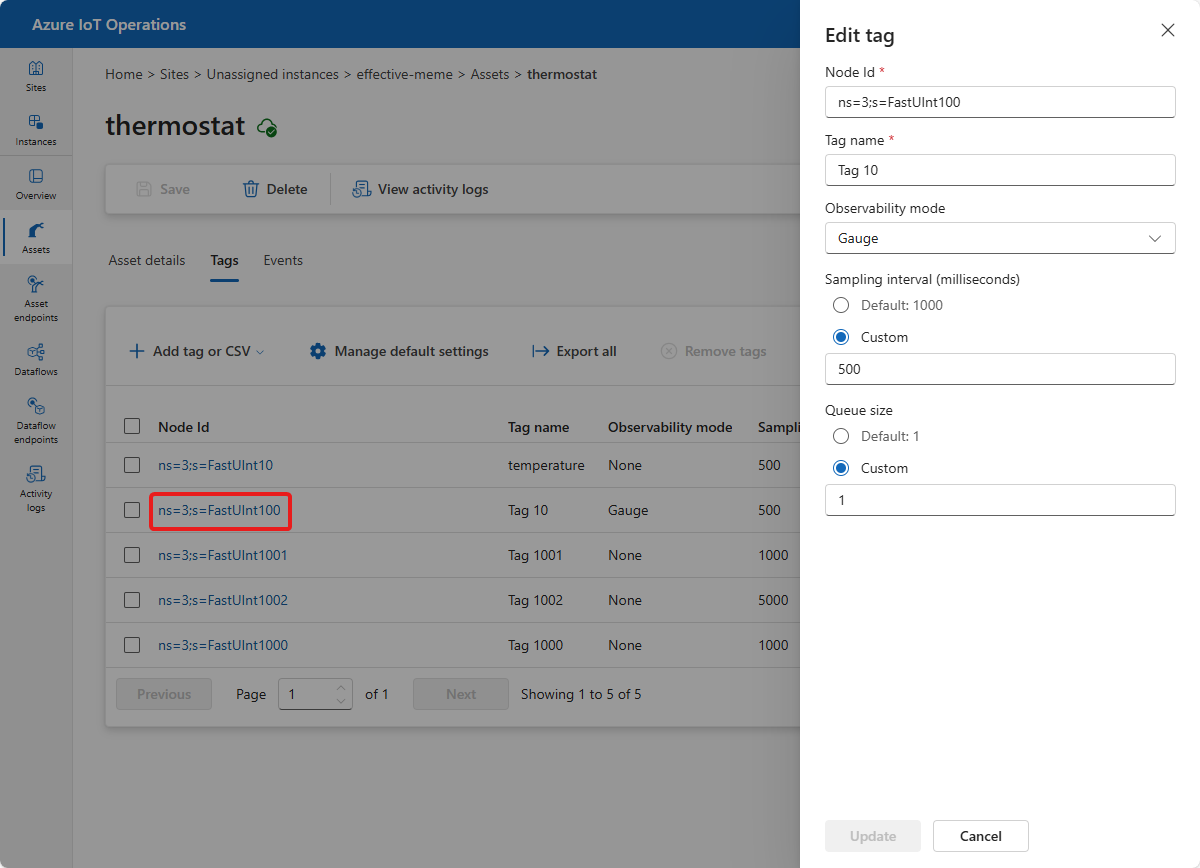
Als u tags wilt verwijderen, selecteert u een of meer tags en selecteert u Tags verwijderen:

U kunt ook gebeurtenissen en eigenschappen op dezelfde manier toevoegen, bijwerken en verwijderen.
Wanneer u klaar bent met het aanbrengen van wijzigingen, selecteert u Opslaan om uw wijzigingen op te slaan.
Een asset verwijderen
Als u een asset wilt verwijderen, selecteert u de asset die u wilt verwijderen. Selecteer Verwijderen op de pagina Assetdetails. Bevestig uw wijzigingen om de asset te verwijderen:
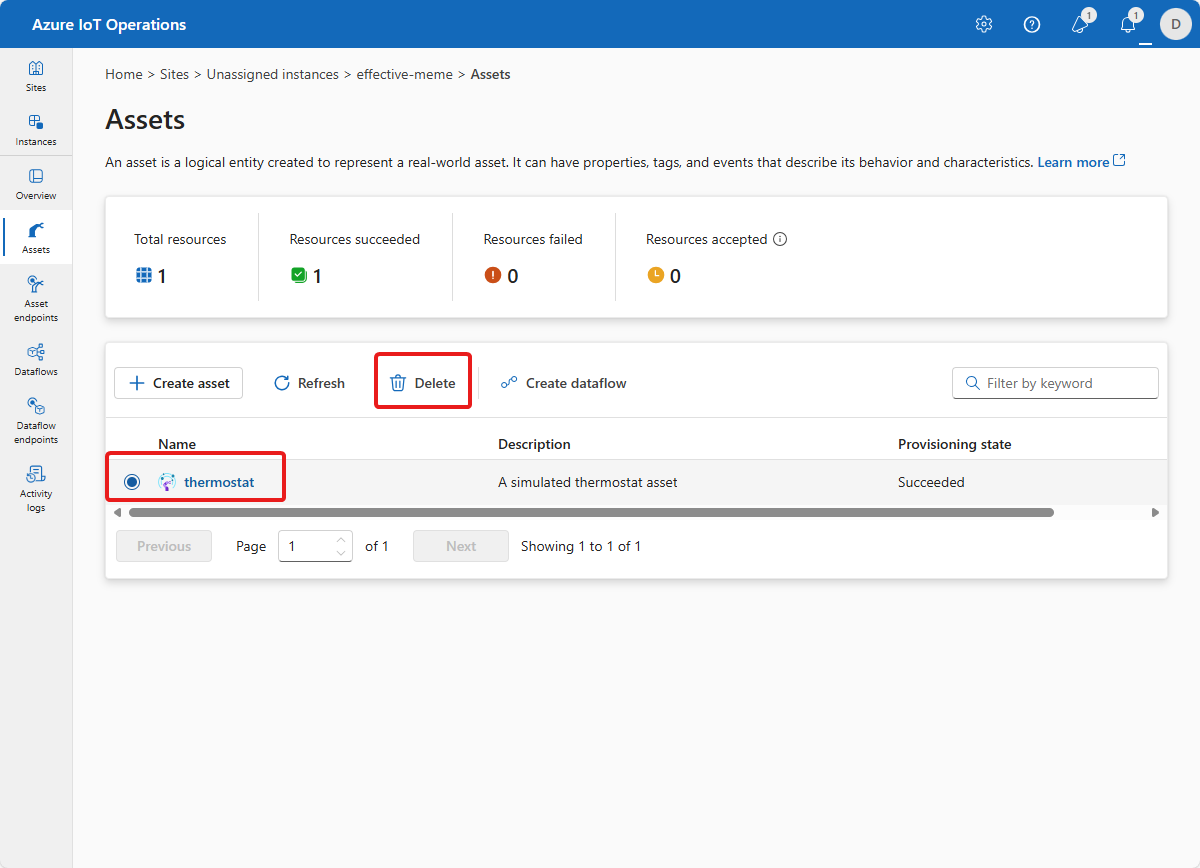
Meldingen
Wanneer u een wijziging aanbrengt in asset in de bewerkingservaring, ziet u een melding waarin de status van de bewerking wordt gerapporteerd:
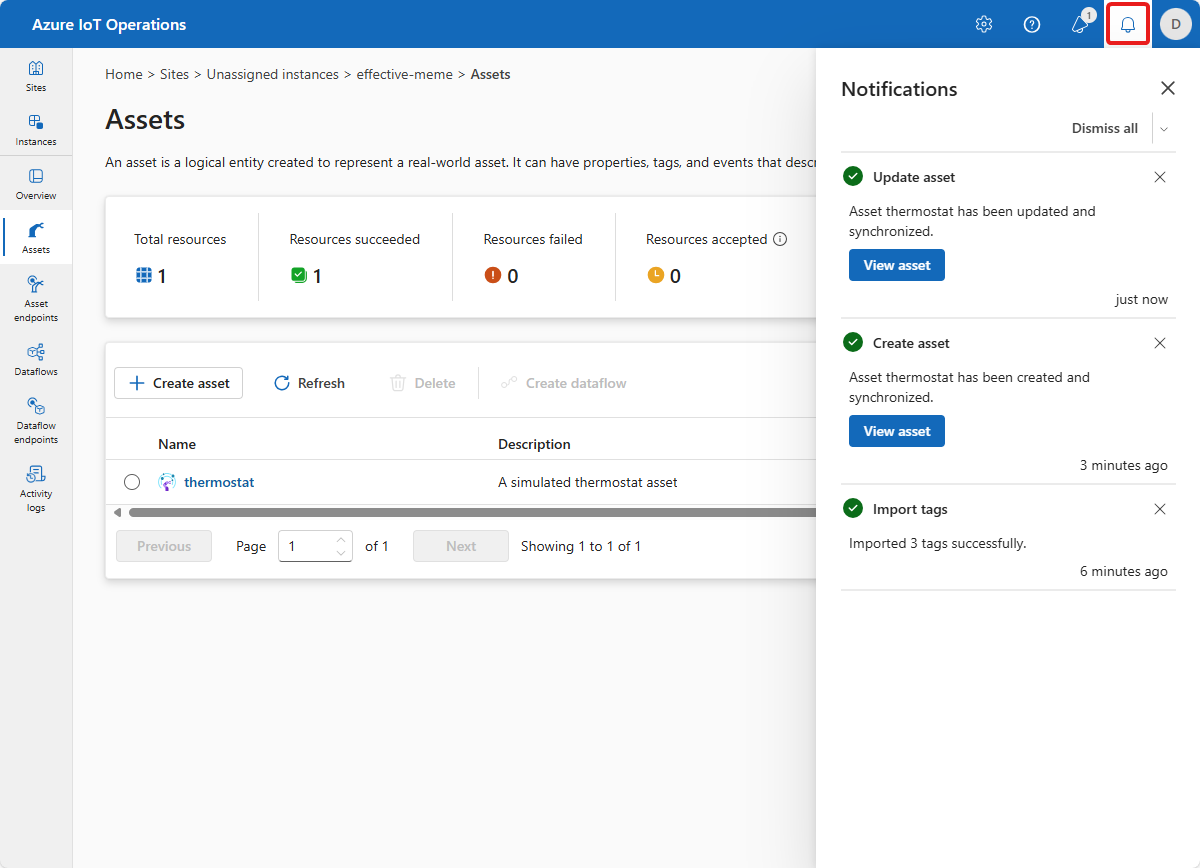
Activiteitenlogboeken bekijken
In de bewerkingservaring kunt u activiteitenlogboeken voor elk exemplaar of elke resource in een exemplaar bekijken.
Als u activiteitenlogboeken op exemplaarniveau wilt weergeven, selecteert u het tabblad Activiteitenlogboeken . U kunt de filters Tijdspan en Resourcetype gebruiken om de weergave aan te passen.
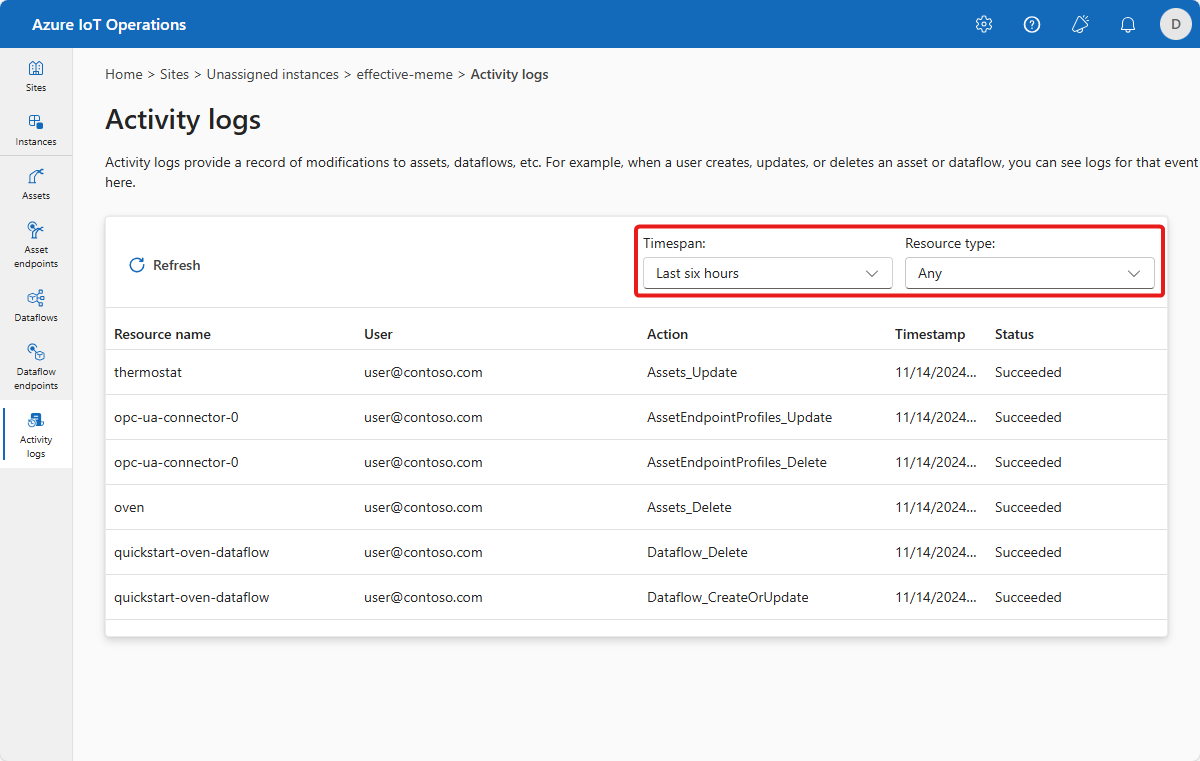
Als u activiteitenlogboeken wilt weergeven als resourceniveau, selecteert u de resource die u wilt inspecteren. Deze resource kan een asset, asseteindpunt of gegevenspijplijn zijn. Selecteer activiteitenlogboeken weergeven in het resourceoverzicht. U kunt het tijdspanfilter gebruiken om de weergave aan te passen.