Gegevensstroomeindpunten configureren voor Azure Data Explorer
Belangrijk
Deze pagina bevat instructies voor het beheren van Azure IoT Operations-onderdelen met behulp van Kubernetes-implementatiemanifesten, die in preview zijn. Deze functie is voorzien van verschillende beperkingen en mag niet worden gebruikt voor productieworkloads.
Raadpleeg de Aanvullende voorwaarden voor Microsoft Azure-previews voor juridische voorwaarden die van toepassing zijn op Azure-functies die in bèta of preview zijn of die anders nog niet algemeen beschikbaar zijn.
Als u gegevens wilt verzenden naar Azure Data Explorer in Azure IoT Operations, kunt u een gegevensstroomeindpunt configureren. Met deze configuratie kunt u het doeleindpunt, de verificatiemethode, de tabel en andere instellingen opgeven.
Vereisten
- Een exemplaar van Azure IoT-bewerkingen
- Een Azure Data Explorer-cluster. Volg de volledige clusterstappen in de quickstart: Een Azure Data Explorer-cluster en -database maken. De optie gratis cluster werkt niet voor dit scenario.
Een Azure Data Explorer-database maken
Maak in Azure Portal een database in uw volledige Azure Data Explorer-cluster.
Maak een tabel in uw database voor de gegevens. U kunt Azure Portal gebruiken en handmatig kolommen maken, of u kunt KQL gebruiken op het querytabblad. Als u bijvoorbeeld een tabel wilt maken voor voorbeeldthermostaatgegevens, voert u de volgende opdracht uit:
.create table thermostat ( externalAssetId: string, assetName: string, CurrentTemperature: real, Pressure: real, MqttTopic: string, Timestamp: datetime )Streamingopname inschakelen voor uw tabel en database. Voer op het querytabblad de volgende opdracht uit, waarbij u
<DATABASE_NAME>de naam van uw database vervangt:.alter database ['<DATABASE_NAME>'] policy streamingingestion enableU kunt ook streamingopname inschakelen voor het hele cluster. Zie Streaming-opname inschakelen op een bestaand cluster.
Machtiging toewijzen aan beheerde identiteit
Als u een gegevensstroomeindpunt wilt configureren voor Azure Data Explorer, wordt u aangeraden een door de gebruiker toegewezen of door het systeem toegewezen beheerde identiteit te gebruiken. Deze methode is veilig en elimineert de noodzaak om referenties handmatig te beheren.
Nadat de Azure Data Explorer-database is gemaakt, moet u een rol toewijzen aan de beheerde identiteit van Azure IoT Operations die toestemming verleent om naar de database te schrijven.
Als u een door het systeem toegewezen beheerde identiteit gebruikt, gaat u in Azure Portal naar uw Azure IoT Operations-exemplaar en selecteert u Overzicht. Kopieer de naam van de extensie die wordt vermeld na de Azure IoT Operations Arc-extensie. Bijvoorbeeld azure-iot-operations-xxxx7. Uw door het systeem toegewezen beheerde identiteit vindt u met dezelfde naam van de Azure IoT Operations Arc-extensie.
- Selecteer in uw Azure Data Explorer-database (niet-cluster) onder Overzicht de optie>Machtigingen toevoegen en selecteer Vervolgens Ingestor als de rol. Hiermee krijgt u de beheerde identiteit de benodigde machtigingen om naar de Azure Data Explorer-database te schrijven. Zie Op rollen gebaseerd toegangsbeheer voor meer informatie.
- Zoek de naam van uw door de gebruiker toegewezen beheerde identiteit die is ingesteld voor cloudverbindingen of de door het systeem toegewezen beheerde identiteit. Bijvoorbeeld azure-iot-operations-xxxx7.
- Selecteer vervolgens Selecteren.
Gegevensstroomeindpunt maken voor Azure Data Explorer
Selecteer in de bewerkingservaring het tabblad Gegevensstroomeindpunten .
Selecteer onder Nieuw gegevensstroomeindpunt maken de optie Nieuw in Azure Data Explorer>.
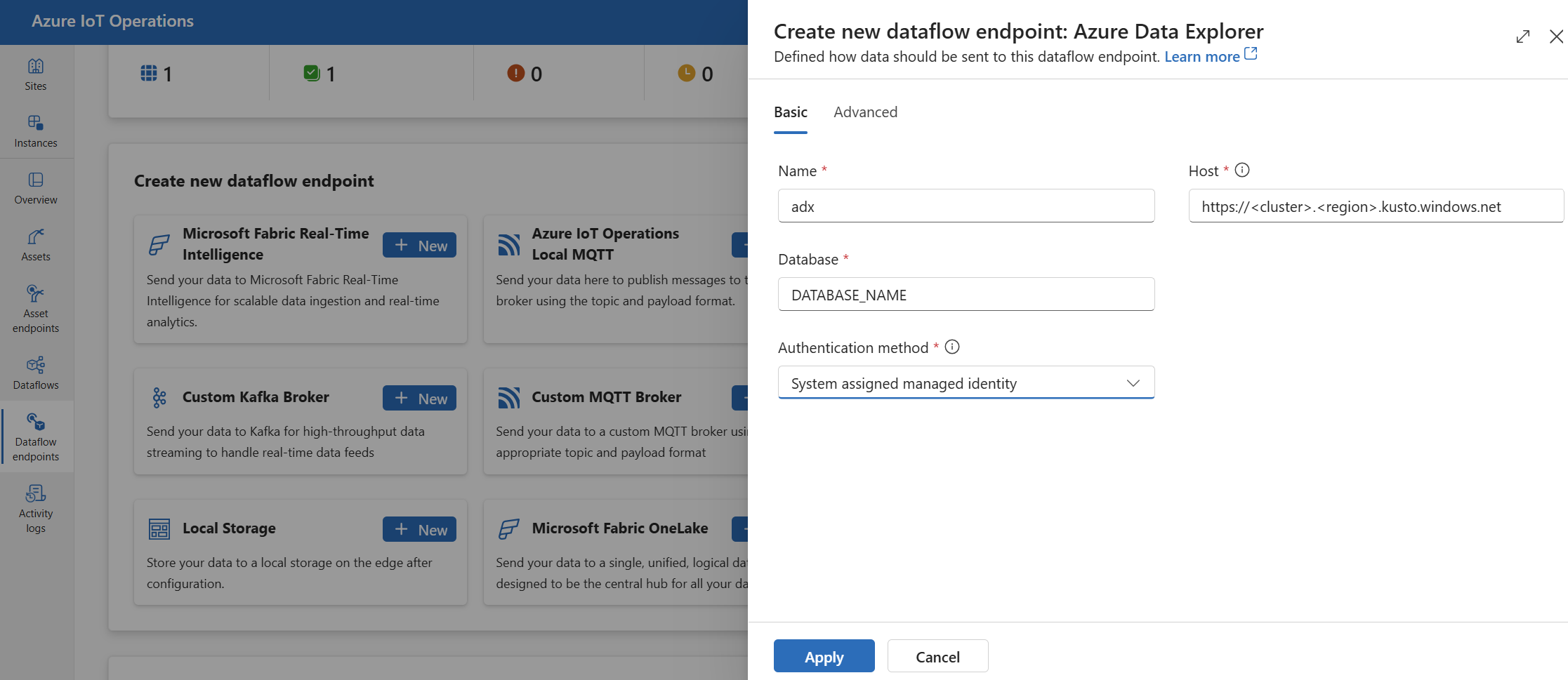
Voer de volgende instellingen in voor het eindpunt:
Instelling Omschrijving Naam De naam van het gegevensstroomeindpunt. Host De hostnaam van het Azure Data Explorer-eindpunt in de indeling <cluster>.<region>.kusto.windows.net.Verificatiemethode De methode die wordt gebruikt voor verificatie. Kies Door het systeem toegewezen beheerde identiteit of door de gebruiker toegewezen beheerde identiteit. Client ID De client-id van de door de gebruiker toegewezen beheerde identiteit. Vereist als u door de gebruiker toegewezen beheerde identiteit gebruikt. Tenant-id De tenant-id van de door de gebruiker toegewezen beheerde identiteit. Vereist als u door de gebruiker toegewezen beheerde identiteit gebruikt. Selecteer Toepassen om het eindpunt in te richten.
Beschikbare verificatiemethoden
De volgende verificatiemethoden zijn beschikbaar voor Azure Data Explorer-eindpunten.
Door het systeem toegewezen beheerde identiteit
Voordat u het gegevensstroomeindpunt configureert, wijst u een rol toe aan de beheerde identiteit van Azure IoT Operations die machtigingen verleent voor het schrijven naar de Azure Data Explorer-database:
- Ga in Azure Portal naar uw Azure IoT Operations-exemplaar en selecteer Overzicht.
- Kopieer de naam van de extensie die wordt vermeld na de Azure IoT Operations Arc-extensie. Bijvoorbeeld azure-iot-operations-xxxx7.
- Ga naar de Azure Data Explorer-database (niet het cluster), selecteer onder Overzicht machtigingen>toevoegen en selecteer vervolgens een geschikte rol.
- Zoek de naam van uw door het systeem toegewezen beheerde identiteit. Bijvoorbeeld azure-iot-operations-xxxx7.
- Selecteer Selecteren.
Configureer vervolgens het gegevensstroomeindpunt met door het systeem toegewezen beheerde identiteitsinstellingen.
Selecteer op de pagina eindpuntinstellingen voor gegevensstroombewerkingen het tabblad Basis en kies vervolgens de door het systeem toegewezen beheerde identiteit van de verificatiemethode>.
Als u de door het systeem toegewezen beheerde identiteit wilt overschrijven, kunt u de audience instelling opgeven.
In de meeste gevallen hoeft u geen andere instellingen op te geven. Met deze configuratie maakt u een beheerde identiteit met de standaard doelgroep https://api.kusto.windows.net.
Door de gebruiker toegewezen beheerde identiteit
Als u door de gebruiker toegewezen beheerde identiteit wilt gebruiken voor verificatie, moet u Eerst Azure IoT Operations implementeren met beveiligde instellingen ingeschakeld. Vervolgens moet u een door de gebruiker toegewezen beheerde identiteit instellen voor cloudverbindingen. Zie Beveiligde instellingen inschakelen in azure IoT Operations-implementatie voor meer informatie.
Voordat u het gegevensstroomeindpunt configureert, wijst u een rol toe aan de door de gebruiker toegewezen beheerde identiteit die machtigingen verleent voor het schrijven naar de Azure Data Explorer-database:
- Ga in Azure Portal naar de Azure Data Explorer-database (niet het cluster), selecteer Onder Overzicht machtigingen>toevoegen en selecteer vervolgens een geschikte rol.
- Zoek de naam van uw door de gebruiker toegewezen beheerde identiteit.
- Selecteer Selecteren.
Configureer vervolgens het gegevensstroomeindpunt met door de gebruiker toegewezen beheerde identiteitsinstellingen.
Selecteer op de pagina eindpuntinstellingen voor gegevensstroombewerkingen het tabblad Basic en kies vervolgens verificatiemethode>door de gebruiker toegewezen beheerde identiteit.
Voer de door de gebruiker toegewezen client-id en tenant-id in de juiste velden in.
Hier is het bereik optioneel en wordt standaard ingesteld op https://api.kusto.windows.net/.default. Als u het standaardbereik wilt overschrijven, geeft u de scope instelling op via Bicep of Kubernetes.
Geavanceerde instellingen
U kunt geavanceerde instellingen instellen voor het Azure Data Explorer-eindpunt, zoals de batchlatentie en het aantal berichten.
Gebruik de batching instellingen om het maximum aantal berichten en de maximale latentie te configureren voordat de berichten naar het doel worden verzonden. Deze instelling is handig als u wilt optimaliseren voor netwerkbandbreedte en het aantal aanvragen naar de bestemming wilt verminderen.
| Veld | Beschrijving | Vereist |
|---|---|---|
latencySeconds |
Het maximum aantal seconden dat moet worden gewacht voordat de berichten naar de bestemming worden verzonden. De standaardwaarde is 60 seconden. | Nee |
maxMessages |
Het maximum aantal berichten dat naar de bestemming moet worden verzonden. De standaardwaarde is 100000 berichten. | Nee |
Als u bijvoorbeeld het maximum aantal berichten wilt configureren op 1000 en de maximale latentie tot 100 seconden, gebruikt u de volgende instellingen:
Selecteer in de bewerkingservaring het tabblad Geavanceerd voor het gegevensstroomeindpunt.
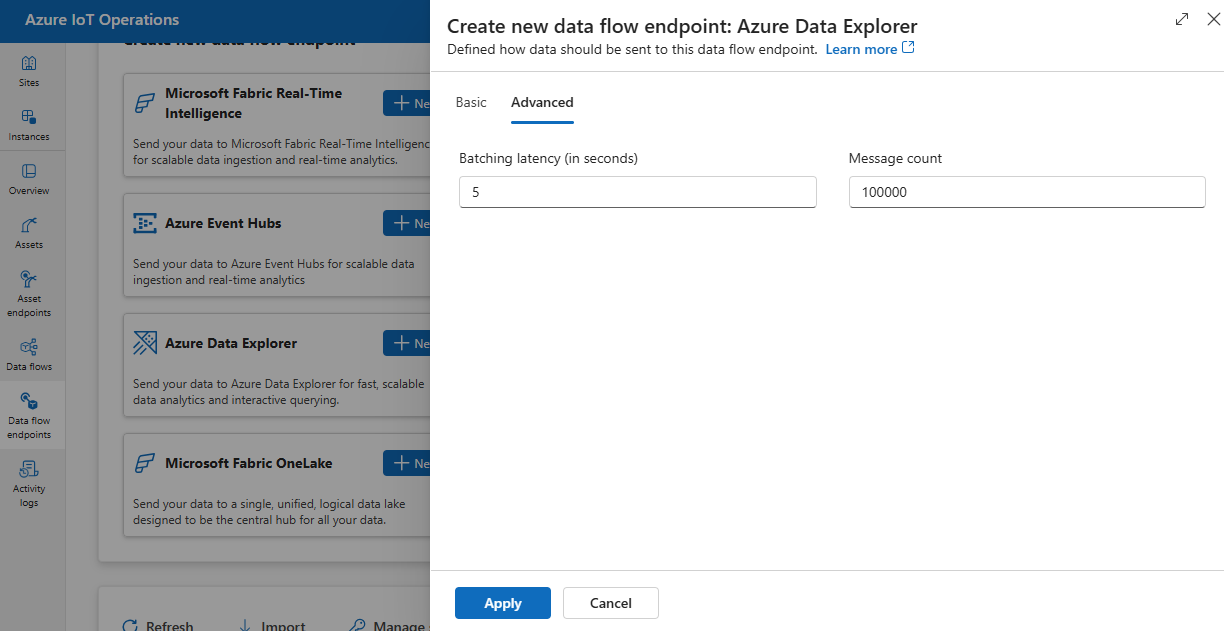
Volgende stappen
Zie Een gegevensstroom maken voor meer informatie over gegevensstromen.