Zelfstudie: Metrische gegevens en logboeken instellen en gebruiken met een IoT-hub
Gebruik Azure Monitor om metrische gegevens en logboeken van uw IoT-hub te verzamelen om de werking van uw oplossing te bewaken en problemen op te lossen wanneer deze zich voordoen. In deze zelfstudie leert u hoe u grafieken maakt op basis van metrische gegevens, hoe u waarschuwingen maakt die worden geactiveerd voor metrische gegevens, hoe u IoT Hub-bewerkingen en -fouten naar Azure Monitor-logboeken verzendt en hoe u de logboeken op fouten controleert.
In deze zelfstudie wordt het Azure-voorbeeld uit de quickstart voor telemetrie verzenden van .NET gebruikt om berichten naar de IoT-hub te verzenden. U kunt altijd een apparaat of een ander voorbeeld gebruiken om berichten te verzenden, maar mogelijk moet u in dat geval een paar stappen aanpassen.
Het is handig om enigszins bekend te zijn met Azure Monitor-concepten wanneer u met deze zelfstudie begint. Zie Azure IoT Hub controleren voor meer informatie. Zie Naslaginformatie voor het controleren van gegevens voor meer informatie over de metrische gegevens en -resourcelogboeken die worden verzonden door IoT Hub.
In deze zelfstudie voert u de volgende taken uit:
- Azure CLI gebruiken om een IoT-hub te maken, een gesimuleerd apparaat te registreren en een Log Analytics-werkruimte te maken.
- IoT Hub-verbindingen en -resourcelogboeken met apparaattelemetrie verzenden naar Azure Monitor-logboeken in de Log Analytics-werkruimte.
- Metrics Explorer gebruiken om een diagram te maken op basis van de geselecteerde metrische gegevens en deze vastmaken aan uw dashboard.
- Waarschuwingen voor metrische gegevens maken zodat u per e-mail kunt worden geïnformeerd wanneer er aan belangrijke voorwaarden wordt voldaan.
- Een app downloaden en uitvoeren waarmee een IoT-apparaat wordt gesimuleerd dat berichten naar de IoT-hub verzendt.
- De waarschuwingen weergeven wanneer aan de voorwaarden wordt voldaan.
- Het diagram met metrische gegevens weergeven op uw dashboard.
- IoT Hub-fouten en -bewerkingen weergeven in Azure Monitor-logboeken.
Vereisten
Een Azure-abonnement. Als u nog geen abonnement op Azure hebt, maak dan een gratis account aan voordat u begint.
.NET Core SDK 2.1 of hoger op uw ontwikkelcomputer. U kunt de .NET Core SDK voor meerdere platforms downloaden van .NET.
Gebruik de volgende opdracht om de huidige versie van C# op uw ontwikkelcomputer te controleren:
dotnet --versionEen e-mailaccount dat e-mail kan ontvangen.
Zorg ervoor dat de poort 8883 is geopend in uw firewall. In het apparaatvoorbeeld in deze zelfstudie wordt het MQTT-protocol gebruikt, dat communiceert via poort 8883. Deze poort is in sommige netwerkomgevingen van bedrijven en onderwijsinstellingen mogelijk geblokkeerd. Zie Verbinding maken met IoT Hub (MQTT) voor meer informatie en manieren om dit probleem te omzeilen.
Gebruik de Bash-omgeving in Azure Cloud Shell. Zie quickstart voor Bash in Azure Cloud Shell voor meer informatie.
Installeer de Azure CLI, indien gewenst, om CLI-referentieopdrachten uit te voeren. Als u in Windows of macOS werkt, kunt u Azure CLI uitvoeren in een Docker-container. Zie De Azure CLI uitvoeren in een Docker-container voor meer informatie.
Als u een lokale installatie gebruikt, meldt u zich aan bij Azure CLI met behulp van de opdracht az login. Volg de stappen die worden weergegeven in de terminal, om het verificatieproces te voltooien. Raadpleeg Aanmelden bij Azure CLI voor aanvullende aanmeldingsopties.
Installeer de Azure CLI-extensie bij het eerste gebruik, wanneer u hierom wordt gevraagd. Raadpleeg Extensies gebruiken met Azure CLI voor meer informatie over extensies.
Voer az version uit om de geïnstalleerde versie en afhankelijke bibliotheken te vinden. Voer az upgrade uit om te upgraden naar de nieuwste versie.
Resources instellen
Voor deze zelfstudie hebt u een IoT-hub, een Log Analytics-werkruimte en een gesimuleerd IoT-apparaat nodig. Deze resources kunnen worden gemaakt met behulp van Azure Portal, Azure CLI of PowerShell. Gebruik dezelfde resourcegroep en -locatie voor alle resources. Wanneer u klaar bent met de zelfstudie, kunt u alles in één stap verwijderen door de resourcegroep te verwijderen.
Voor deze zelfstudie hebben we een CLI-script opgegeven waarmee de volgende stappen worden uitgevoerd:
Maak een resourcegroep.
Maak een IoT-hub.
Maak een Log Analytics-werkruimte.
Maak een apparaat-id voor het gesimuleerde apparaat dat berichten naar uw IoT-hub verzendt. Sla de apparaatverbindingstekenreeks op die u gebruikt om het gesimuleerde apparaat te configureren.
Belangrijk
Dit artikel bevat stappen voor het verbinden van een apparaat met behulp van een Shared Access Signature, ook wel symmetrische sleutelverificatie genoemd. Deze verificatiemethode is handig voor testen en evalueren, maar het verifiëren van een apparaat met X.509-certificaten is een veiligere benadering. Zie Best practices > voor beveiliging voor verbindingsbeveiliging voor meer informatie.
Resources instellen met behulp van Azure CLI
Kopieer en plak de volgende opdrachten in Cloud Shell of een lokaal opdrachtregelexemplaar waarop de Azure CLI is geïnstalleerd. Het uitvoeren van sommige opdrachten kan enige tijd in beslag nemen. De nieuwe resources worden gemaakt in de resourcegroep ContosoResources.
De naam van sommige resources moet uniek zijn binnen Azure. Het script genereert een willekeurige waarde met de functie $RANDOM en slaat deze op in een variabele. Voor deze resources voegt het script deze willekeurige waarde toe aan een basisnaam voor de resource, waardoor de resourcenaam uniek is.
Stel de waarden in voor de resourcenamen die niet wereldwijd uniek hoeven te zijn.
location=westus
resourceGroup=ContosoResources
iotDeviceName=Contoso-Test-Device
Stel de waarden in voor de resourcenamen die uniek moeten zijn. Deze namen hebben een willekeurig getal samengevoegd tot het einde.
randomValue=$RANDOM
iotHubName=ContosoTestHub$randomValue
echo "IoT hub name = " $iotHubName
workspaceName=contoso-la-workspace$randomValue
echo "Log Analytics workspace name = " $workspaceName
Maak de resourcegroep die moet worden gebruikt voor alle resources voor deze zelfstudie.
az group create --name $resourceGroup --location $location
Maak de IoT-hub in de gratis laag. Elk abonnement biedt toegang tot slechts één gratis IoT-hub. Als u al een gratis hub hebt, wijzigt u de --sku waarde in B1 (basic) of S1 (standaard).
az iot hub create --name $iotHubName --resource-group $resourceGroup --partition-count 2 --sku F1 --location $location
De Log Analytics-werkruimte maken
az monitor log-analytics workspace create --resource-group $resourceGroup --workspace-name $workspaceName --location $location
Maak de IoT-apparaat-id die moet worden gebruikt voor testen.
az iot hub device-identity create --device-id $iotDeviceName --hub-name $iotHubName
Haal de primaire verbindingsreeks voor de apparaat-id op en kopieer deze vervolgens lokaal. U hebt deze verbindingsreeks nodig om de apparaatsimulatie uit te voeren tijdens de testfase.
az iot hub device-identity connection-string show --device-id $iotDeviceName --hub-name $iotHubName
Logboeken voor verbindingen en apparaattelemetrie verzamelen
IoT Hub verzendt resourcelogboeken voor verschillende bewerkingscategorieën. Als u deze logboeken wilt weergeven, moet u een diagnostische instelling maken om ze naar een bestemming te verzenden. Een van deze bestemmingen is Azure Monitor-logboeken die worden verzameld in een Log Analytics-werkruimte. IoT Hub-resourcelogboeken zijn gegroepeerd in verschillende categorieën. U kunt in de diagnostische instelling selecteren welke categorieën u wilt verzenden naar Azure Monitor-logboeken. In dit artikel verzamelen we logboeken voor bewerkingen en fouten die te maken hebben met verbindingen en telemetrie van apparaten. Zie IoT Hub-resourcelogboeken voor een volledige lijst met categorieën die worden ondersteund voor IoT Hub.
Voer de volgende stappen uit om een diagnostische instelling te maken om IoT Hub-resourcelogboeken te verzenden naar Azure Monitor-logboeken:
Navigeer in Azure Portal naar uw IoT-hub. Als u de CLI-opdrachten hebt gebruikt om uw resources te maken, bevindt uw IoT-hub zich in de resourcegroep ContosoResources.
Selecteer Diagnostische instellingen in de sectie Bewaking van het navigatiemenu. Selecteer vervolgens Diagnostische instelling toevoegen.
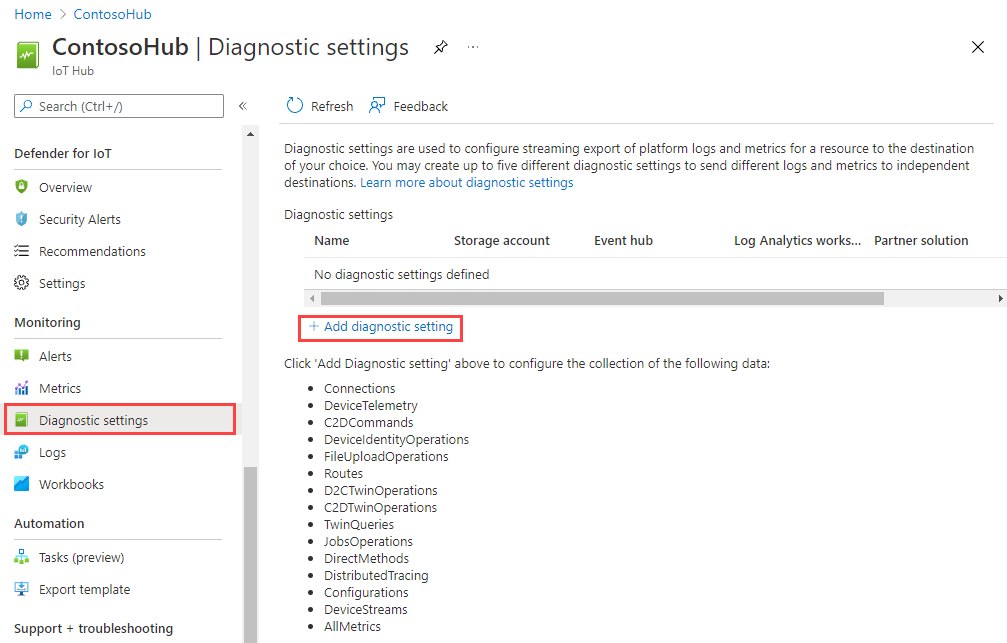
Geef op de pagina Diagnostische instellingen de volgende details op:
Parameter Weergegeven als Naam van diagnostische instelling Geef uw instelling een beschrijvende naam, zoals Verbindingen en telemetrie verzenden naar logboeken. Logbestanden Selecteer Verbindingen en apparaattelemetrie in de lijst Categorieën . Doeldetails Selecteer Verzenden naar Log Analytics-werkruimte en gebruik vervolgens de Log Analytics-werkruimtekiezer om de werkruimte te selecteren die u eerder hebt genoteerd. 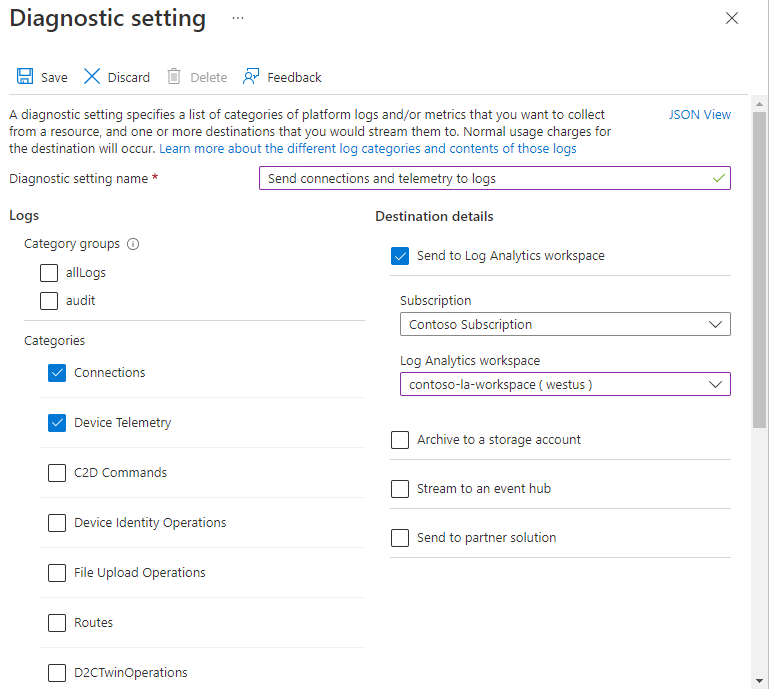
Selecteer Opslaan om de instellingen op te slaan. Sluit het deelvenster Diagnostische instelling. De nieuwe instelling wordt nu weergegeven in de lijst met diagnostische instellingen.
Metrische gegevens instellen
Nu gebruiken we Metrics Explorer om een grafiek te maken waarin metrische gegevens worden weergegeven die u wilt bijhouden. U maakt deze grafiek vast aan uw standaarddashboard in Azure Portal.
Selecteer in het menu van uw IoT Hub metrische gegevens in de sectie Bewaking .
Selecteer bovenaan het scherm de optie Afgelopen 24 uur (automatisch). Selecteer in de vervolgkeuzelijst die wordt weergegeven Afgelopen 4 uur voor Tijdsbereik, stel Tijdsgranulariteit in op 1 minuut en selecteer Lokaal voor Tijd weergeven als. Selecteer Toepassen om deze instellingen op te slaan. De instelling moet nu lokale tijd zeggen: afgelopen 4 uur (1 minuut).
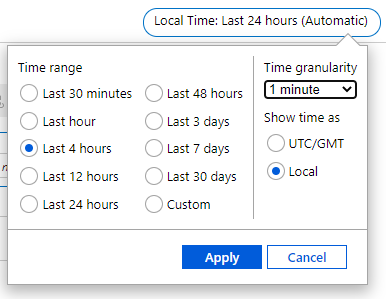
In de grafiek wordt een gedeeltelijke metrische instelling weergegeven die is afgestemd op uw IoT-hub. Laat de standaardwaarden voor Bereik en Naamruimte metrisch gegevens ongewijzigd. Selecteer de instelling Metrisch gegeven en typ 'Telemetrie', en selecteer vervolgens Verzonden telemetrieberichten in de vervolgkeuzelijst. Aggregatie wordt automatisch ingesteld op SUM. U ziet dat de titel van uw diagram ook verandert.
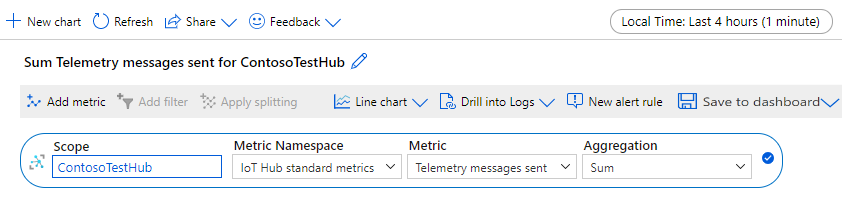
Selecteer nu Metrisch gegeven toevoegen om nog een metrisch gegeven aan het diagram toe te voegen. Selecteer onder Metrische waarde, selecteer Totaal aantal gebruikte berichten. Voor aggregatie selecteert u Gem. U ziet nogmaals dat de titel van de grafiek is gewijzigd om deze metrische waarde op te nemen.
Nu wordt op uw scherm de geminimaliseerde waarde weergegeven voor Verzonden telemetrieberichten, plus de nieuwe metrische waarde voor Totaal aantal gebruikte berichten.
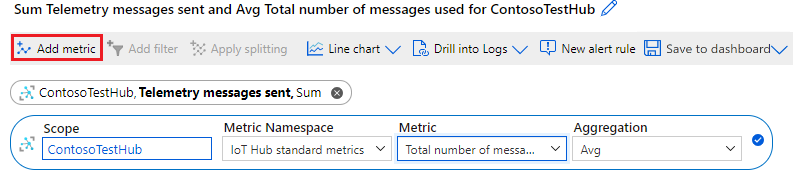
Selecteer in de rechterbovenhoek van de grafiek Opslaan in dashboard en kies Vastmaken aan dashboard in de vervolgkeuzelijst.

Selecteer in het deelvenster Vastmaken aan dashboard het tabblad Bestaand . Selecteer Privé en selecteer vervolgens Dashboard in de vervolgkeuzelijst Dashboard. Selecteer ten slotte Vastmaken om het diagram vast te maken aan uw standaarddashboard in Azure Portal. Als u de grafiek niet vastmaakt aan een dashboard, blijven uw instellingen niet behouden wanneer u Metric Explorer afsluit.
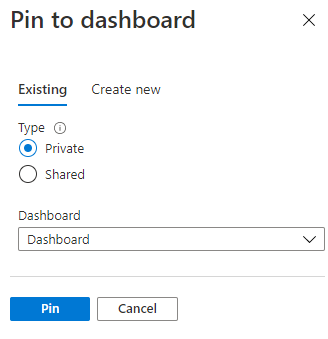
Waarschuwingen voor metrische gegevens instellen
Nu gaan we waarschuwingen instellen om te activeren op twee metrische gegevens: verzonden telemetrieberichten en het totale aantal gebruikte berichten.
Verzonden telemetrieberichten zijn een goede metriek om de doorvoer van berichten bij te houden en te voorkomen dat ze worden beperkt. Voor een IoT-hub in de gratis laag is de beperkingslimiet 100 berichten per seconde. Met één apparaat kunnen we dat soort doorvoer niet bereiken. In plaats daarvan stellen we de waarschuwing in om te activeren als het aantal berichten in een periode van vijf minuten groter is dan 1000. In een productieomgeving kunt u het signaal instellen op een significantere waarde op basis van de servicelaag, de editie en het aantal eenheden van uw IoT-hub.
Totaal aantal gebruikte berichten houdt het dagelijkse aantal gebruikte berichten bij. Dit metrische gegeven wordt elke dag om 00:00 UTC teruggezet op nul. Als u een bepaalde drempelwaarde voor het dagelijkse quotum overschrijdt, worden er door uw IoT-hub geen berichten meer geaccepteerd. Voor een IoT-hub in de gratis laag is het dagelijkse berichtquotum 8000. We stellen de waarschuwing zo in dat deze wordt geactiveerd wanneer het totaalaantal berichten de 4000, 50% van het quotum, overschrijdt. In de praktijk stelt u dit percentage waarschijnlijk op een hogere waarde in. De waarde voor het dagelijkse quotum is afhankelijk van de servicelaag, de editie en het aantal eenheden van uw IoT-hub.
Zie Quota en beperkingen voor meer informatie over quotum- en beperkingslimieten in IoT Hub.
U stelt als volgt waarschuwingen voor metrische gegevens in:
Selecteer waarschuwingen in het menu van uw IoT Hub in de sectie Bewaking .
Selecteer Waarschuwingsregel maken.
Het deelvenster Waarschuwingsregel maken omvat vier secties:
- Bereik is al ingesteld op uw IoT-hub. We slaan deze sectie dus over.
- Met Voorwaarde worden het signaal en de voorwaarden ingesteld op basis waarvan de waarschuwing wordt geactiveerd.
- Met Acties wordt geconfigureerd wat er gebeurt wanneer de waarschuwing wordt geactiveerd.
- Met details kunt u een naam en een beschrijving voor de waarschuwing instellen.
Configureer eerst de voorwaarde op basis waarvan de waarschuwing wordt geactiveerd.
Het tabblad Voorwaarde wordt geopend met het deelvenster Een signaal selecteren geopend. Typ 'telemetrie' in het zoekvak voor de signaalnaam en selecteer Verzonden telemetrieberichten.
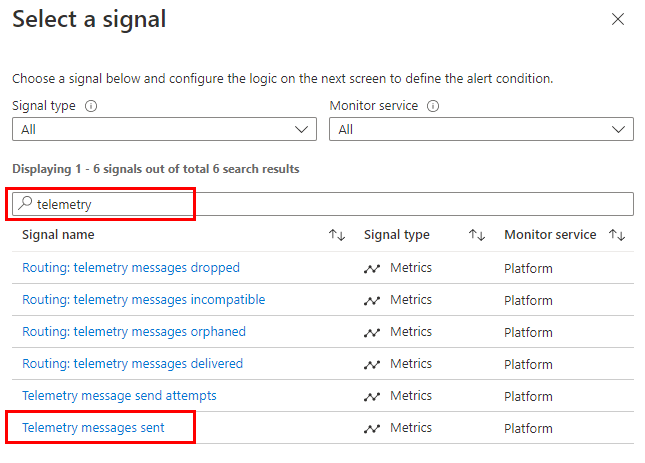
Stel in het deelvenster Signaallogica configureren de volgende velden onder Waarschuwingslogica in of bevestig deze (u kunt het diagram negeren):
Parameter Weergegeven als Threshold Static Operator Groter dan Aggregatietype Totaal Drempelwaarde 1000 Eenheid Tellen Aggregatiegranulariteit (periode) 5 minuten Frequentie van evaluatie elke minuut 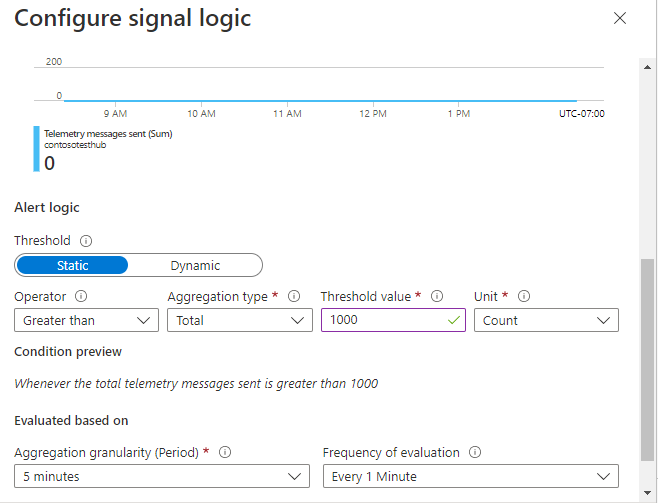
Met deze instellingen wordt het signaal ingesteld op het totaalaantal berichten gedurende een periode van vijf minuten. Dit totaal wordt elke minuut geëvalueerd. Als het totaal voor de voorafgaande 5 minuten de 1000 berichten overschrijdt, wordt de waarschuwing geactiveerd.
Selecteer Gereed om de signaallogica op te slaan.
Selecteer Volgende: Acties om de actie voor de waarschuwing te configureren.
Selecteer Actiegroep maken.
Geef op het tabblad Basisinformatie in het deelvenster Actiegroep maken een naam en een weergavenaam op voor de actiegroep.
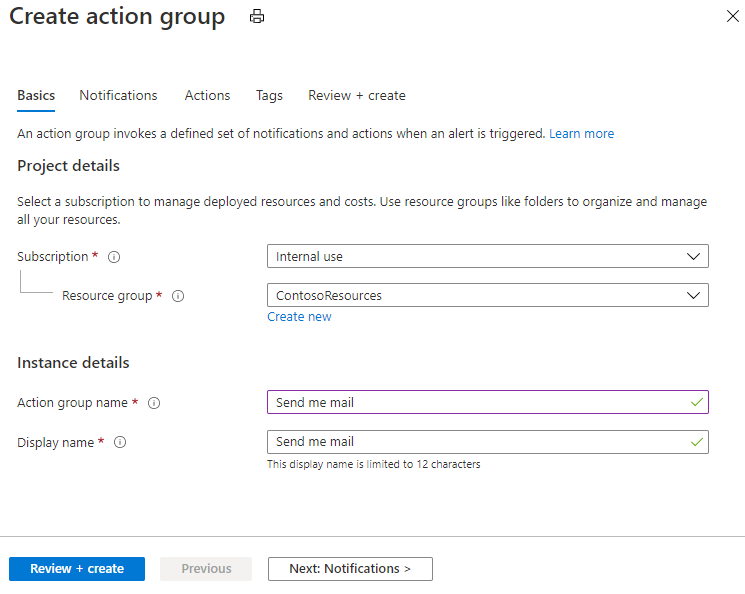
Selecteer het tabblad Meldingen. Selecteer voor meldingstype e-mail/sms-bericht/push/spraak in de vervolgkeuzelijst. Het deelvenster E-mail/sms-bericht/pushmelding/spraakbericht wordt geopend.
Selecteer in het deelvenster E-mail/sms-bericht/pushmelding/spraakbericht de optie voor e-mail, voer uw e-mailadres in en selecteer vervolgens OK.
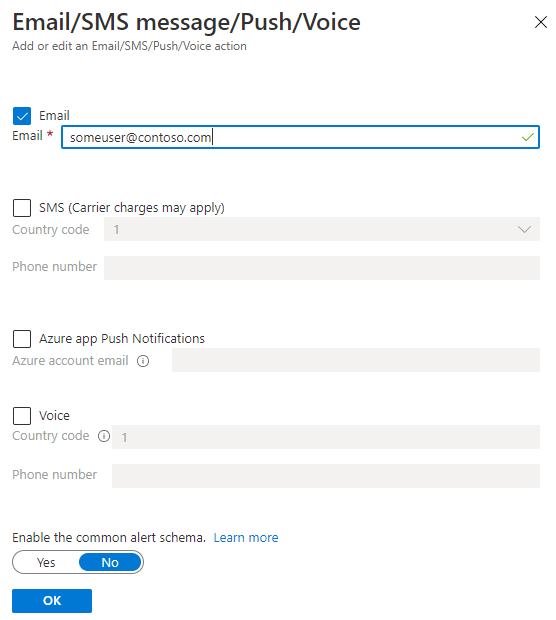
Voer in het deelvenster Meldingen een naam in voor de melding.
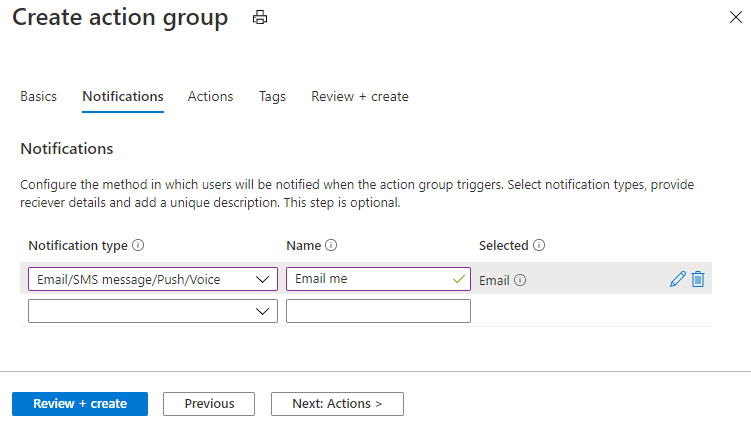
(Optioneel) Op het tabblad Acties van actiegroep bevat de vervolgkeuzelijst Actietype de soorten acties die u met een waarschuwing kunt activeren. Voor dit artikel worden alleen meldingen gebruikt, zodat u de instellingen op dit tabblad kunt negeren.
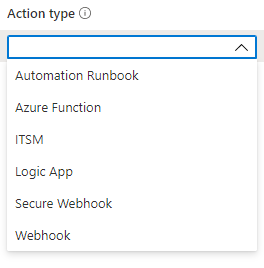
Selecteer het tabblad Controleren en maken, controleer uw instellingen en selecteer Maken.
Terug op het tabblad Acties voor waarschuwingsregel ziet u dat uw nieuwe actiegroep is toegevoegd aan de acties voor de waarschuwing.
Selecteer Volgende: Details voor het configureren van de details van de waarschuwingsregel en het opslaan van de waarschuwingsregel.
- Geef op het tabblad Details een naam en een beschrijving op voor uw waarschuwing, bijvoorbeeld 'Waarschuwing als er meer dan 1000 berichten meer dan 5 minuten zijn'.
Selecteer Beoordelen en maken om de details van uw waarschuwingsregel te bekijken. Als alles er correct uitziet, selecteert u Maken om de nieuwe regel op te slaan.
Stel nu een andere waarschuwing in voor het totale aantal gebruikte berichten. Deze metrische waarde is handig als u een waarschuwing wilt verzenden wanneer het aantal gebruikte berichten het dagelijkse quotum voor de IoT-hub nadert, waarna de IoT-hub berichten weigert. Voer de stappen uit die u eerder hebt uitgevoerd, met de volgende verschillen.
Selecteer voor het signaal de optie Totaal aantal gebruikte berichten in het deelvenster Signaallogica configureren.
Stel in het deelvenster Signaallogica configureren de volgende velden in of bevestig deze (u kunt het diagram negeren):
Parameter Weergegeven als Threshold Static Operator Groter dan Aggregatietype Totaal Drempelwaarde 4000 Eenheid Tellen Aggregatiegranulariteit (periode) 1 minuut Frequentie van evaluatie elke minuut Met deze instellingen wordt het signaal geactiveerd wanneer het aantal berichten de 4000 bereikt. Het metrische gegeven wordt elke minuut geëvalueerd.
Wanneer u de actie voor de waarschuwingsregel opgeeft, selecteert u dezelfde actiegroep die u voor de vorige regel hebt gemaakt.
Kies voor de waarschuwingsgegevens een andere naam en beschrijving dan u eerder hebt gedaan.
Selecteer Waarschuwingen onder Controle in het linkerdeelvenster van uw IoT-hub. Selecteer nu waarschuwingsregels in het menu bovenaan het deelvenster Waarschuwingen . Het deelvenster Waarschuwingsregels wordt geopend. U ziet nu twee waarschuwingen:
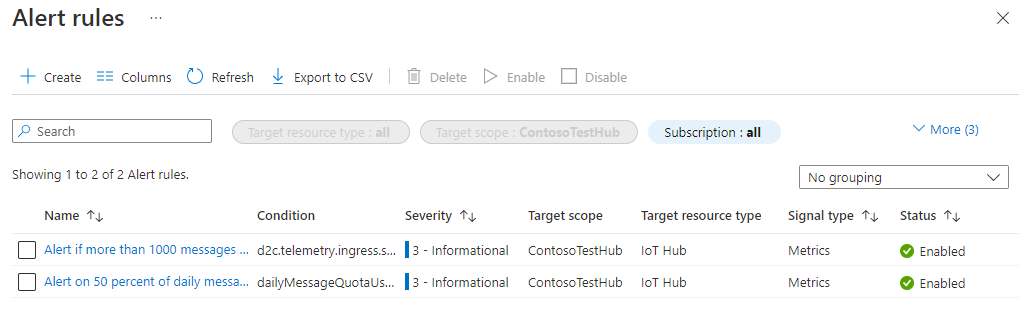
Sluit het deelvenster Waarschuwingsregels .
Met deze instellingen wordt een waarschuwing geactiveerd en ontvangt u een e-mailmelding wanneer er meer dan 1000 berichten worden verzonden binnen een tijdsbestek van vijf minuten. De waarschuwing wordt ook geactiveerd wanneer het totale aantal gebruikte berichten groter is dan 4000 (50% van het dagelijkse quotum voor een IoT-hub in de gratis servicelaag).
De app voor een gesimuleerd apparaat uitvoeren
In de sectie Resources instellen hebt u een apparaat-id geregistreerd voor het simuleren van een IoT-apparaat. In deze sectie downloadt u een .NET-console-app die een apparaat simuleert dat apparaat-naar-cloud-berichten naar een IoT-hub verzendt, configureert u deze om deze berichten naar uw IoT-hub te verzenden en voert u het vervolgens uit.
Belangrijk
Het kan tot tien minuten duren voordat waarschuwingen volledig zijn geconfigureerd en ingeschakeld door IoT Hub. Wacht minimaal tien minuten tussen het moment waarop u de laatste waarschuwing hebt geconfigureerd en het moment waarop u de gesimuleerde apparaat-app uitvoert.
Download of kloon de oplossing voor de Azure IoT C# SDK-opslagplaats vanuit GitHub. Deze opslagplaats bevat verschillende voorbeeldtoepassingen. Voor deze zelfstudie gebruiken we iothub/device/samples/getting started/SimulatedDevice/.
Navigeer in een lokaal terminalvenster naar de hoofdmap van de oplossing. Navigeer vervolgens naar de map iothub\device\samples\getting started\SimulatedDevice .
Open het bestand SimulatedDevice.cs in een teksteditor van uw keuze.
Vervang de waarde van de variabele
s_connectionStringdoor de apparaatverbindingstekenreeks die u hebt genoteerd toen u het script voor het instellen van de resources hebt uitgevoerd.Wijzig in de
SendDeviceToCloudMessagesAsyncmethode deTask.Delaywaarde van 1000 in 1, waardoor de tijd tussen het verzenden van berichten van 1 seconde naar 0,001 seconde wordt verminderd. Door deze vertraging te verkorten, wordt het aantal verzonden berichten vergroot. (U krijgt waarschijnlijk geen berichtsnelheid van 100 berichten per seconde.)await Task.Delay(1);Sla de wijzigingen op in SimulatedDevice.cs.
Voer in het lokale terminalvenster de volgende opdracht uit om de vereiste pakketten te installeren voor de app voor het gesimuleerde apparaat:
dotnet restoreVoer in het lokale terminalvenster de volgende opdracht uit om de toepassing voor het gesimuleerde apparaat te compileren en uit te voeren:
dotnet runIn de volgende schermafbeelding ziet u de uitvoer op het moment dat de toepassing voor het gesimuleerde apparaat telemetriegegevens naar uw IoT-hub verzendt:
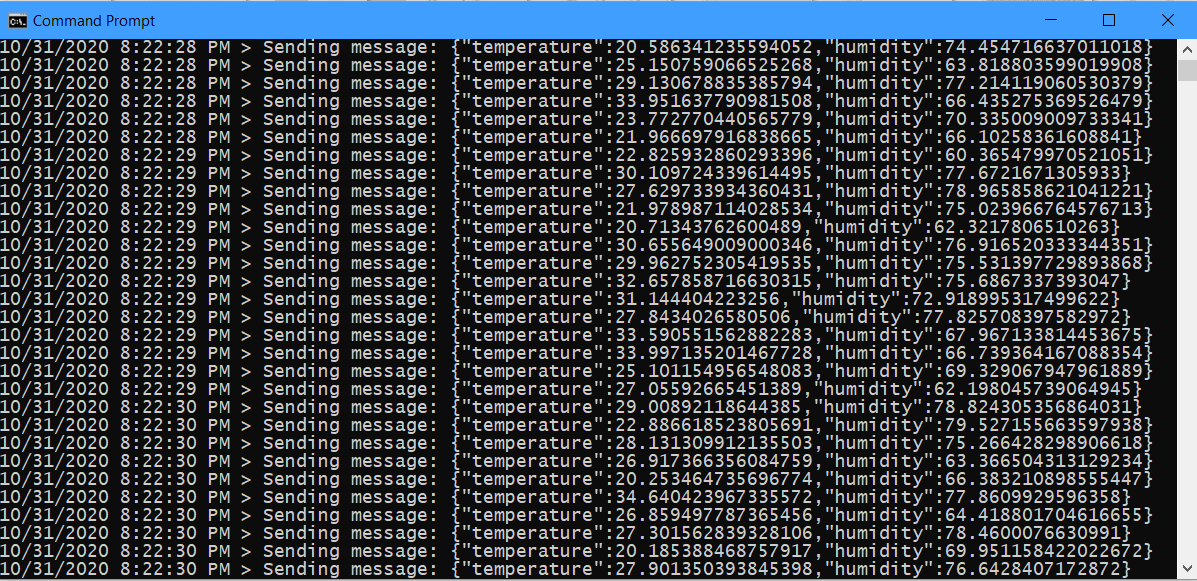
Zorg dat de app ten minste 10-15 minuten wordt uitgevoerd. U kunt de app het beste laten werken totdat het verzenden van berichten wordt gestopt (na ongeveer 20-30 minuten). Dit gebeurt wanneer u het dagelijkse quotum voor berichten voor uw IoT-hub hebt overschreden en deze geen berichten meer accepteert.
Notitie
Als u de apparaat-app gedurende langere tijd laat werken nadat het verzenden van berichten is gestopt, kan er een uitzondering optreden. U kunt deze uitzondering gerust negeren en het app-venster sluiten.
Het diagram met metrische gegevens weergeven op uw dashboard
Open in de linkerbovenhoek van Azure Portal het portalmenu en selecteer vervolgens Dashboard.
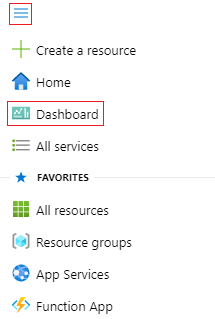
Ga naar het diagram dat u eerder hebt vastgemaakt en klik ergens op de tegel buiten de diagramgegevens om het uit te vouwen. In het diagram worden de verzonden telemetrieberichten en het totale aantal gebruikte berichten weergegeven. De meest recente cijfers worden onderaan in het diagram weergegeven. U kunt de cursor in het diagram verplaatsen om de metrische waarden voor specifieke tijdstippen te bekijken. U kunt ook de tijdwaarde en de granulariteit boven in het diagram wijzigen om de gegevens te beperken tot of uit te breiden naar een bepaalde periode.
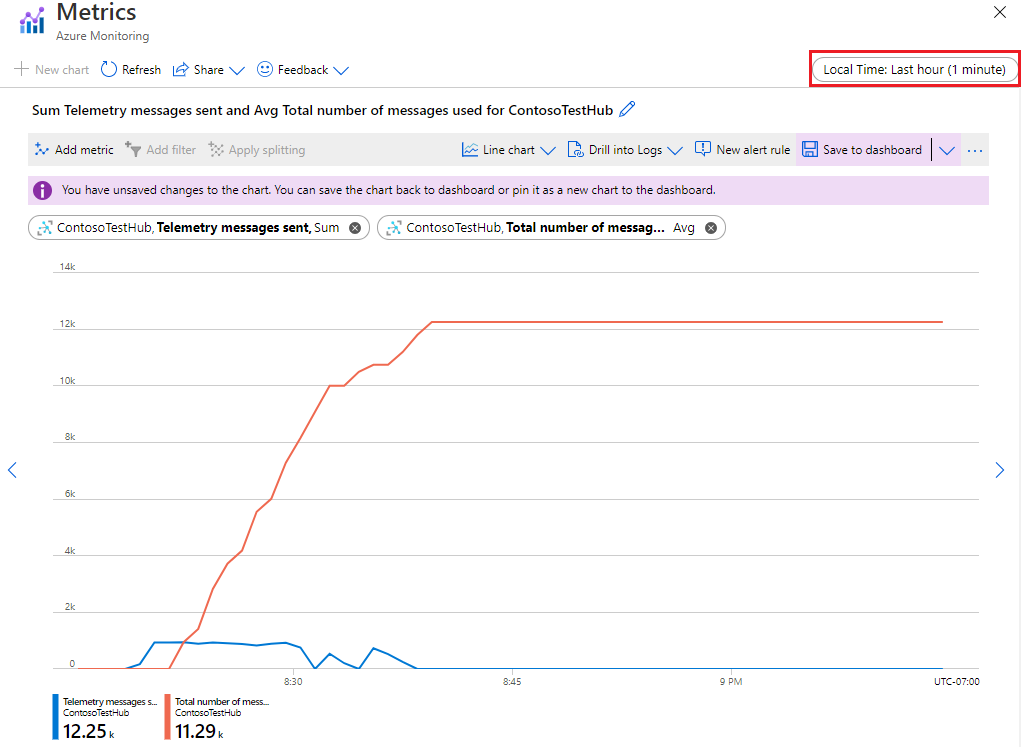
In dit scenario is de berichtendoorvoer van het gesimuleerde apparaat niet groot genoeg om ervoor te zorgen dat IoT Hub de berichtenstroom beperkt. In een scenario waarbij sprake is van beperking, kan het voorkomen dat het aantal verzonden telemetrieberichten de beperkingslimiet voor uw IoT-hub gedurende een beperkte periode overschrijdt. Op die manier wordt een grote toename van het verkeer veroorzaakt. Zie Verkeer vormen voor meer informatie.
De waarschuwingen weergeven
Wanneer het aantal verzonden berichten de limiet overschrijdt die u in de waarschuwingsregels hebt ingesteld, begint u e-mailwaarschuwingen te ontvangen.
Als u wilt bekijken of er actieve waarschuwingen zijn, selecteert u Waarschuwingen onder Controle in het linkerdeelvenster van uw IoT-hub. In het deelvenster Waarschuwingen wordt het aantal waarschuwingen dat is geactiveerd op ernst gesorteerd voor het opgegeven tijdsbereik.
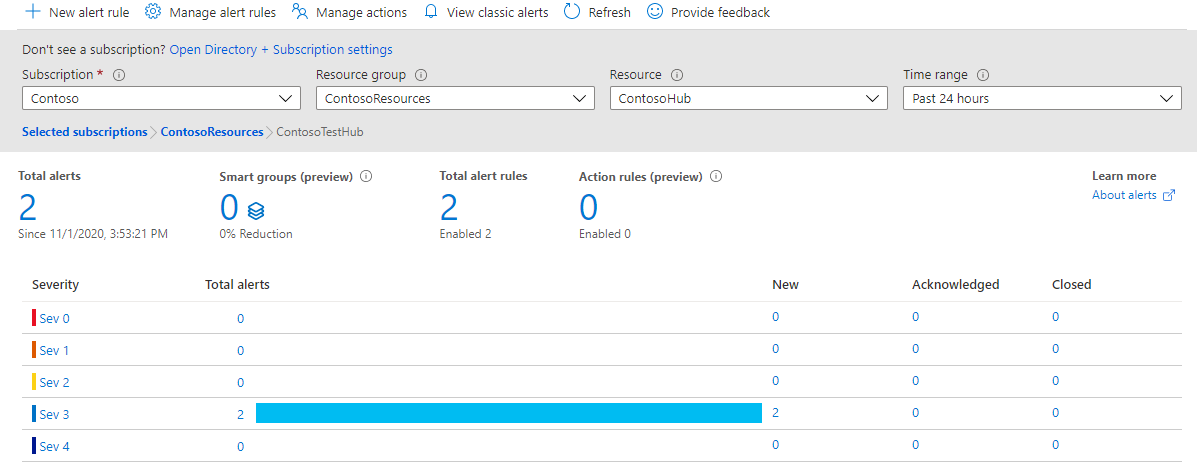
Selecteer de rij voor ernst Sev 3. Het deelvenster Alle waarschuwingen wordt geopend en bevat de Sev 3-waarschuwingen die zijn geactiveerd.

Selecteer een van de waarschuwingen om de details van de waarschuwing te bekijken.
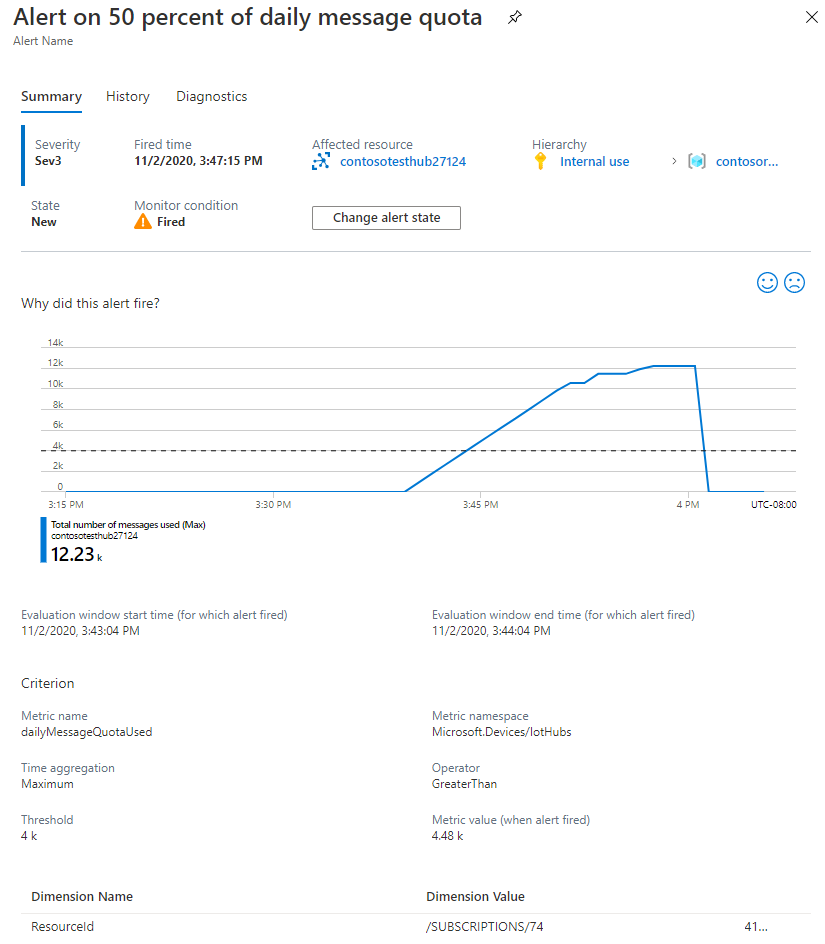
Controleer of u in uw Postvak IN e-mails hebt ontvangen van Microsoft Azure. Op de onderwerpregel wordt de waarschuwing vermeld die is geactiveerd. Azure : Geactiveerde ernst: 3 Waarschuwing als meer dan 1000 berichten meer dan 5 minuten duren. De hoofdtekst moet er ongeveer uitzien als op deze afbeelding:
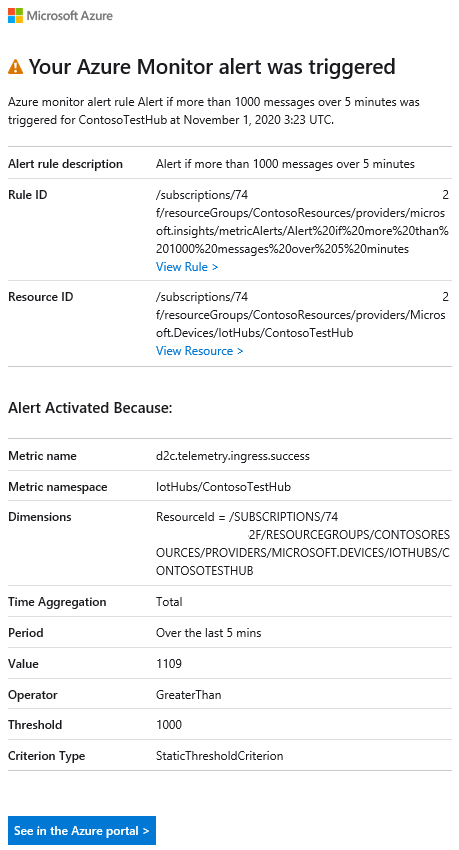
Azure Monitor-logboeken weergeven
In de sectie Logboeken voor verbindingen en apparaattelemetrie verzamelen hebt u een diagnostische instelling gemaakt om resourcelogboeken te verzenden die door uw IoT-hub naar Azure Monitor-logboeken worden verzonden voor verbindings- en apparaattelemetriebewerkingen. In deze sectie voert u een Kusto-query uit op Azure Monitor-logboeken om na te gaan of er fouten zijn opgetreden.
Selecteer onder Controle in het linkerdeelvenster van uw IoT-hub in Azure Portal de optie Logboeken. Sluit het eerste venster Query's als dit wordt geopend.
Selecteer in het deelvenster Nieuwe query het tabblad Query's en vouw vervolgens IoT Hub uit om de lijst met standaardquery's weer te geven.
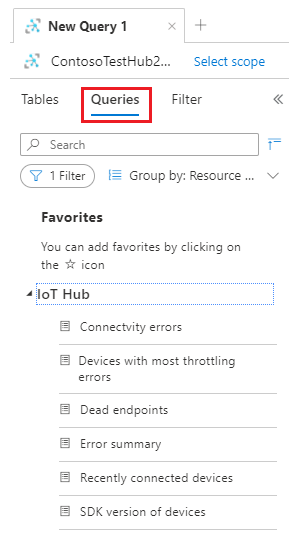
Selecteer de query Foutenoverzicht. De query wordt weergegeven in het deelvenster Query-editor. Selecteer Uitvoeren in het deelvenster Editor en bekijk de queryresultaten. Vouw een van de rijen uit om de details te bekijken.
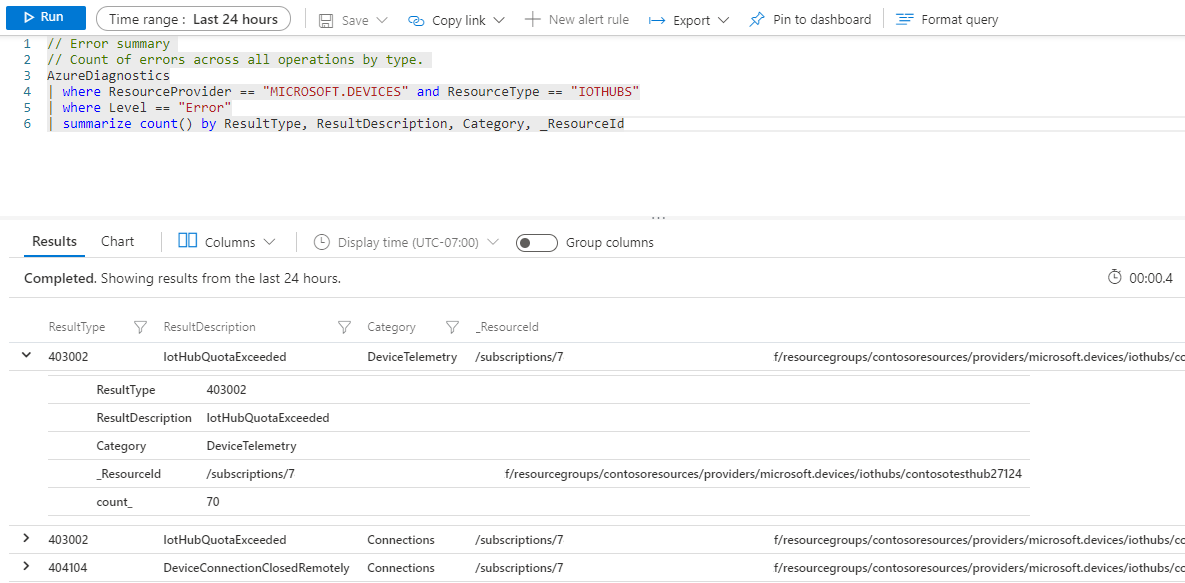
Notitie
Als er geen fouten worden weergegeven, kunt u de query Recent verbonden apparaten uitvoeren. Hiermee wordt een rij geretourneerd voor het gesimuleerde apparaat.
Resources opschonen
Als u alle resources die u in deze zelfstudie hebt gemaakt, wilt verwijderen, verwijdert u de resourcegroep. Hiermee verwijdert u ook alle resources in de groep. In dit geval worden de IoT-hub, de Log Analytics-werkruimte en de resourcegroep zelf verwijderd. Als u diagrammen met metrische gegevens aan het dashboard hebt vastgemaakt, moet u die handmatig verwijderen door op de drie puntjes in de rechterbovenhoek van elk diagram te klikken en Verwijderen te selecteren. Zorg ervoor dat u de wijzigingen opslaat nadat u de diagrammen hebt verwijderd.
U kunt de resourcegroep verwijderen met de opdracht az group delete.
az group delete --name ContosoResources
Volgende stappen
In deze zelfstudie hebt u geleerd metrische gegevens en logboeken in IoT Hub te gebruiken door de volgende taken uit te voeren:
- Azure CLI gebruiken om een IoT-hub te maken, een gesimuleerd apparaat te registreren en een Log Analytics-werkruimte te maken.
- IoT Hub-verbindingen en -resourcelogboeken met apparaattelemetrie verzenden naar Azure Monitor-logboeken in de Log Analytics-werkruimte.
- Metrics Explorer gebruiken om een diagram te maken op basis van de geselecteerde metrische gegevens en deze vastmaken aan uw dashboard.
- Waarschuwingen voor metrische gegevens maken zodat u per e-mail kunt worden geïnformeerd wanneer er aan belangrijke voorwaarden wordt voldaan.
- Een app downloaden en uitvoeren waarmee een IoT-apparaat wordt gesimuleerd dat berichten naar de IoT-hub verzendt.
- De waarschuwingen weergeven wanneer aan de voorwaarden wordt voldaan.
- Het diagram met metrische gegevens weergeven op uw dashboard.
- IoT Hub-fouten en -bewerkingen weergeven in Azure Monitor-logboeken.
Ga naar de volgende zelfstudie om te leren hoe u de mogelijkheden voor herstel na noodgevallen voor IoT Hub test.
