Raspberry Pi verbinden met Azure IoT Hub
Dit artikel bevat basisstappen om te beginnen met het verbinden van een Raspberry Pi waarop Raspberry Pi os naar de cloud wordt uitgevoerd met behulp van Azure IoT Hub. U kunt een fysiek Raspberry Pi-apparaat of een online apparaatemulator gebruiken.
Vereisten
Zorg ervoor dat de volgende vereisten zijn voorbereid voordat u dit artikel start:
- Een Azure-abonnement.
- Een IoT-hub in uw Azure-abonnement. Als u nog geen hub hebt, kunt u de stappen volgen in Een IoT-hub maken.
- Een apparaat dat is geregistreerd in uw IoT-hub. Als u geen apparaten in uw IoT-hub hebt, volgt u de stappen in Een apparaat registreren.
De onlinesimulator gebruiken
Selecteer de volgende knop om raspberry pi online simulator te starten.
Er zijn drie gebieden in de websimulator.
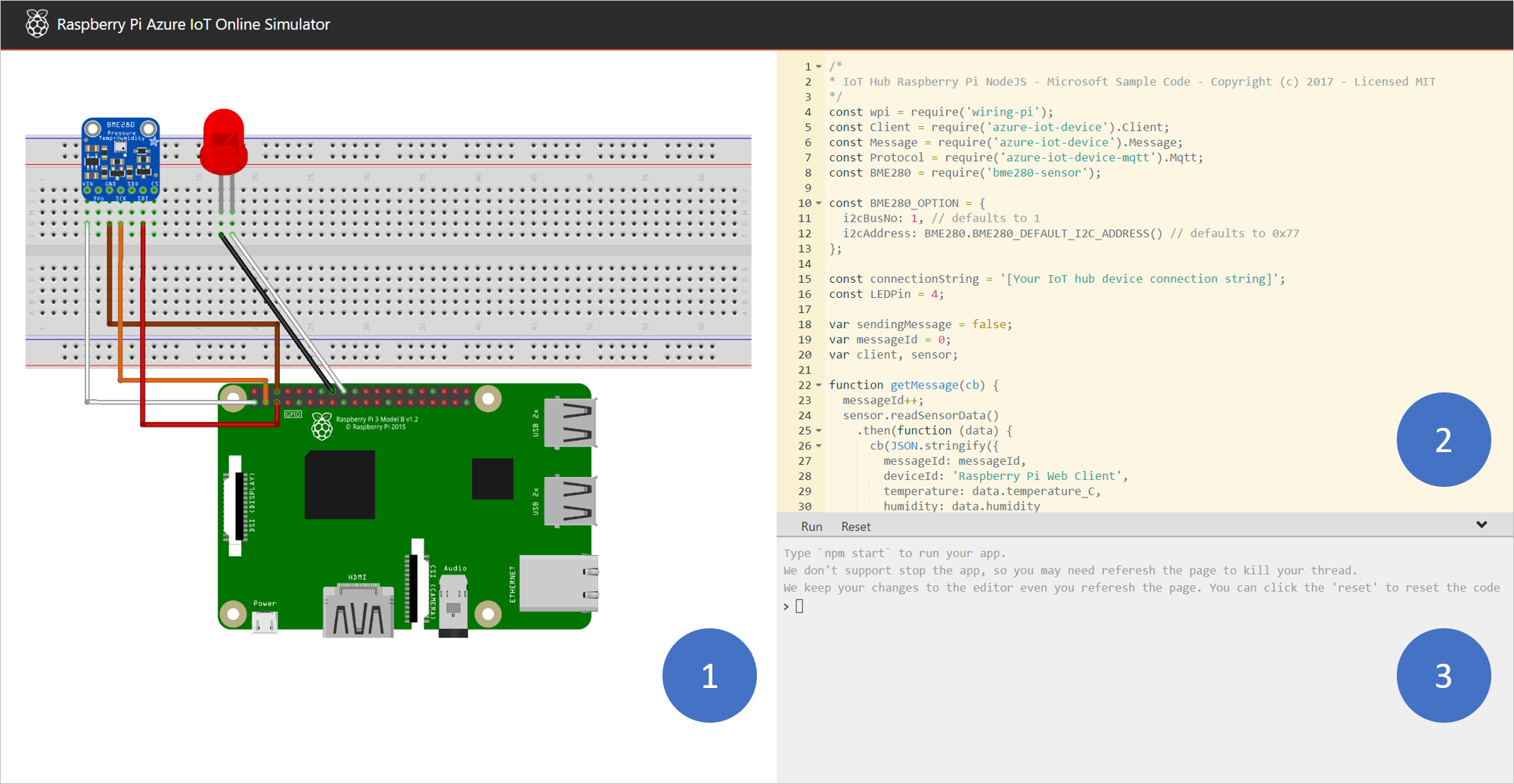
Assemblygebied - Een afbeelding van de Pi-simulator, inclusief verbindingen tussen de Pi en twee apparaten:
- Een BME280-vochtigheidssensor verbonden met I2C.1
- Een LED verbonden met GPIO 4
Coderingsgebied: een onlinecode-editor om met Raspberry Pi te coderen. De standaardvoorbeeldtoepassing verzamelt sensorgegevens van de gesimuleerde BME280-sensor en verzendt die gegevens naar uw IoT-hub. De toepassing is volledig compatibel met echte Pi-apparaten.
Geïntegreerd consolevenster: een venster waarin de uitvoer van uw code wordt weergegeven. Bovenin het venster bevinden zich drie knoppen.
Uitvoering: voer de toepassing uit in het coderingsgebied.
Opnieuw instellen: stel het coderingsgebied opnieuw in op de standaardvoorbeeldtoepassing.
Samenvouwen/uitvouwen - Aan de rechterkant is er een knop om het consolevenster samen te vouwen of uit te vouwen.
Notitie
De Raspberry Pi-websimulator wordt momenteel gearchiveerd en wordt niet meer actief onderhouden. De broncode is openbaar op GitHub: raspberry-pi-web-simulator.
Een voorbeeldtoepassing uitvoeren in de Pi-websimulator
Zorg ervoor dat u in het coderingsgebied werkt met de standaardvoorbeeldtoepassing. Vervang de tijdelijke aanduiding in regel 15 door een apparaat verbindingsreeks van uw IoT-hub.

Selecteer Uitvoeren of typ
npm startin het geïntegreerde consolevenster om de toepassing uit te voeren.
U ziet nu de volgende uitvoer met de sensorgegevens en de berichten die naar uw IoT-hub worden verzonden:
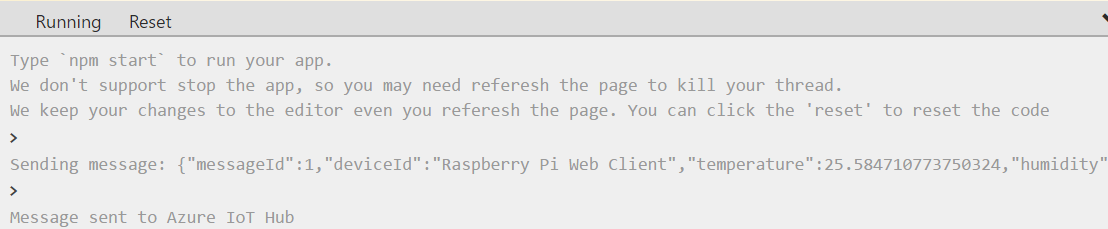
Een fysiek apparaat gebruiken
In de volgende secties wordt uitgelegd hoe u een Raspberry Pi-oplossing instelt, waaronder:
Een Raspberry Pi-apparaat
Notitie
De stappen in dit artikel zijn getest op Raspberry Pi 2- en Raspberry Pi 3-borden.
Een monitor, een USB-toetsenbord en een muis die verbinding maakt met Pi.
Een Mac of pc met Windows of Linux.
Een internetverbinding.
Een microSD-kaart van 16 GB of groter.
Een USB-SD-adapter of microSD-kaart om de installatiekopieën van het besturingssysteem op de microSD-kaart te branden.
Een 5-volt 2-amp-voeding met de 6-voet micro USB-kabel.
Het Raspberry Pi-besturingssysteem installeren
Bereid de microSD-kaart voor op de installatie van de Raspberry Pi OS-installatiekopieën.
Download Raspberry Pi OS met desktop.
a. Raspberry Pi OS met bureaublad (het .zip bestand).
b. Pak het Raspberry Pi-besturingssysteem met bureaubladinstallatiekopieën uit naar een map op uw computer.
Installeer Raspberry Pi OS met bureaublad op de microSD-kaart.
a. Download en installeer het hulpprogramma voor de Etser SD-kaartbrander.
b. Voer Etser uit en selecteer het Raspberry Pi-besturingssysteem met bureaubladafbeelding die u in stap 1 hebt geëxtraheerd.
c. Selecteer het microSD-kaartstation als deze nog niet is geselecteerd.
d. Selecteer Flash om Raspberry Pi OS met bureaublad te installeren op de microSD-kaart.
e. Verwijder de microSD-kaart van uw computer wanneer de installatie is voltooid. Het is veilig om de microSD-kaart rechtstreeks te verwijderen omdat Etser de microSD-kaart automatisch uitwerpt of ontkoppelt na voltooiing.
f. Plaats de microSD-kaart in Pi.
SSH en I2C inschakelen
Sluit Pi aan op de monitor, het toetsenbord en de muis.
Start Pi en meld u vervolgens aan bij Raspberry Pi OS met behulp van
pide gebruikersnaam enraspberryals het wachtwoord.Selecteer het Raspberry-pictogram >Voorkeuren>Raspberry Pi-configuratie.
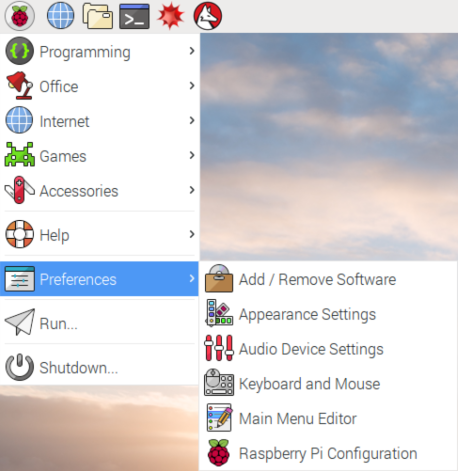
Stel op het tabblad Interfaces SSH en I2C in op Inschakelen en selecteer vervolgens OK.
Interface Beschrijving SSH Secure Shell (SSH) wordt gebruikt om op afstand naar de Raspberry Pi te gaan met een externe opdrachtregel. SSH is de voorkeursmethode voor het extern uitgeven van de opdrachten aan uw Raspberry Pi in dit document. I2C Inter-integrated Circuit (I2C) is een communicatieprotocol dat wordt gebruikt om te communiceren met hardware zoals sensoren. Deze interface is vereist voor communicatie met fysieke sensoren in dit artikel. Als u geen fysieke sensoren hebt en gesimuleerde sensorgegevens van uw Raspberry Pi-apparaat wilt gebruiken, kunt u I2C uitgeschakeld laten.
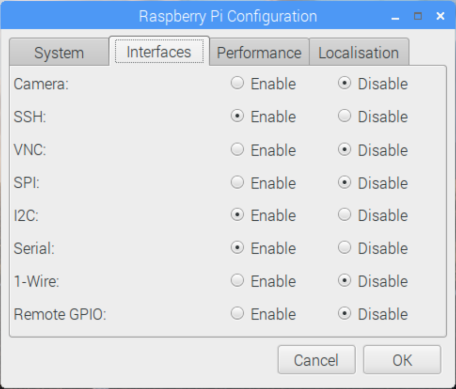
Notitie
Als u SSH en I2C wilt inschakelen, vindt u meer referentiedocumenten op raspberrypi.org en Adafruit.com.
Pi verbinden met het netwerk
Schakel Pi in met behulp van de micro USB-kabel en de voeding. Gebruik de Ethernet-kabel om Pi aan te sluiten op uw bekabelde netwerk of volg de instructies van de Raspberry Pi Foundation om Pi aan te sluiten op uw draadloze netwerk. Nadat uw Pi is verbonden met het netwerk, moet u rekening houden met het IP-adres van uw Pi.
Notitie
Zorg ervoor dat Pi is verbonden met hetzelfde netwerk als uw computer. Als uw computer bijvoorbeeld is verbonden met een draadloos netwerk terwijl Pi is verbonden met een bekabeld netwerk, ziet u mogelijk niet het IP-adres in de devdisco-uitvoer.
Een voorbeeldtoepassing uitvoeren op de Pi
De volgende voorbeelden verzamelen sensorgegevens van een BME280-sensor (of kunnen de gegevens simuleren als u die hardware niet beschikbaar hebt) en deze verzenden naar uw IoT-hub.
| SDK | Voorbeeld |
|---|---|
| Python | iot-hub-python-raspberrypi-client-app |
| E | iot-hub-c-raspberrypi-client-app |
| Knooppunt | RaspberryPiApp |
Notitie
Deze voorbeelden worden momenteel gearchiveerd en worden niet meer actief onderhouden.