Azure IoT Edge voor Linux in virtuele Windows-configuraties met meerdere NIC's
Van toepassing op: ![]() IoT Edge 1.5
IoT Edge 1.5 ![]() IoT Edge 1.4
IoT Edge 1.4
Belangrijk
IoT Edge 1.5 LTS en IoT Edge 1.4 LTS worden ondersteund releases. IoT Edge 1.4 LTS eindigt op 12 november 2024. Raadpleeg IoT Edge bijwerken als u een eerdere versie hebt.
Op de virtuele Machine van Azure IoT Edge voor Linux op Windows (EFLOW) is standaard één netwerkinterfacekaart (NIC) toegewezen. U kunt de EFLOW-VM echter met meerdere netwerkinterfaces configureren met behulp van de EFLOW-ondersteuning voor het koppelen van meerdere netwerkinterfaces aan de virtuele machine. Deze functionaliteit kan nuttig zijn in talloze scenario's waarbij u mogelijk een netwerkverdeling of scheiding in verschillende netwerken of zones hebt. Als u de virtuele EFLOW-machine wilt verbinden met de verschillende netwerken, moet u mogelijk verschillende netwerkinterfacekaarten koppelen aan de virtuele EFLOW-machine.
In dit artikel wordt beschreven hoe u de Azure IoT Edge voor Linux op Windows-VM configureert om meerdere NIC's te ondersteunen en verbinding te maken met meerdere netwerken. Dit proces is onderverdeeld in de volgende stappen:
- Een virtuele switch maken en toewijzen
- Een netwerkeindpunt maken en toewijzen
- Controleer de VM-netwerkconfiguraties
Zie Azure IoT Edge voor Linux op Windows-netwerken en Azure IoT Edge configureren voor Linux voor meer informatie over netwerkconcepten en -configuraties.
Vereisten
- Een Windows-apparaat waarop EFLOW al is ingesteld. Zie Een IoT Edge voor Linux op een Windows-apparaat maken en inrichten met behulp van symmetrische sleutels voor meer informatie over de installatie en configuratie van EFLOW.
- Virtuele switch verschilt van de standaardoptie die wordt gebruikt tijdens de EFLOW-installatie. Zie Een virtuele switch maken voor Azure IoT Edge voor Linux in Windows voor meer informatie over het maken van een virtuele switch.
Een virtuele switch maken en toewijzen
Tijdens de implementatie van de EFLOW-VM is een switch toegewezen voor alle communicatie tussen het Windows-hostbesturingssystem en de virtuele machine. U gebruikt altijd de switch voor communicatie over levenscyclusbeheer van VM's en het is niet mogelijk om deze te verwijderen.
In de volgende stappen in deze sectie ziet u hoe u een netwerkinterface toewijst aan de virtuele EFLOW-machine. Zorg ervoor dat de virtuele switch en de netwerkconfiguratie zijn afgestemd op uw netwerkomgeving. Zie Azure IoT Edge voor Linux op Windows-netwerken voor meer informatie over netwerkconcepten, zoals type switches, DHCP en DNS.
Open een PowerShell-sessie met verhoogde bevoegdheid door te beginnen met Uitvoeren als administrator.
Controleer of de virtuele switch die u toewijst aan de EFLOW-VM beschikbaar is.
Get-VMSwitch -Name "{switchName}" -SwitchType {switchType}Wijs de virtuele switch toe aan de EFLOW-VM.
Add-EflowNetwork -vSwitchName "{switchName}" -vSwitchType {switchType}Als u bijvoorbeeld de externe virtuele switch met de naam OnlineExt wilt toewijzen, gebruikt u de volgende opdracht
Add-EflowNetwork -vSwitchName "OnlineExt" -vSwitchType "External"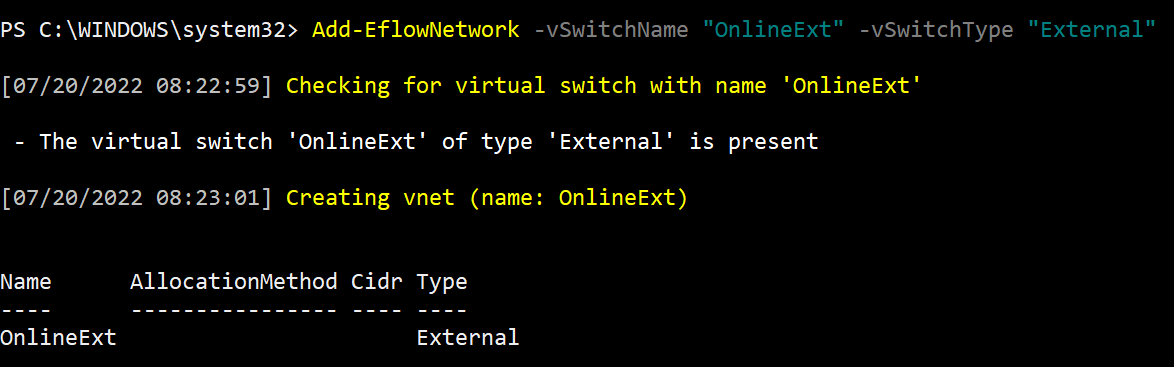
Controleer of u de virtuele switch juist hebt toegewezen aan de EFLOW-VM.
Get-EflowNetwork -vSwitchName "{switchName}"
Zie PowerShell-functies voor Azure IoT Edge voor Linux in Windows voor meer informatie over het koppelen van een virtuele switch aan de EFLOW-VM.
Een netwerkeindpunt maken en toewijzen
Zodra u de virtuele switch hebt toegewezen aan de EFLOW-VM, maakt u een netwerkeindpunt dat is toegewezen aan de virtuele switch om het maken van de netwerkinterface te voltooien. Als u static IP gebruikt, moet u ervoor zorgen dat u de juiste parameters gebruikt: ip4Address, ip4GatewayAddress en ip4PrefixLength.
Open een PowerShell-sessie met verhoogde bevoegdheid door te beginnen met Uitvoeren als administrator.
Het EFLOW VM-netwerkeindpunt maken
Als u DHCP gebruikt, hebt u geen statische IP-parameters nodig.
Add-EflowVmEndpoint -vSwitchName "{switchName}" -vEndpointName "{EndpointName}"Als u een statisch IP-adres gebruikt
Add-EflowVmEndpoint -vSwitchName "{switchName}" -vEndpointName "{EndpointName}" -ip4Address "{staticIp4Address}" -ip4GatewayAddress "{gatewayIp4Address}" -ip4PrefixLength "{prefixLength}"Als u bijvoorbeeld het OnlineEndpoint-eindpunt wilt maken en toewijzen met de externe virtuele switch met de naam OnlineExt en statische IP-configuraties (ip4Address=192.168.0.103, ip4GatewayAddress=192.168.0.1, ip4PrefixLength=24) moet u de volgende opdracht gebruiken:
Add-EflowVmEndpoint -vSwitchName "OnlineExt" -vEndpointName "OnlineEndpoint" -ip4Address "192.168.0.103" -ip4GatewayAddress "192.168.0.1" -ip4PrefixLength "24"
Controleer of u het netwerkeindpunt juist hebt gemaakt en toegewezen aan de EFLOW-VM. U ziet nu twee netwerkinterfaces die zijn toegewezen aan de virtuele machine.
Get-EflowVmEndpoint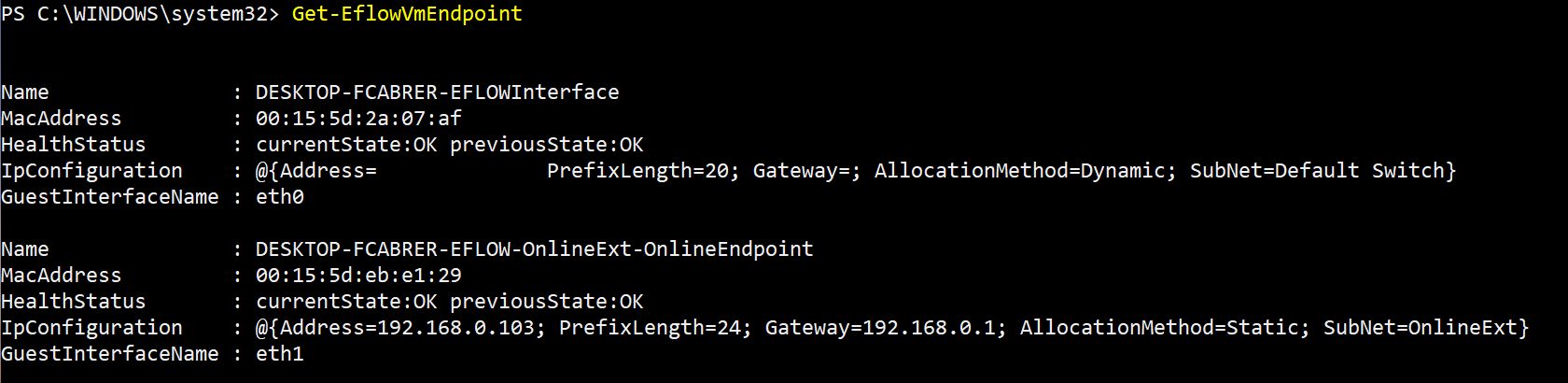
Zie PowerShell-functies voor Azure IoT Edge voor Linux in Windows voor meer informatie over het maken en koppelen van een netwerkeindpunt aan de EFLOW-VM.
Controleer de VM-netwerkconfiguraties
De laatste stap is om ervoor te zorgen dat de netwerkconfiguraties correct zijn toegepast en dat de EFLOW-VM de nieuwe netwerkinterface heeft geconfigureerd. De nieuwe interface wordt weergegeven als 'eth1' als dit de eerste extra interface is die aan de virtuele machine is toegevoegd.
Open PowerShell in een sessie met verhoogde bevoegdheid. U kunt dit doen door het startvenster in Windows te openen en in PowerShell te typen. Klik met de rechtermuisknop op de Windows PowerShell-app die wordt weergegeven en selecteer Uitvoeren als administrator.
Maak verbinding met de EFLOW-VM.
Connect-EflowVmControleer in de VM de netwerkinterfaces en de bijbehorende configuraties met behulp van de ifconfig-opdracht .
ifconfigDe standaardinterface eth0 is de standaardinterface die wordt gebruikt voor alle VM-beheer. Als het goed is, ziet u een andere interface, zoals eth1, de nieuwe interface die u aan de virtuele machine hebt toegewezen. Als u na de voorbeelden eerder een nieuw eindpunt hebt toegewezen met het statische IP 192.168.0.103, ziet u de interface eth1 met de inet-invoegtoepassing: 192.168.0.103.
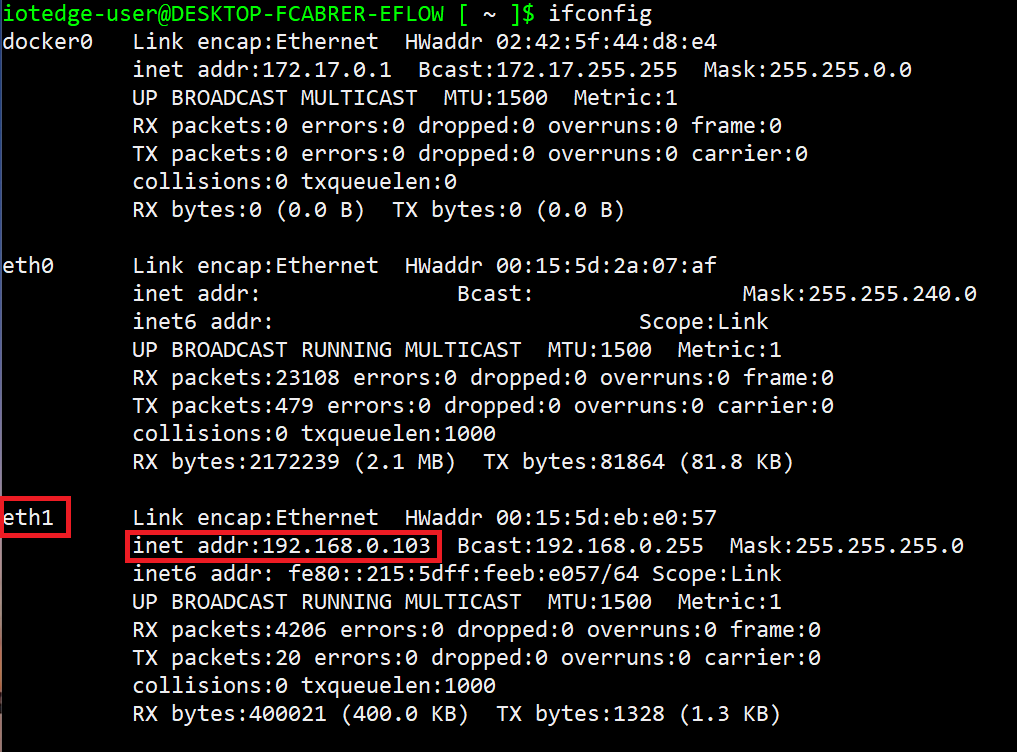
Volgende stappen
Volg de stappen in Netwerken configureren voor Azure IoT Edge voor Linux in Windows om ervoor te zorgen dat u alle netwerkconfiguraties correct hebt toegepast.