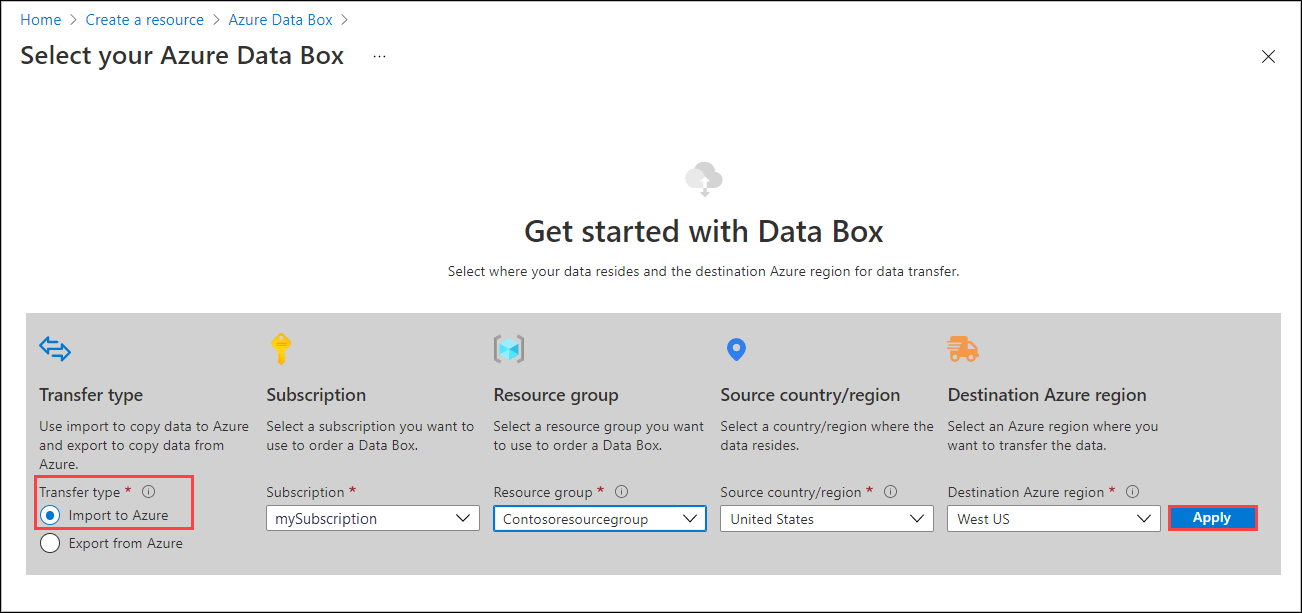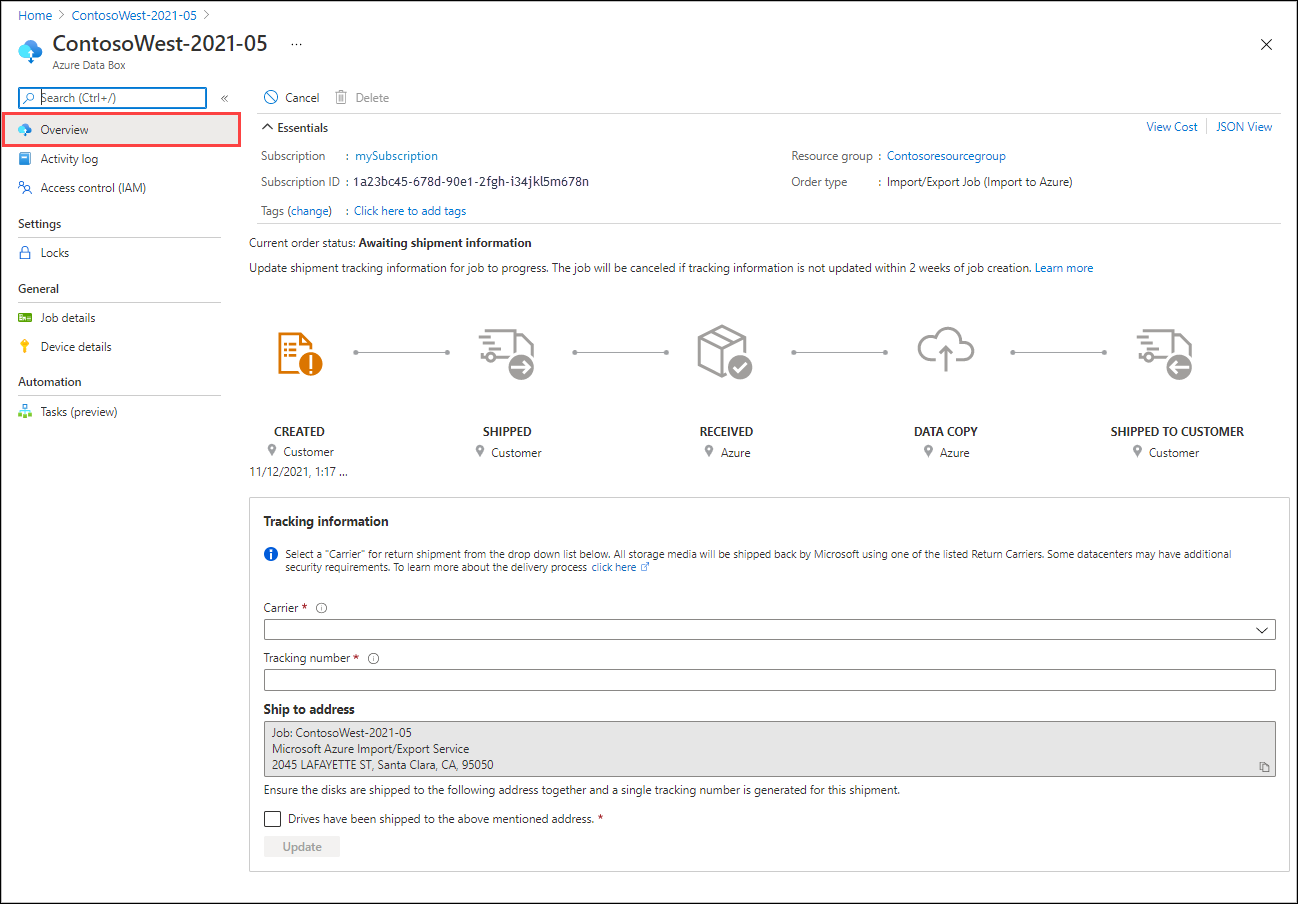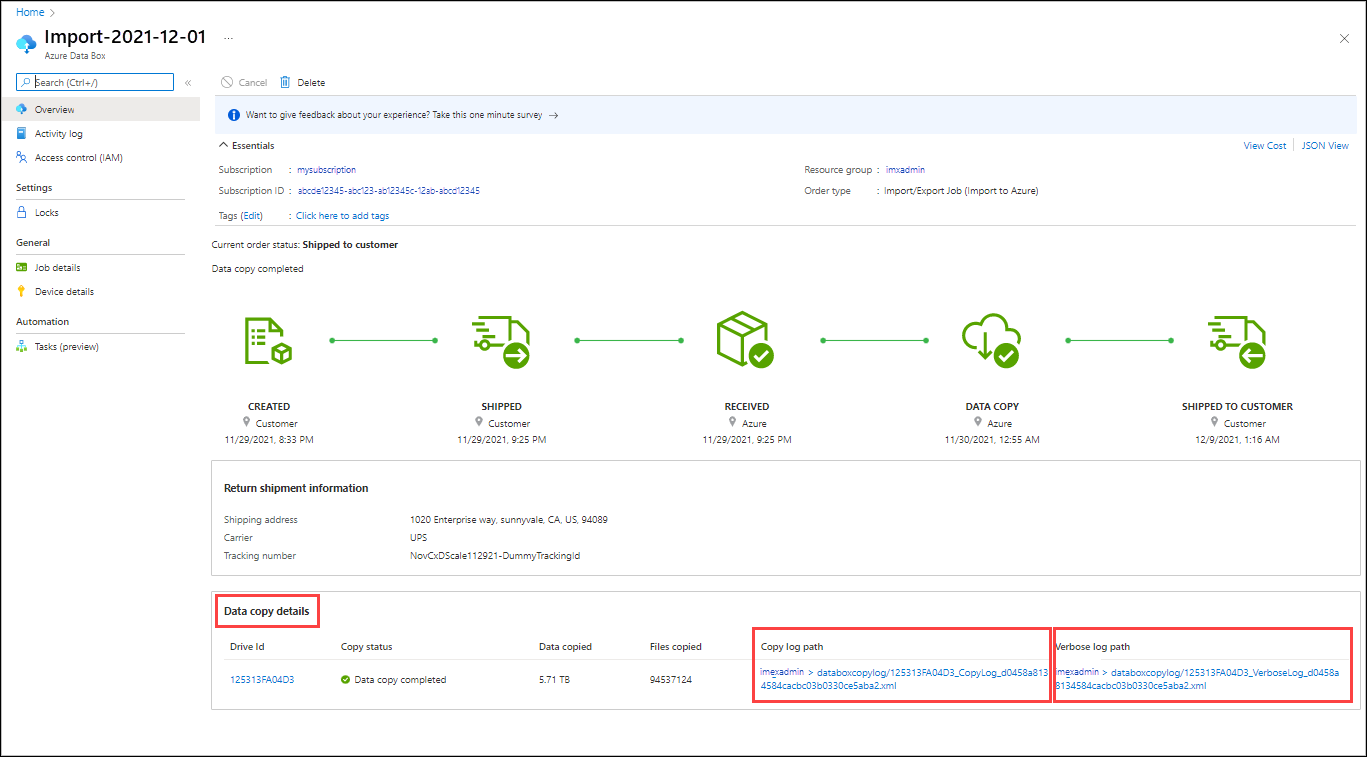Zelfstudie: Gegevens importeren in Blob Storage met azure Import/Export-service
Dit artikel bevat stapsgewijze instructies voor het gebruik van de Azure Import/Export-service om grote hoeveelheden gegevens veilig te importeren in Azure Blob Storage. Als u gegevens wilt importeren in Azure Blobs, moet u voor de service versleutelde schijfstations met uw gegevens verzenden naar een Azure-datacenter.
In deze zelfstudie leert u het volgende:
- Vereisten voor het importeren van gegevens in Azure Blob Storage
- Stap 1: De stations voorbereiden
- Stap 2: Een importtaak maken
- Stap 3: Door de klant beheerde sleutel configureren (optioneel)
- Stap 4: De stations verzenden
- Stap 5: Taak bijwerken met traceringsgegevens
- Stap 6: Gegevens uploaden naar Azure controleren
Vereisten
Voordat u een importtaak maakt om gegevens over te dragen naar Azure Blob Storage, moet u de volgende lijst met vereisten voor deze service zorgvuldig controleren en voltooien. U moet:
- Een actief Azure-abonnement hebben dat kan worden gebruikt voor de Import/Export-service.
- Ten minste één Azure Storage-account met een opslagcontainer hebben. Zie de lijst met ondersteunde opslagaccounts en opslagtypen voor de Import/Export-service.
- Zie Een opslagaccount maken voor meer informatie over het maken van een nieuw opslagaccount.
- Ga naar Een opslagcontainer maken voor meer informatie over het maken van opslagcontainers.
- Voldoende schijven van ondersteunde typen hebben.
- Een Windows-systeem met een ondersteunde versie van het besturingssysteem.
- Schakel BitLocker in op het Windows-systeem. Zie BitLocker inschakelen.
- Download de huidige release van het hulpprogramma Azure Import/Export versie 1 voor blobs op het Windows-systeem:
- Download WAImportExport versie 1. De huidige versie is 1.5.0.300.
- Pak het uit naar de standaardmap
WaImportExportV1. Bijvoorbeeld:C:\WaImportExportV1.
- Een geldig provideraccount en een traceringsnummer voor de bestelling hebben:
- U moet een vervoerder gebruiken in de lijst met namen van vervoerders op het tabblad Verzending voor uw bestelling. Als u geen provideraccount hebt, neemt u contact op met de provider om er een te maken.
- Het provideraccount moet geldig zijn, moet een saldo hebben en moet retourmogelijkheden hebben. Microsoft gebruikt de geselecteerde provider om alle opslagmedia te retourneren.
- Genereer een traceringsnummer voor de import-/exporttaak in het provideraccount. Elke taak moet een afzonderlijk traceringsnummer hebben. Meerdere taken met hetzelfde volgnummer worden niet ondersteund.
Stap 1: De stations voorbereiden
Met deze stap wordt een logboekbestand gegenereerd. In het logboekbestand worden basisgegevens opgeslagen, zoals serienummer van station, versleutelingssleutel en opslagaccountgegevens.
Voer de volgende stappen uit om de stations voor te bereiden.
Verbinding maken uw schijfstations via SATA-connectors naar het Windows-systeem.
Maak één NTFS-volume op elk station. Wijs een stationsletter toe aan het volume. Gebruik geen koppelpunten.
BitLocker-versleuteling op het NTFS-volume inschakelen. Als u een Windows Server-systeem gebruikt, gebruikt u de instructies in BitLocker inschakelen op Windows Server 2012 R2.
Gegevens kopiëren naar versleuteld volume. Gebruik slepen en neerzetten of Robocopy of een dergelijk hulpprogramma voor kopiëren. Er wordt een logboekbestand (.jrn) gemaakt in dezelfde map waarin u het hulpprogramma uitvoert.
Als het station is vergrendeld en u het station moet ontgrendelen, kunnen de stappen om te ontgrendelen verschillen, afhankelijk van uw gebruiksscenario.
Als u gegevens hebt toegevoegd aan een vooraf versleuteld station (WAImportExport tool is niet gebruikt voor versleuteling), gebruikt u de BitLocker-sleutel (een numeriek wachtwoord dat u opgeeft) in de pop-up om het station te ontgrendelen.
Als u gegevens hebt toegevoegd aan een station dat is versleuteld met het hulpprogramma WAImportExport, gebruikt u de volgende opdracht om het station te ontgrendelen:
WAImportExport Unlock /bk:<BitLocker key (base 64 string) copied from journal (*.jrn*) file>
Open een PowerShell- of opdrachtregelvenster met beheerdersbevoegdheden. Als u de map wilt wijzigen in de uitgepakte map, voert u de volgende opdracht uit:
cd C:\WaImportExportV1Voer de volgende opdracht uit om de BitLocker-sleutel van het station op te halen:
manage-bde -protectors -get <DriveLetter>:Voer de volgende opdracht uit om de schijf voor te bereiden. Afhankelijk van de gegevensgrootte kan het enkele uren tot dagen duren voordat de schijfvoorbereiding is uitgevoerd.
./WAImportExport.exe PrepImport /j:<journal file name> /id:session<session number> /t:<Drive letter> /bk:<BitLocker key> /srcdir:<Drive letter>:\ /dstdir:<Container name>/ /blobtype:<BlockBlob or PageBlob> /skipwriteEr wordt een logboekbestand gemaakt in dezelfde map waarin u het hulpprogramma hebt uitgevoerd. Er worden ook twee andere bestanden gemaakt: een .xml-bestand (map waarin u het hulpprogramma uitvoert) en een drive-manifest.xml-bestand (map waarin gegevens zich bevinden).
De gebruikte parameters worden beschreven in de volgende tabel:
Optie Omschrijving /J: De naam van het logboekbestand, met de extensie .jrn. Er wordt per station een logboekbestand gegenereerd. U wordt aangeraden het serienummer van de schijf te gebruiken als de bestandsnaam van het logboek. /ID: De sessie-id. Gebruik een uniek sessienummer voor elk exemplaar van de opdracht. /t: De stationsletter van de schijf die moet worden verzonden. Bijvoorbeeld station D./Bk: De BitLocker-sleutel voor het station. Het numerieke wachtwoord van de uitvoer van manage-bde -protectors -get D:/srcdir: De stationsletter van de schijf die moet worden verzonden, gevolgd door :\. Bijvoorbeeld:D:\./dstdir: De naam van de doelcontainer in Azure Storage. /blobtype: Met deze optie geeft u het type blobs op waarnaar u de gegevens wilt importeren. Voor blok-blobs is BlockBlobhet blobtype en voor pagina-blobs.PageBlob/skipwrite: Hiermee geeft u op dat er geen nieuwe gegevens nodig zijn om te worden gekopieerd en dat bestaande gegevens op de schijf moeten worden voorbereid. /enablecontentmd5: De optie wanneer deze optie is ingeschakeld, zorgt ervoor dat MD5 wordt berekend en ingesteld als Content-md5eigenschap voor elke blob. Gebruik deze optie alleen als u hetContent-md5veld wilt gebruiken nadat de gegevens naar Azure zijn geüpload.
Deze optie heeft geen invloed op de controle van de gegevensintegriteit (die standaard plaatsvindt). De instelling verhoogt de tijd die nodig is om gegevens naar de cloud te uploaden.Notitie
- Als u een blob importeert met dezelfde naam als een bestaande blob in de doelcontainer, overschrijft de geïmporteerde blob de bestaande blob. In eerdere hulpprogrammaversies (vóór 1.5.0.300) is de naam van de geïmporteerde blob standaard gewijzigd en kunt u met een parameter \Disposition opgeven of u de blob in de import wilt wijzigen, overschrijven of negeren.
- Als u geen lange paden op de client hebt ingeschakeld en een pad en bestandsnaam in uw gegevenskopieer langer zijn dan 256 tekens, worden fouten door het hulpprogramma WAImportExport weergegeven. Als u dit soort fouten wilt voorkomen, schakelt u lange paden in op uw Windows-client.
Herhaal de vorige stap voor elke schijf die moet worden verzonden.
Er wordt een logboekbestand met de opgegeven naam gemaakt voor elke uitvoering van de opdrachtregel.
Samen met het logboekbestand wordt er ook een
<Journal file name>_DriveInfo_<Drive serial ID>.xmlbestand gemaakt in dezelfde map waarin het hulpprogramma zich bevindt. Het .xml-bestand wordt gebruikt in plaats van het logboekbestand bij het maken van een taak als het logboekbestand te groot is.
Belangrijk
- Wijzig de logboekbestanden of de gegevens op de schijfstations niet en formatteer geen schijven nadat u de schijfvoorbereiding hebt voltooid.
- De maximale grootte van het logboekbestand dat de portal toestaat, is 2 MB. Als het logboekbestand deze limiet overschrijdt, wordt er een fout geretourneerd.
Stap 2: Een importtaak maken
Voer de volgende stappen uit om een importtaak in de Azure Import/Export-taak te bestellen via de portal.
Gebruik uw Microsoft Azure-referenties om u aan te melden op deze URL: https://portal.azure.com.
Selecteer + Een resource maken en zoek naar Azure Data Box. Selecteer Azure Data Box.
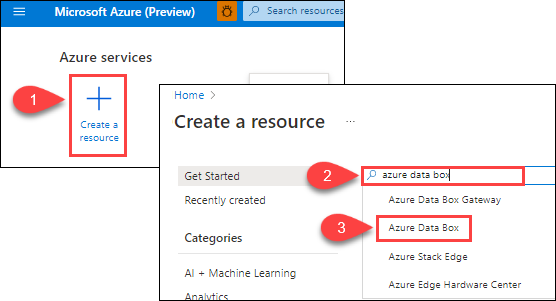
Selecteer Maken.
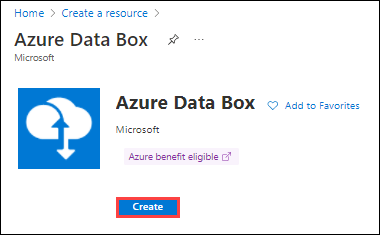
Selecteer de volgende opties om aan de slag te gaan met de importorder:
- Selecteer het overdrachtstype Importeren naar Azure .
- Selecteer het abonnement dat u wilt gebruiken voor de import-/exporttaak.
- Selecteer een resourcegroep.
- Selecteer het bronland/de regio voor de taak.
- Selecteer de Azure-doelregio voor de taak.
- Selecteer vervolgens Toepassen.
Kies de knop Selecteren voor de import-/exporttaak.
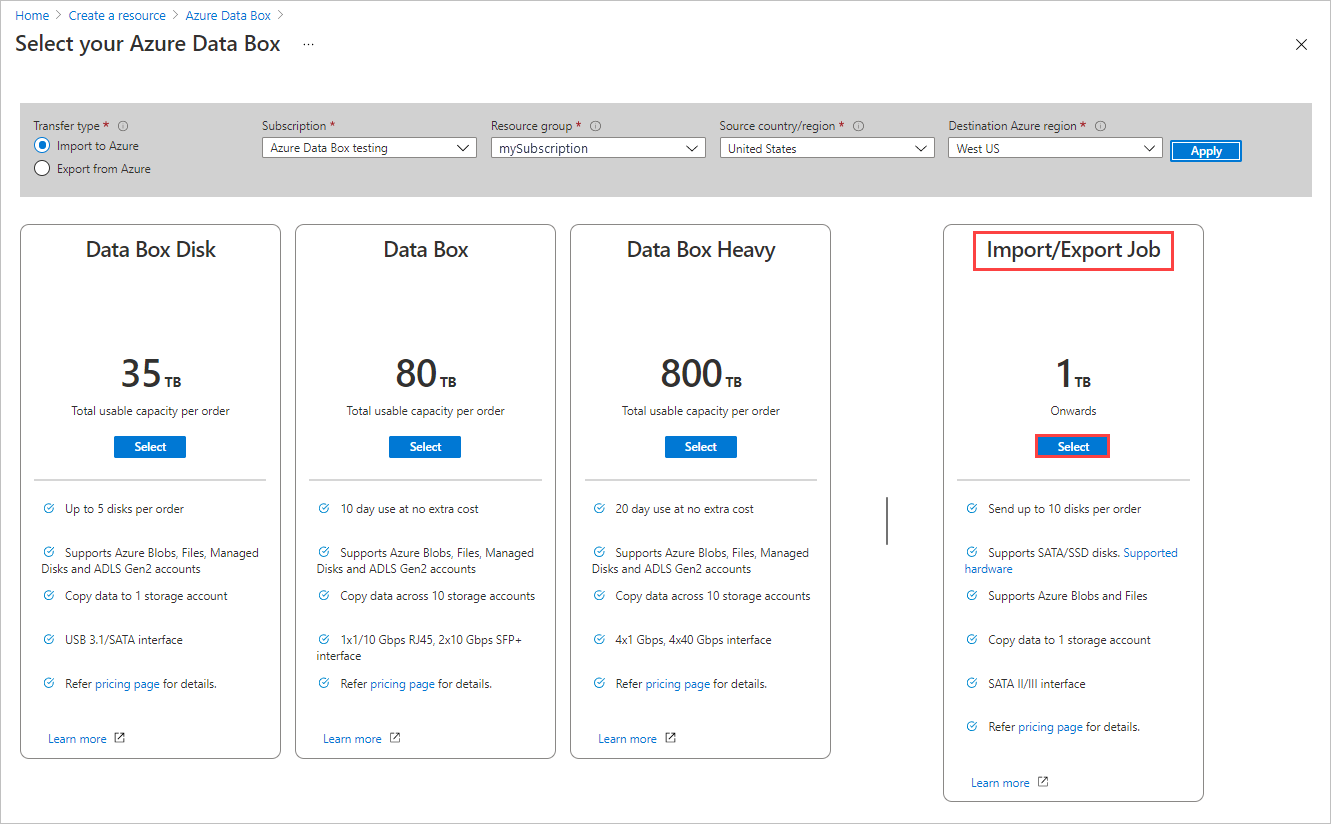
In Basisbeginselen:
- Voer een beschrijvende naam in voor de taak. Gebruik de naam om de voortgang van uw taken bij te houden.
- De naam moet 3 tot 24 tekens bevatten.
- De naam mag alleen letters, cijfers en afbreekstreepjes bevatten.
- De naam moet beginnen en eindigen met een letter of cijfer.
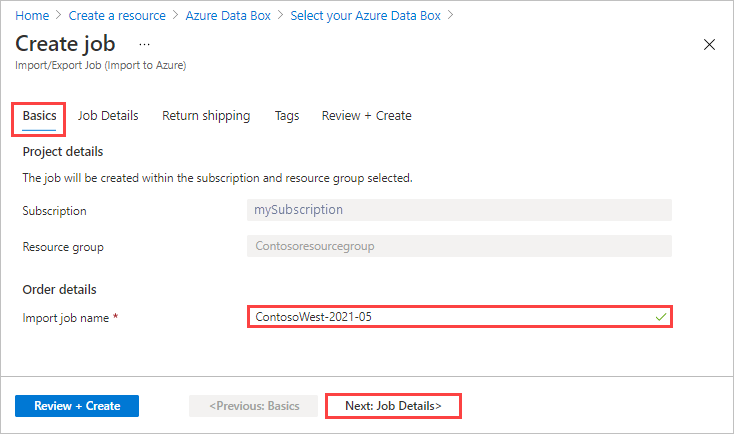
Selecteer Volgende: Taakdetails > om door te gaan.
- Voer een beschrijvende naam in voor de taak. Gebruik de naam om de voortgang van uw taken bij te houden.
In taakdetails:
Voordat u verdergaat, moet u ervoor zorgen dat u het nieuwste hulpprogramma WAImportExport gebruikt. Het hulpprogramma wordt gebruikt om de logboekbestanden te lezen die u uploadt. U kunt de downloadkoppeling gebruiken om het hulpprogramma bij te werken.
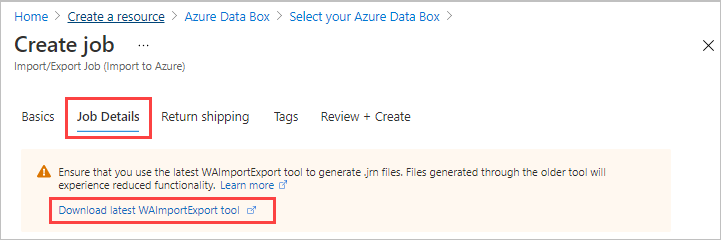
Wijzig zo nodig de Azure-doelregio voor de taak.
Selecteer een of meer opslagaccounts die u voor de taak wilt gebruiken. U kunt indien nodig een nieuw opslagaccount maken.
Gebruik onder Stationsgegevens de knop Kopiëren om elk logboekbestand dat u tijdens de vorige stap 1 hebt gemaakt, te uploaden: De stations voorbereiden. Wanneer u een logboekbestand uploadt, wordt de station-id weergegeven.
Als
waimportexport.exe version1dit is gebruikt, uploadt u één bestand voor elk station dat u hebt voorbereid.Als het logboekbestand groter is dan 2 MB, kunt u de
<Journal file name>_DriveInfo_<Drive serial ID>.xml, die samen met het logboekbestand is gemaakt, gebruiken.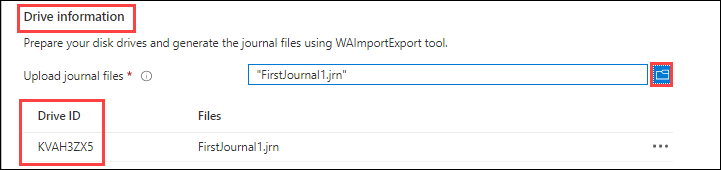
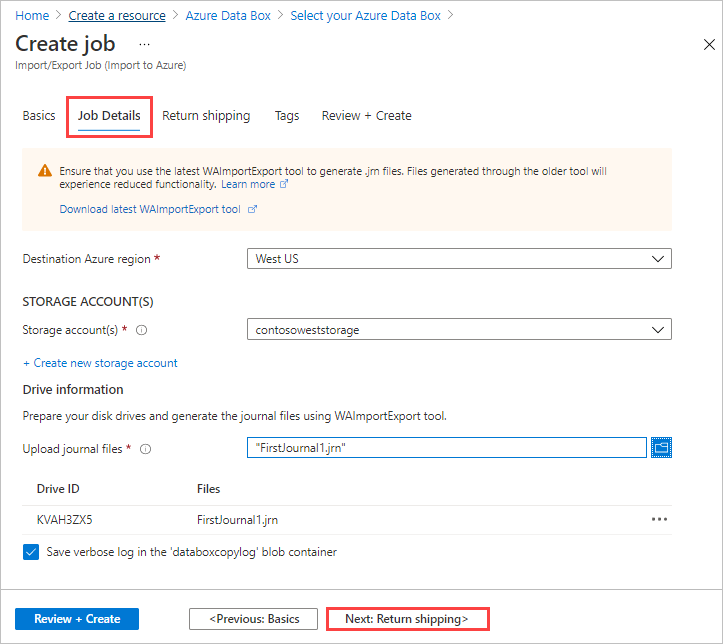
In retourverzending:
Selecteer een vervoerder in de vervolgkeuzelijst voor Carrier. De locatie van het Microsoft-datacenter voor de geselecteerde regio bepaalt welke providers beschikbaar zijn.
Voer een nummer van het provideraccount in. Het rekeningnummer voor een geldig provideraccount is vereist.
Selecteer in het gebied Adres van afzender de knop + Adres toevoegen en voeg het adres toe aan verzending.
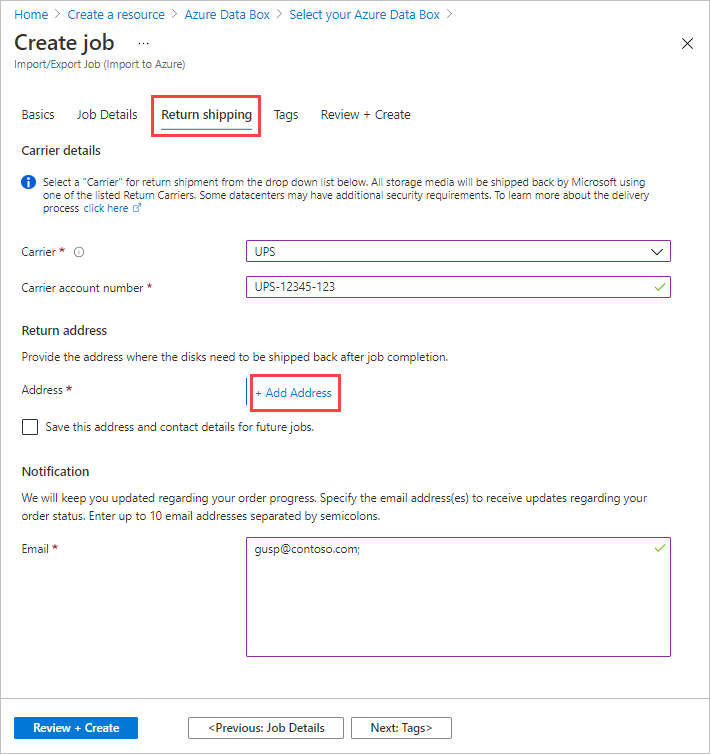
Op de blade Adres toevoegen kunt u een adres toevoegen of een bestaand adres gebruiken. Wanneer u de adresvelden hebt ingevuld, selecteert u Verzendadres toevoegen.
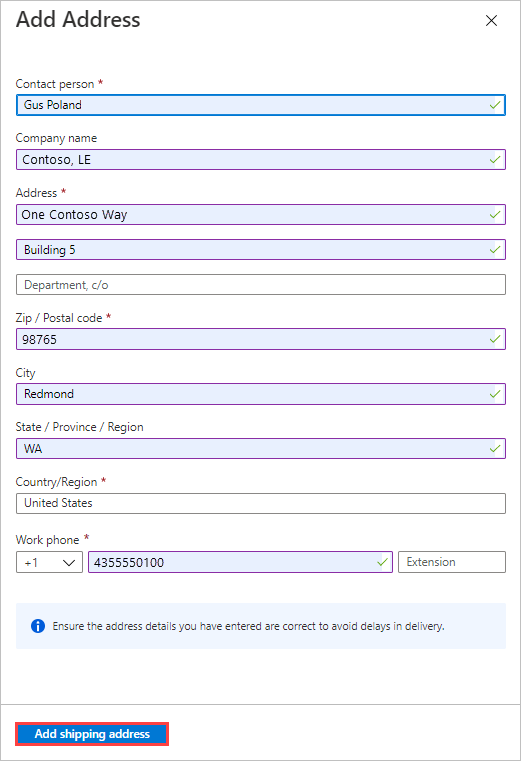
Voer in het systeemvak e-mailadressen in voor de personen die u op de hoogte wilt stellen van de voortgang van de taak.
Tip
In plaats van een e-mailadres voor één gebruiker op te geven, geeft u een groeps-e-mail op om ervoor te zorgen dat u meldingen ontvangt, zelfs als een beheerder vertrekt.
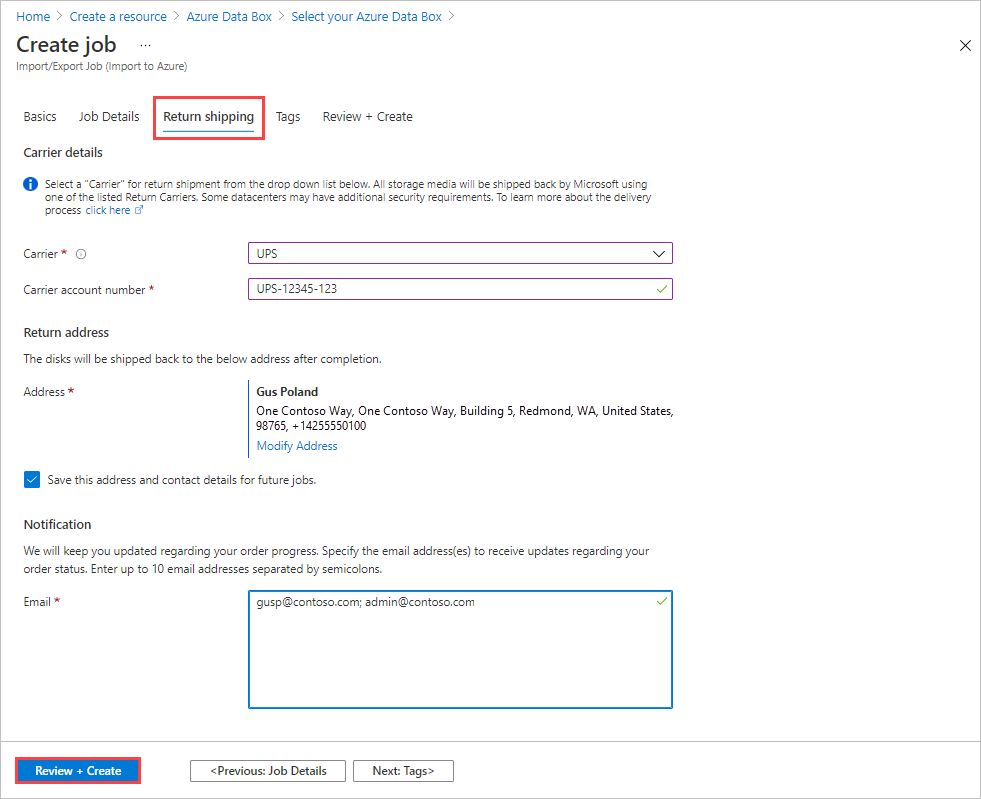
Selecteer Beoordelen + Maken om door te gaan.
In Beoordelen en maken:
- Controleer de voorwaarden en de privacygegevens en schakel vervolgens het selectievakje in door 'Ik bevestig dat alle verstrekte informatie juist is en akkoord gaat met de voorwaarden'. Vervolgens wordt de validatie uitgevoerd.
- Controleer de taakgegevens. Noteer de taaknaam en het verzendadres van het Azure-datacenter waarnaar schijven worden verzonden. Deze informatie wordt later op het verzendlabel gebruikt.
- Selecteer Maken.
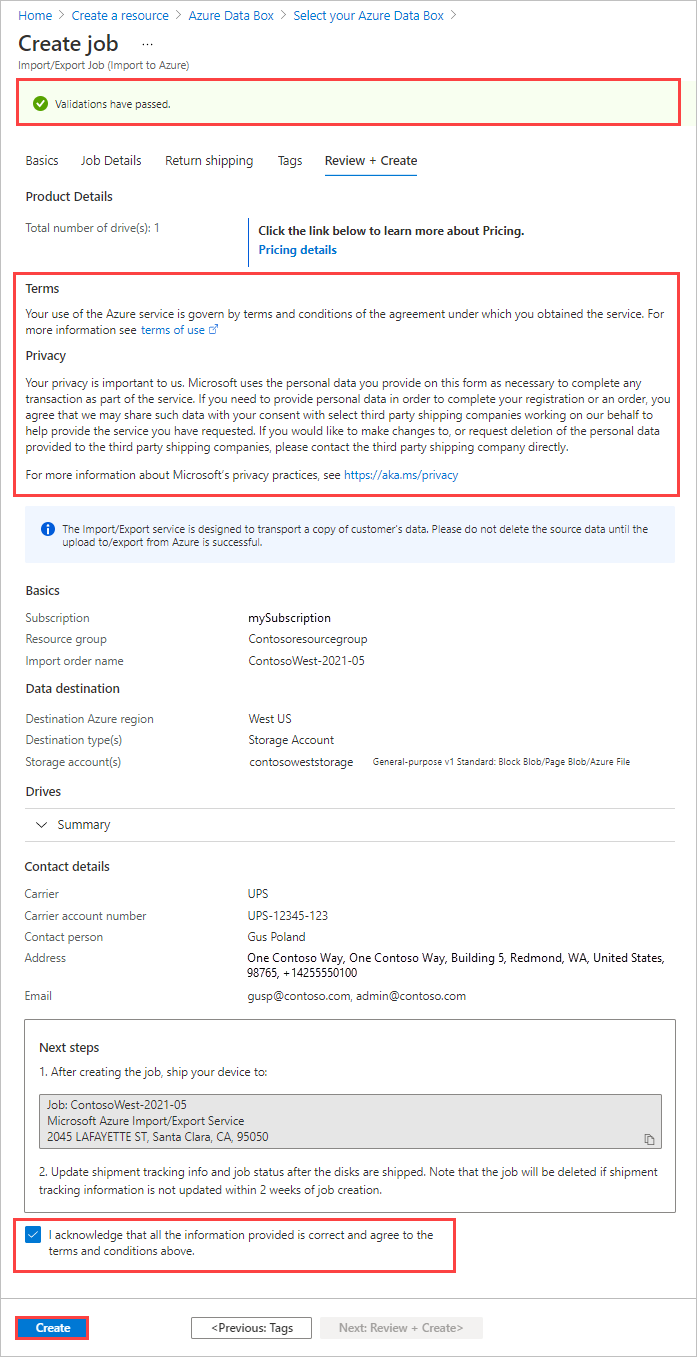
Nadat de taak is gemaakt, ziet u het volgende bericht.
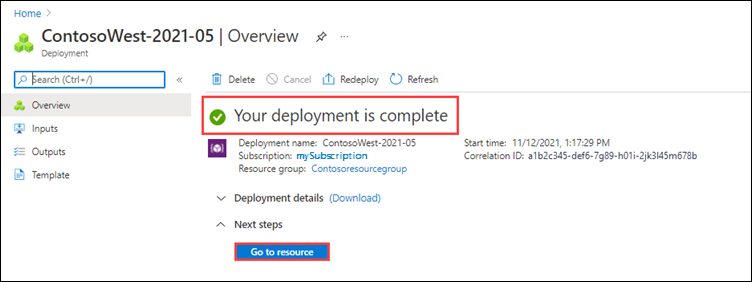
U kunt Naar de resource gaan selecteren om het overzicht van de taak te openen.
Stap 3 (optioneel): Door de klant beheerde sleutel configureren
Sla deze stap over en ga naar de volgende stap als u de door Microsoft beheerde sleutel wilt gebruiken om uw BitLocker-sleutels voor de stations te beveiligen. Als u uw eigen sleutel wilt configureren om de BitLocker-sleutel te beveiligen, volgt u de instructies in Door de klant beheerde sleutels configureren met Azure Key Vault voor Azure Import/Export in Azure Portal.
Stap 4: De stations verzenden
FedEx, UPS of DHL kan worden gebruikt om het pakket naar het Azure-datacenter te verzenden. Als u een andere vervoerder dan FedEx/DHL wilt gebruiken, neemt u contact op met het Azure Data Box Operations-team op adbops@microsoft.com
- Geef een geldig FedEx-, UPS- of DHL-provideraccountnummer op voor gebruik door Microsoft om de stations te retourneren.
- Een FedEx-, UPS- of DHL-accountnummer is vereist voor verzendingen vanaf de locaties in de VS en Europa.
- Een DHL-rekeningnummer heeft de voorkeur voor verzendingsstations vanuit Azië en Australië.
- Als u geen rekeningnummer hebt, maakt u een FedEx - of DHL-vervoerdersaccount .
- Een FedEx-, UPS- of DHL-accountnummer is vereist voor verzendingen vanaf de locaties in de VS en Europa.
- Wanneer u uw pakketten verzendt, moet u de Servicevoorwaarden van Microsoft Azure volgen.
- Pak uw schijven op de juiste manier in om mogelijke schade en vertragingen in de verwerking te voorkomen. Volg deze aanbevolen aanbevolen procedures:
- Verpak de schijfstations veilig met beschermende bellenterugloop. Bellenterugloop fungeert als schokdempers en beschermt de schijf tegen impact tijdens de overdracht. Voordat u verzendt, moet u ervoor zorgen dat de hele schijf grondig bedekt en gedempt is.
- Plaats de verpakte schijven in een schuimlader. De schuimlader biedt extra bescherming en houdt de schijf veilig op zijn plaats tijdens de doorvoer.
Stap 5: De taak bijwerken met traceringsgegevens
Nadat u de schijven hebt verzonden, keert u terug naar de taak in Azure Portal en vult u de traceringsgegevens in.
Nadat u traceringsgegevens hebt opgegeven, wordt de taakstatus gewijzigd in Verzending en kan de taak niet worden geannuleerd. U kunt een taak alleen annuleren terwijl deze de status Maken heeft.
Belangrijk
Als het traceringsnummer niet binnen 2 weken na het maken van de taak wordt bijgewerkt, verloopt de taak.
Voer de volgende stappen uit om de traceringsgegevens te voltooien voor een taak die u in de portal hebt gemaakt:
Open de taak in Azure Portal/.
Schuif in het deelvenster Overzicht omlaag naar Traceringsgegevens en voltooi de vermeldingen:
- Geef het nummer van de provider en tracering op.
- Controleer of het adres van het schip juist is.
- Schakel het selectievakje in door 'Stations zijn verzonden naar het hierboven genoemde adres'.
- Wanneer u klaar bent, selecteert u Bijwerken.
U kunt de voortgang van de taak bijhouden in het deelvenster Overzicht . Ga naar De taakstatus weergeven voor een beschrijving van elke taakstatus.
![]()
Stap 6: Gegevens uploaden naar Azure controleren
Houd de taak bij tot voltooiing en controleer vervolgens of het uploaden is geslaagd en of alle gegevens aanwezig zijn.
Bekijk de gegevenskopiegegevens van de voltooide taak om de logboeken te vinden voor elk station dat in de taak is opgenomen:
- Gebruik het uitgebreide logboek om te controleren of elk overgedragen bestand is geslaagd.
- Gebruik het kopieerlogboek om de bron te vinden van elke mislukte gegevenskopie.
Zie Kopieerlogboeken van import- en exportbewerkingen controleren voor meer informatie.
Nadat u de gegevensoverdracht hebt gecontroleerd, kunt u uw on-premises gegevens verwijderen. Verwijder uw on-premises gegevens pas nadat u hebt gecontroleerd of het uploaden is geslaagd.
Notitie
Als een pad en bestandsnaam langer zijn dan 256 tekens en lange paden niet zijn ingeschakeld op de client, mislukt het uploaden van gegevens. Als u dit soort fouten wilt voorkomen, schakelt u lange paden in op uw Windows-client.