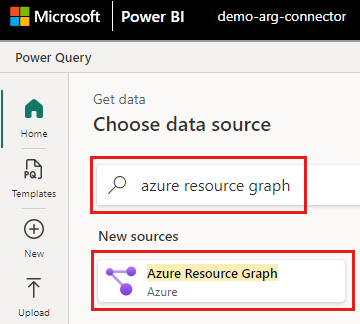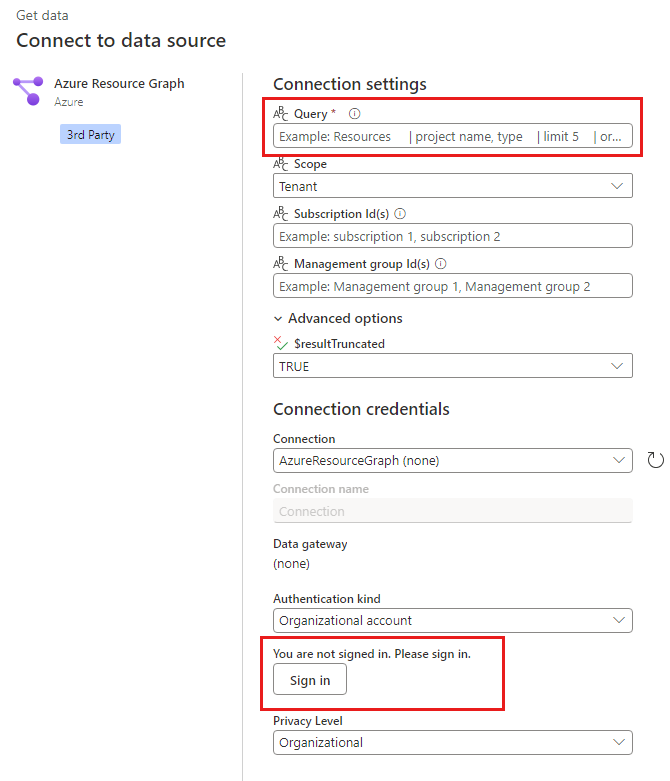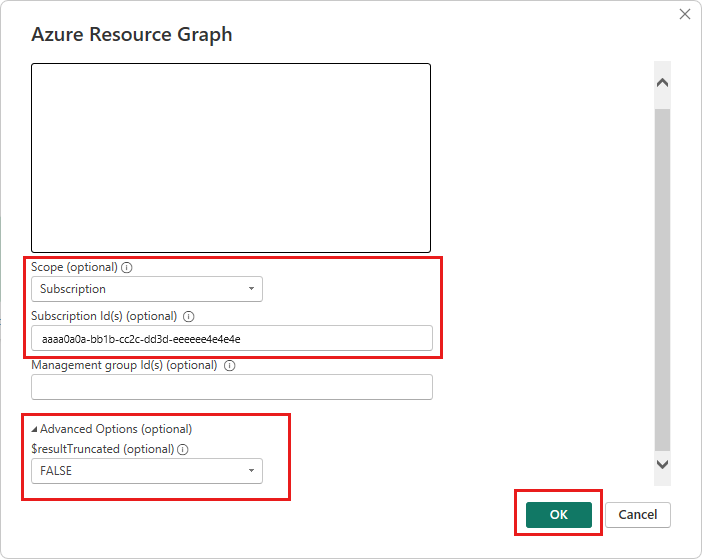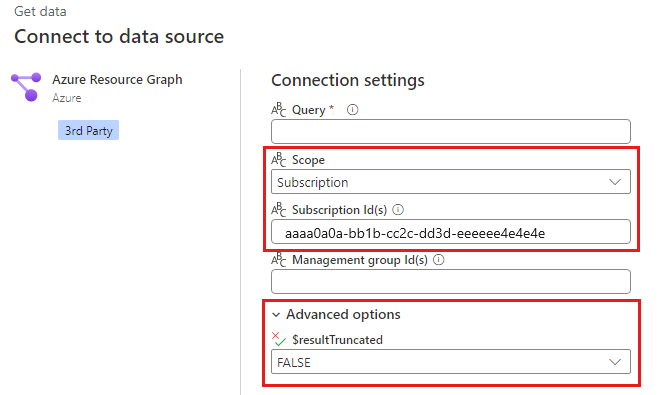Quickstart: Query's uitvoeren met de Azure Resource Graph Power BI-connector
In deze quickstart leert u hoe u query's uitvoert met de Azure Resource Graph Power BI-connector. De Power BI-connector voert standaard query's uit op tenantniveau, maar u kunt het bereik wijzigen in abonnement of beheergroep. Azure Resource Graph retourneert standaard maximaal 1000 records, maar de Power BI-connector heeft een optionele instelling om alle records te retourneren als uw queryresultaten meer dan 1000 records hebben.
Tip
Als u hebt deelgenomen aan de persoonlijke preview, verwijdert u het preview-bestand van AzureResourceGraph.mez . Als het bestand niet wordt verwijderd, wordt uw aangepaste connector mogelijk gebruikt door Power Query in plaats van de gecertificeerde connector.
Vereisten
- Als u geen Azure-account met een actief abonnement hebt, maakt u een gratis account voordat u begint.
- Power BI Desktop of een Power BI-service werkruimte in de tenant van uw organisatie.
- Op rollen gebaseerd toegangsbeheer van Azure met ten minste roltoewijzing lezer aan resources. Ga naar Azure-rollen toewijzen met behulp van Azure Portal voor meer informatie over roltoewijzingen.
Verbinding maken Azure Resource Graph met Power BI-connector
U kunt query's uitvoeren met Power BI Desktop of Power BI-service. Gebruik geen opmerkingen wanneer u een query invoert.
Als u geen query hebt, kunt u het volgende voorbeeld gebruiken voor query's voor opslagaccounts:
resources
| where type == 'microsoft.storage/storageaccounts'
Nadat Power BI Desktop is geïnstalleerd, kunt u Azure Resource Graph verbinden met de Power BI-connector, zodat u een query kunt uitvoeren.
In het volgende voorbeeld wordt een query uitgevoerd met de standaardinstellingen.
Open de Power BI Desktop-app op uw computer en sluit dialoogvensters die worden weergegeven.
Selecteer Startopties>en instellingen>Gegevensbroninstellingen.
Ga naar Home>Get data>More>Azure>Resource Graph en selecteer Verbinding maken.
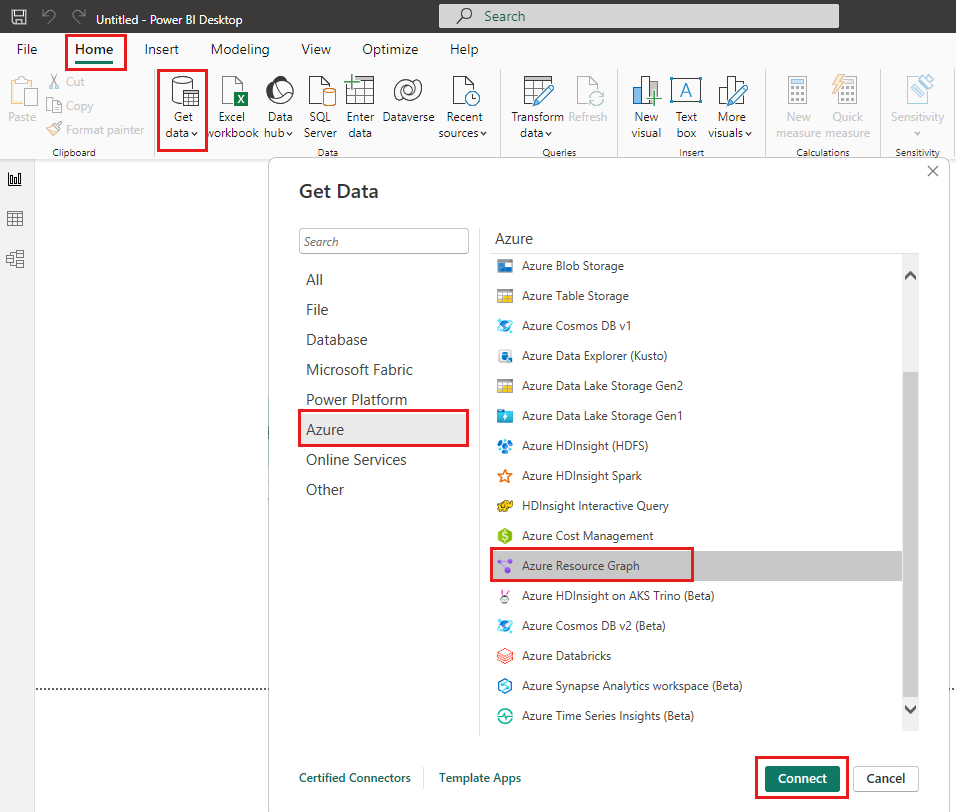
Voer in het dialoogvenster Azure Resource Graph uw query in het vak Query in.
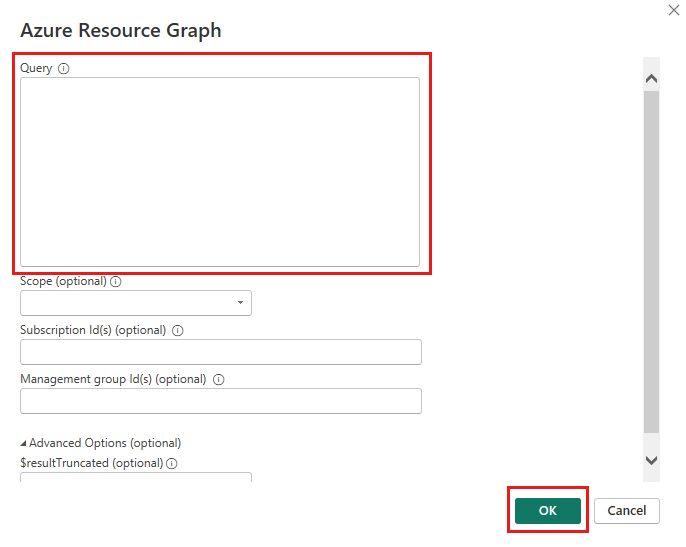
Selecteer OK. Als u hierom wordt gevraagd, voert u uw referenties in en selecteert u Verbinding maken om de query uit te voeren.
Selecteer Gegevens laden of transformeren.
- Met laden worden de queryresultaten geïmporteerd in Power BI Desktop.
- Transform Data opent de Power Query-editor met uw queryresultaten.
Optionele instellingen gebruiken
U kunt optionele waarden selecteren om het Azure-abonnement of de beheergroep te wijzigen waarop de query wordt uitgevoerd of om queryresultaten van meer dan 1000 records op te halen.
| Optie | Omschrijving |
|---|---|
| Bereik | U kunt een abonnement of beheergroep selecteren. Tenant is het standaardbereik wanneer er geen selectie wordt gemaakt. |
| Abonnements-id | Vereist als u het abonnementsbereik selecteert. Geef de Azure-abonnements-id op. Gebruik een door komma's gescheiden lijst om query's uit te voeren op meerdere abonnementen. |
| Beheergroep-id | Vereist als u het bereik van de beheergroep selecteert. Geef de Azure-beheergroep-id op. Gebruik een door komma's gescheiden lijst om query's uit te voeren op meerdere beheergroepen. |
| Geavanceerde opties | Als u meer dan 1000 records wilt wijzigen $resultTruncated in FALSE. Standaard retourneert Azure Resource Graph maximaal 1000 records. |
Als u bijvoorbeeld een query wilt uitvoeren voor een abonnement dat meer dan 1000 records retourneert:
- Stel het bereik in op abonnement.
- Voer een abonnements-id in.
- Stel
$resultTruncatedin opFALSE.
Resources opschonen
Wanneer u klaar bent, sluit u power BI Desktop- of Power Query-vensters en slaat u uw query's op of verwijdert u deze.
Volgende stappen
Ga naar de volgende artikelen voor meer informatie over de querytaal of het verkennen van resources.
- Probleemoplossingsgids voor Power BI-connectoren.
- Informatie over de Azure Resource Graph-querytaal.
- Verken uw Azure-resources met Resource Graph.
- Voorbeeldquery's die worden vermeld op tabel of categorie.