Zelfstudie: Het Azure FXT Edge Filer-cluster maken
Notitie
Actie vereist: Azure FXT Edge Filer wordt op 31 december 2026 buiten gebruik gesteld. Verwijder alle Azure FXT Edge Filer-resources op 31 december 2026. Bezoek https://aka.ms/fxtretirementfaq voor meer informatie.
Nadat u de Azure FXT Edge Filer-hardwareknooppunten voor uw cache heeft geïnstalleerd, gebruikt u de FXT-clustersoftware om de cluster te maken.
In deze zelfstudie ontdek u stapsgewijs hoe u uw hardwarenodes als een cluster moet configureren.
In deze zelfstudie leert u het volgende:
- Welke informatie vereist is voordat u de cluster aanmaakt
- Het verschil tussen het beheersnetwerk van de cluster, het clusternetwerk en het clientgerichte netwerk
- Verbinding maken met een clusterknooppunt
- Een initiële cluster maken met een Azure FXT Edge Filer-knooppunt
- Aanmelden bij het configuratiescherm van de cluster om de clusterinstellingen te configureren
Deze procedure neemt tussen 15 en 45 minuten in beslag, afhankelijk van hoeveel onderzoek u moet doen om IP-adressen en netwerkresources te identificeren.
Vereisten
Zorg dat u aan deze vereisten voldoet voordat u aan deze zelfstudie begint:
Installeer uw FXT Edge Filer-hardwaresysteem in uw datacentrum
U hebt slechts één knooppunt nodig om de cluster te maken, maar u moet ten minste twee aanvullende knooppunten toevoegen voordat u de cluster kunt configureren en gebruiken.
Verbind de juiste stroom- en netwerkkabels met het systeem
Schakel ten minste één Azure FXT Edge-knooppunt in en stel het hoofdwachtwoord in
Verzamel informatie voor de cluster
U heeft de volgende informatie nodig om de Azure FXT Edge Filer-cluster te maken:
Clusternaam
Beheerderswachtwoord om in te stellen voor de cluster
IP-adressen:
- Eén IP-adres dat clusterbeheer, het netmasker en de router kunnen gebruiken voor het beheersnetwerk
- Het eerste en laatste IP-adres in een aaneengesloten bereik van IP-adressen voor clustercommunicatie (tussen knooppunten). Zie Distributie van IP-adressen hieronder voor details.
- (Clientgerichte IP-adressen worden na het aanmaken van de cluster ingesteld.)
Informatie over de netwerkinfrastructuur:
- Het IP-adres van een DNS-server voor de cluster
- De naam van het DNS-domein voor de cluster
- De naam of het IP-adres voor de NTP-servers van de cluster (één, drie of meer servers)
- Of u het samenvoegen van koppelingen via IEEE 802.1AX-2008 wilt inschakelen in de interface van de cluster
- Als u het samenvoegen van koppelingen inschakelt, of u dynamische samenvoeging via IEEE 802.3ad (LACP) wilt gebruiken
U kunt deze onderdelen van de netwerkinfrastructuur configureren nadat u de cluster heeft aangemaakt, maar het is beter om dat meteen te doen.
Distributie IP-adres
De hybride opslagcachecluster Azure FXT Edge Filer gebruikt IP-adressen in drie categorieën:
Beheer-IP: één IP-adres voor clusterbeheer
Dit adres dient als het beginpunt voor toegang tot de hulpprogramma's clusterconfiguratie (het webgebaseerde configuratiescherm of de XML-RPC-API). Dit adres wordt automatisch toegewezen aan het primaire knooppunt in de cluster, en het verandert automatisch mee als het primaire knooppunt verandert.
Andere IP-adressen kunnen worden gebruikt om toegang te krijgen tot het configuratiescherm, maar het beheers-IP-adres is ontworpen om toegang te bieden wanneer er een failover optreedt bij individuele knooppunten.
Clusternetwerk: Een bereik van IP-adressen voor clustercommunicatie
Het clusternetwerk wordt gebruikt voor communicatie tussen clusterknooppunten en om bestanden op te halen uit de back-endopslag (kernfilers).
Best practice: Wijs één IP-adres toe per fysieke poort die wordt gebruikt voor clustercommunicatie op elk Azure FXT Edge Filer-knooppunt. De cluster wijs automatisch de adressen in het opgegeven bereik toe aan individuele knooppunten.
Clientgericht netwerk: het bereik van IP-adressen die clients gebruiken om bestanden aan te vragen en te schrijven
De client-netwerkadressen die gebruikt worden door clients om toegang te krijgen tot de gegevens in de kernopslageenheid via de cluster. Zo kan bijvoorbeeld een NFS-client zich koppelen aan een van deze adressen.
Best practice: wijs één IP-adres toe per fysieke poort die wordt gebruikt voor clientcommunicatie op elk FXT Series-knooppunt.
De cluster verdeelt clientgerichte IP-adressen zo gelijkmatig mogelijk over zijn knooppunten.
Om het gemakkelijker te maken configureren veel beheerders één DNS met RRDNS-configuratie (round robin DNS) om gemakkelijker clientverzoeken te verdelen over het adresbereik. Dankzij deze configuratie kunnen alle clients dezelfde koppelingsopdracht gebruiken om toegang te krijgen tot de cluster. Lees DNS configureren voor meer informatie.
U moet een beheers-IP-adres en een bereik van clusternetwerkadressen opgeven om een nieuwe cluster aan te maken. Clientgerichte adressen worden na het aanmaken van de cluster opgegeven.
Verbinden met het eerste knooppunt
U kunt ook verbinding maken met een van de geïnstalleerde FXT-knooppunten en de besturingssysteemsoftware gebruiken om de cluster in te stellen.
Als u dit nog niet hebt gedaan, schakelt u ten minste één van de FXT-knooppunten voor uw cluster aan en controleert u of deze een netwerkverbinding en een IP-adres heeft. U moet een nieuw hoofdwachtwoord instellen om het knooppunt te activeren. Volg dus de stappen in Hardware-wachtwoorden instellen als u dat nog niet heeft gedaan.
Om de netwerkverbinding te controleren zorgt u ervoor dat de leds voor de netwerkkoppeling van het knooppunt (en, indien nodig, de indicatoren op de gekoppelde netwerkschakelaar) oplichten. Controlelampjes worden beschreven in Azure FXT Edge Filer-hardwarestatus bewaken.
Wanneer het knooppunt opstart wordt een IP-adres gevraagd. Als het is verbonden met een DHCP-server, dan wordt het IP-adres dat voorzien is door DHCP aanvaard. (Dit IP-adres is tijdelijk. Deze wordt gewijzigd wanneer u het cluster maakt.)
Als het niet is verbonden met een DHCP-server of geen antwoord ontvangt, gebruikt het knooppunt Bonjour-software om een zelf toegewezen IP-adres in te stellen in de vorm 169.254.*.*. U moet echter een tijdelijk statisch IP-adres instellen op een van de netwerkkaarten van het knooppunt alvorens het te gebruiken om een cluster te maken. Instructies zijn opgenomen in dit verouderde document; neem contact op met microsoft-service en ondersteuning voor bijgewerkte informatie: bijlage A: Een statisch IP-adres instellen op een FXT-knooppunt.
Zoek het IP-adres
Maak verbinding met het Azure FXT Edge Filer-knooppunt om het IP-adres te vinden. U kunt een seriële kabel gebruiken, rechtstreekse verbinding maken met de USB- en VGA-poorten of verbinden via een KVM-schakelaar. (Zie Initiële wachtwoorden instellen voor informatie over poortverbindingen.)
Nadat u verbinding hebt gemaakt, meldt u zich aan met de gebruikersnaam root en het wachtwoord dat u hebt ingesteld toen u het knooppunt de eerste keer opstartte.
Nadat u zich hebt aangemeld, moet u het IP-adres van het knooppunt bepalen.
Gebruik de opdracht ifconfig om het adres dat toegewezen is aan dit systeem te zien.
De opdracht ifconfig | grep -B5 inet bijvoorbeeld zoekt naar poorten met internetadressen en vijf regels context om de poort-id weer te geven.
Noteer IP-adressen die worden weergegeven in ifconfig-rapport. Adressen die worden weergegeven met poortnamen, zoals e0a of e0b, zijn goede opties. Gebruik geen IP-adressen die worden vermeld met E7*-namen, aangezien deze namen alleen worden gebruikt voor iDRAC/IPMI-servicepoorten.
De configuratiewizard voor de cluster laden
Gebruik de browsergebaseerde configuratietool voor de cluster om de cluster te maken.
Voer het IP-adres voor het knooppunt in een browser in. Als de browser een bericht weergeeft dat de site niet vertrouwd wordt, ga dan gewoon verder naar de site. (Individuele Azure FXT Edge Filer-knooppunten hebben geen door CA verstrekte beveiligingscertificaten.)
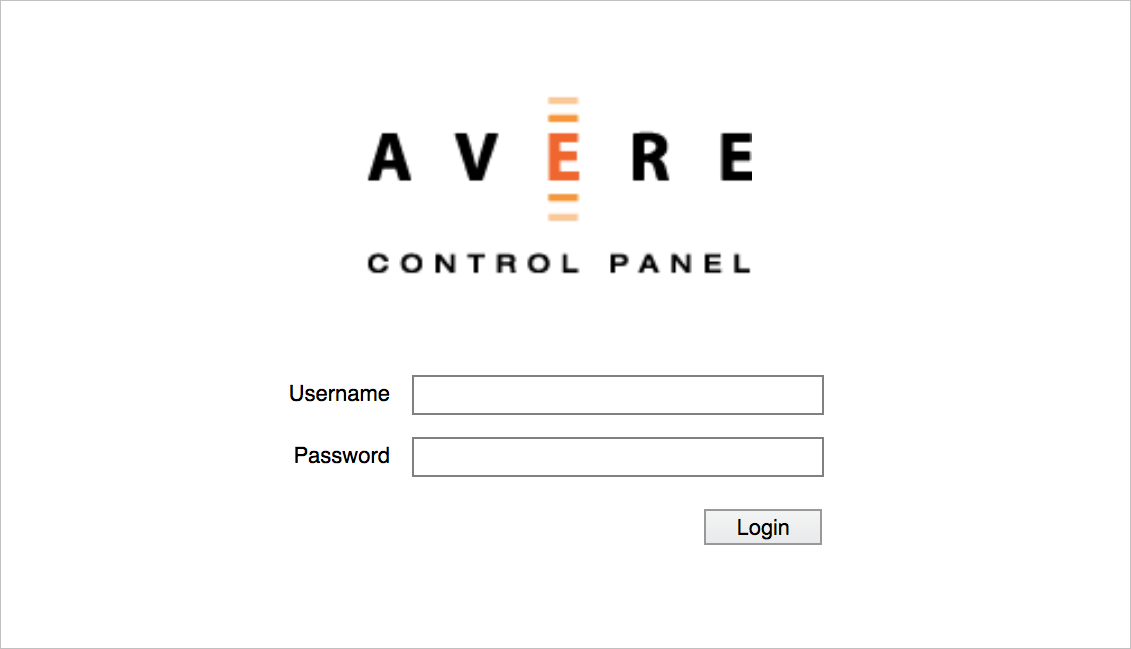
Laat de velden Gebruikersnaam en Wachtwoord leeg. Klik op Aanmelden om de pagina om een cluster aan te maken te laden.
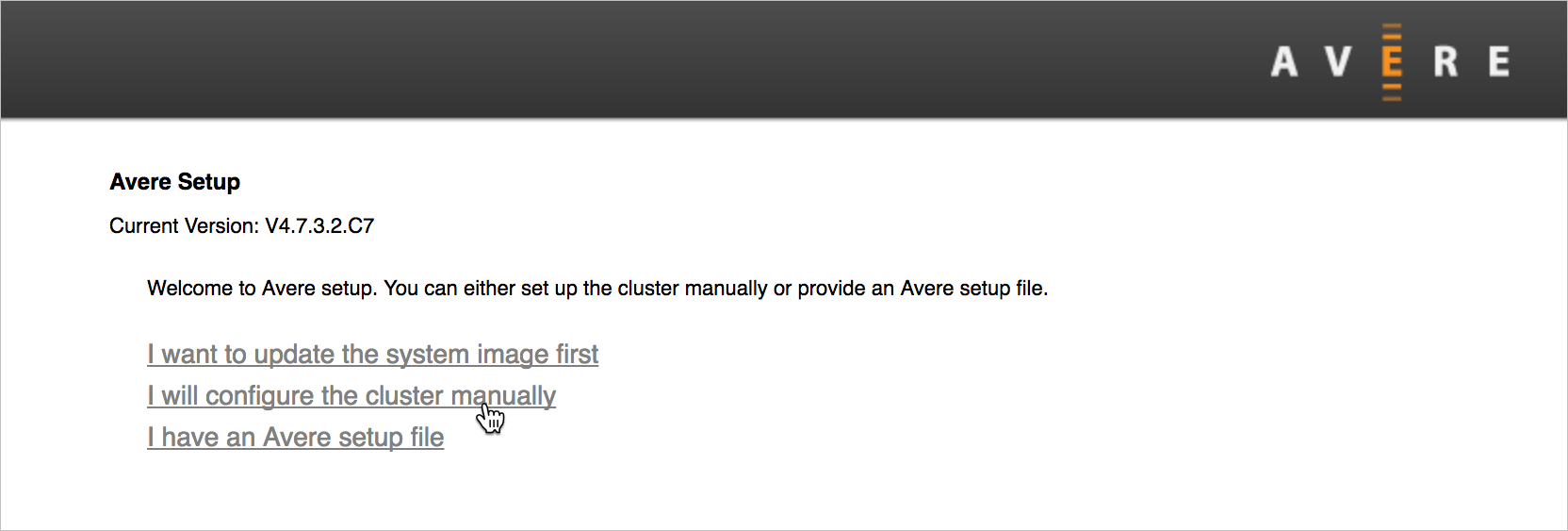
Het cluster maken
Het hulpprogramma voor clusterconfiguratie begeleidt u door een aantal schermen om de Azure FXT Edge Filer-cluster aan te maken. Zorg ervoor dat u de vereiste informatie bij de hand hebt voor u begint.
Opties voor maken
Het eerste scherm geeft u drie opties. Gebruik de optie handmatige configuratie tenzij u bijzondere instructies kreeg van een ondersteuningsmedewerker.
Klik op Ik ga de cluster handmatig configureren om het scherm met opties voor de configuratie van de nieuwe cluster te laden.
De andere opties worden zelden gebruikt:
'De installatiekopie van het systeem bijwerken' vraagt u om nieuwe software voor het besturingssysteem te installeren voor u de cluster maakt. (De momenteel geïnstalleerde softwareversie wordt boven aan het scherm weergegeven.) U moet het softwarepakketbestand opgeven: een URL en gebruikersnaam/wachtwoord, of door een bestand vanaf uw computer te uploaden.
De optie met een installatiebestand voor de cluster wordt soms gebruikt door Microsoft Customer Service and Support.
Clusteropties
In het volgende scherm wordt u gevraagd om de opties voor de nieuwe cluster te configureren.
De pagina is opgedeeld in twee hoofdsecties, Basisconfiguratie en Netwerkconfiguratie. De sectie netwerkconfiguratie bevat ook subsecties: een voor het netwerk Beheer en een voor het netwerk Cluster.
Basisconfiguratie
Vul de basisinformatie voor de nieuwe cluster in de bovenste sectie in.
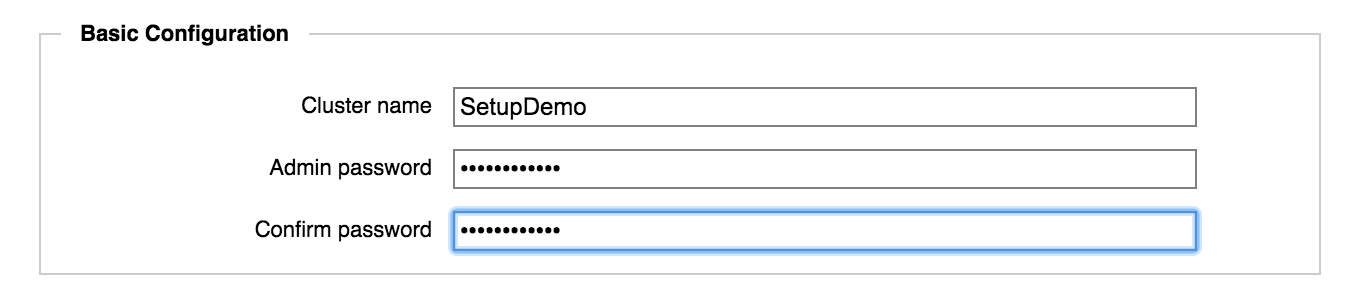
Clusternaam: voer een unieke naam voor de cluster in.
De clusternaam moet aan de volgende voorwaarden voldoen:
- Lengte van 1 tot 16 tekens
- Kan letters, cijfers en het streepje (-) of het onderstrepingsteken (_) bevatten
- Mag geen andere interpunctie of speciale tekens bevatten
U kunt deze naam later veranderen op de configuratiepagina Cluster>Algemene instellingen. (Lees voor meer informatie de Handleiding voor clusterconfiguratie, die geen deel uitmaakt van deze documentatie.)
Notitie
Uw clusternaam wordt gebruikt voor de identificatie van systeeminformatie die u uploadt naar ondersteuning voor controle of probleemoplossing. Daarom is het zinvol om uw bedrijfsnaam toe te voegen.
Beheerderswachtwoord: stel het wachtwoord in voor de standaardgebruiker met beheerdersrechten,
admin.U moet een individuele gebruikersaccounts instellen voor iedereen die de cluster beheert, maar kun gebruiker
adminniet verwijderen. Meld u alsadminaan indien u aanvullende gebruikers wilt aanmaken.U kunt het wachtwoord voor
adminwijzigen op de instellingenpagina Beheer>Gebruikers in het configuratiescherm voor de cluster. Lees voor meer informatie de documentatie voor Gebruikers in de Handleiding voor clusterconfiguratie.
Netwerkconfiguratie
De sectie Netwerk vraagt u om de netwerkinfrastructuur die de cluster zal gebruiken op te geven.
Er moeten twee afzonderlijke netwerken geconfigureerd worden:
Het beheernetwerk biedt beheerderstoegang tot de cluster voor configuratie en controle. Het IP-adres dat hier wordt opgegeven, wordt gebruikt om verbinding te maken met het Configuratiescherm of voor SSH-toegang.
De meeste clusters gebruiken slechts één IP-adres voor beheer, maar als u interfaces wilt toevoegen dan kan dat nadat u de cluster hebt aangemaakt.
Het clusternetwerk wordt gebruikt voor communicatie tussen clusterknooppunten onderling en tussen clusterknooppunten en back-endopslag (kernfilers).
Het clientgerichte netwerk wordt later geconfigureerd, nadat de cluster is aangemaakt.
Deze sectie bevat ook de configuratie voor DNS- en NTP-servers die door beide netwerken gebruiks worden.
Het beheernetwerk configureren
De instellingen in de sectie Beheer dienen voor het netwerk dat beheerderstoegang voor de cluster biedt.
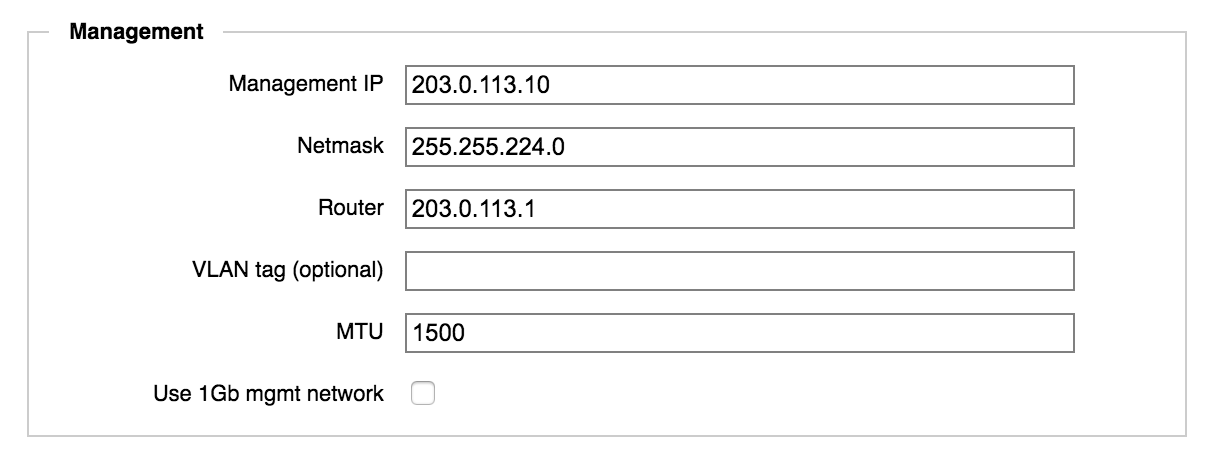
Beheer-IP: geef het IP-adres op dat u gaat gebruiken om het Configuratiescherm van de cluster te openen. Dit adres wordt geclaimd door het primaire knooppunt van de cluster, maar het schakelt automatisch over op een gezond knooppunt als het oorspronkelijke, primaire knooppunt niet meer beschikbaar is.
De meeste clusters gebruiken slechts één IP-adres voor beheer. Als u er meer dan één wilt, dan kunt u ze toevoegen nadat u de cluster hebt aangemaakt op de instellingenpagina Cluster>Beheernetwerk. Lees meer in de Handleiding voor clusterconfiguratie.
Netmasker: geef het netmasker voor het beheernetwerk op.
Router: voer het standaard gatewayadres dat gebruikt wordt door het beheersnetwerk.
VLAN-tag (optioneel): als uw cluster VLAN-tags gebruikt, geef dan de tag voor het beheernetwerk op.
U kunt aanvullende VLAN-instellingen configureren op de instellingenpagina Cluster>VLAN. Lees Werken met VLAN's en cluster-VLAN > in de handleiding voor clusterconfiguratie voor meer informatie.
MTU: pas de MTU (maximum transmission unit) voor het beheersnetwerk van uw cluster aan.
1Gb mgmt-netwerk gebruiken: vink dit selectievakje aan om de twee 1GbE-netwerkpoorten op uw FXT-knooppunten enkel toe te wijzen aan het beheernetwerk. (U moet 25GbE/10GbE-poorten beschikbaar hebben voor al het andere verkeer.) Als u dit selectievakje niet inschakelt, gebruikt het beheernetwerk de hoogste snelheidspoort die beschikbaar is.
Het clusternetwerk configureren
De instellingen van het clusternetwerk zijn van toepassing op verkeer tussen de clusterknooppunten onderling en tussen clusterknooppunten en kern-filers.
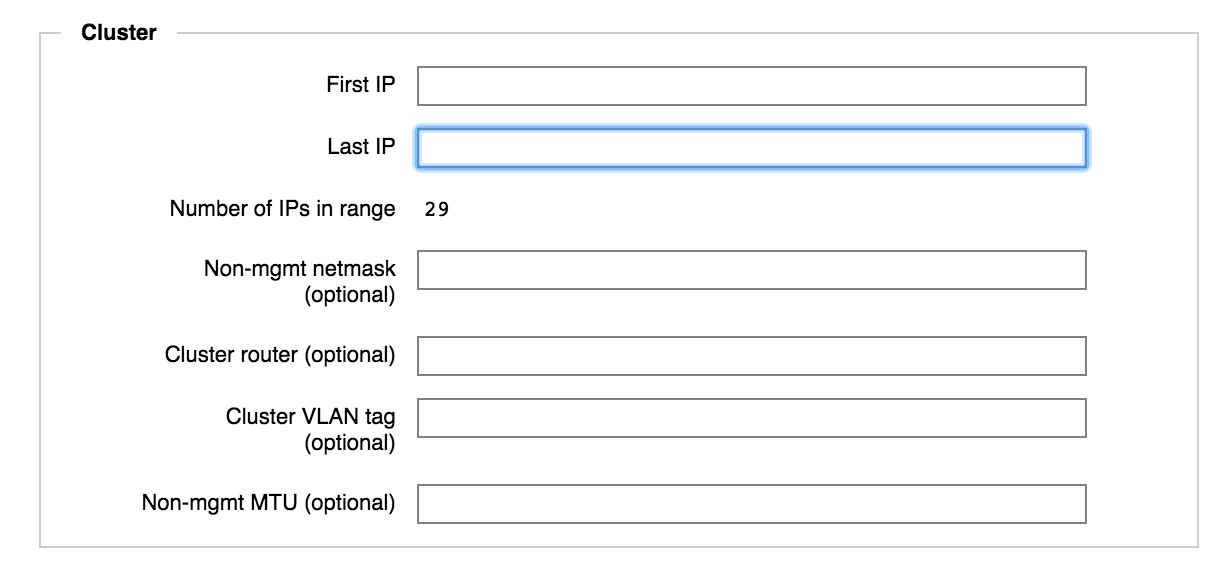
Eerste IP en Laatste IP: voer de IP-adressen in die het bereik voor interne clustercommunicatie definiëren. De IP-adressen die hier worden gebruikt, moeten aaneengesloten zijn en niet toegewezen door DHCP.
U kunt meer IP-adressen toevoegen nadat u de cluster hebt gemaakt. Gebruik de instellingenpagina Cluster>Clusternetwerken (Documentatie van de handleiding voor clusterconfiguratie).
De waarde bij Aantal IP's in bereik wordt automatisch berekend en weergegeven.
Niet-beheersnetmasker (optioneel): geef het netmasker voor het clusternetwerk op.
Het systeem stelt automatisch de netmaskerwaarde voor die u hebt ingevoerd voor het beheernetwerk. Verander dit indien nodig.
Clusterrouter (optioneel): geeft het standaard gatewayadres op dat gebruikt wordt door het clusternetwerk.
Het systeem stelt automatisch hetzelfde gatewayadres voor dat u hebt opgegeven voor het beheernetwerk.
VLAN-tag cluster (optioneel): als uw cluster VLAN-tags gebruikt, geef dan de tag voor het clusternetwerk op.
Niet-beheers-MTU (optioneel): pas indien nodig de MTU (maximal transmission unit) voor uw clusternetwerk aan.
DNS en NTP van de cluster configureren
Onder de sectie Cluster bevinden zich velden waarin u de DNS- en NTP-server kunt opgeven en het samenvoegen van koppelingen kunt inschakelen. Deze instellingen zijn van toepassing op alle netwerken die de cluster gebruikt
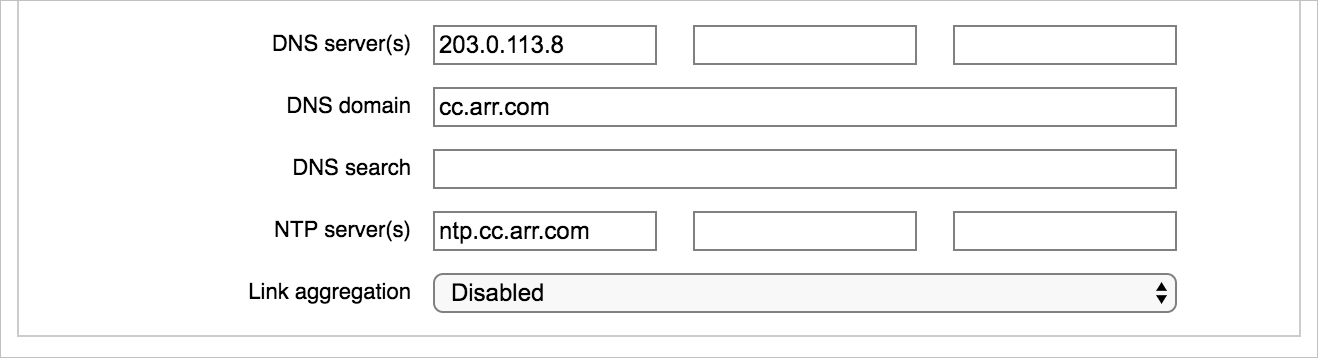
DNS-server(s): voer het IP-adres van één of meer DNS-servers (domain name system) in.
DNS is aanbevolen voor alle clusters, en vereist als u SMB, AD of Kerberos wilt gebruiken.
Configureer voor optimale prestaties de DNS-server van de cluster voor round-robin load balancing zoals beschreven in DNS configureren voor de Azure FXT Edge Filer-cluster.
DNS-domein: voer de naam van het netwerkdomein dat de cluster zal gebruiken in.
DNS-zoeken: optioneel, voer aanvullende domeinnamen in die het systeem moet zoeken om DNS-query's op te lossen. U kunt tot zes domeinnamen toevoegen, gescheiden door spaties.
NTP-server(s): geef één of drie NTP-servers (network time protocol) in de voorziene velden in. U kunt hostnamen of IP-adressen gebruiken.
Samenvoegen van koppelingen: samenvoegen van koppelingen stelt u in staat om te bepalen hoe de ethernetpoorten op de FXT-knooppunten van de cluster omgaan met verschillende soorten verkeer. Lees Samenvoegen van koppelingen in de handleiding voor clusterconfiguratie voor meer informatie.
Klik op de knop maken
Nadat u alle vereiste instellingen in het formulier hebt opgegeven, klikt u op de knop Cluster maken.
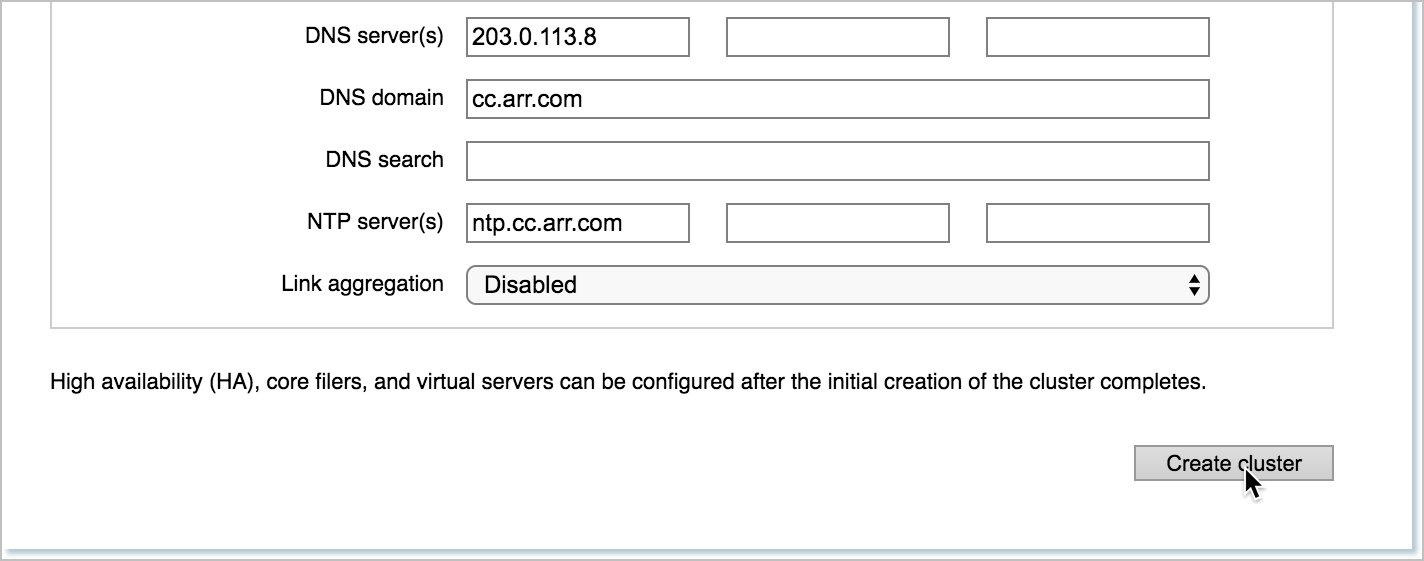
Het systeem geef een bericht weer tijdens het maken van de cluster
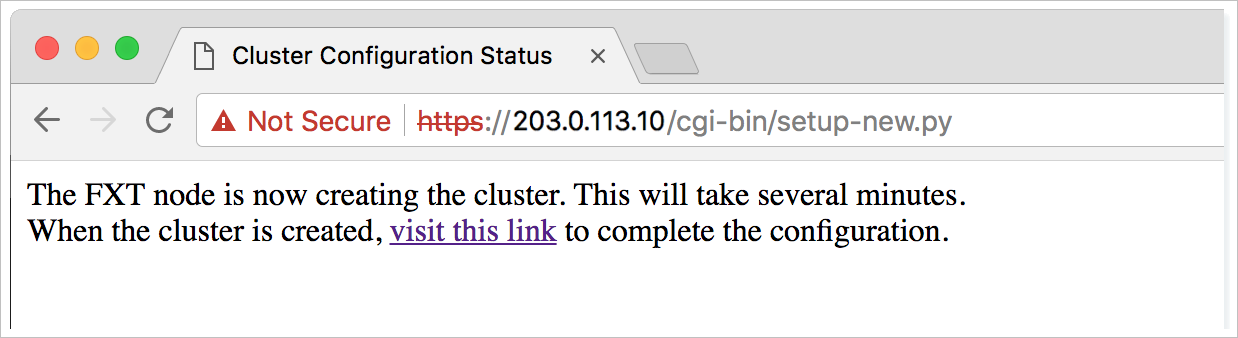
Na enkele ogenblikken kunt u klikken op de koppeling in het bericht om naar het Configuratiescherm van de cluster te gaan. (Met deze koppeling gaat u naar het IP-adres dat u hebt opgegeven in Beheer-IP.) Het duurt 15 seconden tot één minuut voordat de koppeling actief is nadat u op de knop Maken hebt geklikt. Als het webinterface niet geladen wordt, wacht dan nog enkele seconden en klik opnieuw op de koppeling.
Het maken van de cluster duurt een minuut of langer, maar u kunt zich aanmelden bij het Configuratiescherm terwijl dat het proces aan de gang is. Het is normaal dat de dashboardpagina van het configuratiescherm waarschuwingen weergeeft tot de cluster is aangemaakt.
Open de pagina Instellingen
Nadat u de cluster hebt gemaakt, moet u de configuratie van het netwerk en de werkstroom aanpassen.
Gebruik de webinterface van het Configuratiescherm om uw nieuwe cluster in te stellen. Volg de koppeling op het statusscherm voor het maken van uw cluster of ga naar het beheers-IP-adres dat u heeft ingesteld voor de cluster.
Meld u aan bij de webinterface met de gebruikersnaam admin en het wachtwoord dat u heeft ingesteld toen u de cluster aanmaakte.
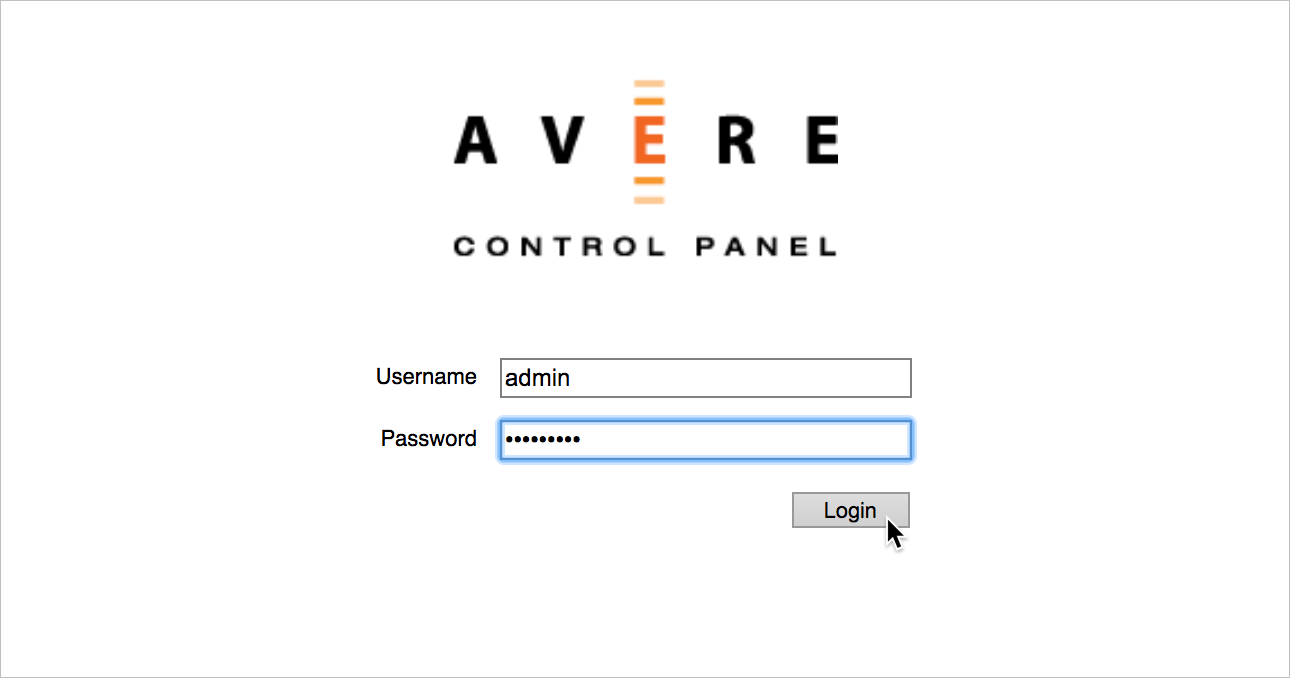
Het Configuratiescherm wordt geopend en toont de pagina Dashboard. Wanneer de cluster gemaakt is, verdwijnen waarschuwingsberichten van het scherm.
Klik op het tabblad Instellingen om de cluster te configureren.
In de zijbalk aan de linkerzijde van het tabblad Instellingen vindt u een menu voor de configuratiepagina's. De pagina's worden gegroepeerd op categorie. Klik op + of - boven de categorienaam om de individuele pagina's uit te vouwen of te verbergen.
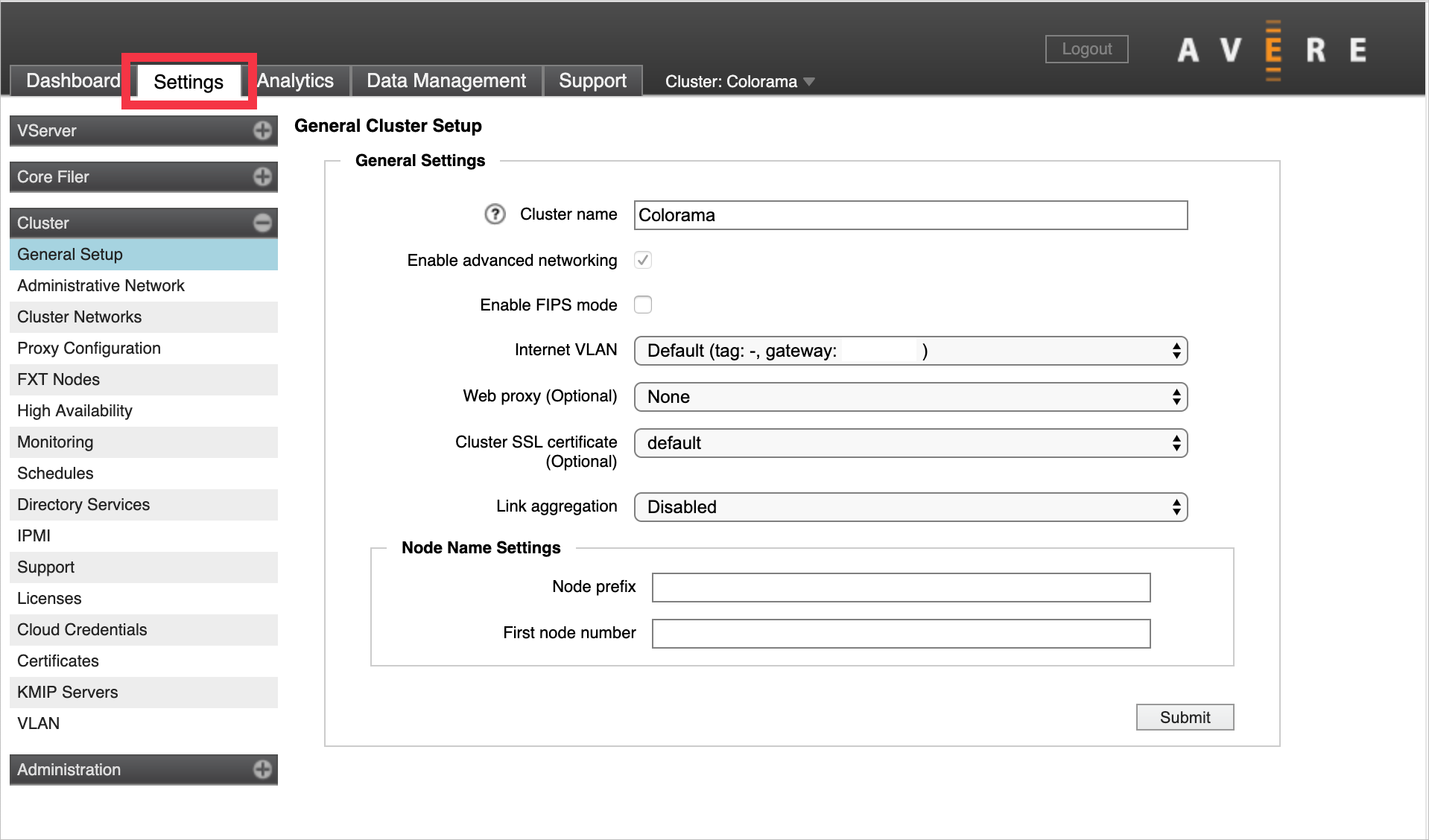
Installatiestappen voor cluster
Op dit punt in het proces bestaat uw cluster, maar heeft hij slechts één knooppunt, geen clientgerichte IP-adressen en geen back-endopslag. Om uw nieuwe cluster te veranderen in een cachesysteem dat uw werkstroom kan verwerken, zijn aanvullende stappen nodig.
Vereiste configuratie
Deze stappen zijn nodig voor de meeste of alle clusters.
Knooppunten toevoegen aan de cluster
Drie knooppunten is standaard, maar veel productieclusters hebben er meer- tot een maximaal 24.
Lees Clusterknooppunten toevoegen om te leren hoe u andere Azure FXT Edge Filer-eenheden kunt toevoegen aan uw cluster en om Hoge beschikbaarheid in te schakelen.
Back-endopslag opgeven
Voeg definities voor kernfilers toe voor elk systeem voor back-endopslag dat de cluster zal gebruiken. Lees Back-endopslag toevoegen en virtuele naamruimte configureren voor meer informatie.
Clienttoegang en de virtuele naamruimte instellen
Maak ten minste één virtuele server (vserver) en wijs deze toe aan een IP-adresbereik dat clientmachines mogen gebruiken. U moet ook de naamruimte voor de cluster configureren (soms de Globale naamruimte of GNS genoemd), een virtueel bestandssysteem waarmee u exports van back-endopslag kunt toewijzen aan virtuele paden. De naamruimte van de cluster geeft clients een consistente en toegankelijke structuur voor bestandssystemen, zelfs wanneer u overschakelt op een ander medium voor back-endopslag. De naamruimte biedt ook een gebruiksvriendelijke virtuele opslaghiërarchie voor Azure-blobcontainers of andere ondersteunde opslag van cloudobjecten.
Lees De naamruimte configureren voor details. Deze stap omvat:
- Vservers maken
- Koppelingen maken tussen de weergave van het clientnetwerk en de back-endopslag
- Definiëren welke client-IP-adressen bediend worden door elke vserver
Notitie
We raden u aan om goed te plannen voor u de GNS van de cluster gaat instellen. Lees de secties Een globale naamruimte gebruiken en VServer maken en ermee werken in de handleiding voor clusterconfiguratie voor meer ondersteuning.
-
Er zijn verschillende netwerkgerelateerde instellingen die moeten worden gecontroleerd of aangepast voor een nieuw cluster. Lees Netwerkinstellingen aanpassen voor details over deze items:
- DNS-en NTP-configuratie controleren
- Directory Services configureren, indien nodig
- VLAN's instellen
- Proxyservers configureren
- IP-adressen toevoegen aan het clusternetwerk
- Versleutelingscertificaten opslaan
Ondersteuningscontrole instellen
U moet het privacybeleid voor de configuratietool aanvaarden, en dient tegelijkertijd uw instellingen voor uploadondersteuning te configureren.
De cluster kan automatisch probleemoplossingsgegevens over uw cluster uploaden, waaronder statistieken en foutopsporingsbestanden. Deze uploads stellen de klantenservice en klantondersteuning van Microsoft in staat om de best mogelijke service te bieden. U kunt kiezen wat gecontroleerd wordt en eventueel de proactieve ondersteuning en probleemoplossing op afstand inschakelen.
Optionele configuratie
Deze stappen zijn niet vereist voor alle clusters. Ze zijn vereist voor bepaalde soorten werkstromen of voor bepaalde vormen van clusterbeheer.
Instellingen voor knooppunten aanpassen
U kunt de namen voor knooppunten instellen en de IPMI-poorten voor knooppunten op clusterniveau of individueel configureren. Als u deze instellingen configureert voor u knooppunten toevoegt aan de cluster, dan kunnen nieuwe knooppunten de instellingen automatisch oppikken wanneer ze erbij komen. De opties worden beschreven in het verouderde document over het aanmaken van clusters Knooppuntinstellingen aanpassen.
Tip
Nog niet alle documentatie voor dit product is beschikbaar op de documentatiesite van Microsoft Azure. Koppelingen naar de Handleiding voor clusterconfiguratie en de verouderde versie van de Handleiding voor het maken van clusters leiden u naar een aparte website die op GitHub gehost wordt.
SMB configureren
Als u SMB toegang wilt geven tot uw cluster en NFS, dan moet u SMB configureren en inschakelen. SMB (soms ook CIFS genoemd) wordt meestal gebruikt om Microsoft Windows-clients te ondersteunen.
SMB plannen en configureren in complexer dan op een paar knoppen drukken in het Configuratiescherm. Afhankelijk van de vereisten van uw systeem kan SMB een invloed hebben op hoe u uw kernfilers definieert, hoeveel vservers u aanmaakt, hoe u uw koppelingen, naamruimte, toegangsmachtigingen en andere instellingen configureert.
Lees de sectie SMB-toegang configureren van de handleiding voor clusterconfiguratie voor meer informatie.
Aanvullende licenties installeren
Als u een andere cloudopslag dan Azure Blob wilt gebruiken, dan moet u een aanvullende functielicentie installeren. Neem contact op met uw Microsoft-vertegenwoordiger voor details over de aankoop van een FlashCloudTM-licentie. Details worden uitgelegd in Back-endopslag toevoegen en virtuele naamruimte configureren.
Ondersteuning inschakelen
De Azure FXT Edge Filer-cluster kan automatisch ondersteuningsgegevens over uw cluster uploaden. Dankzij deze uploads kunnen medewerkers de best mogelijke ondersteuning bieden.
Volg deze stappen om ondersteuningsuploads in te schakelen.
Ga naar de instellingenpagina Cluster>Ondersteuning. Aanvaard het privacybeleid
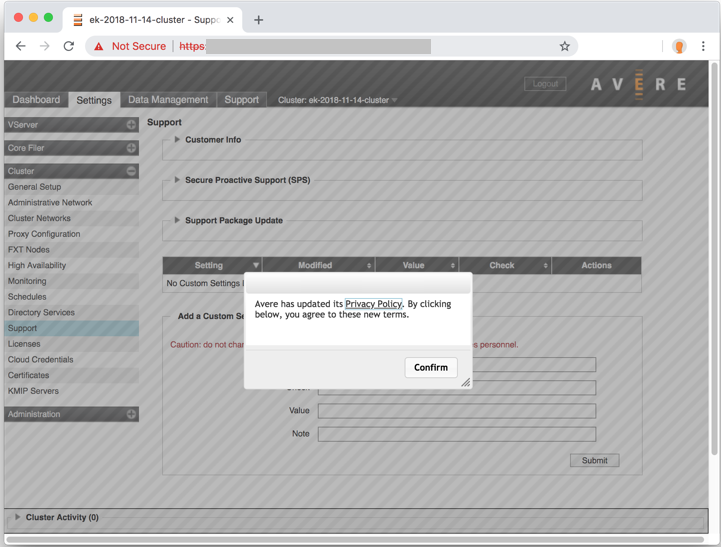
Klik op de driehoek aan de linkerzijde van Klantgegevens om de sectie uit te vouwen.
Klik op de knop Uploadgegevens opnieuw valideren.
Stel de ondersteuningsnaam van de cluster in bij Unieke clusternaam - zorg ervoor dat hij uw cluster op unieke wijze identificeert voor ondersteuningsmedewerkers.
Schakel de selectievakjes in voor Controle van statistieken, Upload van algemene gegevens en Upload van crashgegevens.
Klik op Aanbieden.
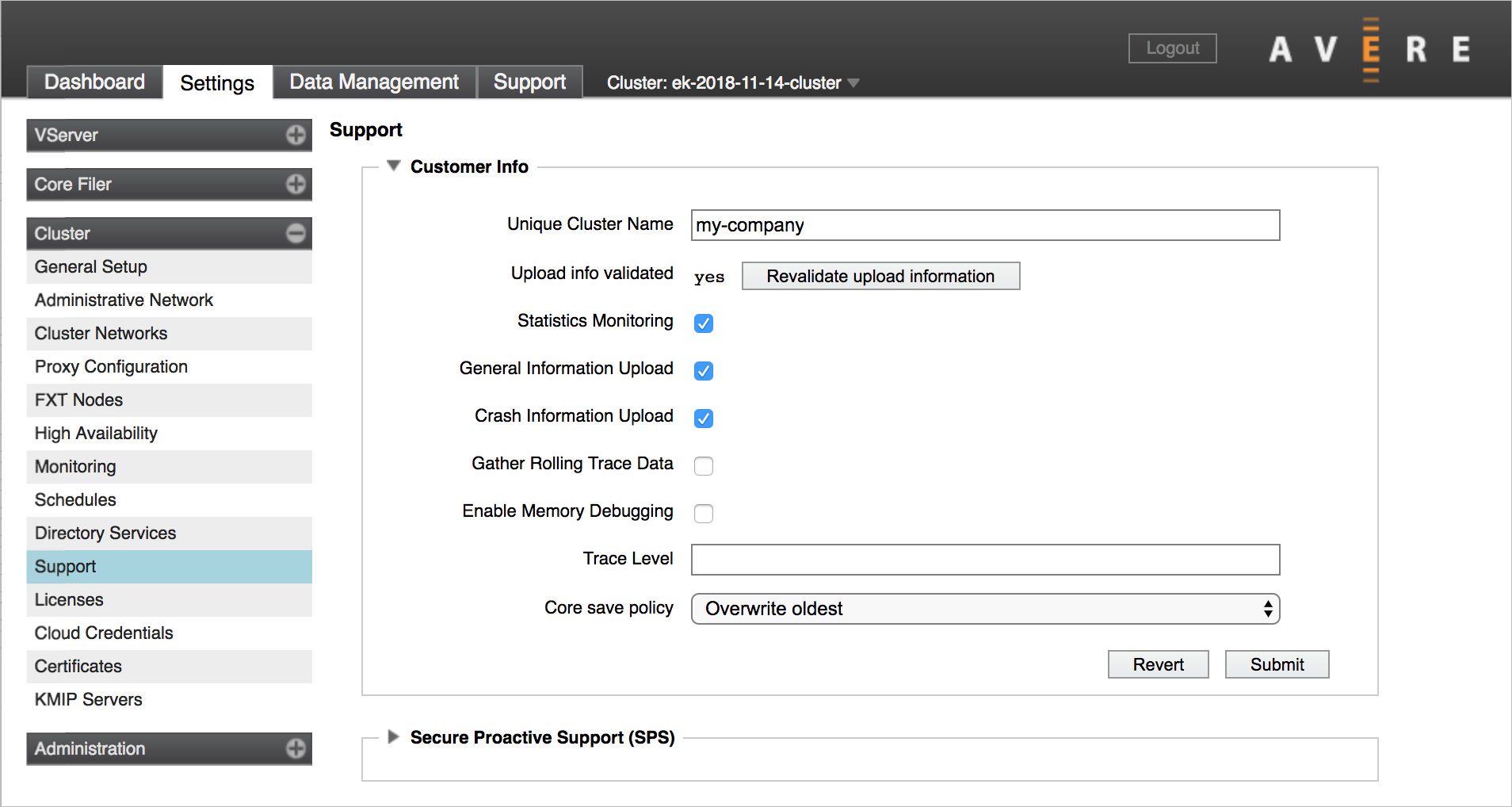
Klik op de driehoek links naast Secure Proactive Support (SPS) om de sectie uit te vouwen.
Schakel het selectievakje SPS Link inschakelen in.
Klik op Aanbieden.
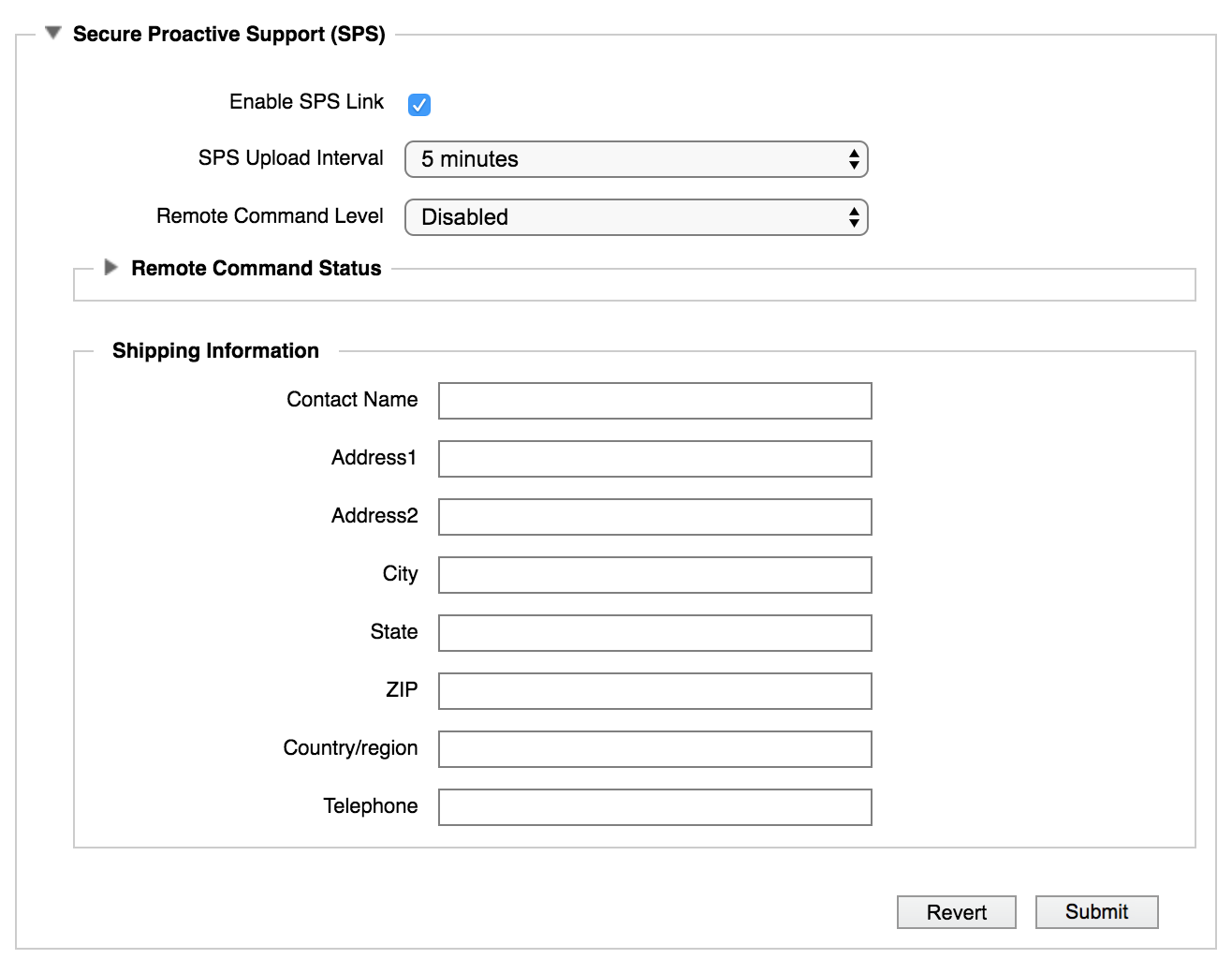
Volgende stappen
Nadat u de basiscluster heeft aangemaakt en het privacybeleid heeft aanvaard, voegt u de overige clusterknooppunten toe.