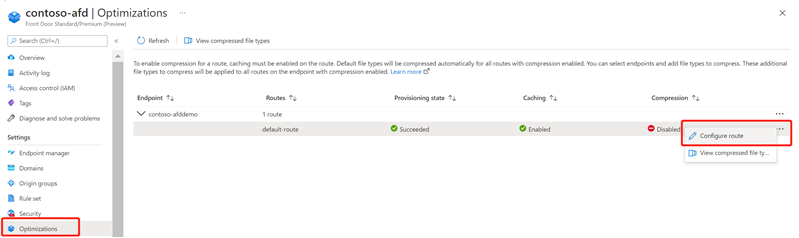De prestaties verbeteren door bestanden in Azure Front Door te comprimeren
Bestandscompressie is een effectieve methode om de snelheid van een bestandsoverdracht te verbeteren en de laadprestaties van een pagina te verhogen. De server comprimeert het bestand om de grootte te verkleinen voordat het wordt verzonden. Bestandscompressie kan de bandbreedtekosten verlagen en uw gebruikers een betere ervaring bieden.
Er zijn twee manieren om bestandscompressie in te schakelen:
- Compressie inschakelen op uw oorspronkelijke server. Azure Front Door geeft de gecomprimeerde bestanden door en levert deze aan clients die ze aanvragen.
- Compressie rechtstreeks inschakelen op de Azure Front Door POP-servers (compressie onderweg). In dit geval comprimeert Azure Front Door de bestanden en verzendt deze naar de eindgebruikers.
Notitie
Bereikaanvragen kunnen worden gecomprimeerd in verschillende grootten. Voor Azure Front Door moeten de waarden van de Content-Length antwoordheader hetzelfde zijn voor elke GET HTTP-aanvraag. Als clients bytebereikaanvragen verzenden met de header Accept-Encoding, die ertoe leidt dat de oorsprong reageert met verschillende inhoudslengten, retourneert Azure Front Door een 503-fout. U kunt compressie op de oorsprong/Azure Front Door uitschakelen of een regel voor de regelengine maken om de header Accept-Encoding uit bytebereikaanvragen te verwijderen.
Belangrijk
Het duurt maximaal 10 minuten voordat azure Front Door-configuratiewijzigingen in het hele netwerk worden doorgegeven. Als u compressie voor het eerst instelt voor uw CDN-eindpunt, kunt u overwegen om 1-2 uur te wachten voordat u problemen oplost om ervoor te zorgen dat de compressie-instellingen zijn doorgegeven aan alle POP's.
Compressie inschakelen
Notitie
In Azure Front Door maakt compressie onderdeel uit van Caching inschakelen in Route. Alleen wanneer u Caching inschakelen kiest, kunt u profiteren van compressie in Azure Front Door.
U kunt compressie op de volgende manieren inschakelen:
- Tijdens het snel maken: wanneer u caching inschakelt, kunt u compressie inschakelen.
- Tijdens het maken van een aangepast bestand: caching en compressie inschakelen wanneer u een route toevoegt.
- In Front Door manager.
- Op de pagina Optimalisatie.
Compressie inschakelen in Front Door Manager
Ga op de azure Front Door Standard-/Premium-profielpagina naar Front Door-beheer en selecteer het eindpunt dat u wilt inschakelen.
Selecteer binnen het eindpunt de route waarop u compressie wilt inschakelen.
Zorg ervoor dat Caching inschakelen is ingeschakeld en schakel vervolgens het selectievakje in voor Compressie inschakelen.
Selecteer Bijwerken om de configuratie op te slaan.
Compressie inschakelen in Optimalisaties
Ga op de azure Front Door Standard-/Premium-profielpagina naar Optimalisaties onder Instellingen. Vouw het eindpunt uit om de lijst met routes weer te geven.
Selecteer de drie puntjes naast de route waarvoor compressie is uitgeschakeld. Selecteer vervolgens Route configureren.
Zorg ervoor dat Caching inschakelen is ingeschakeld en schakel vervolgens het selectievakje in voor Compressie inschakelen.
Selecteer Bijwerken.
Inhoudstype voor compressie wijzigen
U kunt de standaardlijst met MIME-typen wijzigen op de pagina Optimalisaties.
Ga op de azure Front Door Standard-/Premium-profielpagina naar Optimalisaties onder Instellingen. Selecteer vervolgens de route waarvoor compressie is ingeschakeld.
Selecteer de drie puntjes naast de route waarvoor compressie is ingeschakeld. Selecteer vervolgens Gecomprimeerde bestandstypen weergeven.
Verwijder standaardindelingen of selecteer Toevoegen om nieuwe inhoudstypen toe te voegen.
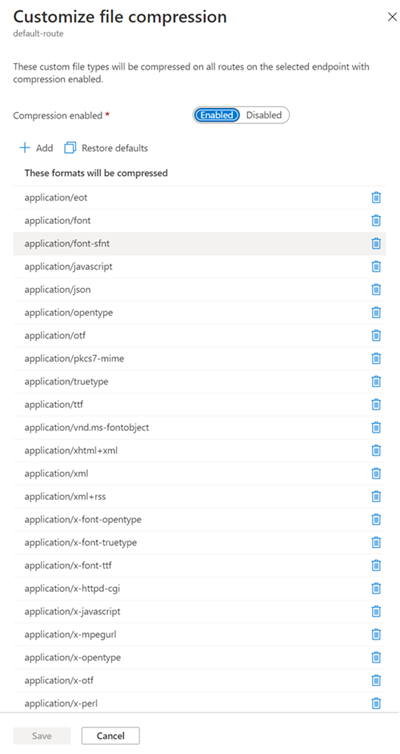
Selecteer Opslaan om de compressieconfiguratie bij te werken.
Compressie uitschakelen
U kunt compressie op de volgende manieren uitschakelen:
- Compressie uitschakelen in Azure Front Door Manager-route.
- Compressie uitschakelen op de pagina Optimalisaties.
Compressie uitschakelen in Azure Front Door Manager
Ga op de azure Front Door Standard-/Premium-profielpagina naar Front Door-manager onder Instellingen.
Selecteer de route waarop u compressie wilt uitschakelen. Schakel het selectievakje Compressie inschakelen uit.
Selecteer Bijwerken om de configuratie op te slaan.
Compressie uitschakelen in Optimalisaties
Ga op de azure Front Door Standard-/Premium-profielpagina naar Optimalisaties onder Instellingen. Selecteer vervolgens de route waarvoor compressie is ingeschakeld.
Selecteer de drie puntjes naast de route waarvoor compressie is ingeschakeld en selecteer vervolgens Route configureren.
Schakel het selectievakje Compressie inschakelen uit.
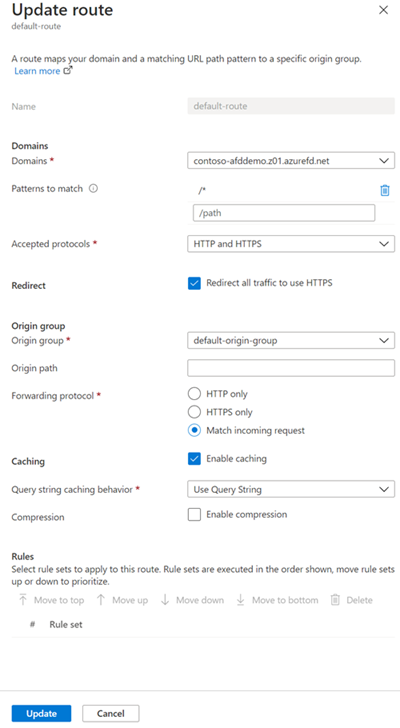
Selecteer Bijwerken om de configuratie op te slaan.
Compressieregels
In Azure Front Door worden alleen in aanmerking komende bestanden gecomprimeerd. Een bestand moet het volgende doen om in aanmerking te komen voor compressie:
- Een MIME-type zijn
- Groter zijn dan 1 kB
- Kleiner zijn dan 8 MB
Deze profielen ondersteunen de volgende compressiecoderingen:
- gzip (GNU zip)
- brotli
Als de aanvraag meer dan één compressietype ondersteunt, heeft brotli-compressie voorrang.
Wanneer een aanvraag voor een asset gzip-compressie opgeeft en de aanvraag resulteert in een cachemissing, voert Azure Front Door gzip-compressie van de asset rechtstreeks op de POP-server uit. Daarna wordt het gecomprimeerde bestand uit de cache geleverd.
Als de oorsprong gebruikmaakt van Chunked Transfer Encoding (CTE) om gegevens te verzenden naar de POP van Azure Front Door wordt compressie niet ondersteund.
Volgende stappen
- Meer informatie over het configureren van uw eerste regelset
- Meer informatie over voorwaarden voor overeenkomst voor regelset
- Meer informatie over Azure Front Door Rule Set