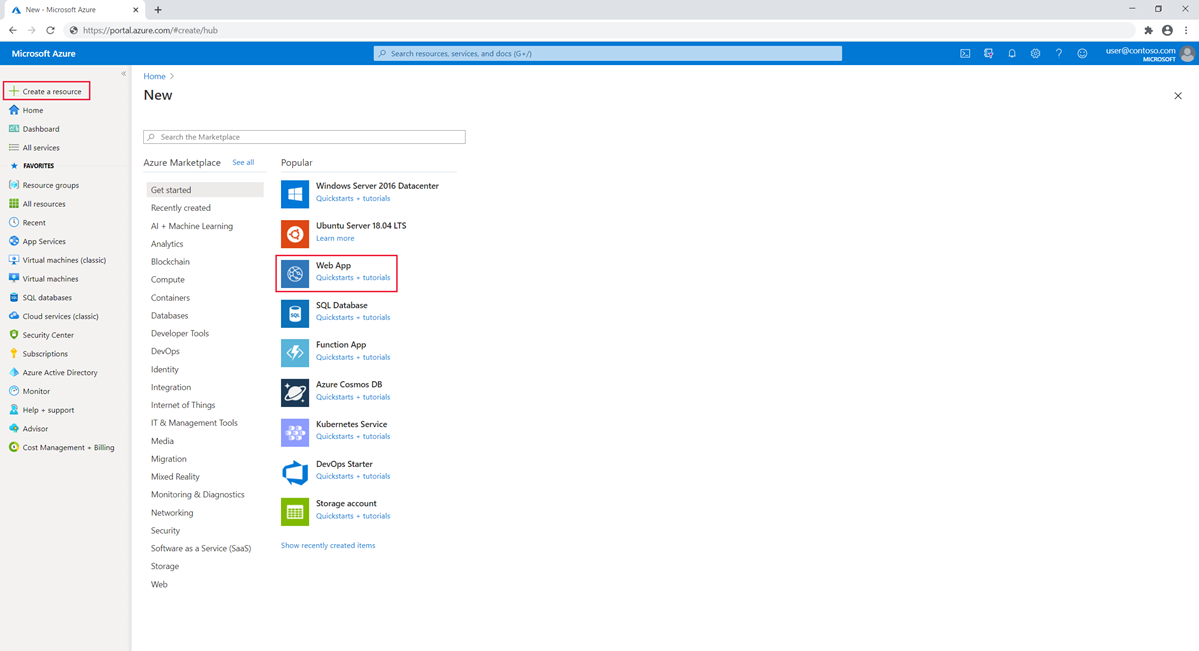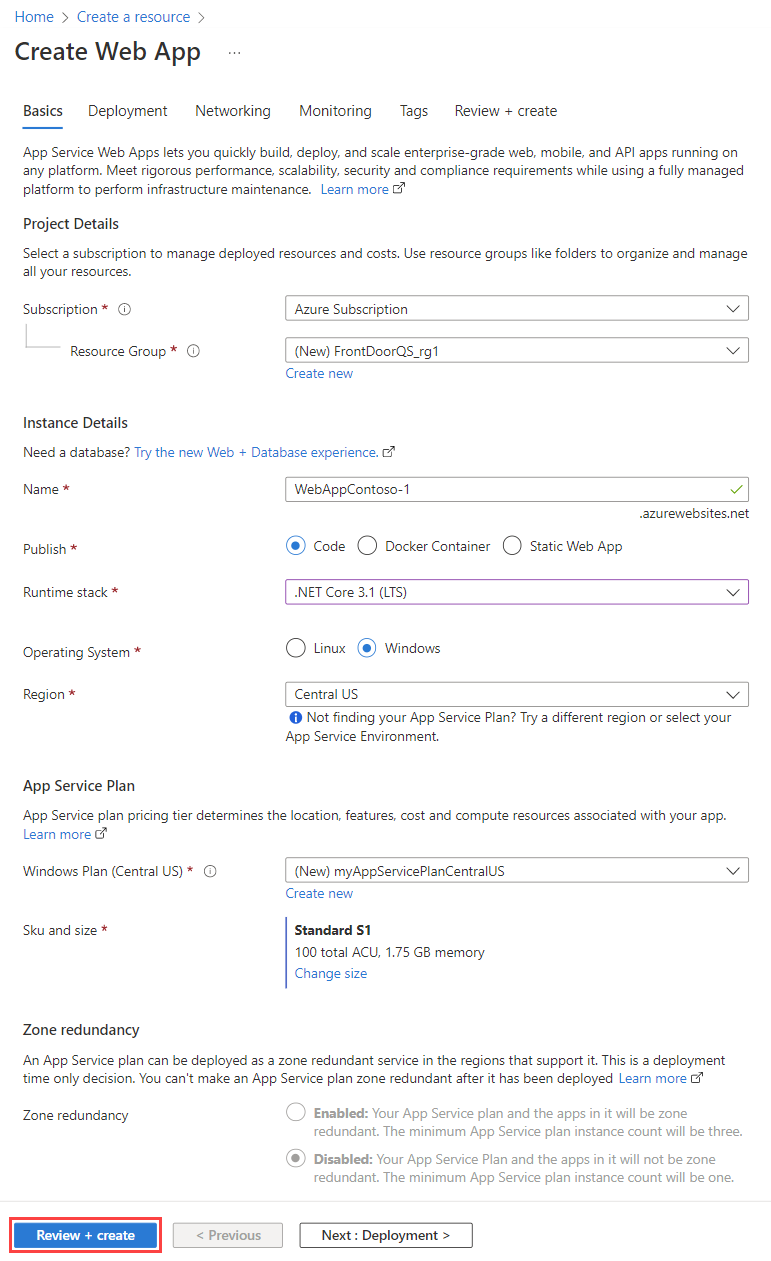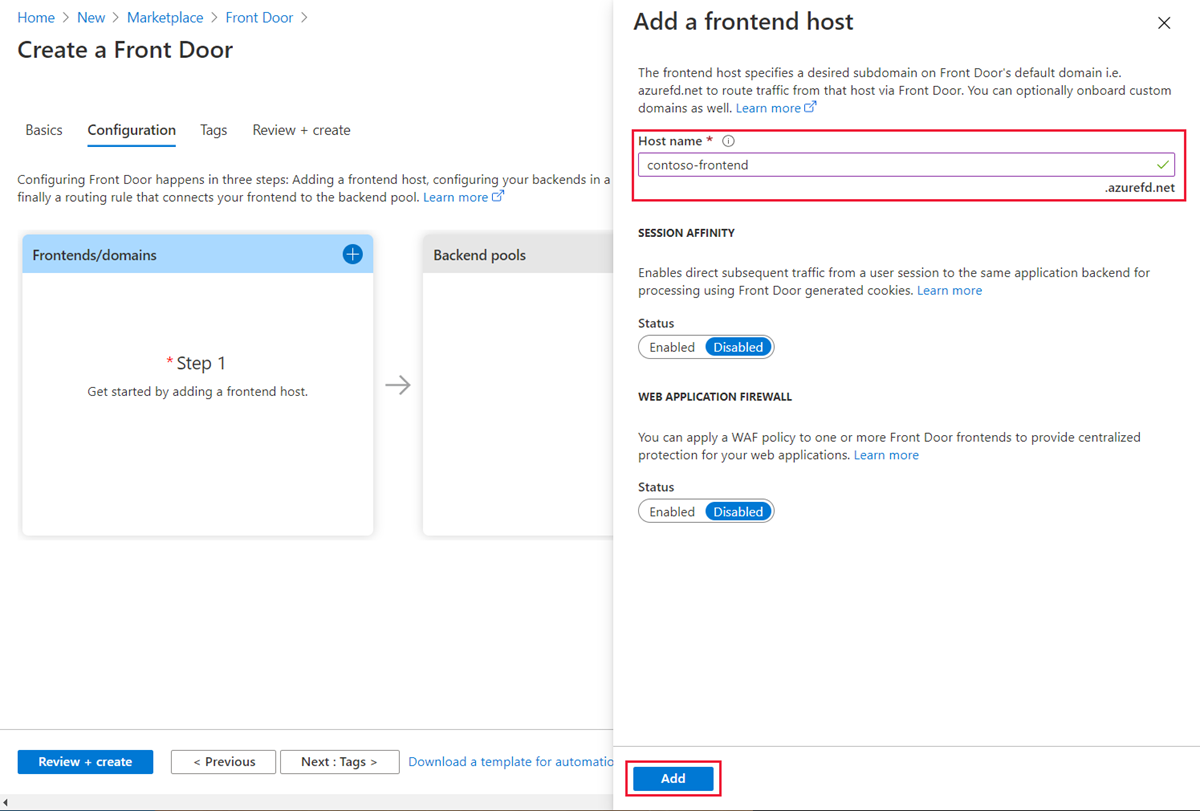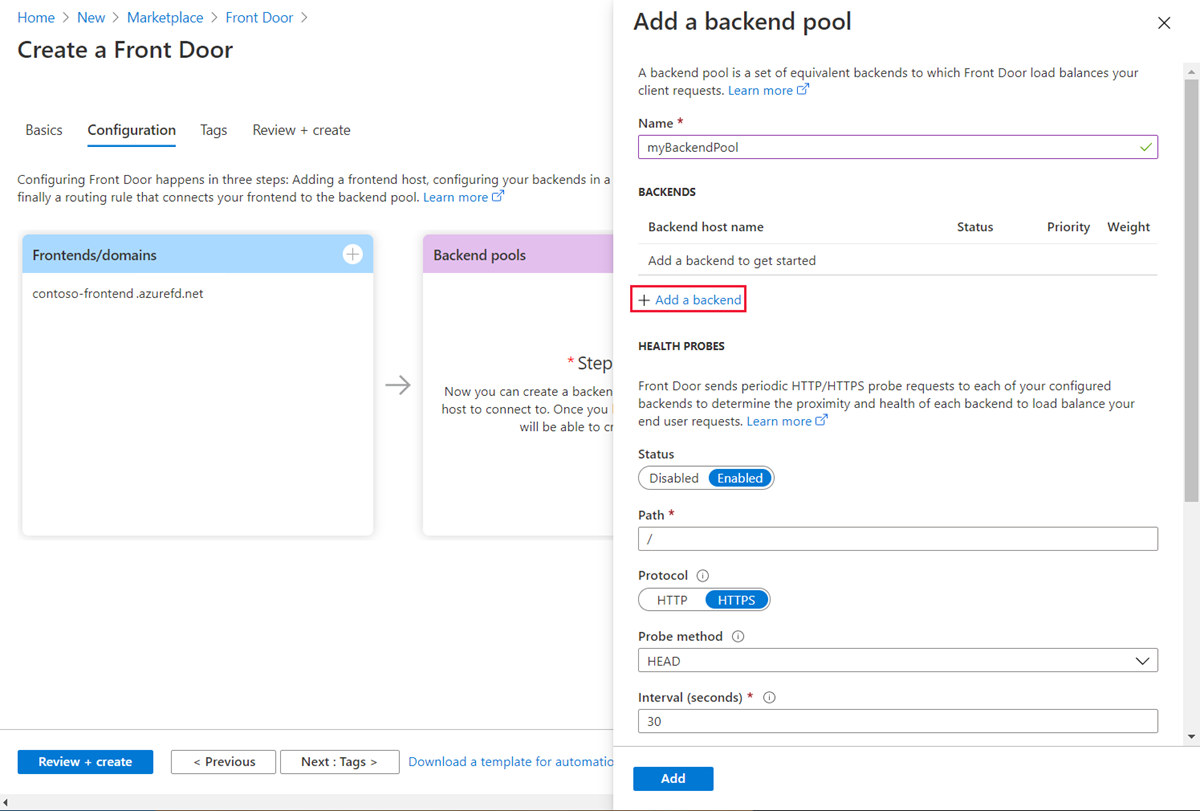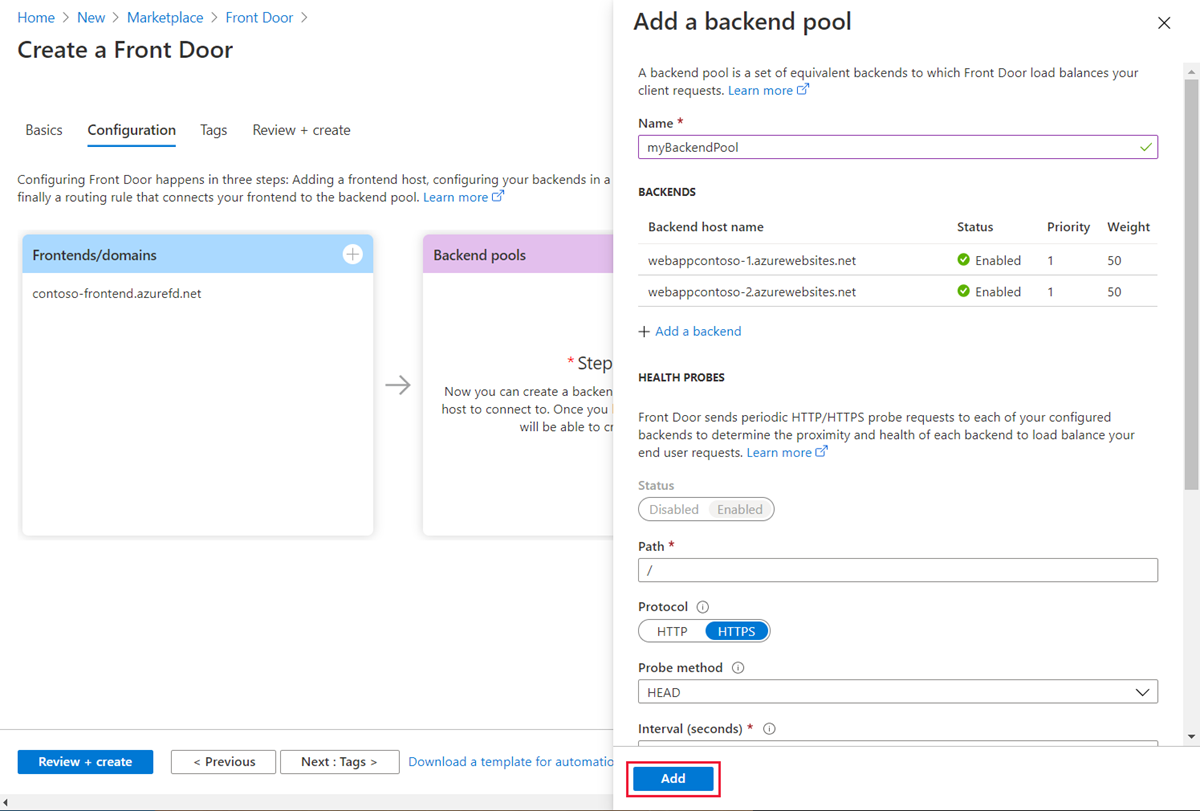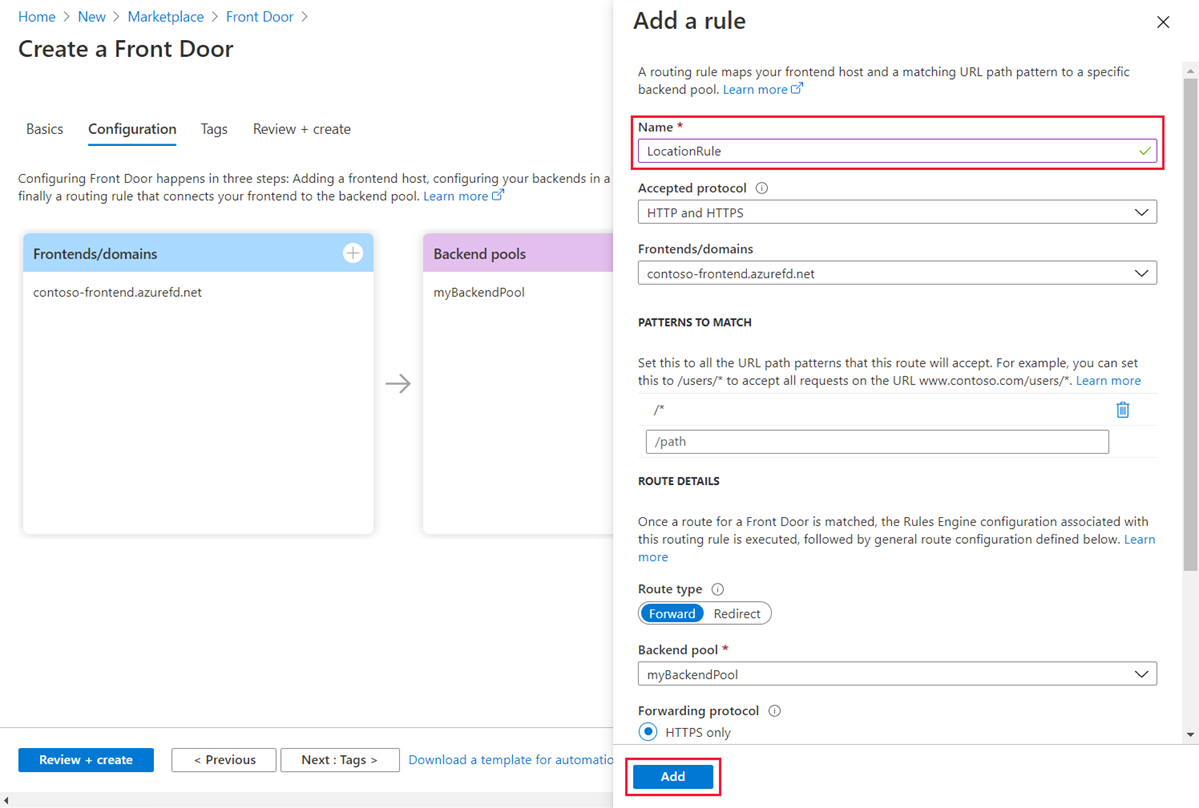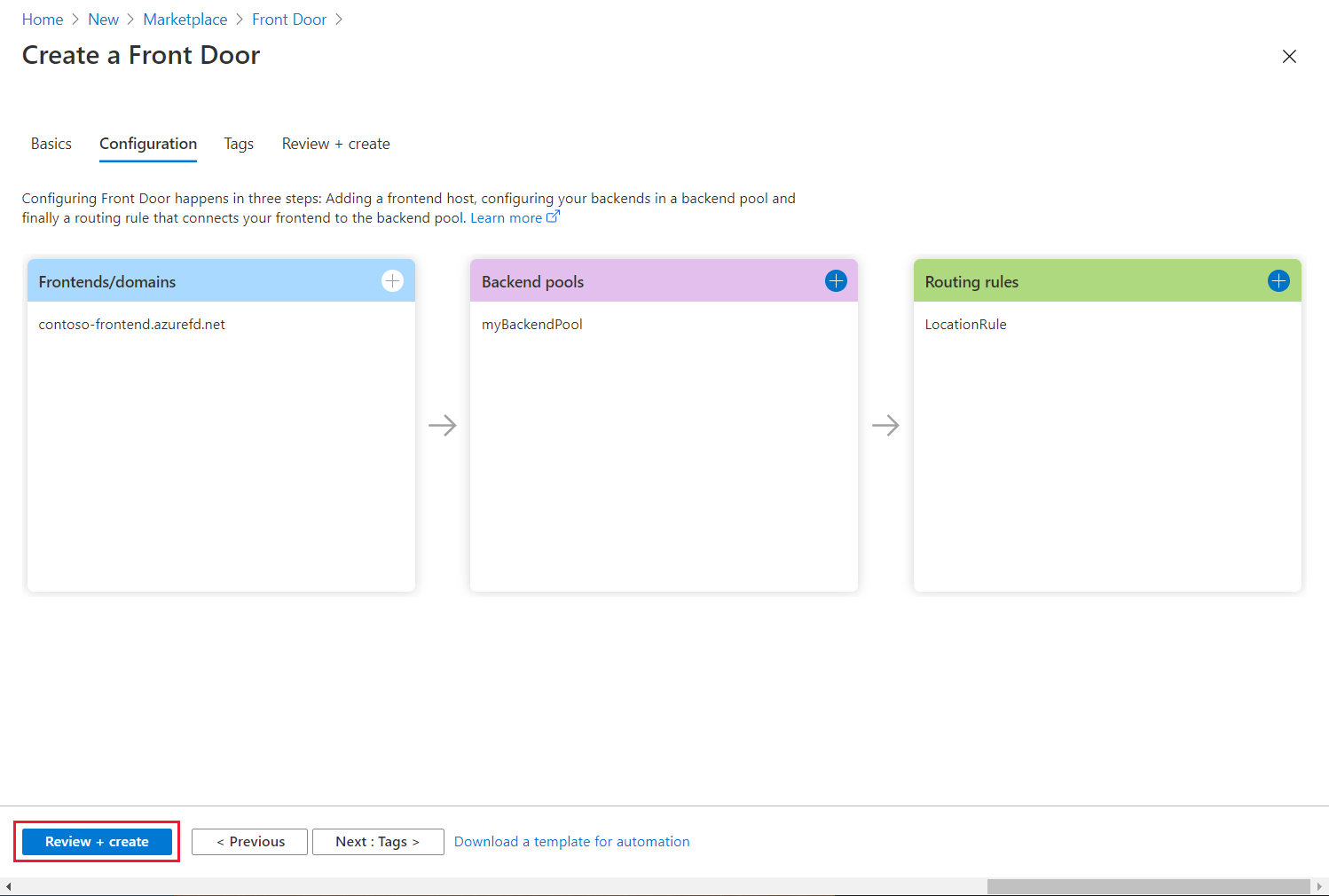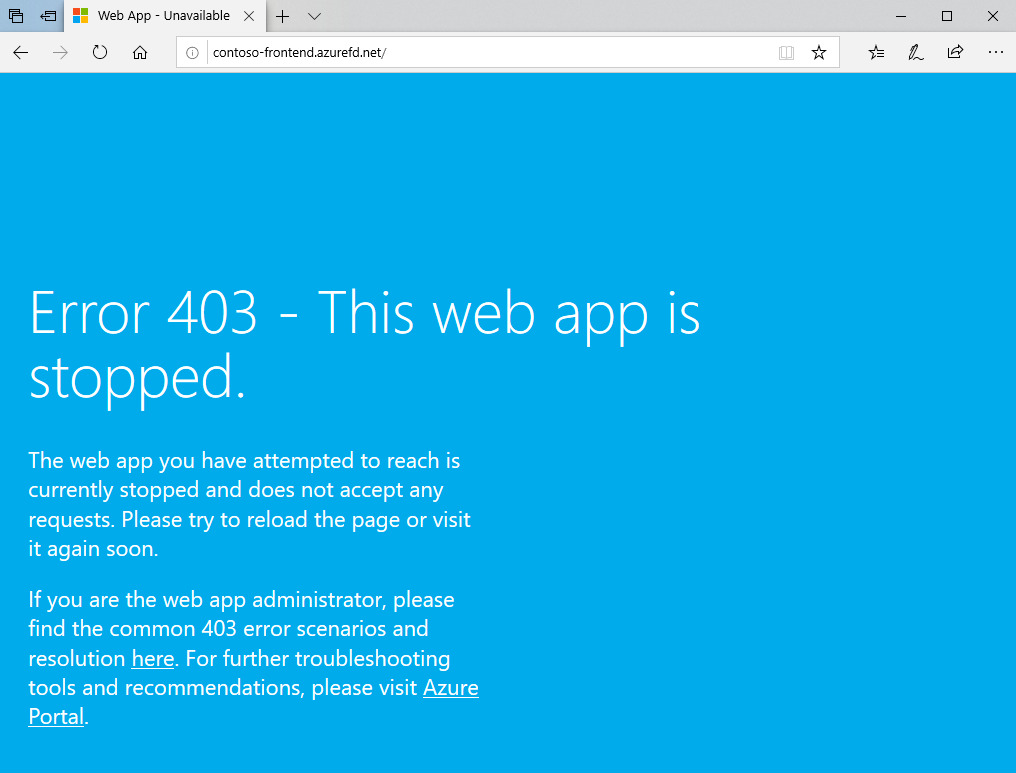Quickstart: Een Azure Front Door (klassiek) maken met behulp van Azure Portal
Belangrijk
Azure Front Door (klassiek) wordt op 31 maart 2027 buiten gebruik gesteld. Om serviceonderbrekingen te voorkomen, is het belangrijk dat u uw Azure Front Door-profielen (klassiek) tegen maart 2027 migreert naar de Azure Front Door Standard- of Premium-laag. Zie De buitengebruikstelling van Azure Front Door (klassiek) voor meer informatie.
In deze quickstart wordt u begeleid bij het instellen van hoge beschikbaarheid voor een webtoepassing met behulp van Azure Front Door (klassiek) via Azure Portal. U configureert Azure Front Door om verkeer te distribueren over twee webtoepassingsexemplaren in verschillende Azure-regio's. De installatie maakt gebruik van gelijk gewogen back-ends met dezelfde prioriteit, waardoor verkeer naar de dichtstbijzijnde beschikbare site wordt doorgestuurd. Azure Front Door bewaakt ook de status van de webtoepassingen en voert automatisch een failover uit naar de dichtstbijzijnde site als de dichtstbijzijnde site niet beschikbaar is.
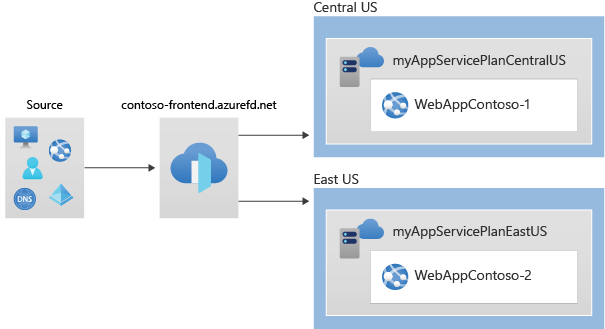
Vereisten
- Een Azure-account met een actief abonnement. Gratis een account maken
Twee instanties van een web-app maken
Voor het voltooien van deze quickstart hebt u twee exemplaren nodig van een webtoepassing die wordt uitgevoerd in verschillende Azure-regio's. Deze exemplaren werken in de modus Actief/Actief , wat betekent dat ze tegelijkertijd verkeer kunnen verwerken. Deze instelling verschilt van de modus Actief/Stand-By , waarbij één exemplaar als back-up fungeert.
Als u de web-apps nog niet hebt, volgt u deze stappen om ze te maken:
Meld u aan bij het Azure-portaal.
Selecteer + Maak een resource in de linkerbovenhoek en zoek naar web-app.
Geef op het tabblad Basisbeginselen van de pagina Web-app maken de volgende gegevens op of selecteer deze:
Instelling Weergegeven als Abonnement Kies uw abonnement. Resourcegroep Selecteer Nieuwe maken en typ FrontDoorQS_rg1. Naam Typ een unieke naam voor uw web-app, bijvoorbeeld WebAppContoso-1. Publiceren Selecteer Code. Runtimestack Selecteer .NET Core 3.1 (LTS). Besturingssysteem Selecteer Windows. Regio Selecteer VS - centraal. Windows-abonnement Selecteer Nieuwe maken en typ myAppServicePlanCentralUS. SKU en grootte Selecteer Standard S1 100 total ACU, 1.75 GB memory. Selecteer Beoordelen en maken, controleer de samenvattingsgegevens en selecteer vervolgens Maken om de implementatie te starten. De implementatie kan enkele minuten duren.
Nadat u de eerste web-app hebt geïmplementeerd, maakt u er een met dezelfde stappen, maar met de volgende wijzigingen:
Instelling Weergegeven als Resourcegroep Selecteer Nieuwe maken en typ FrontDoorQS_rg2. Naam Typ een unieke naam voor uw web-app, bijvoorbeeld WebAppContoso-2. Regio Selecteer een andere regio, bijvoorbeeld VS - oost. App Service-plan>Windows-plan Selecteer Nieuw en typ myAppServicePlanEastUS en selecteer VERVOLGENS OK.
Een Front Door maken voor uw toepassing
Stel Azure Front Door in om gebruikersverkeer te routeren op basis van de laagste latentie tussen de twee webservers. Begin met het toevoegen van een front-endhost voor Azure Front Door.
Selecteer + Een resource maken op de startpagina of het Azure-menu. Selecteer Front Door- en CDN-profielen voor netwerken>.
Selecteer Op de pagina Aanbiedingen vergelijken de optie Andere aanbiedingen verkennen. Selecteer vervolgens Azure Front Door (klassiek). Selecteer vervolgens Doorgaan.
Geef op het tabblad Basisbeginselen van Een Front Door-pagina maken de volgende informatie op of selecteer deze en selecteer vervolgens Volgende: Configuratie.
Instelling Weergegeven als Abonnement Selecteer uw abonnement. Resourcegroep Selecteer Nieuwe maken en typ FrontDoorQS_rg0 in het tekstvak. Resourcegroeplocatie Selecteer VS - centraal. Selecteer + in Front-ends/domeinen om een front-endhostpagina toevoegen te openen.
Voor hostnaam typt u een wereldwijd unieke hostnaam. Bijvoorbeeld contoso-front-end. Selecteer Toevoegen.
Stel vervolgens een back-endpool in die uw twee web-apps bevat.
Nog steeds in Front Door maken, in back-endpools, selecteert u + om de pagina Een back-endpool toevoegen te openen.
Bij Naam typt u myBackendPool en selecteert u Vervolgens Een back-end toevoegen.
Geef of selecteer de volgende informatie in het deelvenster Een back-end toevoegen en selecteer Toevoegen.
Instelling Weergegeven als Back-endhosttype Selecteer App-service. Abonnement Selecteer uw abonnement. Back-endhostnaam Selecteer de eerste web-app die u hebt gemaakt. Bijvoorbeeld WebAppContoso-1. Behoud alle andere velden standaard.
"Selecteer Opnieuw een back-end toevoegen. Geef de volgende gegevens op of selecteer deze en selecteer Toevoegen.
Instelling Weergegeven als Back-endhosttype Selecteer App-service. Abonnement Selecteer uw abonnement. Back-endhostnaam Selecteer de tweede web-app die u hebt gemaakt. Bijvoorbeeld WebAppContoso-2. Behoud alle andere velden standaard.
Selecteer Toevoegen op de pagina Een back-endpool toevoegen om de configuratie van de back-endpool te voltooien.
Maak ten slotte een regel voor doorsturen. Een routeringsregel koppelt uw front-endhost aan de back-endpool. De regel stuurt een aanvraag contoso-frontend.azurefd.net naar myBackendPool.
Nog steeds in Een Front Door maken, selecteert u + in Routeringsregels om een routeringsregel in te stellen.
Typ LocationRule in Add a rule bij Naam. Behoud alle standaardwaarden en selecteer Vervolgens Toevoegen om de routeringsregel te maken.
Waarschuwing
Het is essentieel dat u elk van de front-endhosts in uw Azure Front Door koppelt aan een routeringsregel met een standaardpad
/*. Dit betekent dat u ten minste één routeringsregel moet hebben voor elk van uw front-endhosts op het standaardpad/*tussen al uw routeringsregels. Anders wordt uw eindgebruikersverkeer mogelijk niet correct gerouteerd.Selecteer Controleren en maken en de details controleren. Selecteer Vervolgens Maken om de implementatie te starten.
Azure Front Door in actie zien
Als u een Front Door hebt gemaakt, duurt het een paar minuten voordat de configuratie wereldwijd is geïmplementeerd. Na de implementatie opent u de front-endhost die u hebt gemaakt door naar het adres in uw browser te navigeren. Uw aanvragen worden automatisch doorgestuurd naar de dichtstbijzijnde server van de opgegeven servers in de back-endpool.
Als u deze quickstart hebt gevolgd om de web-apps te maken, ziet u een informatiepagina.
Voer de volgende stappen uit om de functie voor directe globale failover te testen:
Navigeer naar de resourcegroep FrontDoorQS_rg0 en selecteer de Front Door-service.
Kopieer op de pagina Overzicht het front-endhostadres .
Open uw browser en ga naar het adres van de front-end.
Zoek en selecteer App Services in Azure Portal. Schuif omlaag om een van uw web-apps te vinden, bijvoorbeeld WebAppContoso-1.
Selecteer uw web-app, selecteer Vervolgens Stoppen en bevestigen door Ja te selecteren.
Vernieuw de browser. U ziet de informatiepagina nog steeds.
Tip
Het kan enige tijd duren voordat deze acties van kracht worden. Mogelijk moet u de browser opnieuw vernieuwen.
Zoek de andere web-app en stop deze ook.
Vernieuw de browser. Als het goed is, ziet u nu een foutbericht.
Resources opschonen
Nadat u de quickstart hebt voltooid, kunt u de resources verwijderen, die u hebt gemaakt om onnodige kosten te voorkomen. Als u een resourcegroep verwijdert, wordt ook alle inhoud ervan verwijderd.
Zoek en selecteer resourcegroepen in azure Portal in het menu.
Zoek de resourcegroep die u wilt verwijderen, zoals FrontDoorQS_rg0.
Selecteer de resourcegroep en selecteer Resourcegroep verwijderen.
Waarschuwing
Deze actie kan niet ongedaan worden genomen.
Voer de naam van de resourcegroep in om het verwijderen te bevestigen en selecteer Vervolgens Verwijderen.
Herhaal deze stappen voor de andere resourcegroepen.
Volgende stappen
Ga verder met het volgende artikel voor meer informatie over het configureren van een aangepast domein voor uw Front Door.