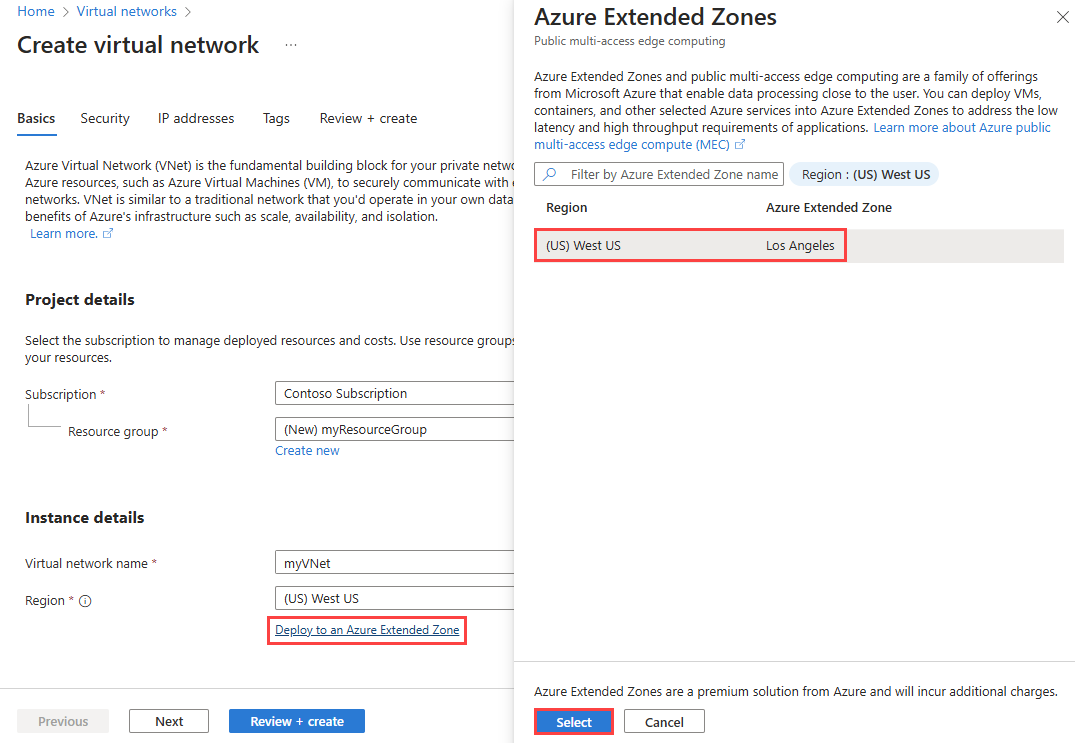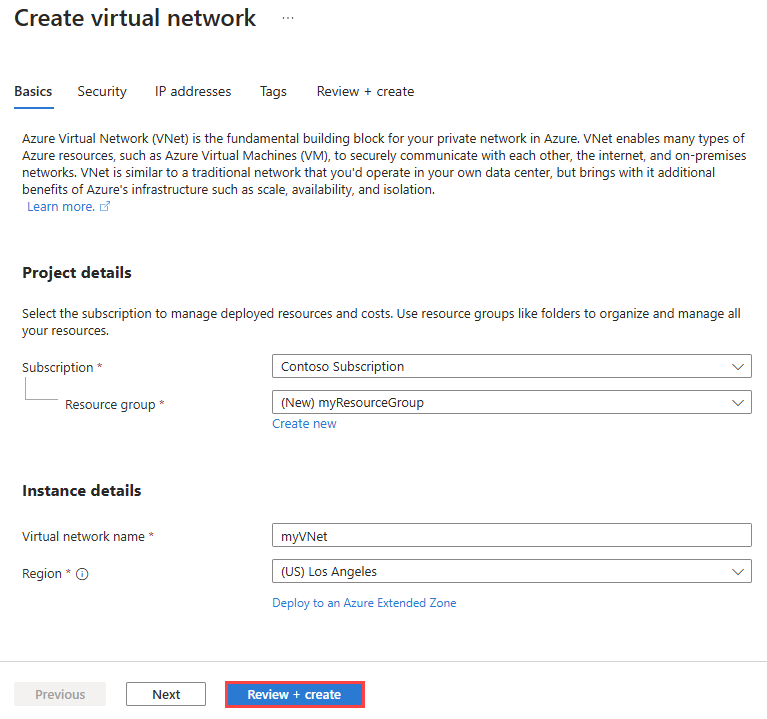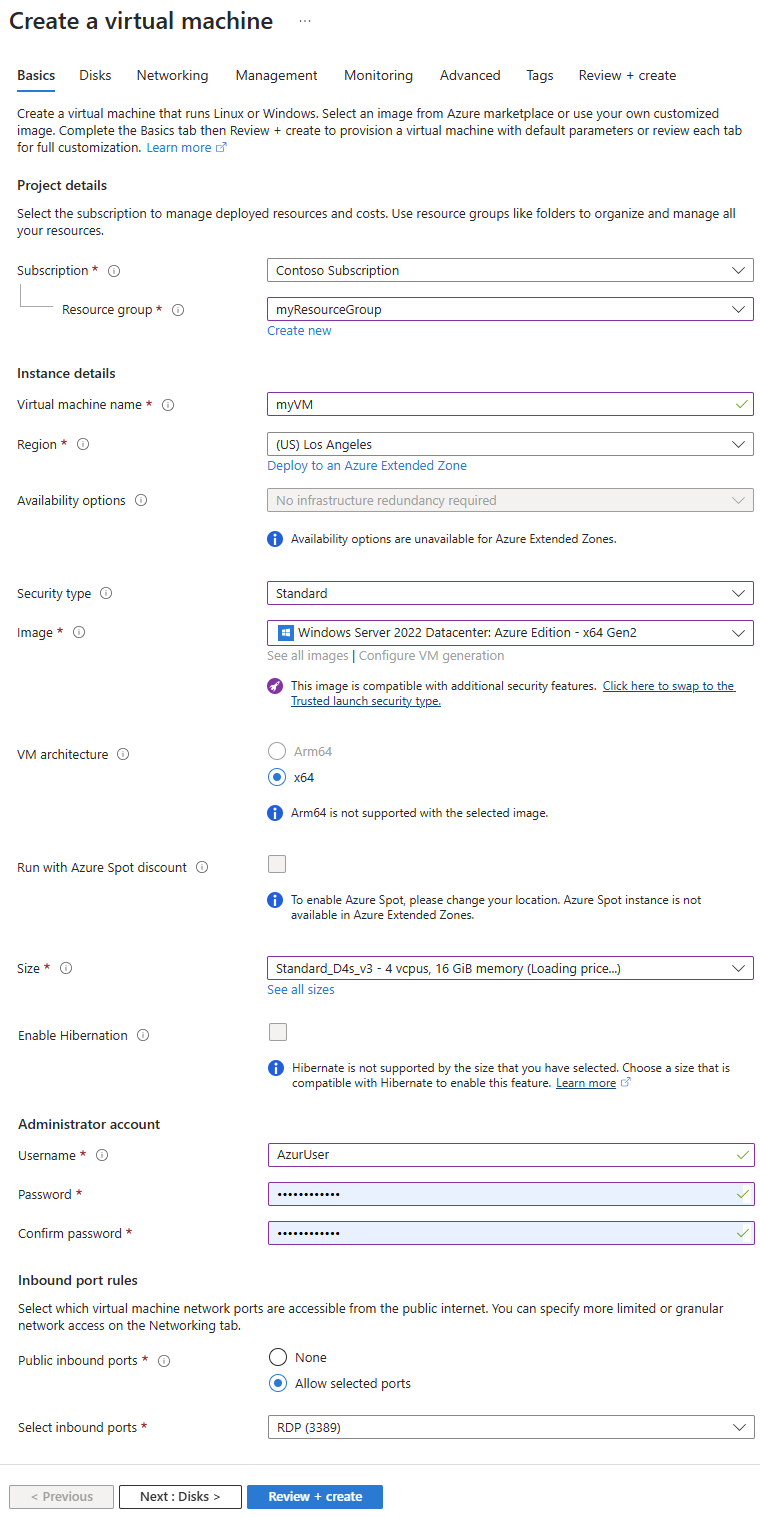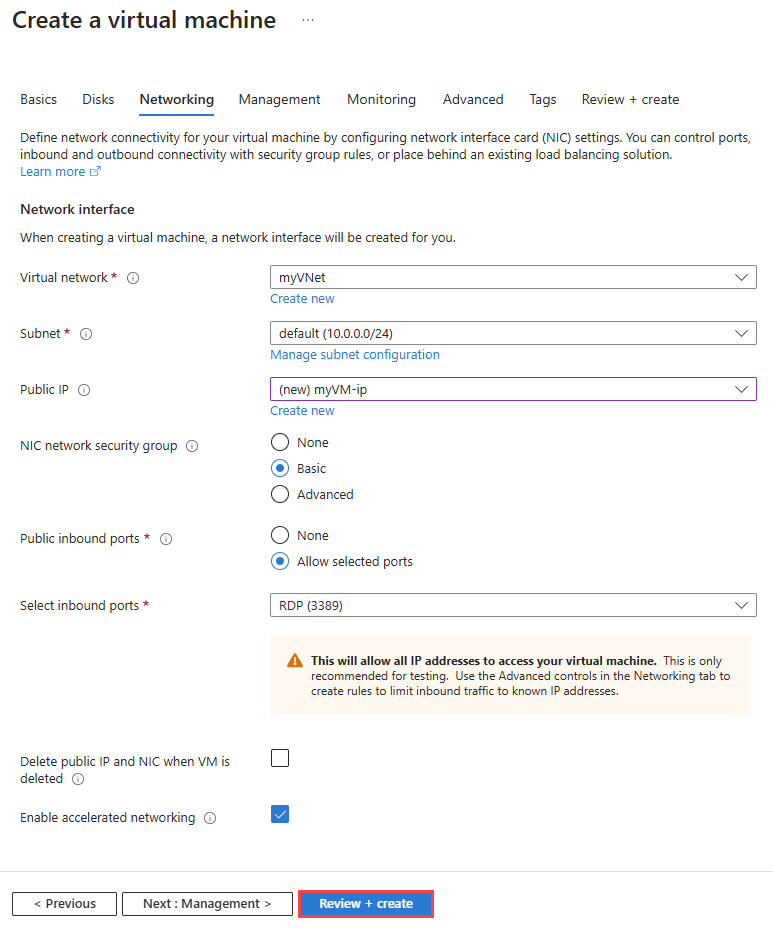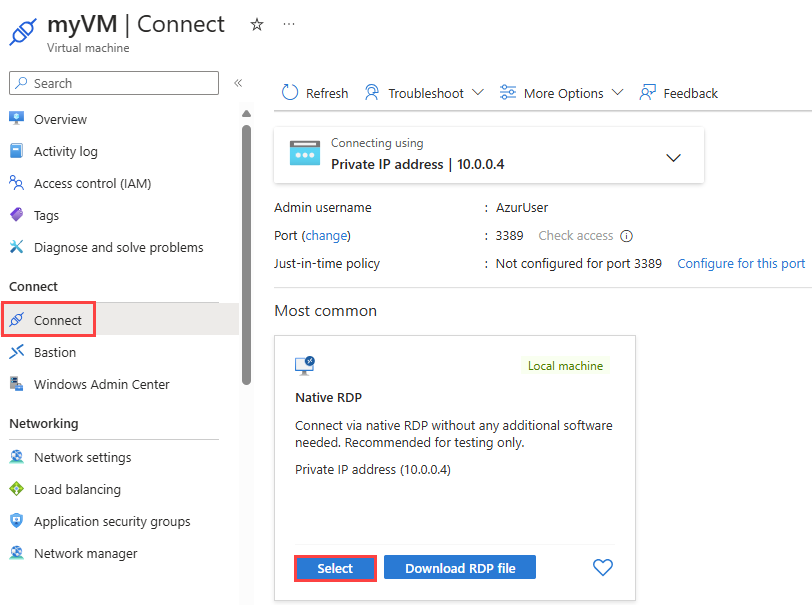Quickstart: Een virtuele machine implementeren in een uitgebreide zone met behulp van Azure Portal
In deze quickstart leert u hoe u een virtuele machine (VM) in Los Angeles Extended Zone implementeert met behulp van Azure Portal.
Als u geen Azure-abonnement hebt, maakt u een gratis account voordat u begint.
Vereisten
Een Azure-account met een actief abonnement
Toegang tot Los Angeles Extended Zone. Zie Toegang tot een uitgebreide Azure-zone aanvragen voor meer informatie.
Aanmelden bij Azure
Meld u met uw Azure-account aan bij Azure Portal.
Een virtueel netwerk maken in een uitgebreide zone
In deze sectie maakt u een virtueel netwerk in de uitgebreide Azure-zone waarop u een virtuele machine wilt implementeren.
Voer in het zoekvak boven aan de portal het virtuele netwerk in. Selecteer Virtuele netwerken in de zoekresultaten.
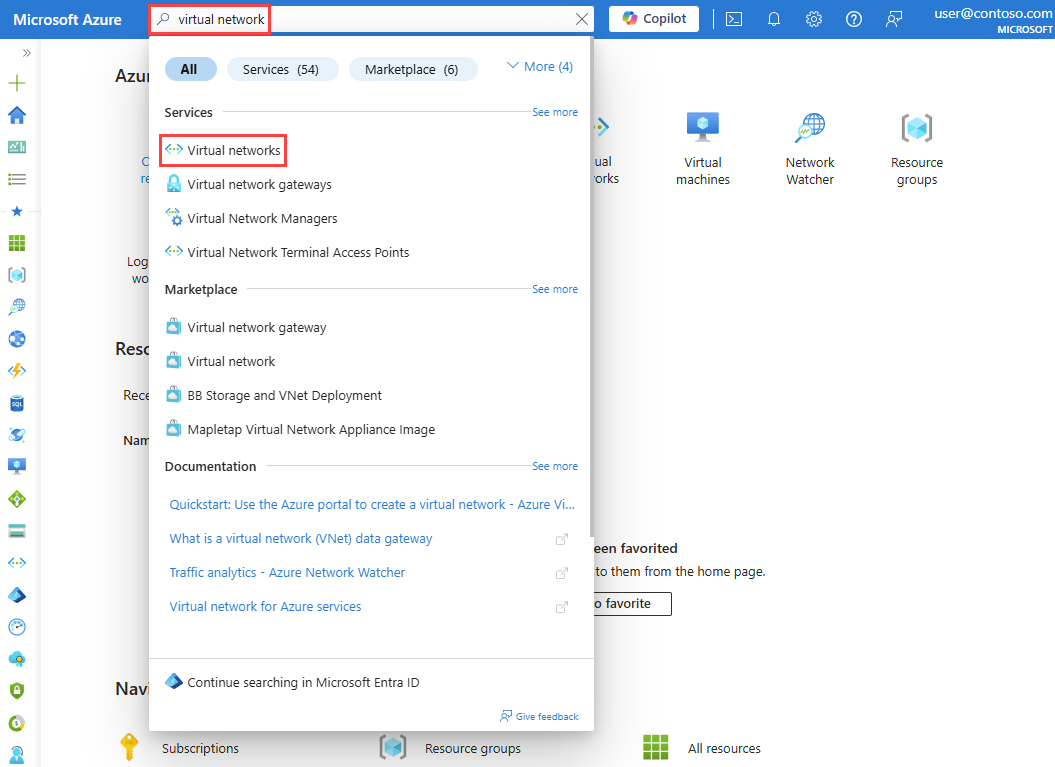
Selecteer + Maken op de pagina Virtuele netwerken.
Voer op het tabblad Basisbeginselen van Virtueel netwerk maken de volgende gegevens in of selecteer deze:
Instelling Weergegeven als Projectgegevens Abonnement Selecteer uw Azure-abonnement. Resourcegroep Selecteer Nieuw maken.
Voer myResourceGroup in Naam in.
Selecteer OK.Exemplaardetails Naam van virtueel netwerk Voer myVNet in. Regio Selecteer Implementeren in een uitgebreide Azure-zone.
Selecteer Los Angeles in Azure Extended Zones.
Selecteer de knop Selecteren .Selecteer Controleren + maken.
Controleer de instellingen en selecteer vervolgens Maken.
Een virtuele machine maken in een uitgebreide zone
Voer in het zoekvak boven aan de portal virtuele machines in. Selecteer Virtuele machines in de zoekresultaten.
Selecteer op de pagina Virtuele machines de optie + Maken en selecteer vervolgens de virtuele Azure-machine.
Voer op het tabblad Basisbeginselen van Een virtuele machine maken de volgende gegevens in of selecteer deze:
Instelling Weergegeven als Projectdetails Abonnement Selecteer uw Azure-abonnement. Resourcegroep Selecteer myResourceGroup. Exemplaardetails Virtual machine name Voer myVM in. Regio Selecteer Implementeren in een uitgebreide Azure-zone.
Selecteer Los Angeles in Azure Extended Zones.
Selecteer de knop Selecteren .Beschikbaarheidsopties Selecteer Geen infrastructuurredundantie vereist. Uitgebreide Azure-zones bieden geen ondersteuning voor beschikbaarheidszones. Beveiligingstype Laat de standaardwaarde van Standard staan. De andere beschikbare optie is virtuele machines met vertrouwde start. Afbeelding Selecteer Windows Server 2022 Datacenter: Azure Edition - x64 Gen2. Tekengrootte Kies een grootte of laat de standaardinstelling staan. Beheerdersaccount Username Voer een gebruikersnaam in. Wachtwoord Voer een wachtwoord in. Wachtwoord bevestigen Voer het wachtwoord opnieuw in. Openbare poorten voor inkomend verkeer Selecteer Geselecteerde poorten toestaan. Binnenkomende poorten selecteren Selecteer RDP (3389). Selecteer het tabblad Netwerken of selecteer Volgende: Schijven en vervolgens Volgende: Netwerken.
Voer op het tabblad Netwerken de volgende gegevens in of selecteer deze:
Instelling Weergegeven als Netwerkinterface Virtueel netwerk Selecteer myVNet. Subnet Selecteer de standaardwaarde (10.0.0.0/24). Openbare IP Selecteer (nieuw) myVM-ip. NIC-netwerkbeveiligingsgroep Selecteer Basic. Let op
Het is alleen raadzaam om de RDP-poort open te laten voor internet. Voor productieomgevingen is het raadzaam om de toegang tot de RDP-poort te beperken tot een specifiek IP-adres of een specifiek IP-adresbereik. U kunt ook internettoegang tot de RDP-poort blokkeren en Azure Bastion gebruiken om veilig verbinding te maken met uw virtuele machine vanuit Azure Portal.
Selecteer Controleren + maken.
Controleer de instellingen en selecteer vervolgens Maken.
Nadat de implementatie is voltooid, selecteert u Ga naar de resource.
Verbinding maken met de virtuele machine
Selecteer Verbinding maken.
Selecteer onder Systeemeigen RDP de knop Selecteren .
Selecteer RDP-bestand downloaden en open het gedownloade bestand.
Selecteer Verbinding maken en voer vervolgens de gebruikersnaam en het wachtwoord in die u in de vorige stappen hebt gemaakt. Accepteer het certificaat als hierom wordt gevraagd.
Notitie
Standaardtoegang voor uitgaand verkeer is niet beschikbaar voor VM's in Azure Extended Zones. Zie De standaard uitgaande toegang in Azure voor meer informatie.
Resources opschonen
Wanneer u deze niet meer nodig hebt, verwijdert u myResourceGroup-resourcegroep en alle resources die deze bevat:
Voer myResourceGroup in het zoekvak bovenin de portal in. Selecteer myResourceGroup in de zoekresultaten.
Selecteer Resourcegroep verwijderen.
Voer in Een resourcegroep verwijderen myResourceGroup in en selecteer Vervolgens Verwijderen.
Selecteer Verwijderen om het verwijderen van de resourcegroep en alle bijbehorende resources te bevestigen.