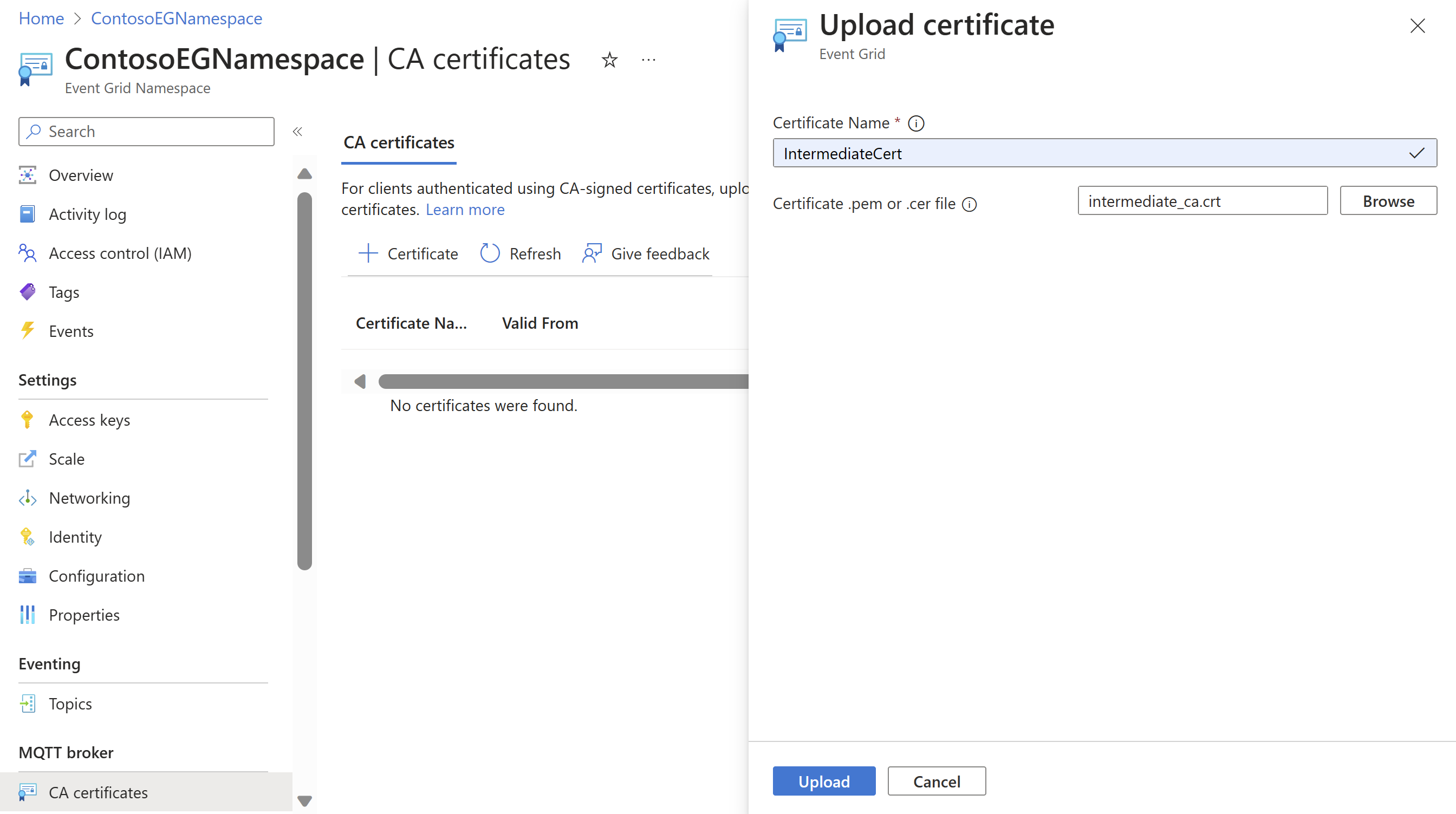Clientverificatie met ca-certificaatketen
Gebruik CA-certificaatketen in Azure Event Grid om clients te verifiëren tijdens het maken van verbinding met de service.
In deze handleiding voert u de volgende taken uit:
- Upload een CA-certificaat, het directe bovenliggende certificaat van het clientcertificaat, naar de naamruimte.
- Configureer clientverificatie-instellingen.
- Verbind een client met behulp van het clientcertificaat dat is ondertekend door het eerder geüploade CA-certificaat.
Vereisten
- U hebt een Event Grid-naamruimte nodig die al is gemaakt.
- U hebt een CA-certificaatketen nodig: clientcertificaten en het bovenliggende certificaat (meestal een tussenliggend certificaat) dat is gebruikt om de clientcertificaten te ondertekenen.
Voorbeeldclientcertificaat en vingerafdruk genereren
Als u nog geen certificaat hebt, kunt u een voorbeeldcertificaat maken met behulp van de stap CLI. Overweeg handmatig te installeren voor Windows.
- Nadat u Stap hebt geïnstalleerd, voert u in Windows PowerShell de opdracht uit om basis- en tussenliggende certificaten te maken.
.\step ca init --deployment-type standalone --name MqttAppSamplesCA --dns localhost --address 127.0.0.1:443 --provisioner MqttAppSamplesCAProvisioner
- De CA-bestanden gebruiken die zijn gegenereerd om een certificaat voor de client te maken.
.\step certificate create client1-authnID client1-authnID.pem client1-authnID.key --ca .step/certs/intermediate_ca.crt --ca-key .step/secrets/intermediate_ca_key --no-password --insecure --not-after 2400h
- Voer de opdracht Stap uit om de vingerafdruk weer te geven.
step certificate fingerprint client1-authn-ID.pem
Het CA-certificaat uploaden naar de naamruimte
- Navigeer in Azure Portal naar uw Event Grid-naamruimte.
- Navigeer onder de sectie MQTT-broker in het linkerspoor naar het menu CA-certificaten.
- Selecteer + Certificaat om de pagina Certificaat uploaden te starten.
- Voeg de certificaatnaam toe en blader naar het tussenliggende certificaat (.step/certs/intermediate_ca.crt) en selecteer Uploaden. U kunt een bestand met het type .pem, .cer of .crt uploaden.
Notitie
- Ca-certificaatnaam mag 3-50 tekens lang zijn.
- Ca-certificaatnaam kan alfanumerieke tekens, afbreekstreepjes(-) en geen spaties bevatten.
- De naam moet uniek zijn per naamruimte.
Clientverificatie-instellingen configureren
- Navigeer naar de pagina Clients.
- Selecteer + Client om een nieuwe client toe te voegen. Als u een bestaande client wilt bijwerken, kunt u de clientnaam selecteren en de pagina Client bijwerken openen.
- Voeg op de pagina Client maken de clientnaam, clientverificatienaam en het validatieschema voor clientcertificaatverificatie toe. Normaal gesproken staat de naam van de clientverificatie in het veld onderwerpnaam voor het clientcertificaat.
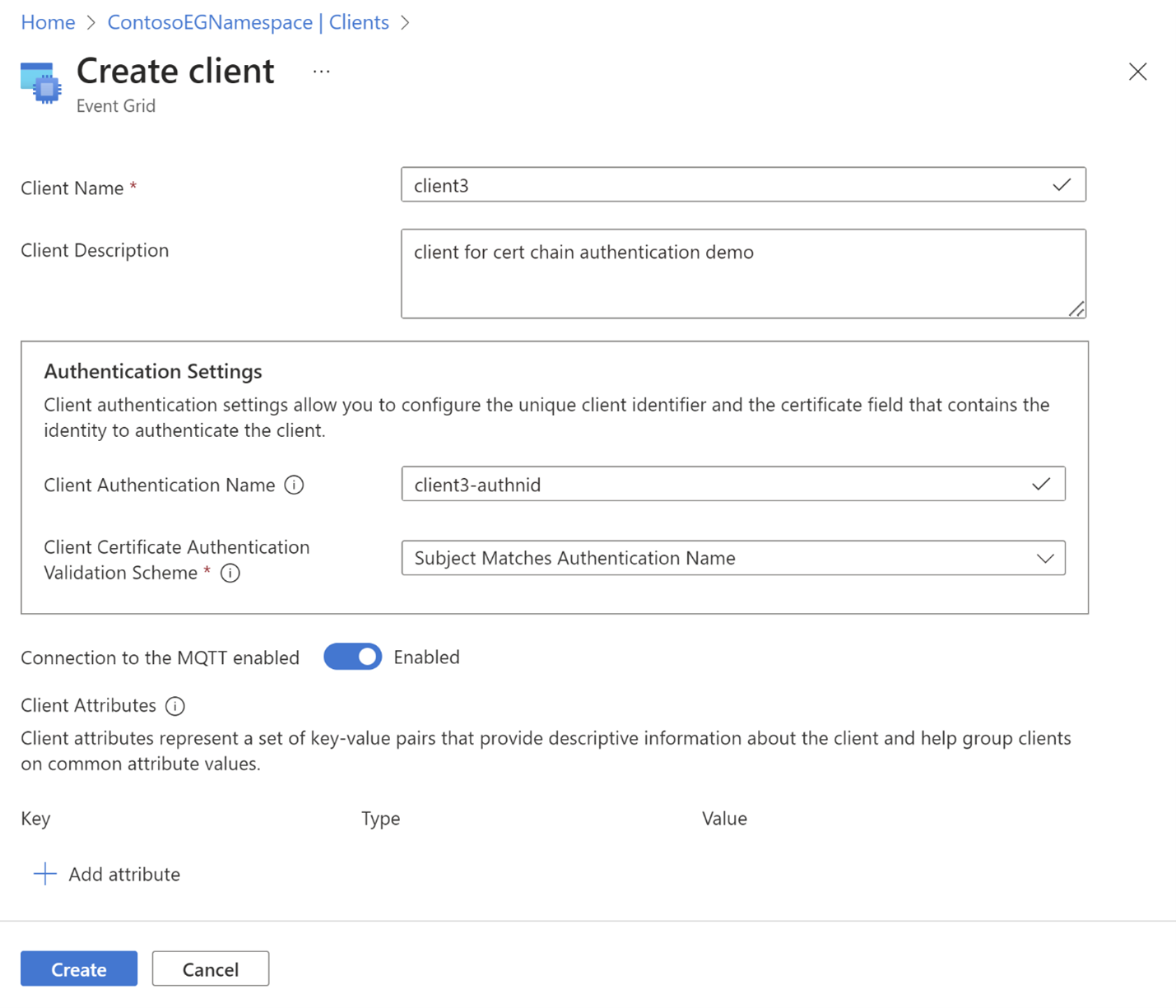
- Selecteer de knop Maken om de client te maken.
Voorbeeld van certificaatobjectschema
{
"properties": {
"description": "CA certificate description",
"encodedCertificate": "-----BEGIN CERTIFICATE-----`Base64 encoded Certificate`-----END CERTIFICATE-----"
}
}
Azure CLI-configuratie
Gebruik de volgende opdrachten om een ca-certificaat (certificeringsinstantie) te uploaden/weergeven/verwijderen naar de service
Basiscertificaat of tussenliggende certificaat van certificeringsinstantie uploaden
az eventgrid namespace ca-certificate create -g myRG --namespace-name myNS -n myCertName --certificate @./resources/ca-cert.json
Certificaatgegevens weergeven
az eventgrid namespace ca-certificate show -g myRG --namespace-name myNS -n myCertName
Certificaat verwijderen
az eventgrid namespace ca-certificate delete -g myRG --namespace-name myNS -n myCertName