Quickstart: Aangepaste gebeurtenissen routeren naar een webeindpunt met Azure CLI en Event Grid
In dit artikel gebruikt u de Azure CLI om een aangepast onderwerp in Azure Event Grid te maken, u te abonneren op het aangepaste onderwerp en een voorbeeldgebeurtenis te activeren om het resultaat weer te geven.
Normaal gesproken verzendt u gebeurtenissen naar een eindpunt dat de gebeurtenisgegevens verwerkt en vervolgens in actie komt. Ter vereenvoudiging van dit artikel verzendt u echter voorbeeldgebeurtenissen naar een web-app die de berichten verzamelt en weergeeft. Wanneer u klaar bent, ziet u dat de gebeurtenisgegevens naar de web-app zijn verzonden, zoals wordt weergegeven in de volgende afbeelding:
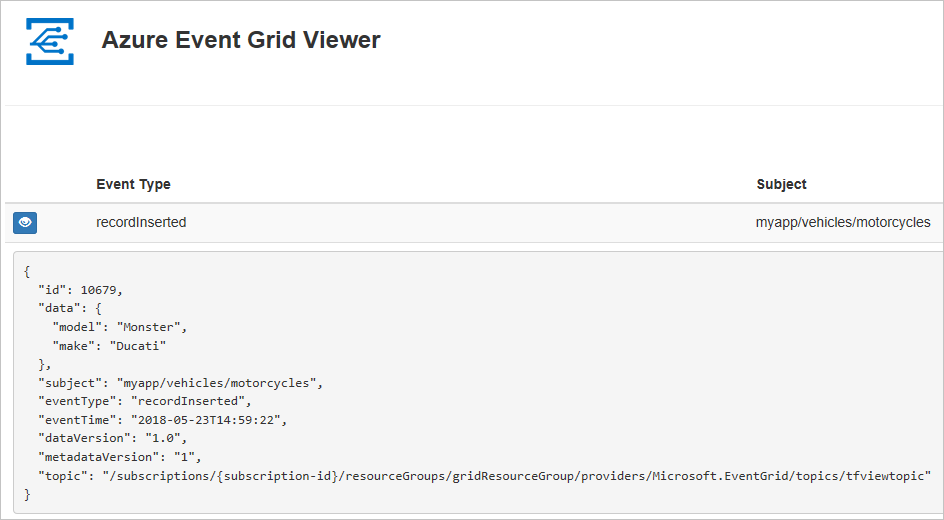
Als u geen Azure-abonnement hebt, kunt u een gratis Azure-account maken voordat u begint.
Vereisten
Gebruik de Bash-omgeving in Azure Cloud Shell. Zie quickstart voor Bash in Azure Cloud Shell voor meer informatie.
Installeer de Azure CLI, indien gewenst, om CLI-referentieopdrachten uit te voeren. Als u in Windows of macOS werkt, kunt u Azure CLI uitvoeren in een Docker-container. Zie De Azure CLI uitvoeren in een Docker-container voor meer informatie.
Als u een lokale installatie gebruikt, meldt u zich aan bij Azure CLI met behulp van de opdracht az login. Volg de stappen die worden weergegeven in de terminal, om het verificatieproces te voltooien. Raadpleeg Aanmelden bij Azure CLI voor aanvullende aanmeldingsopties.
Installeer de Azure CLI-extensie bij het eerste gebruik, wanneer u hierom wordt gevraagd. Raadpleeg Extensies gebruiken met Azure CLI voor meer informatie over extensies.
Voer az version uit om de geïnstalleerde versie en afhankelijke bibliotheken te vinden. Voer az upgrade uit om te upgraden naar de nieuwste versie.
- Voor dit artikel is versie 2.0.70 of hoger van Azure CLI vereist. Als u Azure Cloud Shell gebruikt, is de nieuwste versie al geïnstalleerd.
- Als u nog niet eerder met Azure Event Grid werkt, raadpleegt u Wat is Azure Event Grid voor een overzicht van de service voordat u door deze zelfstudie gaat.
Een brongroep maken
Event Grid-onderwerpen zijn Azure-resources en moeten in een Azure-resourcegroep worden geplaatst. De resourcegroep is een logische verzameling waarin Azure-resources worden geïmplementeerd en beheerd.
Een resourcegroep maken met de opdracht az group create. In het volgende voorbeeld wordt een resourcegroep met de naam gridResourceGroup gemaakt op de locatie westus2. Als u Proberen selecteert, ziet u het Azure Cloud Shell-venster in het rechterdeelvenster. Selecteer vervolgens Kopiëren om de opdracht te kopiëren en plak deze in het Azure Cloud Shell-venster en druk op Enter om de opdracht uit te voeren. Wijzig desgewenst de naam van de resourcegroep en de locatie.
az group create --name gridResourceGroup --location westus2
De Event Grid-resourceprovider inschakelen
Als u Event Grid in uw Azure-abonnement nog niet eerder hebt gebruikt, moet u mogelijk de Event Grid-resourceprovider registreren. Voer de volgende opdracht uit om de provider te registreren:
az provider register --namespace Microsoft.EventGridHet kan even duren voordat de registratie is voltooid. Voer de volgende opdracht uit om de status te controleren:
az provider show --namespace Microsoft.EventGrid --query "registrationState"Wanneer
registrationStateRegisteredis, bent u klaar om door te gaan.
Een aangepast onderwerp maken
Een Event Grid-onderwerp biedt een door de gebruiker gedefinieerd eindpunt waarnaar u uw gebeurtenissen plaatst. In het volgende voorbeeld wordt het aangepaste onderwerp in uw resourcegroep gemaakt met behulp van Bash in Azure Cloud Shell. Vervang <your-topic-name> door een unieke naam voor het onderwerp. De naam van het aangepaste onderwerp moet uniek zijn omdat deze deel uitmaakt van de DNS-vermelding (Domain Name System). Daarnaast moet deze tussen 3 en 50 tekens lang zijn en mag deze alleen de waarden a-z, A-Z, 0-9 en '-' bevatten
Kopieer de volgende opdracht, geef een naam op voor het onderwerp en druk op Enter om de opdracht uit te voeren.
topicname=<your-topic-name>Gebruik de
az eventgrid topic createopdracht om een aangepast onderwerp te maken.az eventgrid topic create --name $topicname -l westus2 -g gridResourceGroup
Het eindpunt van een bericht maken
Voordat u zich abonneert op het aangepaste onderwerp, gaan we het eindpunt voor het gebeurtenisbericht maken. Het eindpunt onderneemt normaal gesproken actie op basis van de gebeurtenisgegevens. Ter vereenvoudiging van deze quickstart implementeert u een vooraf gemaakte web-app die de gebeurtenisberichten weergeeft. De geïmplementeerde oplossing omvat een App Service-plan, een App Service-web-app en broncode van GitHub.
Kopieer de volgende opdracht, geef een naam op voor de web-app (Event Grid Viewer-voorbeeld) en druk op Enter om de opdracht uit te voeren. Vervang
<your-site-name>door een unieke naam voor de web-app. De naam van de web-app moet uniek zijn omdat deze deel uitmaakt van de DNS-vermelding.sitename=<your-site-name>Voer de
az deployment group createopdracht uit om de web-app te implementeren met behulp van een Azure Resource Manager-sjabloon.az deployment group create \ --resource-group gridResourceGroup \ --template-uri "https://raw.githubusercontent.com/Azure-Samples/azure-event-grid-viewer/master/azuredeploy.json" \ --parameters siteName=$sitename hostingPlanName=viewerhost
De implementatie kan enkele minuten duren. Controleer of uw web-app wordt uitgevoerd nadat de implementatie is voltooid. Navigeer in een webbrowser naar: https://<your-site-name>.azurewebsites.net
Op de site zouden momenteel geen berichten moeten wijn weergeven.
Abonneren op een aangepast onderwerp
U abonneert u op een Event Grid-onderwerp om Event Grid te vertellen welke gebeurtenissen u wilt bijhouden en waar deze gebeurtenissen moeten worden verzonden. In het volgende voorbeeld ziet u hoe u zich abonneert op het aangepaste onderwerp dat u hebt gemaakt, en hoe de URL van uw web-app wordt doorgegeven als het eindpunt voor de gebeurtenismelding.
Het eindpunt voor uw web-app moet het achtervoegsel /api/updates/ bevatten.
Kopieer de volgende opdracht, vervang deze door
$sitenamede naam van de web-app die u in de vorige stap hebt gemaakt en druk op Enter om de opdracht uit te voeren.endpoint=https://$sitename.azurewebsites.net/api/updatesVoer de volgende opdracht uit om de resource-id op te halen van het onderwerp dat u hebt gemaakt.
topicresourceid=$(az eventgrid topic show --resource-group gridResourceGroup --name $topicname --query "id" --output tsv)Voer de volgende opdracht uit om een abonnement op het aangepaste onderwerp te maken met behulp van het eindpunt.
az eventgrid event-subscription create \ --source-resource-id $topicresourceid \ --name demoViewerSub \ --endpoint $endpointBekijk opnieuw uw web-app en u zult zien dat er een validatiegebeurtenis voor een abonnement naartoe is verzonden. Selecteer het oogpictogram om de gebeurtenisgegevens uit te breiden. Via Event Grid wordt de validatiegebeurtenis verzonden zodat het eindpunt kan controleren of de gebeurtenisgegevens in aanmerking komen om ontvangen te worden. De web-app bevat code waarmee het abonnement kan worden gevalideerd.
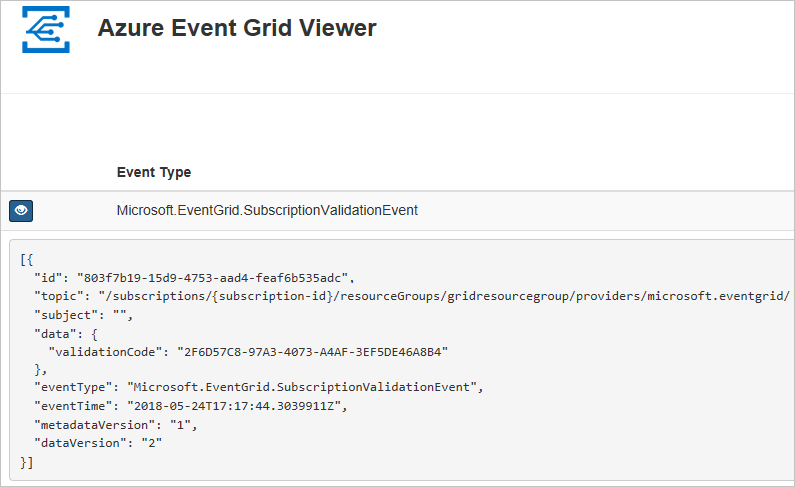
Een gebeurtenis verzenden naar het aangepaste onderwerp
We activeren een gebeurtenis om te zien hoe het bericht via Event Grid naar het eindpunt wordt gedistribueerd. Eerst gaan we de URL en de sleutel voor het aangepaste onderwerp ophalen.
endpoint=$(az eventgrid topic show --name $topicname -g gridResourceGroup --query "endpoint" --output tsv)
key=$(az eventgrid topic key list --name $topicname -g gridResourceGroup --query "key1" --output tsv)
Ter vereenvoudiging van dit artikel gebruikt u voorbeeldgebeurtenisgegevens om naar het aangepaste onderwerp te verzenden. Meestal worden de gebeurtenisgegevens verzonden via een toepassing of Azure-service. In het volgende voorbeeld worden voorbeeldgebeurtenisgegevens gemaakt:
event='[ {"id": "'"$RANDOM"'", "eventType": "recordInserted", "subject": "myapp/vehicles/motorcycles", "eventTime": "'`date +%Y-%m-%dT%H:%M:%S%z`'", "data":{ "make": "Ducati", "model": "Monster"},"dataVersion": "1.0"} ]'
Het element data van de JSON is de nettolading van de gebeurtenis. Elke juist opgemaakte JSON kan in dit veld worden ingevoerd. U kunt het onderwerpveld ook gebruiken voor geavanceerd routeren en filteren.
CURL is een hulpprogramma waarmee HTTP-aanvragen worden verzonden. In dit artikel gebruiken we CURL om de gebeurtenis naar het onderwerp te verzenden.
curl -X POST -H "aeg-sas-key: $key" -d "$event" $endpoint
U hebt de gebeurtenis geactiveerd en Event Grid heeft het bericht verzonden naar het eindpunt dat u hebt geconfigureerd toen u zich abonneerde. Bekijk uw web-app om de gebeurtenis te zien die u zojuist hebt verzonden.
[{
"id": "1807",
"eventType": "recordInserted",
"subject": "myapp/vehicles/motorcycles",
"eventTime": "2017-08-10T21:03:07+00:00",
"data": {
"make": "Ducati",
"model": "Monster"
},
"dataVersion": "1.0",
"metadataVersion": "1",
"topic": "/subscriptions/{subscription-id}/resourceGroups/{resource-group}/providers/Microsoft.EventGrid/topics/{topic}"
}]
Resources opschonen
Als u verder wilt werken met deze gebeurtenis of met de logboeken-app, schoont u de resources die u in dit artikel hebt gemaakt, niet op. Gebruik anders de volgende opdracht om de resources te verwijderen die u in dit artikel hebt gemaakt.
az group delete --name gridResourceGroup
Volgende stappen
U weet nu hoe u onderwerpen maakt en hoe u zich abonneert op een gebeurtenis. Kijk waar Event Grid u nog meer bij kan helpen:
- Over Event Grid
- Blob Storage-gebeurtenissen naar een aangepast eindpunt op het web routeren
- Monitor virtual machine changes with Azure Event Grid and Logic Apps (Wijzigingen in virtuele machines bewaken met Azure Event Grid en Logic Apps)
- Big data streamen naar een datawarehouse
Zie de volgende voorbeelden voor meer informatie over het publiceren van gebeurtenissen naar en het verbruiken van gebeurtenissen uit Event Grid met behulp van verschillende programmeertalen.
