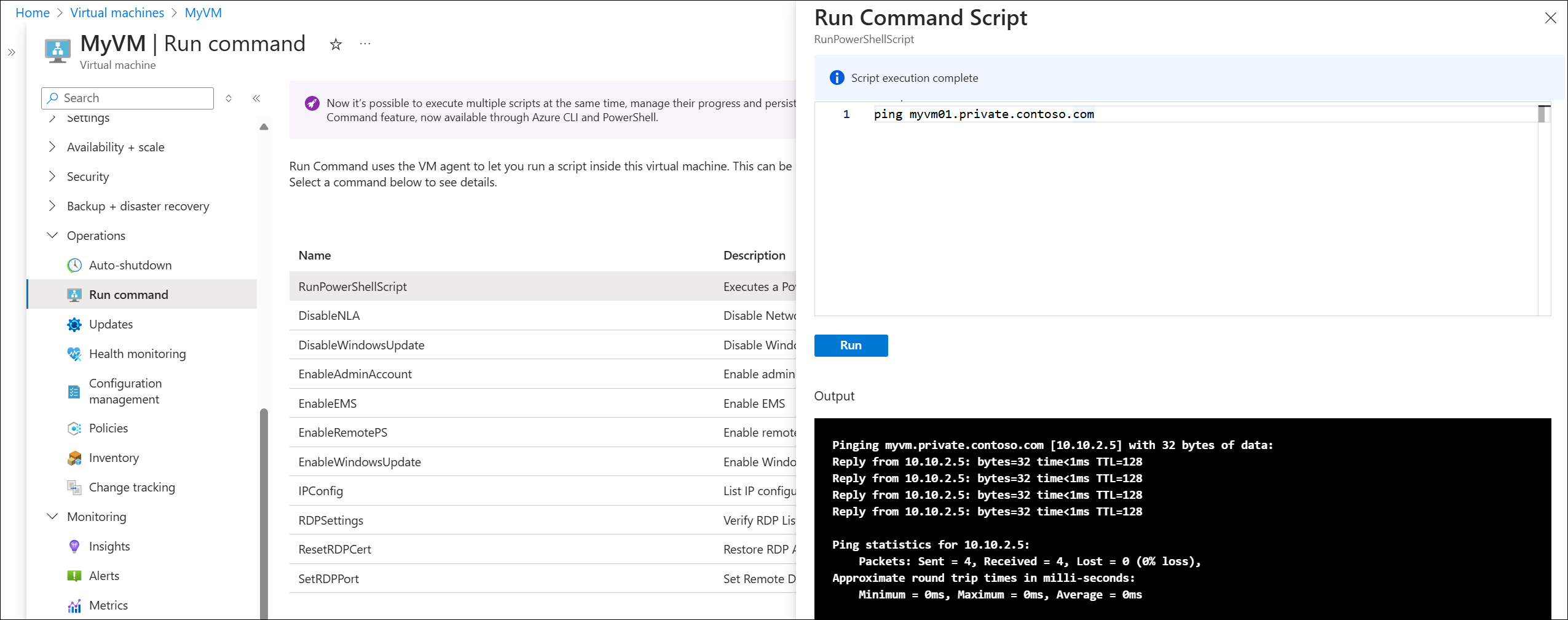Quickstart: Een privé-DNS-zone van Azure maken met behulp van Azure Portal
In deze quickstart wordt stapsgewijs beschreven hoe u uw eerste privé-DNS-zone en -record maakt met behulp van de Azure-portal.
Een DNS-zone wordt gebruikt voor het hosten van de DNS-records voor een specifiek domein. Openbare DNS-zones hebben unieke namen en zijn zichtbaar op internet. Een privé-DNS-zonenaam mag echter alleen uniek zijn binnen de resourcegroep en de DNS-records zijn niet zichtbaar op internet. Als u uw privédomein wilt hosten in Azure Privé-DNS, moet u eerst een DNS-zone voor die domeinnaam maken. Vervolgens worden de DNS-records voor uw privédomein gemaakt in deze DNS-zone.
Belangrijk
Wanneer u een privé-DNS-zone maakt, worden de zonegegevens in Azure opgeslagen als een globale resource. Dit betekent dat de privézone niet afhankelijk is van één virtueel netwerk of één regio. U kunt dezelfde privézone koppelen aan meerdere virtuele netwerken in verschillende regio's. Als de service wordt onderbroken in één virtueel netwerk, is uw privézone nog steeds beschikbaar. Zie Azure Privé-DNS zonetolerantie voor meer informatie.
Virtuele privékoppelingen
Als u DNS-records in een privé-DNS-zone wilt omzetten, moeten resources doorgaans worden gekoppeld aan de privézone. Koppelen wordt bereikt door een virtuele netwerkkoppeling te maken die het virtuele netwerk koppelt aan de privézone.
Wanneer u een koppeling voor een virtueel netwerk maakt, kunt u (optioneel) automatische registratie van DNS-records inschakelen voor apparaten in het virtuele netwerk. Als automatische registratie is ingeschakeld, worden DNS-records voor privé-DNS in Azure bijgewerkt wanneer een virtuele machine in het gekoppelde virtuele netwerk wordt gemaakt, het IP-adres wordt gewijzigd of verwijderd. Zie Wat is de functie voor automatisch registreren in privézones van Azure DNS voor meer informatie.
Notitie
Er zijn andere methoden beschikbaar voor het omzetten van DNS-records in privé-DNS-zones waarvoor geen koppeling naar een virtueel netwerk is vereist. Deze methoden vallen buiten het bereik van dit quickstart-artikel. Zie Wat is Azure DNS Private Resolver voor meer informatie.
In dit artikel wordt een virtuele machine gebruikt in één virtueel netwerk. Het virtuele netwerk is gekoppeld aan uw privé-DNS-zone met automatische registratie ingeschakeld. De installatie wordt samengevat in de volgende afbeelding.
Vereisten
Als u nog geen abonnement op Azure hebt, maakt u een gratis account aan voordat u begint.
U kunt deze quickstart desgewenst voltooien met behulp van Azure PowerShell of Azure CLI.
Een privé-DNS-zone maken
In het volgende voorbeeld wordt een DNS-zone met de naam private.contoso.com gemaakt in een resourcegroep met de naam MyResourceGroup.
Typ in de zoekbalk van de portal in het zoektekstvak: private dns zones. En druk op Enter.
Selecteer onder Marketplace Privé-DNS zone. De pagina Privé-DNS zone maken wordt geopend.
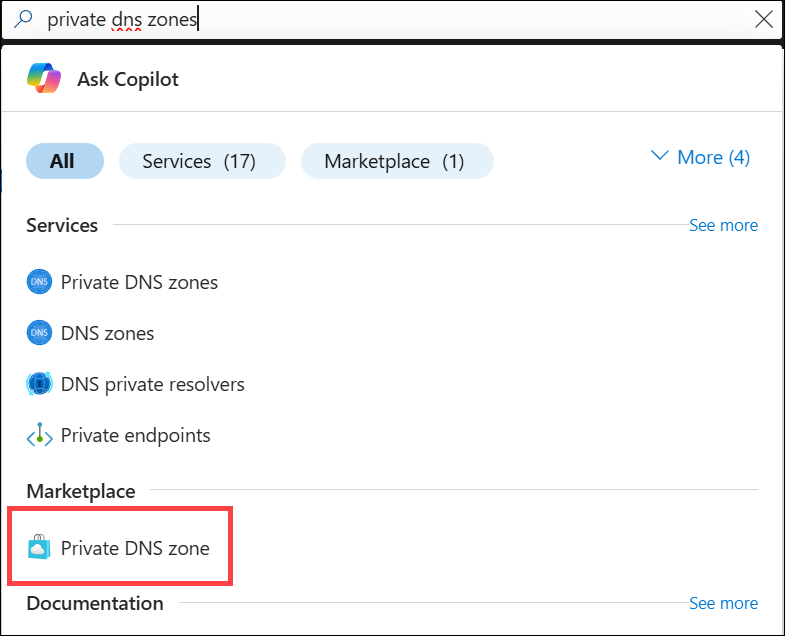
Typ of selecteer op de pagina Privé-DNS Zone maken de volgende waarden:
- Resourcegroep: Selecteer een bestaande resourcegroep of kies Nieuwe maken. Voer de naam van een resourcegroep in en selecteer VERVOLGENS OK. Bijvoorbeeld: MyResourceGroup. De naam van de resourcegroep moet uniek zijn binnen het Azure-abonnement.
- Naam: Typ private.contoso.com voor dit voorbeeld.
De locatie van de resourcegroep is al geselecteerd als u een bestaande resourcegroep gebruikt. Als u een nieuwe resourcegroep hebt gemaakt, kiest u een locatie, bijvoorbeeld: (US) - west.
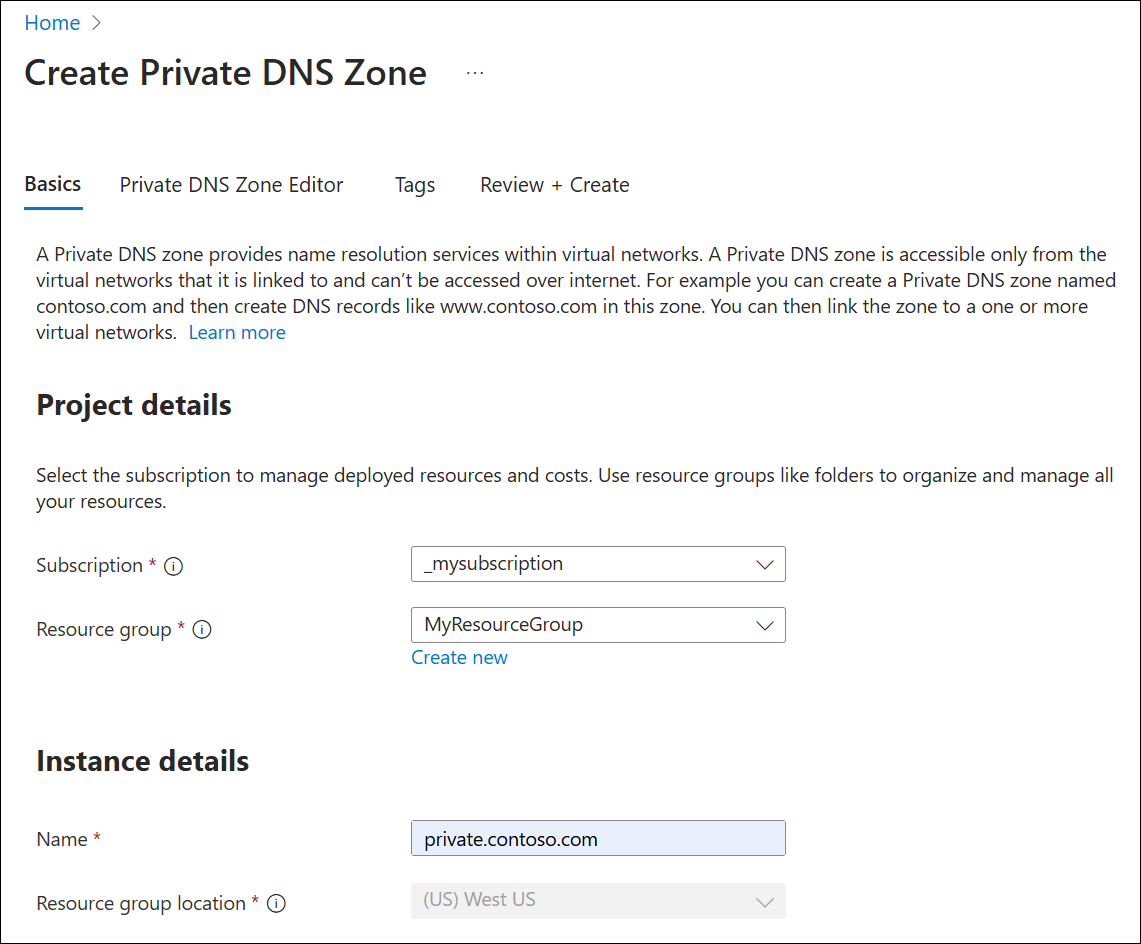
Selecteer Controleren en maken en selecteer vervolgens Maken. Het kan enkele minuten duren voordat de zone is gemaakt.
Het virtuele netwerk en subnet maken
- Selecteer op de startpagina van Azure Portal een virtueel netwerk>> voor resources maken of zoek naar virtueel netwerk in het zoekvak en selecteer vervolgens + Maken.
- Voer op de pagina Virtueel netwerk maken het volgende in:
Abonnement: selecteer uw Azure-abonnement.
Resourcegroep: Selecteer een bestaande resourcegroep of maak een nieuwe. De resourcegroep hoeft niet hetzelfde te zijn als de resourcegroep die wordt gebruikt voor de privé-DNS-zone. In dit voorbeeld wordt dezelfde resourcegroep gebruikt (MyResourceGroup).
Naam van virtueel netwerk: voer een naam in voor het nieuwe virtuele netwerk. MyVNet wordt in dit voorbeeld gebruikt.
Regio: Als u een nieuwe resourcegroep hebt gemaakt, kiest u een locatie. (VS) VS - west wordt in dit voorbeeld gebruikt.
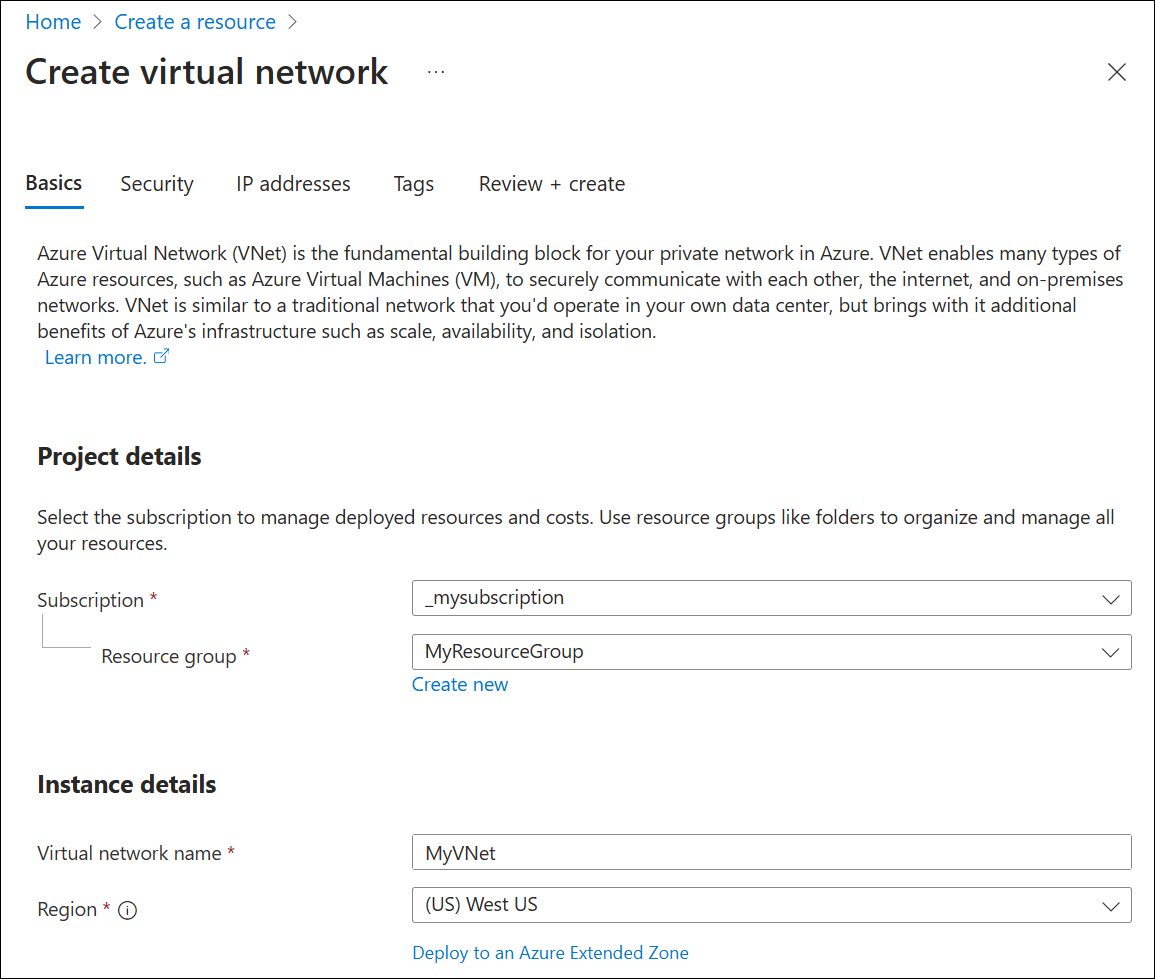
Selecteer het tabblad IP-adressen en bewerk onder IPv4-adresruimte toevoegen de standaardadresruimte door 10.2.0.0/16 in te voeren.
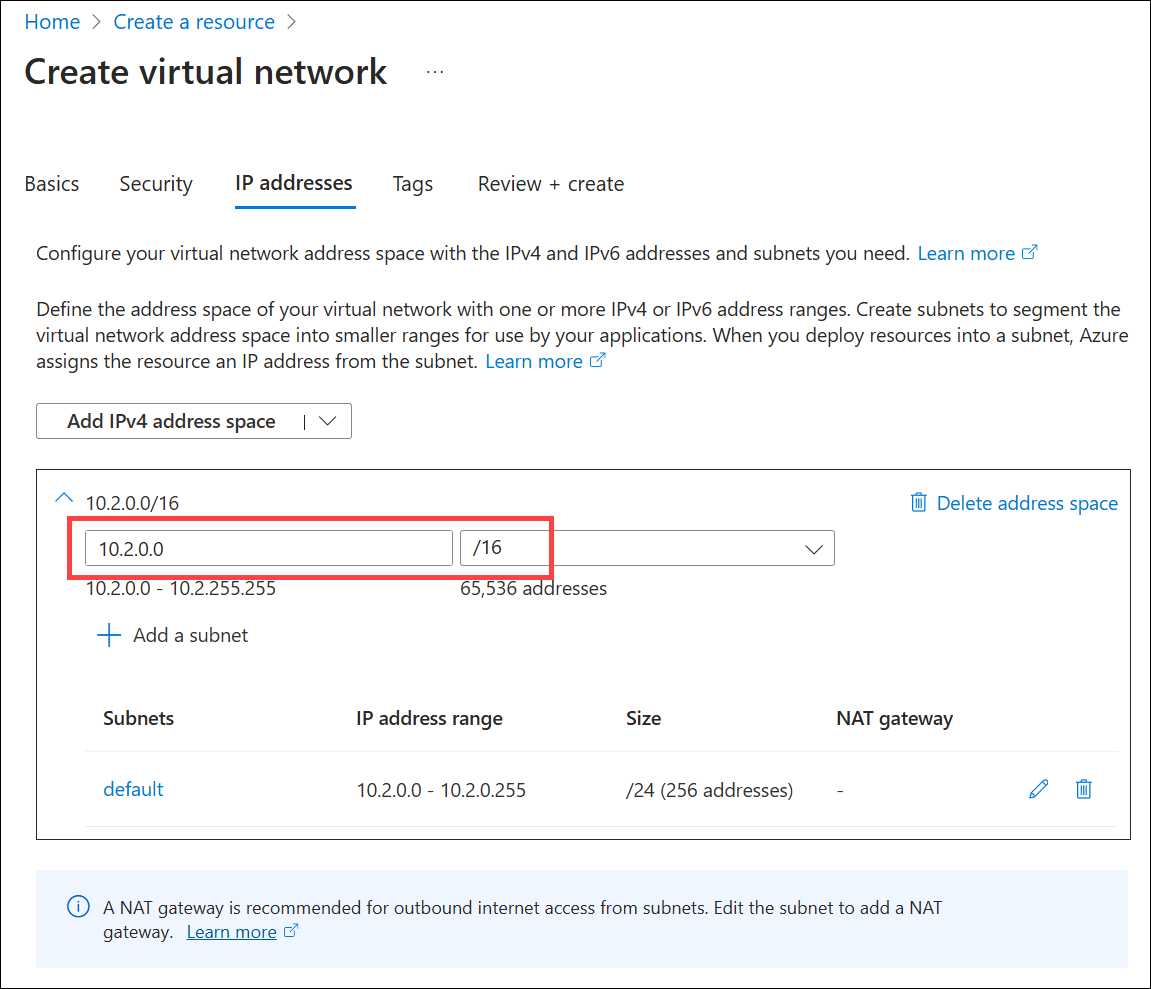
Selecteer in het gebied subnetten het penpictogram om de naam van het standaardsubnet te bewerken of verwijder het standaardsubnet en selecteer + Een subnet toevoegen. Het deelvenster Subnet bewerken of Een subnet toevoegen wordt geopend. Het deelvenster Subnet bewerken wordt in dit voorbeeld weergegeven.
Voer naast Naam mySubnet in en controleer of het adresbereik van het subnet 10.2.0.0 - 10.2.0.255 is. De grootte moet /24 (256 adressen) zijn. Deze waarden worden standaard ingesteld op basis van het bovenliggende VNet-adresbereik.
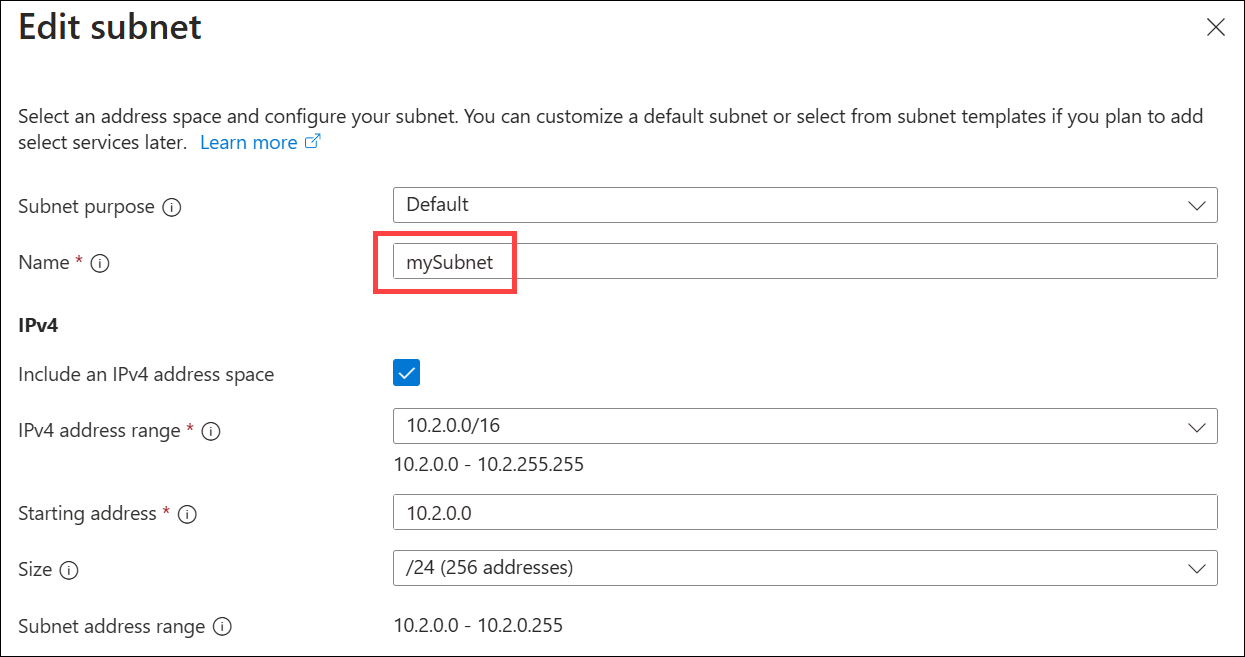
Selecteer Opslaan, Beoordelen en maken en selecteer vervolgens Maken.
Het virtuele netwerk koppelen
Koppel vervolgens de privé-DNS-zone aan het virtuele netwerk door een koppeling naar een virtueel netwerk toe te voegen.
- Zoek en selecteer Privé-DNS zones en selecteer vervolgens uw privézone. Bijvoorbeeld: private.contoso.com.
- Selecteer onder DNS-beheer virtuele netwerkkoppelingen en selecteer vervolgens + Toevoegen.
- Voer de volgende parameters in:
- Koppelingsnaam: Geef een naam op voor de koppeling, bijvoorbeeld: MyVNetLink.
- Abonnement: Selecteer ons abonnement.
- Virtueel netwerk: Selecteer het virtuele netwerk dat u hebt gemaakt, bijvoorbeeld: MyVNet.
Schakel onder Configuratie het selectievakje naast Automatische registratie inschakelen in.
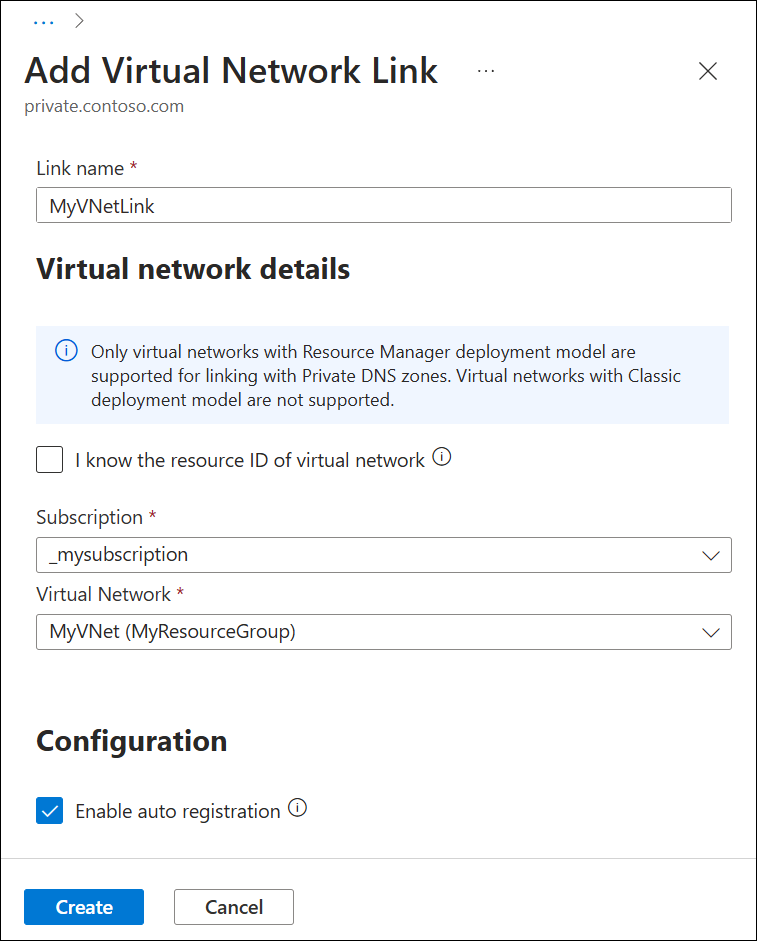
Selecteer Maken, wacht totdat de virtuele koppeling is gemaakt en controleer of deze wordt weergegeven op de pagina Koppelingen van virtuele netwerken.
De virtuele testmachine maken
Maak nu een virtuele machine om autoregistatie in uw privé-DNS-zone te testen:
- Selecteer linksboven op de portalpagina Een resource maken en selecteer vervolgens Windows Server 2019 Datacenter.
- Selecteer MyResourceGroup voor de resourcegroep.
- Typ als naam van de virtuele machine: myVM01.
- Selecteer *(VS) - west voor de regio.
- Voer een naam in voor de gebruikersnaam van de beheerder.
- Voer een wachtwoord in en bevestig het wachtwoord.
- Selecteer voor Openbare binnenkomende poorten de optie Geselecteerde poorten toestaan. Selecteer vervolgens voor Geselecteerde binnenkomende poorten de optie RDP (3389).
- Accepteer de overige standaardwaarden voor de pagina en klik vervolgens op Volgende: Schijven >.
- Accepteer de standaardwaarden op de pagina Schijven en klik vervolgens op Volgende: Netwerken >.
- Zorg ervoor dat myAzureVNet is geselecteerd voor het virtuele netwerk.
- Accepteer de overige standaardwaarden voor de pagina en klik vervolgens op Volgende: Beheer >.
- Voor diagnostische gegevens over opstarten selecteert u Uitschakelen, accepteert u de andere standaardwaarden en selecteert u Beoordelen en maken.
- Controleer de instellingen en klik op Maken. Het duurt enkele minuten voordat de toewijzing van de virtuele machine is voltooid.
- Zoek en selecteer virtuele machines en controleer vervolgens of de VM-status wordt uitgevoerd. Als deze niet wordt uitgevoerd, start u de virtuele machine.
Automatische registratie controleren
Zoek of selecteer Privé-DNS zones en selecteer vervolgens de private.contoso.com zone.
Selecteer recordsets onder DNS-beheer.
Controleer of er een DNS-record bestaat van Type A met een automatisch geregistreerde waarde Waar. Zie het volgende voorbeeld:
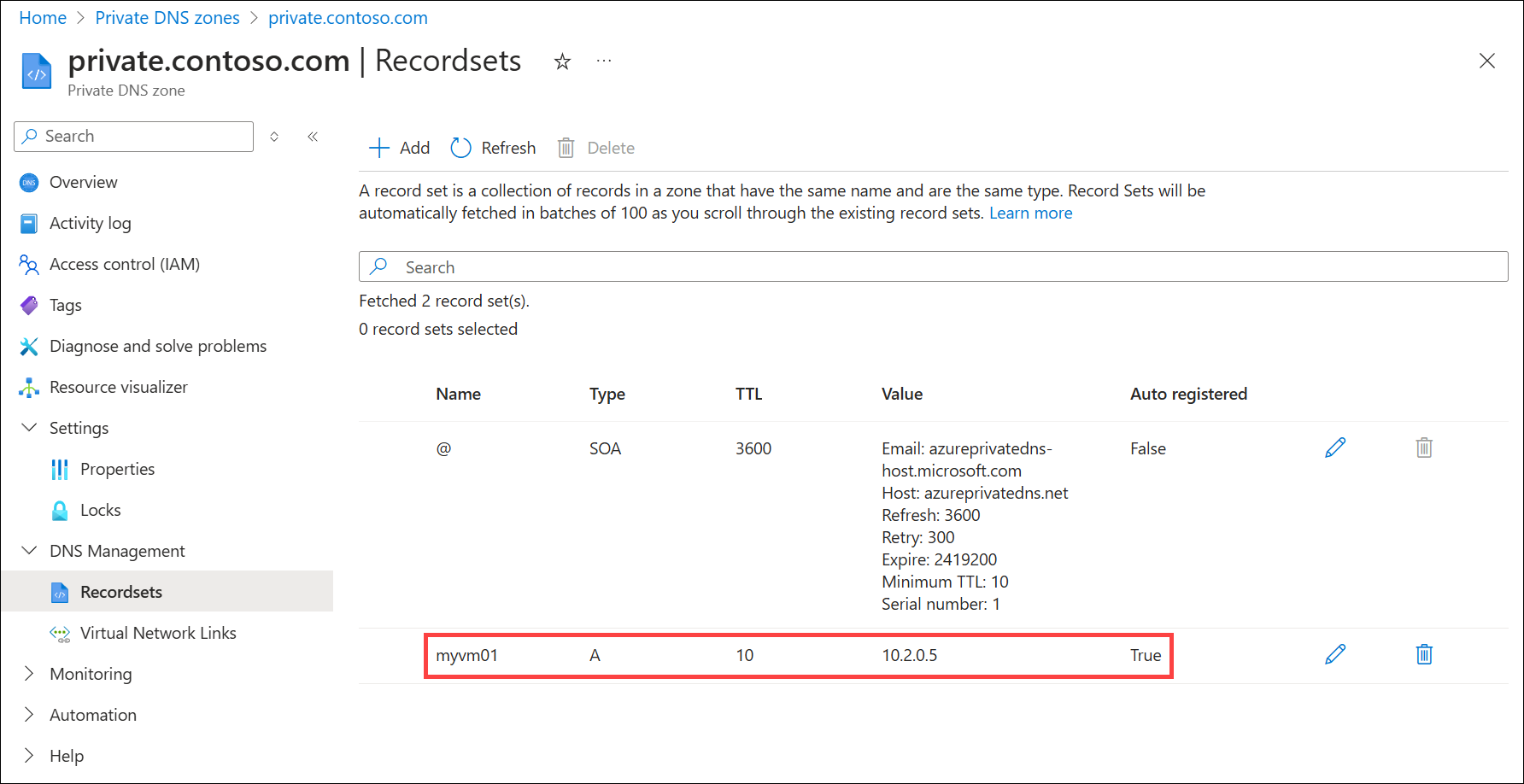
Een andere DNS-record maken
U kunt ook handmatig records toevoegen aan de privé-DNS-zone. In het volgende voorbeeld wordt een record gemaakt met de hostnaam db in de DNS-zone private.contoso.com. De volledig gekwalificeerde naam van de recordset is db.private.contoso.com. Het recordtype is A, met een IP-adres dat overeenkomt met het automatisch geregistreerde IP-adres van myVM01.private.contoso.com.
- Zoek of selecteer Privé-DNS zones en selecteer vervolgens de private.contoso.com zone.
- Selecteer recordsets onder DNS-beheer.
- Selecteer + Toevoegen.
- Voer onder Naam db in.
- Typ naast IP-adres het IP-adres dat u ziet voor myVM01.
- Selecteer OK.
Records zoeken en weergeven
Standaard worden in het knooppunt Recordsets alle recordsets in de zone weergegeven. Een recordset is een verzameling records die dezelfde naam hebben en hetzelfde type hebben. Recordsets worden automatisch opgehaald in batches van 100 terwijl u door de lijst bladert.
U kunt ook specifieke DNS-recordsets in de zone zoeken en weergeven door een waarde in het zoekvak in te voeren. In het volgende voorbeeld wordt één record met de naamdatabase weergegeven:
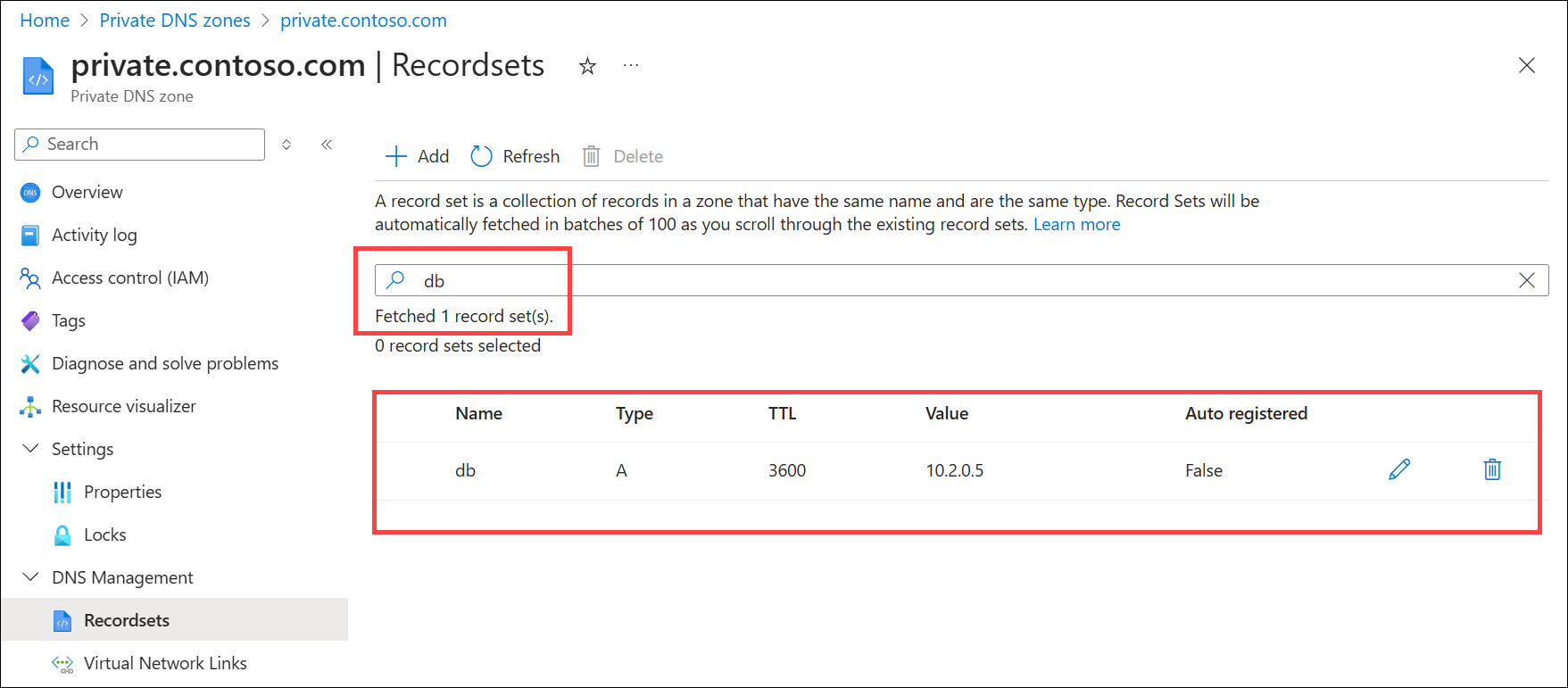
U kunt zoeken op naam, type, TTL, waarde of automatische registratiestatus. De recorddatabase in dit voorbeeld wordt bijvoorbeeld ook weergegeven door te zoeken naar A (alle records van het type A weergeven), 3600 (de TTL-waarde van de record), 10.2.0.5 (het IP-adres van de A-record) of Onwaar (niet-automatisch geregistreerde records). Alle records in de zone die voldoen aan de zoekcriteria, worden weergegeven in batches van 100.
De privézone testen
U kunt nu de naamomzetting voor uw privézone private.contoso.com testen.
U kunt de pingopdracht gebruiken voor het testen van naamomzetting. U kunt dit doen door verbinding te maken met de virtuele machine en een opdrachtprompt te openen, of door de opdracht Uitvoeren op deze virtuele machine te gebruiken.
De opdracht Uitvoeren gebruiken:
Selecteer Virtuele machines, selecteer uw virtuele machine en selecteer vervolgens onder Bewerkingen de opdracht Uitvoeren.
Selecteer RunPowerShellScript, voer onder Opdrachtscript uitvoeren ping-myvm01.private.contoso.com in en selecteer vervolgens Uitvoeren. Zie het volgende voorbeeld:
Ping nu de db-naam die u eerder hebt gemaakt:
Pinging db.private.contoso.com [10.10.2.5] with 32 bytes of data: Reply from 10.10.2.5: bytes=32 time<1ms TTL=128 Reply from 10.10.2.5: bytes=32 time<1ms TTL=128 Reply from 10.10.2.5: bytes=32 time<1ms TTL=128 Reply from 10.10.2.5: bytes=32 time<1ms TTL=128 Ping statistics for 10.10.2.5: Packets: Sent = 4, Received = 4, Lost = 0 (0% loss), Approximate round trip times in milli-seconds: Minimum = 0ms, Maximum = 0ms, Average = 0ms
Resources opschonen
Wanneer u deze niet meer nodig hebt, verwijdert u de MyResourceGroup-resourcegroep om de resources te verwijderen die in deze quickstart zijn gemaakt.