Verbinding maken met een Virtuele Linux-machine in uw lab (Azure DevTest Labs)
In dit artikel leest u hoe u verbinding maakt met een Virtuele Linux-machine in uw lab.
Verbinding maken met een Linux-VM
Meld u aan bij het Azure-portaal.
Zoek en selecteer DevTest Labs in de zoekbalk.
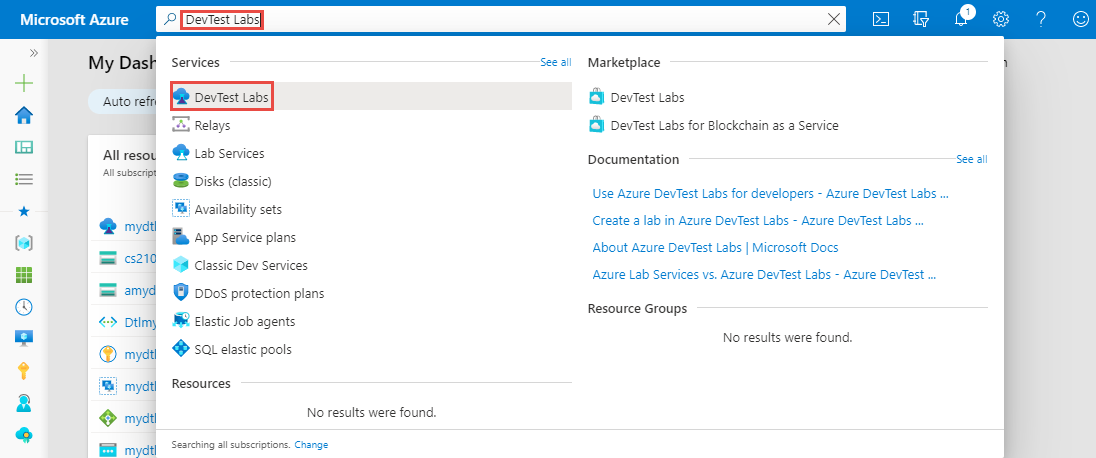
Selecteer uw lab in de lijst met labs.
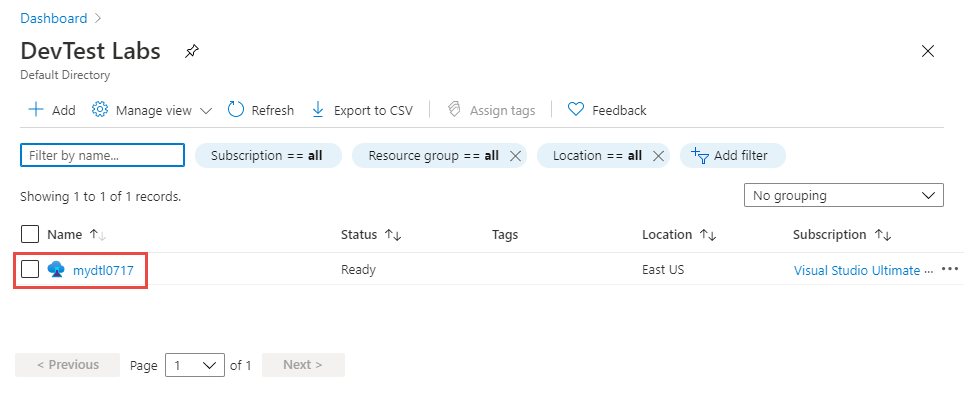
Selecteer op de startpagina voor uw lab uw Virtuele Linux-machine in de lijst Mijn virtuele machines .
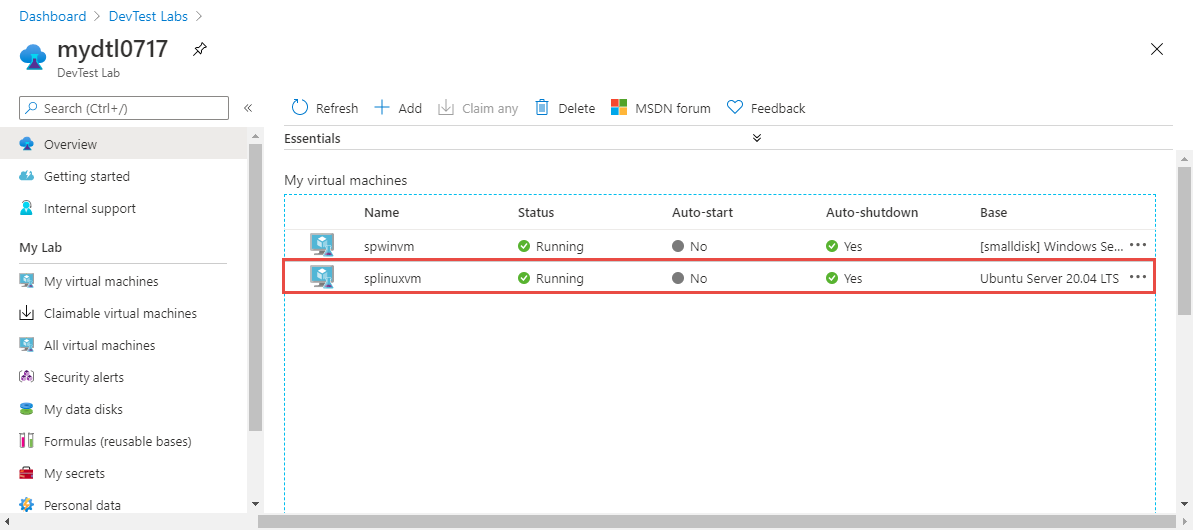
Op de pagina Overzicht ziet u de FQDN (Fully Qualified Domain Name) of het IP-adres van de virtuele machine. U kunt ook de poort zien, zoals wordt weergegeven in de volgende afbeelding.
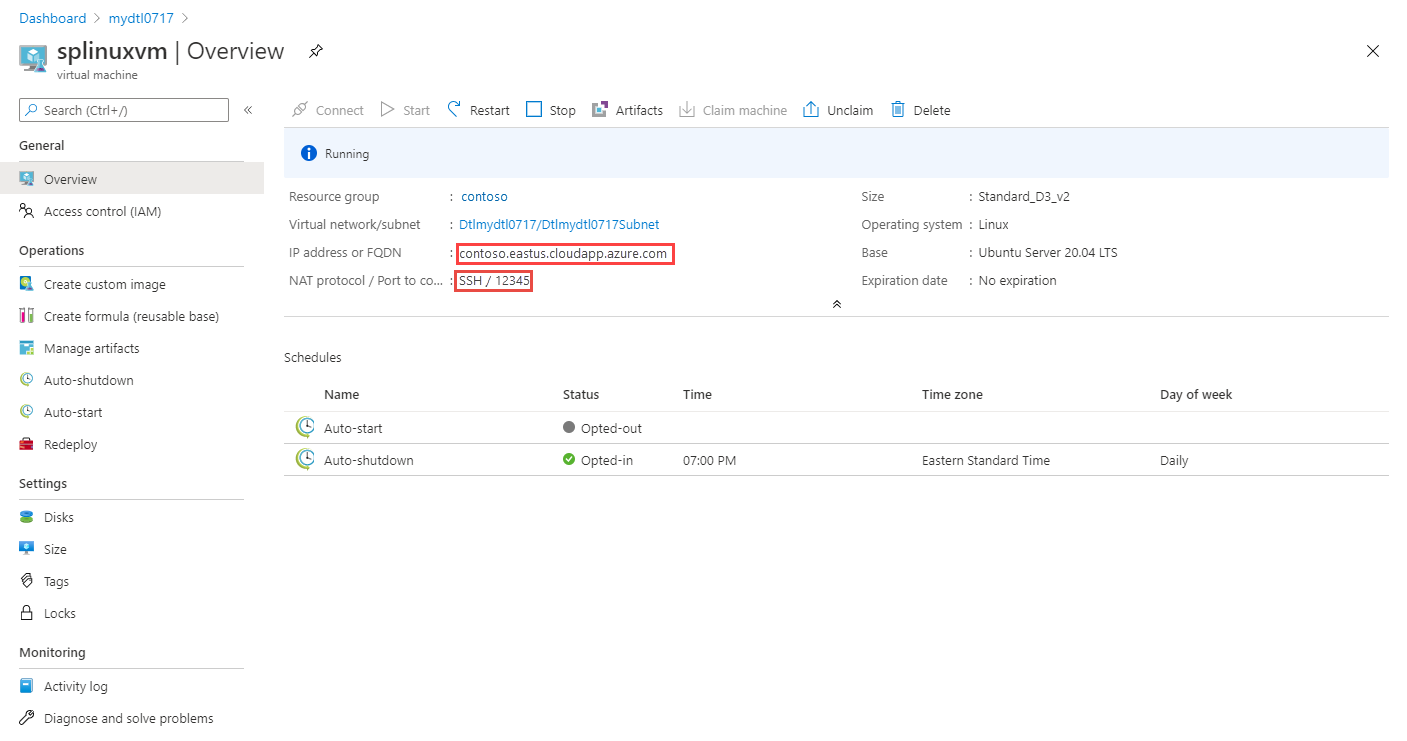
U ziet dat de knop Verbinding maken grijs wordt weergegeven, ook al wordt de virtuele machine gestart. Dat is standaard.
Gebruik SSH om verbinding te maken met uw Linux-VM. In het volgende voorbeeld wordt verbinding gemaakt met de virtuele machine met FQDN
mydtl07172452621450000.eastus.cloudapp.azure.com, met de gebruikersnaam envmuserpoort51637. Voer het wachtwoord in voor de gebruiker om verbinding te maken met de virtuele machine.ssh vmuser@mydtl07172452621450000.eastus.cloudapp.azure.com -p 51637U kunt hulpprogramma's zoals Putty of een andere SSH-client gebruiken om verbinding te maken met de virtuele machine.
Nadat u verbinding hebt gemaakt met behulp van SSH, kunt u een bureaubladomgeving (xfce) en extern bureaublad (xrdp) installeren en configureren. Zie Extern bureaublad installeren en configureren om verbinding te maken met een Virtuele Linux-machine in Azure voor gedetailleerde informatie.