Diagnostische gegevens verzamelen tijdens het testen
Azure DevOps Services | Azure DevOps Server 2022 - Azure DevOps Server 2019
Verzamel diagnostische gegevens tijdens het testen van uw apps. Deze gegevens worden opgenomen in de fouten die u tijdens de test optreedt. U kunt diagnostische gegevens verzamelen van web-apps en van desktop-apps en deze bekijken in Azure Test Plans.
Vereisten
Projectverbinding:
- Verbinding maken met een project. Als u nog geen project hebt, maakt u er een.
- Worden toegevoegd aan een project. Zie Gebruikers toevoegen aan een project of team als u ze wilt toevoegen.
Toegangsniveaus:
- Als u feedback wilt aanvragen of geven, hebt u toegang tot belanghebbenden of hoger.
Machtigingen:
- Als u bugs of andere typen werkitems wilt toevoegen of wijzigen, moet u de machtiging Werkitems bewerken in dit knooppunt instellen op Toestaan onder het bijbehorende gebiedspad.
- Als u nieuwe tags wilt toevoegen, moet u de machtiging Tagdefinitie maken instellen op Toestaan.
Zie Machtigingen en toegang instellen voor testen voor meer informatie.
Diagnostische gegevens verzamelen van web- en bureaublad-apps
Voor web-apps die worden getest, kunt u microsoft TestRunner op internet gebruiken. Voor desktop-apps downloadt en installeert u de Test Runner-bureaubladclient om de volgende gegevens op aanvraag te verzamelen:
Zie Experimentele test en dien rechtstreeks vanuit uw browser feedback in voor meer informatie.
Uw scherm vastleggen
Voer de volgende stappen uit om geannoteerde schermafbeeldingen van uw app vast te leggen.
Open Test Runner en kies het schermafbeeldingspictogram vastleggen. Zorg ervoor dat de app waaruit u gegevens wilt vastleggen, is geselecteerd.
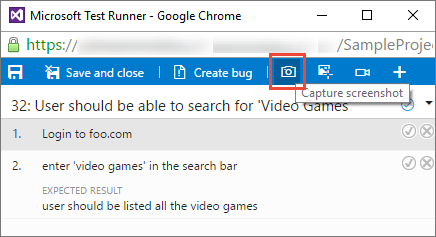
Sleep om het gebied te selecteren van het scherm dat u wilt vastleggen of maak gewoon het volledige scherm vast.
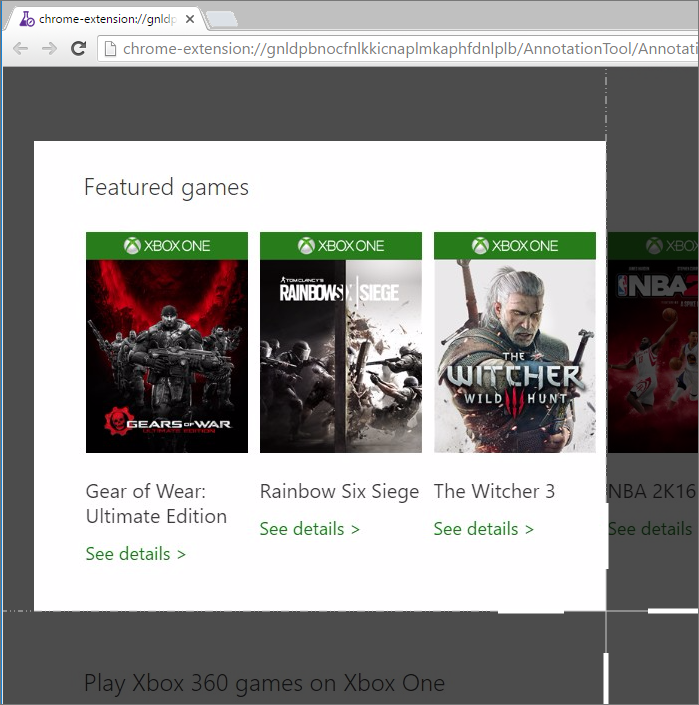
Bewerk zo nodig de titel van de schermafbeelding en voeg aantekeningen en tekst eraan toe met behulp van de pictogrammen in de werkbalk.
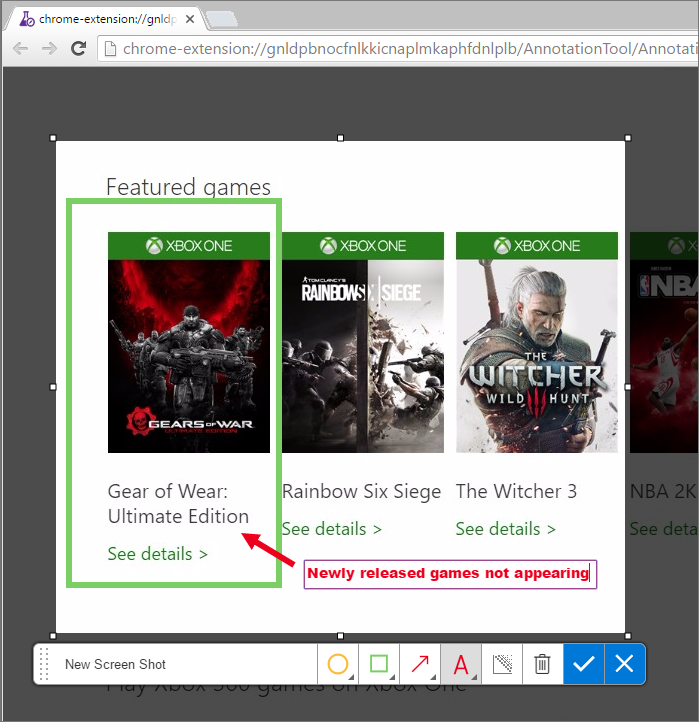
Sla de schermopname op.
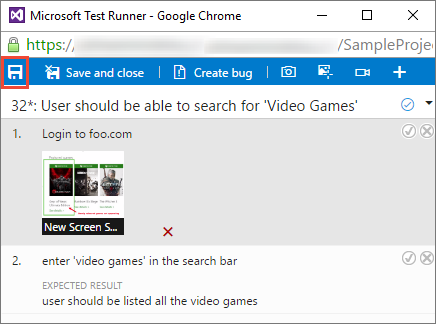
Interacties vastleggen als een actielogboek voor afbeeldingen
Voer de volgende stappen uit om uw interacties met de web- of bureaublad-app vast te leggen als een actielogboek voor afbeeldingen dat context biedt.
Open of schakel over naar de Test Runner en kies het pictogram Gebruikersacties vastleggen... Zorg ervoor dat de app waaruit u gegevens wilt vastleggen, is geselecteerd.
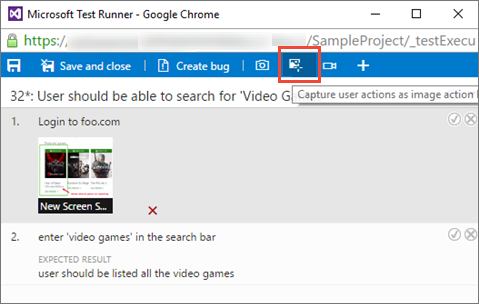
De Test Runner registreert alle acties die u uitvoert op het browsertabblad van de app of in de desktop-app.
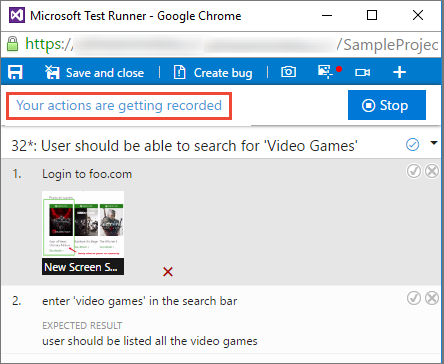
Als u een fout maakt tijdens het vastleggen van uw acties, worden alle gegevens die tot dat punt zijn verzameld, opgenomen in de fout.
Selecteer Stoppen om het vastleggen van uw acties te voltooien. Het actielogboek wordt als bijlage toegevoegd aan de testresultaten.
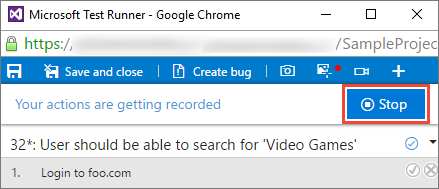
Selecteer de koppeling ActionLog... om de gegevens weer te geven die zijn vastgelegd in het actielogboek.
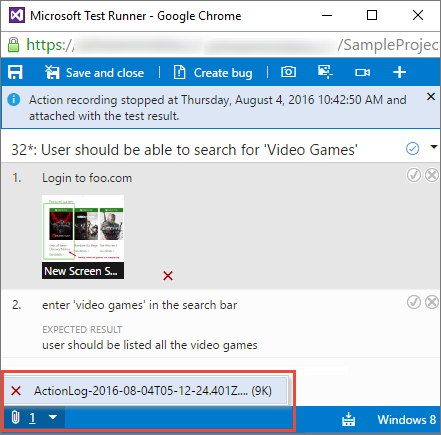
Het logboek wordt geopend in uw webbrowser.
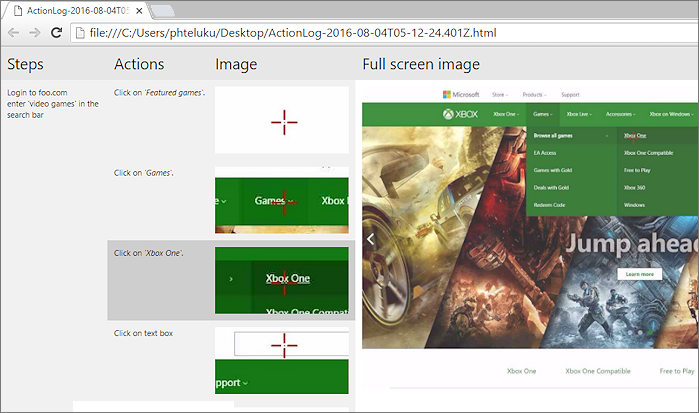
Uw scherm opnemen
Voer de volgende stappen uit om schermopnamen van uw apps vast te leggen.
Open of schakel over naar de Test Runner en kies het pictogram Recordscherm .
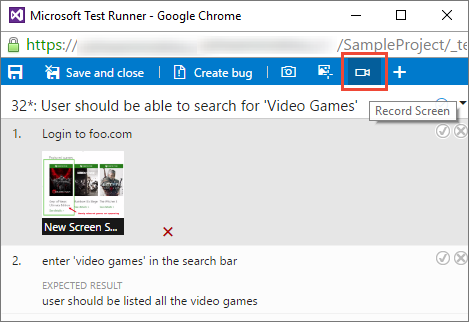
Kies het hele scherm of kies een app om de opname te starten.
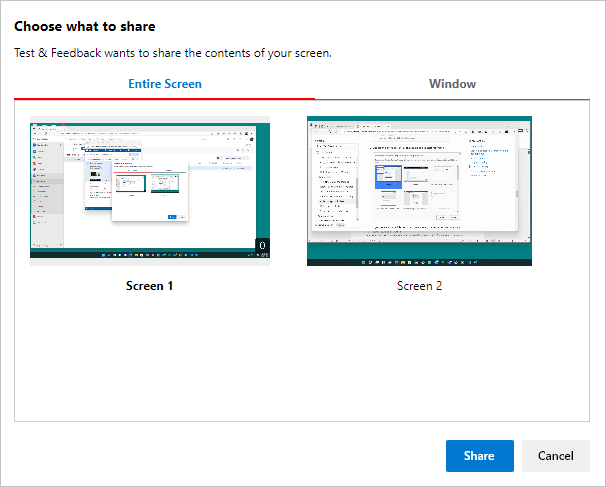
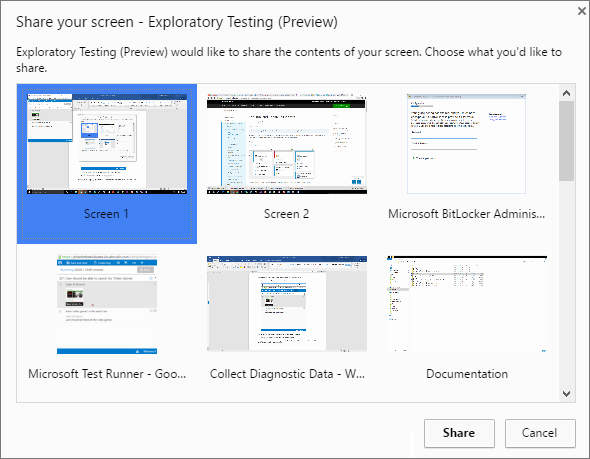
Als u een fout maakt tijdens het opnemen van uw scherm, stopt de opname automatisch en wordt deze toegevoegd aan de fout.
Voltooi de opname van uw acties door de knop Stoppen te kiezen. De opname wordt als bijlage aan de testresultaten toegevoegd.
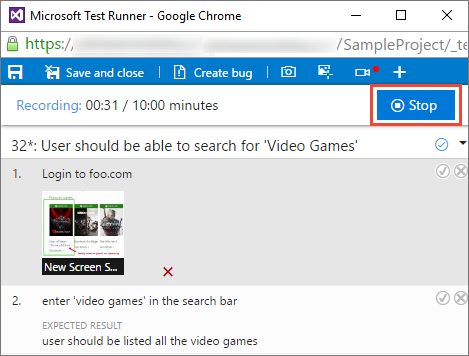
Als u de opname na 10 minuten niet stopt, stopt deze automatisch en wordt deze opgeslagen als bijlage bij uw testresultaten. Start zo nodig het opnameschermpictogram opnieuw op.
Kies de koppeling ScreenRecording... onderaan het venster om de vastgelegde opname weer te geven.
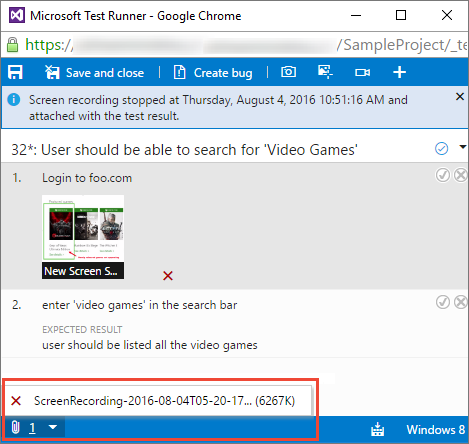
De diagnostische gegevens weergeven
Wanneer u een fout maakt tijdens het vastleggen van diagnostische gegevens, worden alle gegevens die tot dat punt zijn vastgelegd, opgenomen in de fout die u maakt. U kunt deze bekijken voordat u de fout opslaat.
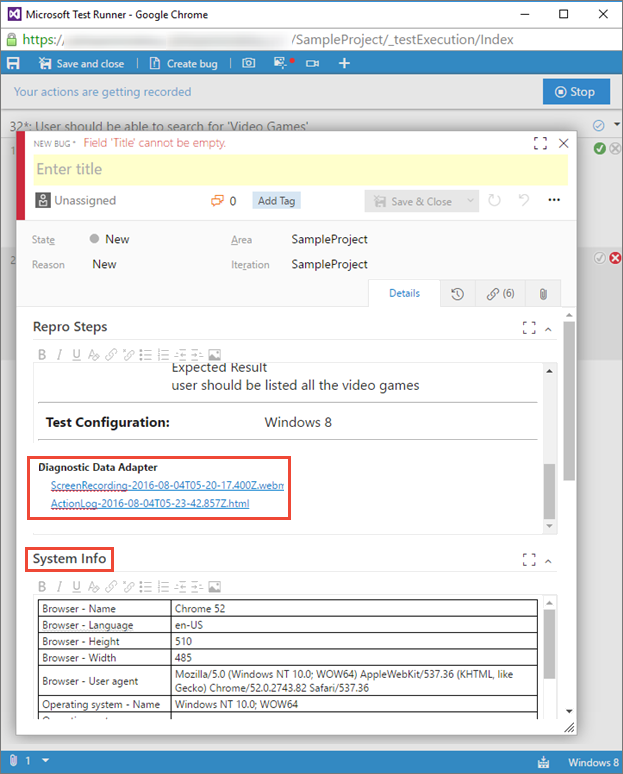
Hoe kan ik de video-opnamen afspelen die ik met de extensie heb gemaakt?
Als u geavanceerde diagnostische gegevens wilt verzamelen, zoals codedekking, IntelliTrace en Impact-gegevens testen (naast de eerder vermelde gegevensitems), moet u de gegevensverzamelaars en andere uitvoeringsinstellingen in Microsoft Test Manager configureren en uw tests uitvoeren met Behulp van Microsoft Test Manager. Zie Handmatige tests uitvoeren met Microsoft Test Manager voor meer informatie.
Notitie
Als u een oudere versie van Microsoft Test Manager hebt, raden we u aan een upgrade uit te voeren naar de nieuwste versie. Als u Echter Microsoft Test Manager 2015 of een eerdere versie hebt geïnstalleerd, kunt u Microsoft Test Runner 2015 en eerder kiezen wanneer u de testrunner start met behulp van Uitvoeren met opties. U moet de gegevensverzamelaars en andere uitvoeringsinstellingen configureren in Microsoft Test Manager en deze opgeven als de standaardinstellingen voor het testplan. Zie Handmatige tests uitvoeren met Microsoft Test Manager voor meer informatie.