Notitie
Voor toegang tot deze pagina is autorisatie vereist. U kunt proberen u aan te melden of de directory te wijzigen.
Voor toegang tot deze pagina is autorisatie vereist. U kunt proberen de mappen te wijzigen.
Azure DevOps Services | Azure DevOps Server 2022 - Azure DevOps Server 2019
Visual Studio 2019 | Visual Studio 2022
Als u Team Foundation Version Control (TFVC) wilt instellen op uw ontwikkelcomputer, maakt u een werkruimte en voegt u vervolgens uw code toe.
Benodigdheden
Een Azure DevOps-project. Als u geen project hebt, maak er een of krijg toegang tot een project.
Een werkruimte maken en de code ophalen
Druk op Ctrl+0, C om de Connect-pagina van het Visual Studio Team Explorer-venster te openen.
Klik met de rechtermuisknop op een project en selecteer Verbinding maken.
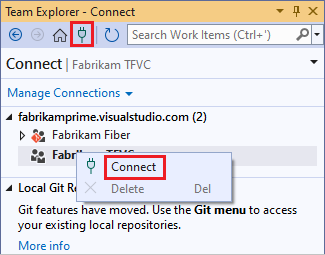
Als het gewenste project niet wordt weergegeven, selecteert u Verbindingen beheren, selecteert u Verbinding maken met een projecten selecteert u vervolgens het gewenste project. Zie verbinding maken met een projectvoor meer informatie.
Selecteer Uw werkruimte configureren om het project toe te wijzen aan een map op uw ontwikkelcomputer.
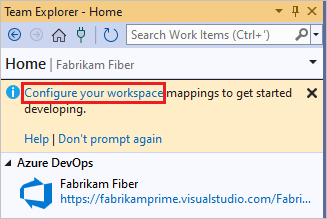
Selecteer Kaart & Get om de werkruimte toe te wijzen en uw code op te halen.
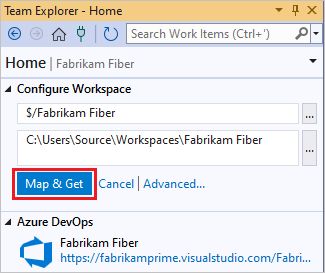
Werken in een hoofdmap
Om voorbereid te zijn op het moment dat uw team groot genoeg is om vertakkingen nodig te hebben om uw werk te beheren, plaatst u al uw code in een hoofddirectory met de naam Main, bijvoorbeeld $/MyTeamProject/Main.
Druk op Ctrl+0, H om de startpagina van Team Explorer-te openen.
Selecteer Broncodebeheerverkenner.
Selecteer in het Broncodebeheerverkenner-venster uw project in het linkerdeelvenster.
Kies in de menubalk van Visual Studio Bestand>Broncodebeheer>Nieuwe map.
Hernoem in Source Control Explorerde map naar Main.
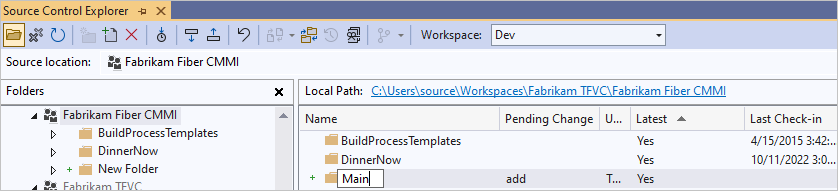
Klik met de rechtermuisknop op de map Main en kies Inchecken in Wachtende Wijzigingen.
Selecteer op de pagina Wijzigingen in behandeling de optie Inchecken.
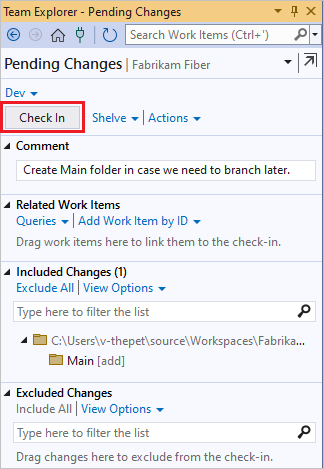
Uw wijzigingenset is ingecheckt.
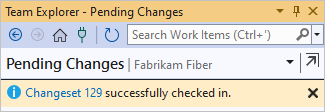
Wanneer uw team besluit de codebasis te vertakken, kunt u de map Main converteren naar een vertakking. Zie Branch-mappen en -bestandenvoor meer informatie.
Uw code toevoegen aan versiebeheer
Als u een idee hebt voor een nieuwe app, kunt u vanaf het begin TFVC-versiebeheer gebruiken. U kunt ook een app uitvoeren onder TFVC-broncodebeheer.
Wanneer u een nieuw codeproject maakt dat u wilt plaatsen onder TFVC-oplossingsbeheer, plaatst u het in de map met toegewezen werkruimten, zoals c:\Users\<YourName>\Source\Workspaces\YourTeamProject\Main\.
Als u al een app hebt die u wilt onderbrengen onder TFVC-broncodebeheer, verplaatst u de oplossing naar uw werkruimtemap met Windows Verkenner.
Druk in Visual Studio op Ctrl+Shift+O en open uw oplossing en open Solution Explorer door op Ctrl+Alt+L te drukken.
Klik in Solution Explorermet de rechtermuisknop op uw oplossing en selecteer Oplossing toevoegen aan broncodebeheer.
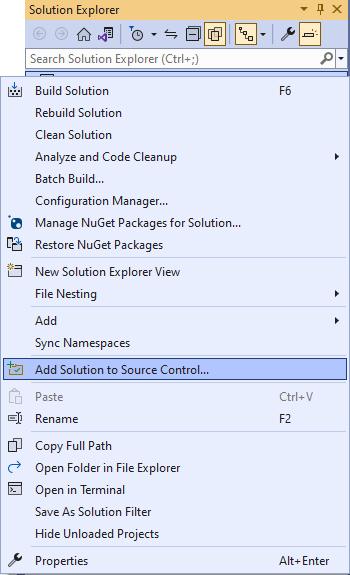
Controleer de details in het dialoogvenster Oplossing toevoegen aan broncodebeheer en selecteer vervolgens OK.
Wanneer u klaar bent, drukt u op Ctrl+0, P om uw wijzigingen in te checken.
Volgende stappen
Als u nieuw bent in dit proces, kunt u een gedetailleerde stapsgewijze handleiding.
Als uw mapstructuur complex is of als u vertakkingen gebruikt, kunt u een of meer werkruimten maken en deze optimaliseren om aan uw behoeftente voldoen.