Changesets terugdraaien
Azure DevOps Services | Azure DevOps Server 2022 - Azure DevOps Server 2019
Visual Studio 2019 | Visual Studio 2022
Een TfVC-wijzigingenset (Team Foundation Version Control) is een permanent onderdeel van de geschiedenis van uw versiebeheerde items en kan niet ongedaan worden gemaakt of verwijderd. U kunt echter de effecten van een of meer wijzigingensets terugdraaien.
U kunt ook het opdrachtregelprogramma tf gebruiken om wijzigingen terug te draaien. Zie opdracht Terugdraaien (Team Foundation Version Control)voor meer informatie.
Voorwaarden
Wees een van de inzenders voor uw project. Voor meer informatie, zie standaard TFVC-machtigingen.
Wijzigingen terugdraaien vanuit één wijzigingenset
Een ontwikkelaar wil bijvoorbeeld de effecten van een wijzigingenset verwijderen:
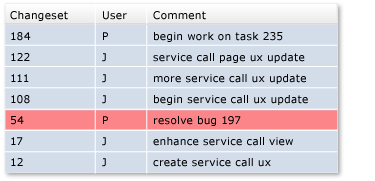
Een wijzigingenset terugdraaien vanaf de pagina met details van de wijzigingenset
- Selecteer de wijzigingenset en kies op de pagina Details van wijzigingenset van Visual Studio Team Explorerde optie Terugdraaien.
Een wijzigingenset terugdraaien vanuit het venster Geschiedenis
- Klik in het venster Geschiedenis van Visual Studio met de rechtermuisknop op een versie en kies Volledige wijzigingenset terugdraaien.
Een wijzigingenset terugdraaien vanuit Broncodebeheerverkenner
Klik in Visual Studio Source Control Explorermet de rechtermuisknop op een item en kies Terugdraaien.
Notitie
Het item dat u selecteert, bepaalt het bereik dat door het terugdraaien wordt gewijzigd.
Selecteer in het dialoogvenster Terugdraaien de optie Wijzigingen terugdraaien uit één wijzigingenset.
Geef de wijzigingenset op en selecteer vervolgens Terugdraaien.
Wijzigingen terugdraaien vanuit een reeks wijzigingensets
Een ontwikkelaar wil bijvoorbeeld de effecten van enkele opeenvolgende wijzigingensets verwijderen:
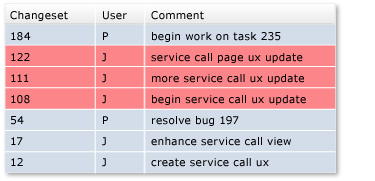
Een reeks wijzigingensets terugdraaien
Vanuit het venster Geschiedenis selecteer je twee of meer opeenvolgende versies, klik met de rechtermuisknop en kies Terugdraaien.
Of klik in Broncodebeheerverkennermet de rechtermuisknop op een item en kies Terugdraaien.
Notitie
Het item dat u selecteert, bepaalt het bereik dat door het terugdraaien wordt gewijzigd.
Selecteer in het dialoogvenster TerugdraaienWijzigingen terugdraaien uit een reeks wijzigingensets.
Geef het bereik van de wijzigingenset op en selecteer Terugdraaien.
Terugdraaien naar een specifieke versie
Een ontwikkelaar wil bijvoorbeeld een bestand terugdraaien naar een eerdere versie, waardoor het effect van alle wijzigingensets die zich na die versie hebben voorgedaan, wordt geëlimineerd:
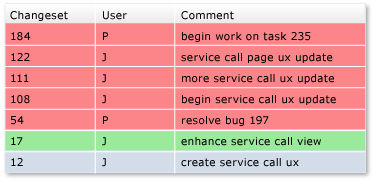
Terugdraaien naar een specifieke versie
Klik in Broncodebeheerverkennermet de rechtermuisknop op een item en kies Terugdraaien.
In het dialoogvenster Terugdraaien, selecteer Terugdraaien naar een specifieke versie.
Geef de versiegegevens op en selecteer Terugdraaien.
Volgende stappen
Als uw wijziging nog in behandeling is, dat wil zeggen dat u deze nog niet hebt ingecheckt, kunt u de wijziging ongedaan maken in plaats van deze terug te draaien. Zie Code ontwikkelen en wijzigingen beheren die in behandeling zijn.
Net als de meeste wijzigingen die u in bestanden aanbrengt, wordt een rollbackwijziging in de wachtrij geplaatst als een wijziging die in behandeling is. Nadat u de bestanden hebt teruggedraaid, kunt u de bestanden bekijken die u wijzigt en de bestanden vergelijken met de nieuwste versie op de server. Nadat u hebt bevestigd dat de wijzigingen overeenkomen met wat u wilt doen, kunt u uw wijzigingen controleren.
Met terugdraaien worden wijzigingensets of gegevens niet verwijderd. Als u van gedachten verandert, gebruikt u terugdraaien om de inhoud van de bestanden terug te zetten naar hun status vóór het terugdraaien.