Mappen en bestanden samenvoegen in Azure-opslagplaatsen
Azure DevOps Services | Azure DevOps Server 2022 - Azure DevOps Server 2019
Visual Studio 2019 | Visual Studio 2022
Om de verschillende redenen die worden beschreven in Branch-mappen en -bestanden, werken veel softwareontwikkelingsteams in een codebasis die is gesplitst in verschillende vertakkingen in Team Foundation Version Control (TFVC). Als u branches gebruikt, moet uw team uiteindelijk het werk integreren dat op verschillende branches is voltooid tijdens specifieke fasen van uw project. Wanneer u bijvoorbeeld klaar bent om een volledige versie van uw software te testen, moeten de wijzigingen van de verschillende featureteambranches worden samengevoegd.
In de procedures in dit artikel wordt uitgelegd hoe u de grafische gebruikersinterface van Visual Studio kunt gebruiken d.m.v. het samenvoegen van wijzigingen in verschillende vertakkingen. Zie Opdracht samenvoegenvoor meer informatie over het uitvoeren van samenvoegbewerkingen bij de opdrachtprompt.
Voorwaarden
Als u deze procedures wilt uitvoeren, moet u de volgende machtigingen instellen:
- Laat de machtiging Lezen voor het item in de bronstructuur en uw Uitcheckmachtiging voor het item in de doelstructuur op Toestaan.
- Zorg ervoor dat de Samenvoegen machtiging is ingesteld voor het doelpad.
- Als de naam van het item in de doelstructuur wordt gewijzigd, moet u de machtiging uitchecken voor zowel de bronstructuur als de doelstructuur ingesteld op Toestaan.
- Als er bestanden zijn die door de bewerking vergrendeld zijn, stelt u de machtiging Vergrendelen in op Toestaan.
Zie Standaard TFVC-machtigingenvoor meer informatie over machtigingen.
Een samenvoegbewerking starten vanuit het venster Broncodebeheer
Vertakkingen en mappen verschillen. In de volgende afbeelding ziet u bijvoorbeeld hoe vertakkingen en mappen worden weergegeven met verschillende pictogrammen in Visual Studio Source Control Explorer.
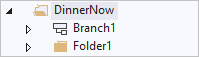
Hoewel u nog steeds tussen mappen kunt vertakken en samenvoegen, is het voor uw team het beste om alleen te vertakken en samen te voegen tussen vertakkingen. Zie Branch-mappen en -bestandenvoor meer informatie.
Vertakkingen, bestanden en mappen samenvoegen vanuit de Source Control Explorer
Klik in Visual Studio Source Control Explorermet de rechtermuisknop op de vertakking, map of het bestand dat u wilt samenvoegen en selecteer Vertakking en Samenvoegen>Samenvoegen.
U kunt ook het bestand selecteren en vervolgens Bestand>Versiebeheer>Vertakkingen en Samenvoegen>Samenvoegenselecteren.
Voltooi de samenvoegbewerkingin de wizard
Broncodebeheer samenvoegen .
Een samenvoegbewerking starten vanuit het venster Wijzigingen bijhouden
U kunt het venster Wijzigingenset bijhouden gebruiken om informatie weer te geven, zoals waar een wijzigingenset is aangebracht, waar deze is samengevoegd en wanneer deze gebeurtenissen plaatsvonden. Takken waar een wijzigingenset niet is samengevoegd, worden ook gemarkeerd. Als u een vertakking ziet waarin de wijzigingenset nodig is, maar ontbreekt, kunt u deze naar binnen slepen.
Belangrijk
U kunt deze procedure alleen uitvoeren voor wijzigingssets die van invloed zijn op een tak. Zie Branch-mappen en -bestandenvoor meer informatie.
Een wijzigingenset slepen en neerzetten in het venster Wijzigingenset bijhouden
Selecteer in Broncodebeheerverkennereen vertakking, een map of een bestand dat zich in een vertakking bevindt.
Klik met de rechtermuisknop op het geselecteerde item en selecteer Geschiedenis weergeven.
Klik in het venster Geschiedenis met de rechtermuisknop op de wijzigingenset die u wilt weergeven en selecteer Wijzigingenset bijhouden.
Het dialoogvenster Vertakkingen Selecteren verschijnt. Controleer in de lijst Doelbranches optioneel de vertakkingen die u wilt weergeven en vink de vertakkingen uit die u wilt verbergen.
Selecteer Visualiseren.
Sleep de vertakking met de wijzigingenset die u wilt samenvoegen naar de doelvertakking in het venster Wijzigingenset bijhouden.
Voltooi de samenvoegbewerkingin de wizard Broncodebeheer samenvoegen
.
Voorbeeld: Een nieuwe methode samenvoegen
Bekijk het volgende voorbeeld om te illustreren hoe u de voorgaande procedure kunt gebruiken. Uw teamgenoot vraagt u een nieuwe methode te implementeren in een aantal van de feature2-branchA code die ze gebruiken in hun feature2-branchB code. U schrijft code voor de nieuwe methode en controleert deze in de feature2-branchA branch. U laat uw teamgenoot weten dat u de nieuwe methode hebt ingecheckt.
Uw teamgenoot vindt de meest recente bron, maar ziet niet de nieuwe methode die u hebt ingecheckt. Ze openen Source Control Explorer, bekijken het venster Geschiedenis voor de functie2-branchA vertakking en zien dat u met de wijzigingenset 66de nieuwe methode hebt ingecheckt. Uw teamgenoot klikt met de rechtermuisknop op de wijzigingenset 66 en selecteert Wijzigingenset bijhoudenen het volgende venster wordt weergegeven:
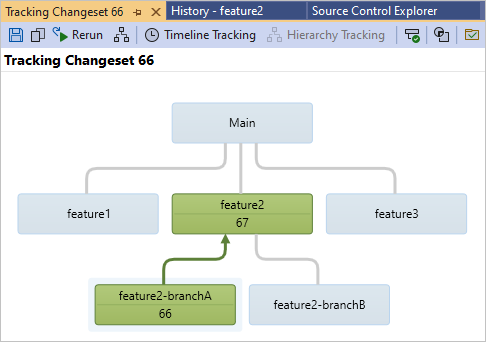
Vanuit het venster Wijzigingenset bijhouden, kan uw teamgenoot zien dat u de methode hebt ingecheckt met wijzigingenset 66en deze hebt samengevoegd met de feature2 tak met wijzigingenset 67. Maar ze kunnen de nieuwe code pas verkrijgen als changeset 67 is samengevoegd in de feature2-branchB branch. Ze slepen de feature2-branch naar de feature2-branchB om de Source Control Merge Wizardte starten, die ze vervolgens gebruiken om de samenvoegbewerking te voltooien.
De wizard Broncodebeheer samenvoegen gebruiken om een samenvoegbewerking te voltooien
Nadat u een van de voorgaande procedures hebt voltooid, wordt de Broncodebeheer samenvoegwizard weergegeven. Met deze wizard kunt u de bron en het doel van de samenvoegbewerking opgeven. U kunt één hele vertakking samenvoegen met een andere vertakking of u kunt een specifieke wijzigingenset of groep wijzigingensets kiezen die u wilt samenvoegen.
Gebruik de wizard Broncodebeheer samenvoegen om bestanden, mappen of vertakkingen samen te voegen:
In de wizard Bronbeheer samenvoegen, typ in bronvertakkingde naam van de projectbronvertakking of klik op Bladeren om er een uit de lijst te kiezen.
Selecteer in de vervolgkeuzelijst Doelvertakking de doelprojectvertakking waarnaar u de bronvertakking wilt samenvoegen.
Selecteer het wijzigingsbereik dat u wilt samenvoegen in de doelvertakking door Alle wijzigingen tot een specifieke versie of Geselecteerde wijzigingensetste selecteren, en selecteer vervolgens Volgende.
Tip
Selecteer indien mogelijk Alle wijzigingen tot een specifieke versie. Deze procedure vermindert het risico op conflicten in toekomstige samenvoegingen.
Als u Alle wijzigingen tot een specifieke versiehebt geselecteerd, wordt de pagina Selecteer de versies van de bronitems weergegeven. Selecteer de versie van de items die u wilt gebruiken.
- Wijzigingenset: Samenvoegen door een versie van de wijzigingenset op te geven.
- Datum: Samenvoegen door een datumversie op te geven.
- Label: Samenvoegen door een label versie op te geven.
- meest recente versie: Samenvoegen door de nieuwste versie op te geven.
- werkruimteversie: Samenvoegen door een werkruimte versie op te geven.
Indien u Geselecteerde wijzigingensetshebt gekozen, wordt de pagina Wijzigingensets selecteren die u wilt samenvoegen in de doelbranch weergegeven. Selecteer de wijzigingenset die u wilt samenvoegen.
Tip
U kunt de Ctrl of Shift ingedrukt houden en vervolgens meerdere items selecteren.
Selecteer Volgende, en selecteer vervolgens op de pagina de optie de samenvoegbewerking uitvoeren, Voltooien.
Een of meer wijzigingen die in behandeling zijn, worden gegenereerd.
U kunt desgewenst de pagina Wijzigingen in behandeling in Team Explorer gebruiken om de in behandeling zijnde wijzigingen onmiddellijk in te checken. U kunt View>Other Windows>Pending Changes gebruiken om de pagina te openen. Voor meer informatie, dien je werk in in de codebase van het team via .