Uw code delen in Git met behulp van Eclipse
Azure DevOps Services | Azure DevOps Server 2022 - Azure DevOps Server 2019
Deel uw Eclipse-project met uw team in een Azure DevOps Services/TFS Git-opslagplaats.
Vereisten
- een Azure DevOps-organisatie. Als u er nog geen hebt, kunt u zich gratis aanmelden voor een account. Elke organisatie bevat gratis, onbeperkte privé-Git-opslagplaatsen.
- Een lokaal Eclipse-project. Als uw code al in versiebeheer in Azure-opslagplaatsen of TFS staat en u deze wilt klonen, raadpleegt u Een Git-opslagplaats van Azure DevOps Services klonen met behulp van Eclipse.
Team Explorer overal gebruiken
Team Explorer Everywhere is een opensource Eclipse-invoegtoepassing om Eclipse te verbinden met Azure DevOps Services of Team Foundation Server. Als u met Azure DevOps Services/TFS en Eclipse werkt, gebruikt u deze invoegtoepassing om verbinding te maken met uw opslagplaatsen, builds en werkitems.
Notitie
De invoegtoepassing Team Explorer Everywhere werkt met Eclipse-versies 4.2 (Juno) - 4.6 (Neon).
Installeer de invoegtoepassing Team Explorer Everywhere.
Voeg de weergave Overal in Team Explorer toe in Eclipse. Ga naar Venster, Weergave weergeven en selecteer Overige... Zoek naar Team Explorer, selecteer de weergave Teamverkenner en selecteer OK.

Verbinding maken naar Azure DevOps Services
Selecteer in de weergave Overal teamverkenner Verbinding maken naar VSTS of een Team Foundation Server.

Als u de URL van uw Azure DevOps Services- of Team Foundation Server-account kent, selecteert u de knop Servers... onder Verbinding maken aan een Team Foundation Server- of Azure DevOps-organisatie om uw TFS-server of -account toe te voegen aan de vervolgkeuzelijst. Als u uw accountgegevens voor Azure DevOps Services niet weet, selecteert u Bladeren in Visual Studio Services en selecteert u Volgende.
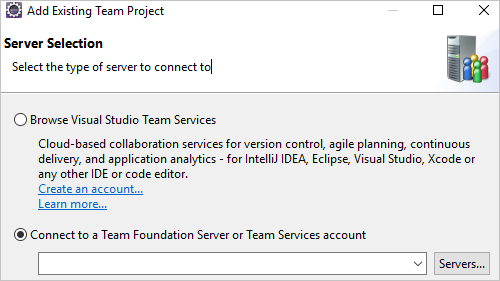
Voordat u verdergaat, wordt u om uw referenties gevraagd.
Selecteer het project waarin u de code deelt in het dialoogvenster Projectselectie en selecteer Voltooien.
Een lokale Git-opslagplaats maken voor uw Eclipse-project
Voordat u uw project naar Azure-opslagplaatsen kunt pushen, moet u het toevoegen aan een lokale Git-opslagplaats.
Notitie
Als uw code zich al in een lokale Git-opslagplaats bevindt, kunt u deze stap overslaan.
Als uw project is geopend in Eclipse, klikt u met de rechtermuisknop op de projectnaam in Projectverkenner en selecteert u Team, Project delen... Selecteer Git en selecteer Volgende.
Selecteer Maken... in het venster Git-opslagplaats configureren en kies een map voor uw lokale Git-opslagplaats. Selecteer Voltooien.
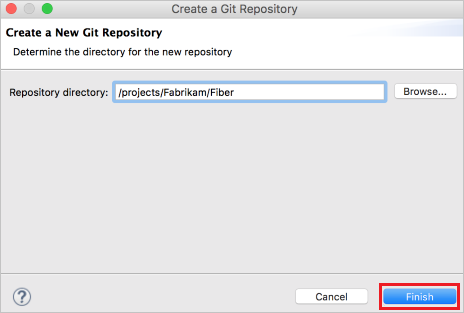
Klik met de rechtermuisknop op uw project in Projectverkenner en selecteer Team, Doorvoeren.... Faseer uw wijzigingen door uw bestanden naar het veld Gefaseerde wijzigingen te slepen, voer een doorvoerbericht in en selecteer Doorvoeren.
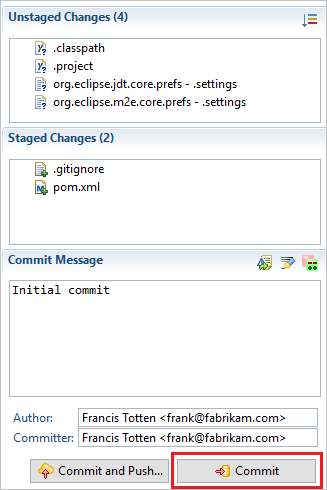
Uw project pushen naar uw Azure DevOps Services/TFS-opslagplaats
Selecteer Git-opslagplaatsen in Team Explorer Overal en klik met de rechtermuisknop op de lege opslagplaats waarnaar u uw Eclipse-project wilt pushen en selecteer Kloon-URL kopiëren. Als u nog geen lege Git-opslagplaats hebt gemaakt in Azure DevOps Services/TFS, kunt u er een maken met behulp van deze instructies.
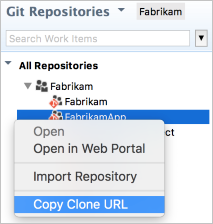
Klik in Package Explorer met de rechtermuisknop op uw project en selecteer Team, Push Branch ... . Plak de kloon-URL van het klembord in het URI-veld en selecteer Volgende. Zorg ervoor dat Upstream configureren voor push en pull is geselecteerd in het volgende venster en selecteer Volgende.

Controleer de wijzigingen en selecteer Voltooien in het venster Push Branch .
Uw projectcode bevindt zich nu in uw Git-opslagplaats.
Probleemoplossing
Wat gebeurt er als de Git-weergaven voor doorvoeren en pushen niet worden weergegeven?
U kunt EGit downloaden om Git te gebruiken met Eclipse.