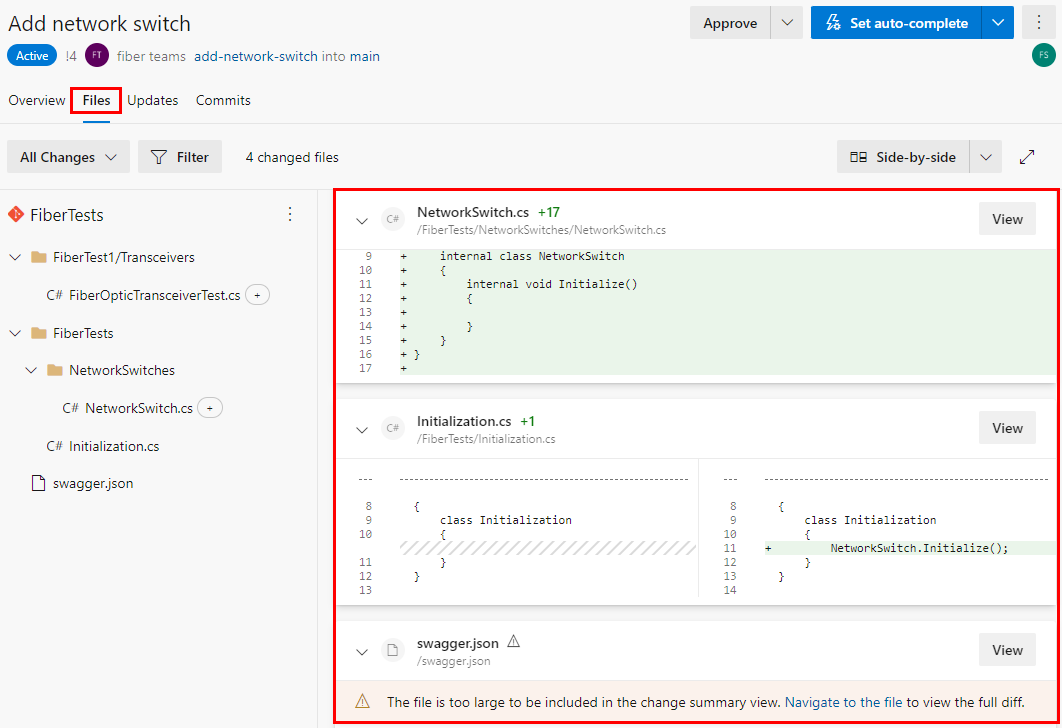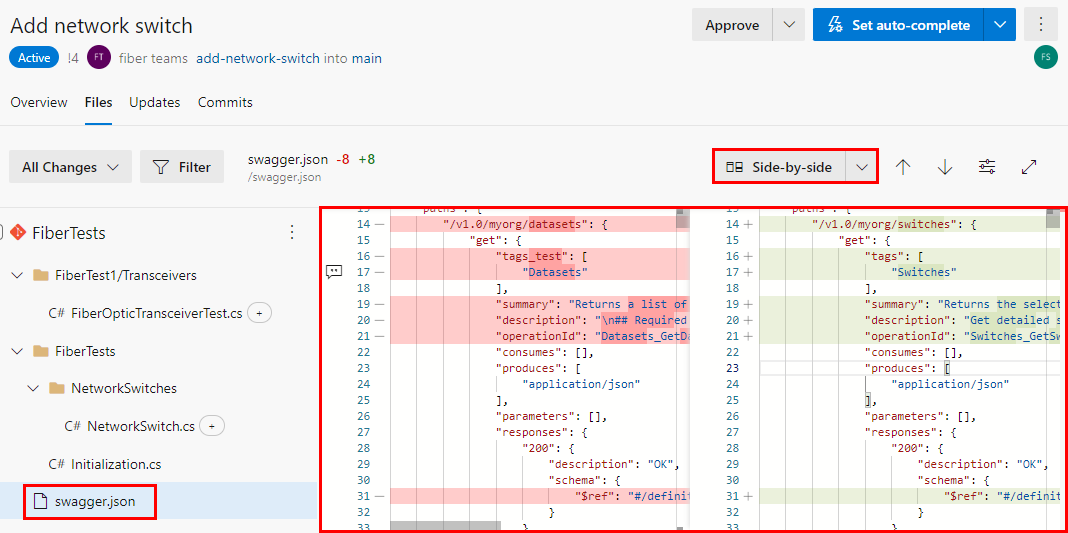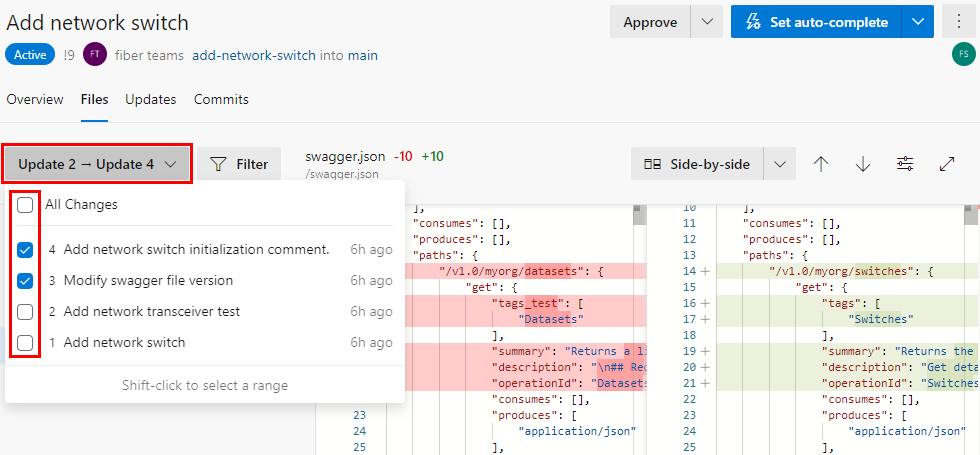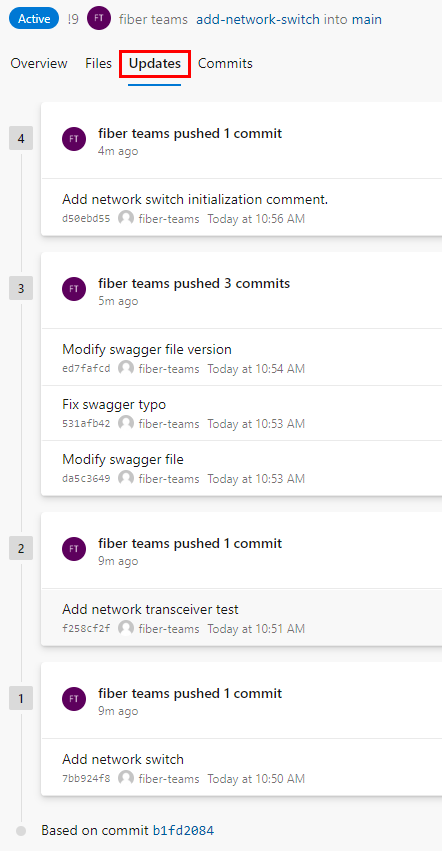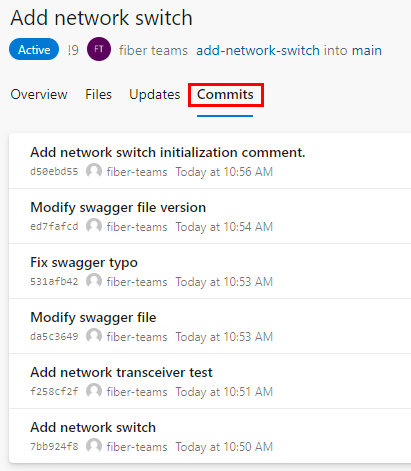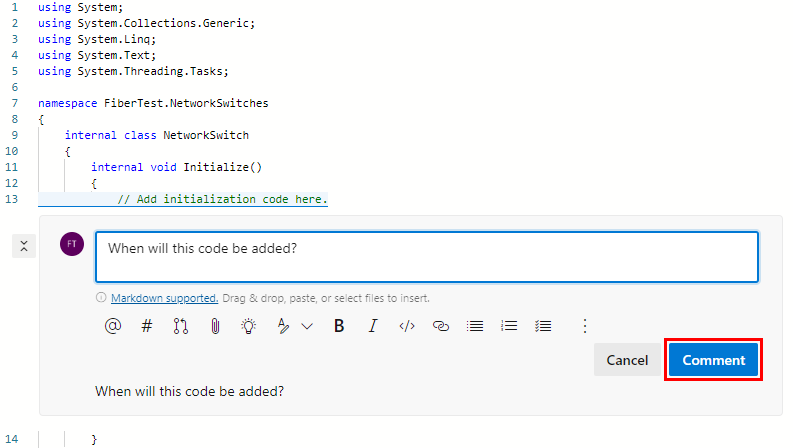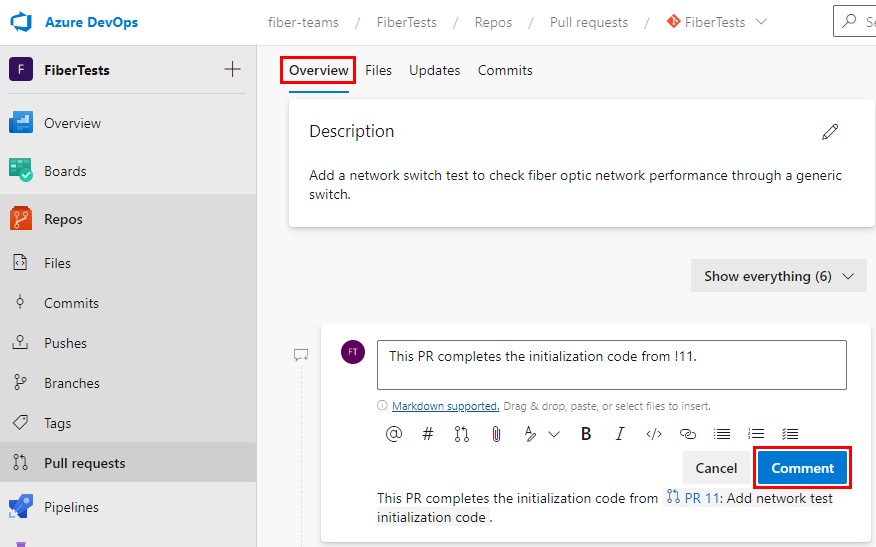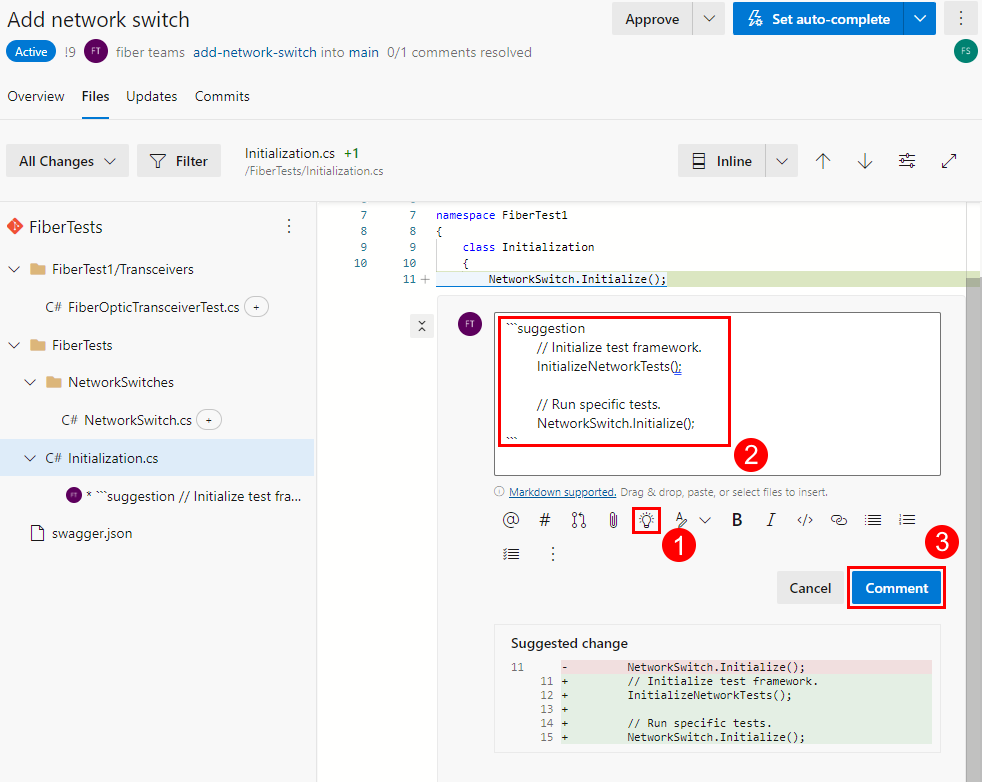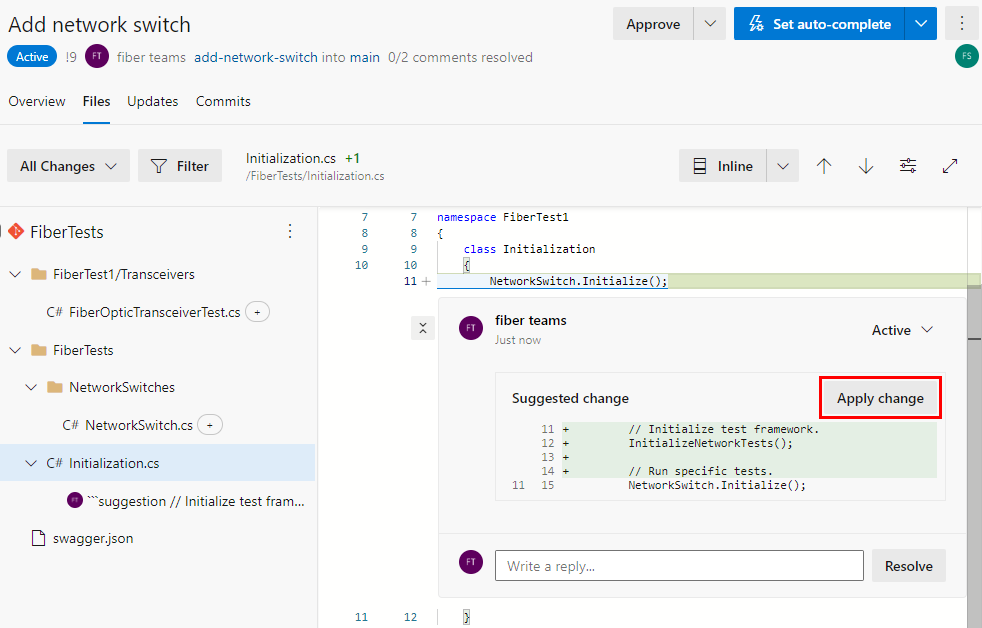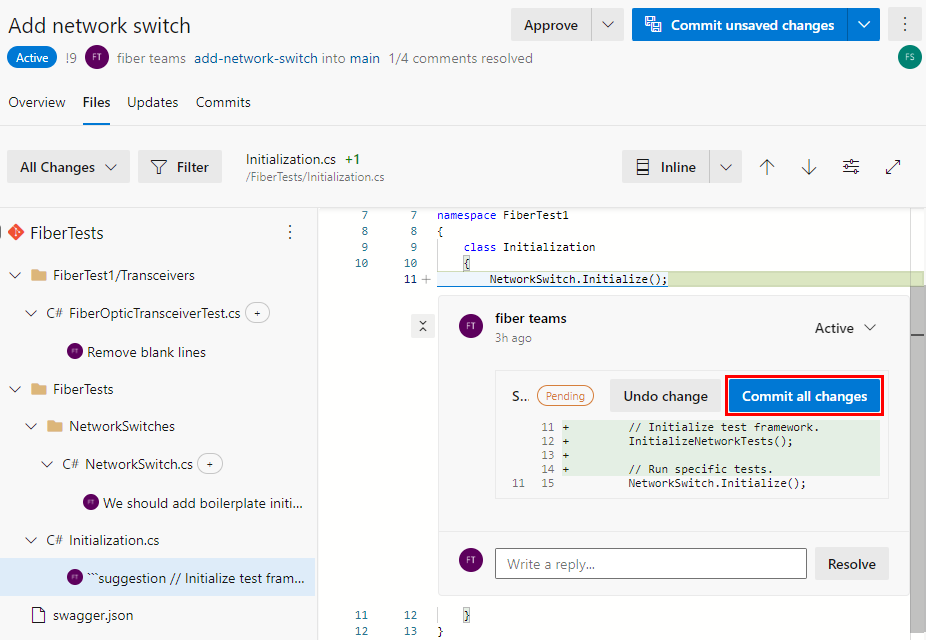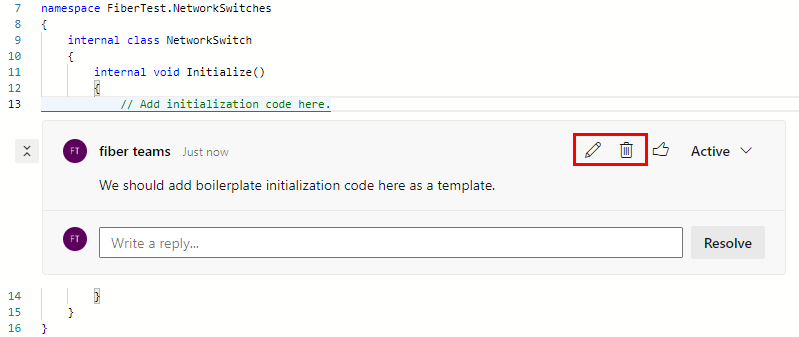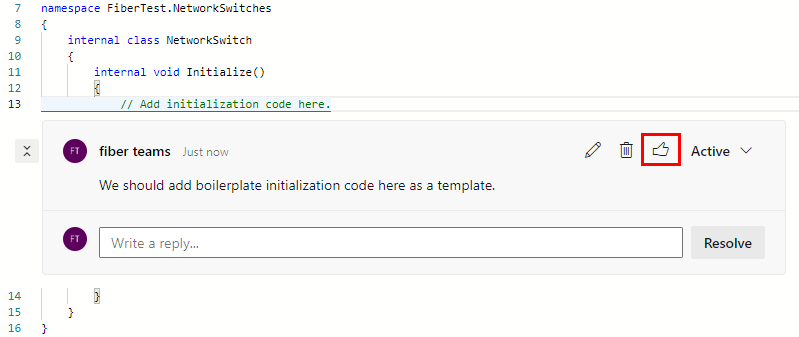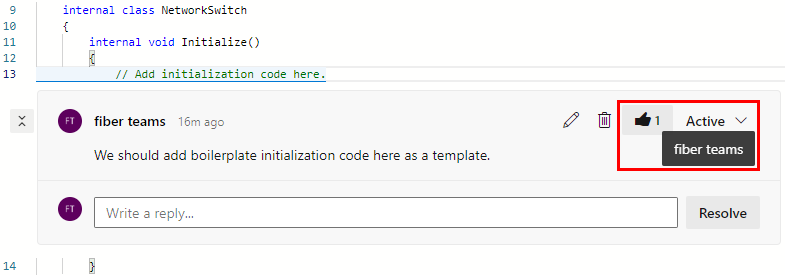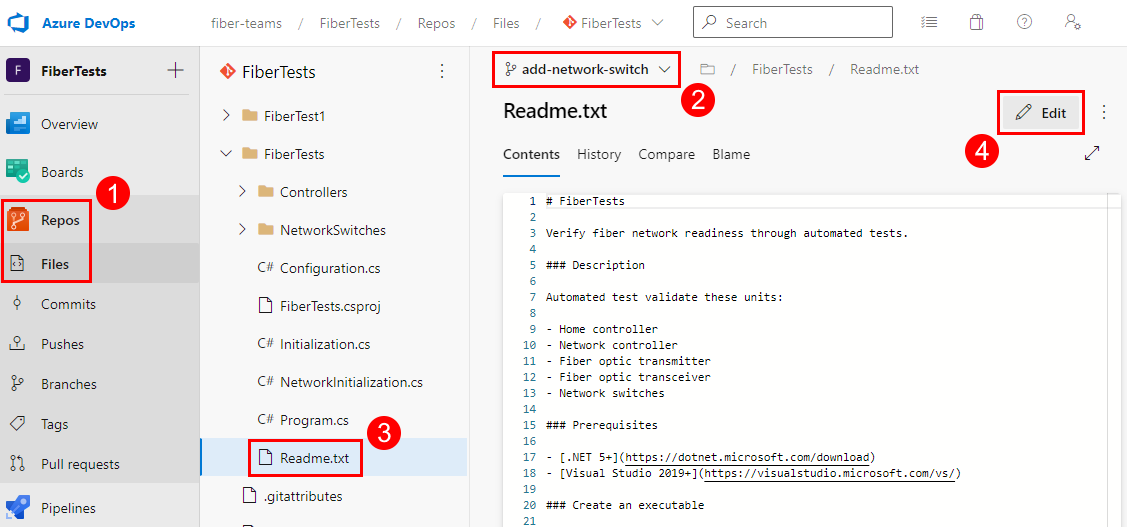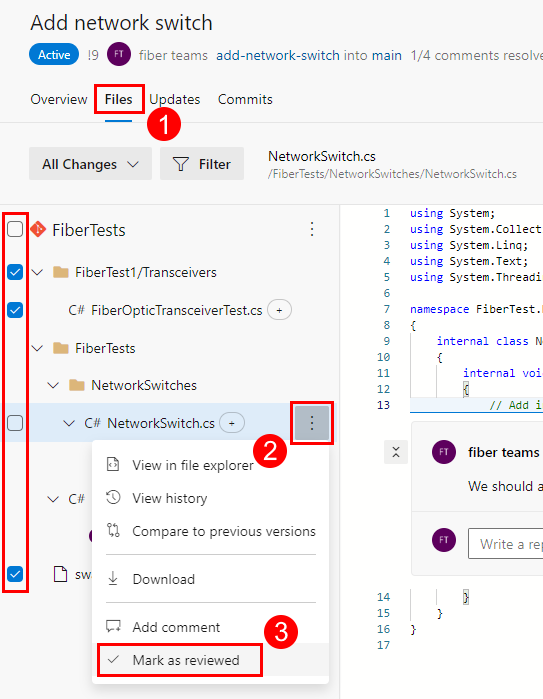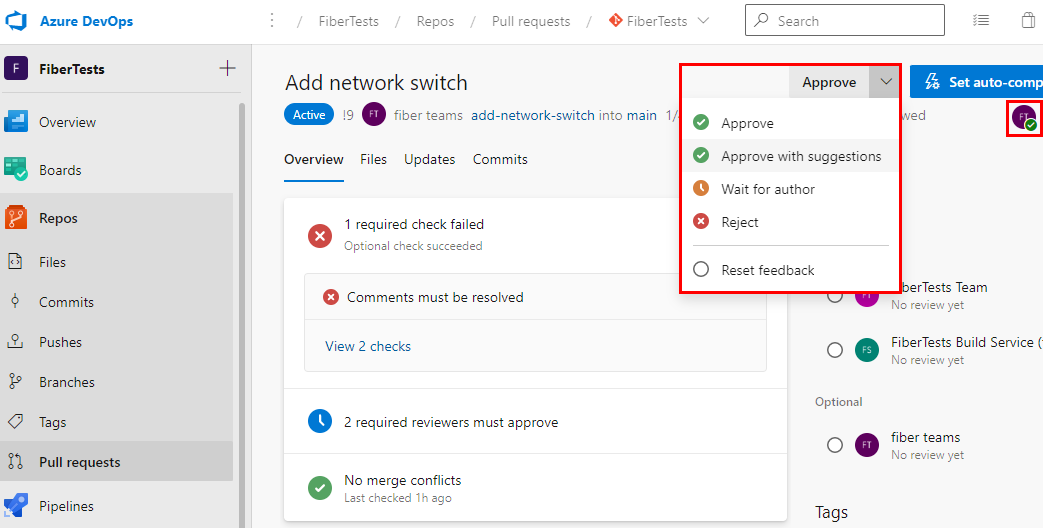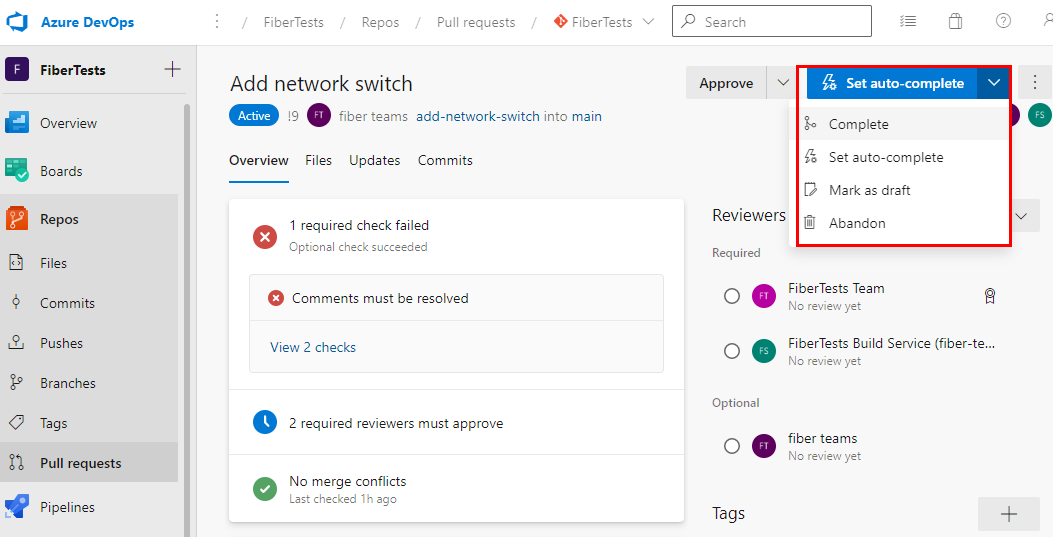Pull-aanvragen controleren
Azure DevOps Services | Azure DevOps Server 2022 - Azure DevOps Server 2019
Wanneer u een pull-aanvraag (PR) maakt en vereiste/optionele revisoren opgeeft, stellen Azure-opslagplaatsen de revisoren op de hoogte dat uw pull-aanvraag gereed is voor beoordeling. Alle vereiste revisoren moeten de wijzigingen in uw pull-aanvraag goedkeuren voordat de wijzigingen kunnen worden samengevoegd in de doelbranch. Voor PULL's die kritieke vertakkingen wijzigen, zoals de main vertakking, heeft uw team mogelijk vertakkingsbeleid gemaakt waarmee de revisoren worden opgegeven of waarvoor een minimum aantal revisoren is vereist. Als vertakkingsbeleid optionele revisoren aan uw pull-aanvraag toevoegt, kunt u ze behouden, vereisen of verwijderen. Als vertakkingsbeleid vereiste revisoren aan uw pull-aanvraag toevoegt, kunt u ze niet optioneel maken of verwijderen. Zie Automatisch coderevisoren opnemen voor informatie over het toewijzen van revisoren via vertakkingsbeleid.
Als u een pull-aanvraag bekijkt, probeert u constructieve feedback te geven die precies en gemakkelijk te begrijpen is. Zie Feedback voor pull-aanvragen voor meer informatie over feedback bekijken. In dit artikel wordt beschreven hoe u pull-aanvragen controleert in Azure DevOps.
U kunt azure DevOps-PULL's alleen bekijken in de webportal met behulp van uw browser.
In dit artikel leert u het volgende:
- Wijzigingen controleren
- Opmerkingen gebruiken
- Bestanden bewerken
- Gecontroleerde bestanden bijhouden
- Stemmen op wijzigingen in pull-aanvraag
- Een pull-aanvraag voltooien
In dit artikel leert u het volgende:
- Wijzigingen controleren
- Opmerkingen gebruiken
- Stemmen op wijzigingen in pull-aanvraag
Vereisten
Opslagplaatsen moeten zijn ingeschakeld in uw Azure DevOps-projectinstellingen. Als de opslagplaatshub en de bijbehorende pagina's niet worden weergegeven, raadpleegt u Een Azure DevOps-service in- of uitschakelen om opslagplaatsen opnieuw in of uit te schakelen.
Als u pull-aanvragen wilt bekijken, moet u lid zijn van het Azure DevOps-project waarin de pull-aanvraag zich bevindt, met toegangsniveau Basic of hoger.
Als u geen project hebt, maakt u er een of meldt u zich gratis aan.
Als u geen projectlid bent, wordt u toegevoegd.
Notitie
Voor openbare projecten hebben gebruikers aan belanghebbenden volledige toegang tot Azure-opslagplaatsen.
Opslagplaatsen moeten zijn ingeschakeld in uw Azure DevOps-projectinstellingen. Als de opslagplaatshub en de bijbehorende pagina's niet worden weergegeven, raadpleegt u Een Azure DevOps-service in- of uitschakelen om opslagplaatsen opnieuw in of uit te schakelen.
Als u pull-aanvragen wilt bekijken, moet u lid zijn van het Azure DevOps-project met een basistoegangsniveau of hoger. Als u geen projectlid bent, wordt u toegevoegd.
- Zie Standaardmachtigingen en vertakkingsmachtigingen voor Git voor meer informatie over machtigingen en toegangsniveaus.
U kunt PULL's beheren in Azure DevOps Services met behulp van de Azure DevOps-opdrachtregelinterface (CLI). De Azure DevOps CLI is beschikbaar wanneer u de Azure CLI en de Azure DevOps-extensie installeert. Zie de az repos pr opdrachten voor een lijst met CLI-opdrachten voor het beheren van PULL's.
Wijzigingen controleren
Met pull-aanvragen kunnen aangewezen revisoren voorgestelde wijzigingen onderzoeken, bespreken en stemmen voordat deze wijzigingen worden toegepast op een doelvertakking van een opslagplaats. Houd er rekening mee dat als ontwikkeling wordt uitgevoerd met dezelfde bestanden op verschillende vertakkingen, er mogelijk conflicterende wijzigingen zijn. In dat geval is het nodig om deze conflicten zorgvuldig te analyseren en op te lossen. Hiervoor moet u het bestand mogelijk handmatig bewerken om de wijzigingen van bron, doel of beide vertakkingen correct toe te passen. Het kan zijn dat alle wijzigingen van de bron of het doel (die met één klik kunnen worden uitgevoerd) niet optimaal zijn en dit kan leiden tot verlies van enkele vereiste wijzigingen. Dit kan worden gedaan met behulp van ADO-hulpprogramma's of het is handiger om ontwikkelhulpprogramma's (zoals Visual Studio) te gebruiken.
Zie Samenvoegingsconflicten oplossen voor meer informatie.
In de volgende stappen wordt beschreven hoe revisoren van PULL's in Azure-opslagplaatsen door een pull-aanvraag kunnen navigeren om inzicht te krijgen in de voorgestelde wijzigingen:
Open vanuit uw webbrowser het teamproject voor uw Azure DevOps-organisatie. Kies Pull-aanvragen voor > opslagplaatsen om de PULL-aanvragen weer te geven. Een nieuw geopende pull-aanvraag wordt standaard ingesteld op het tabblad Overzicht .
Op het tabblad Overzicht van een pull-aanvraag ziet u de titel, beschrijving, revisoren, gekoppelde werkitems, geschiedenis, status en opmerkingen. Lees de beschrijving van de pull-aanvraag om de voorgestelde wijzigingen te bekijken. Bekijk de opmerkingen om inzicht te krijgen in de problemen van andere revisoren.
Notitie
Elk bestand wordt geschat voor een aantal wijzigingen en wordt gemarkeerd met een +-teken of een label 'naam wijzigen, bewerken' naast de naam. Wanneer een bestand meer dan 50 procent heeft gewijzigd, wordt het beschouwd als hernoemd. Dit is de standaarddrempelwaarde voor Git-opslagplaatsen die niet kunnen worden gewijzigd.
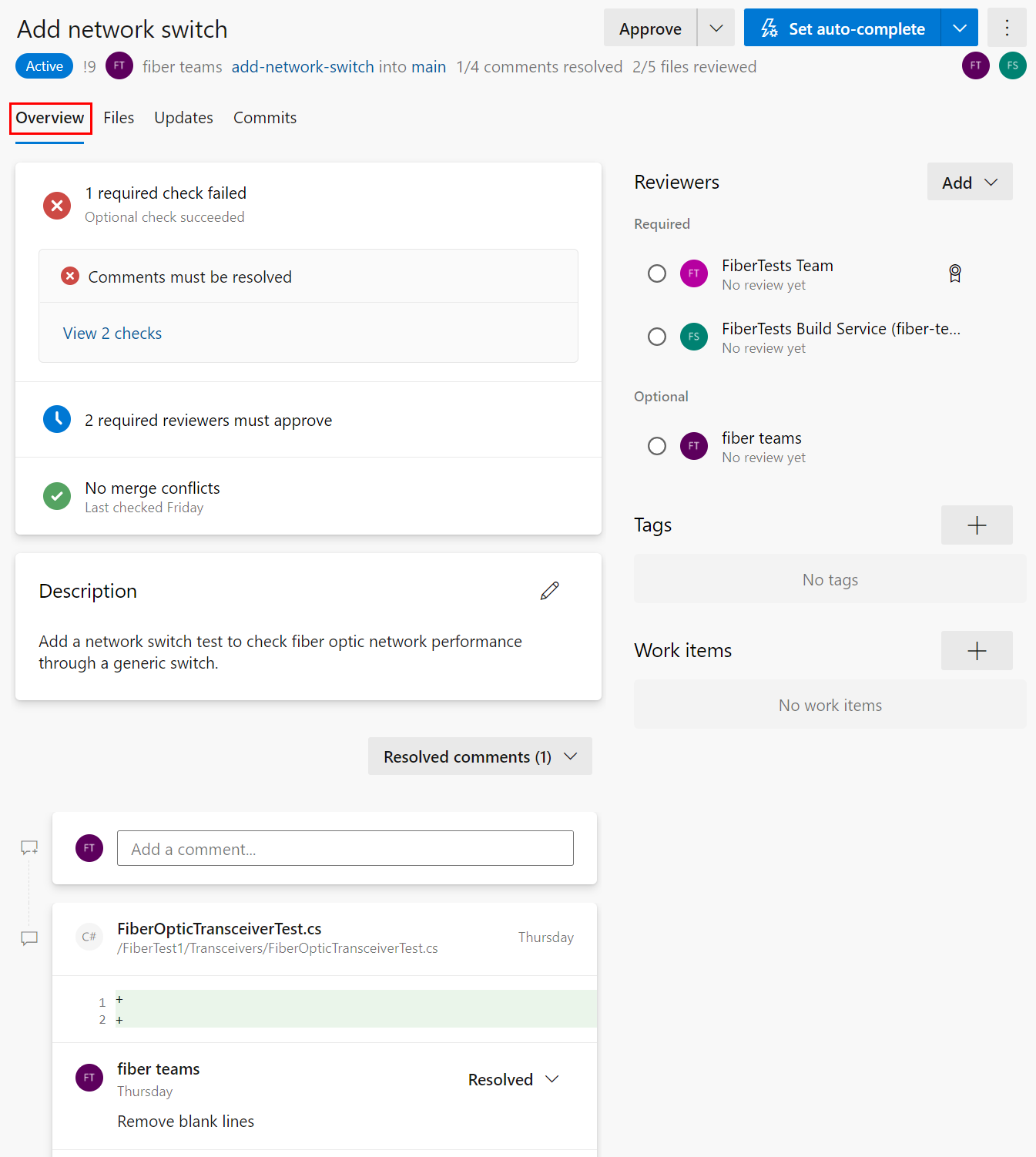
Selecteer het tabblad Bestanden om alle inhoudswijzigingen in de bronbranch van de pull-aanvraag te controleren. In de eerste weergave ziet u een overzichtsweergave van alle bestandswijzigingen. Kies de knop Beeld naast een bestand om alleen de wijzigingen van dat bestand weer te geven. Als het bestand is gewijzigd, wordt met de knop Weergave een diff-weergave geopend. Als het bestand is toegevoegd of verwijderd, wordt met de knop Weergave een inhoudsvenster geopend.
Notitie
Om prestatieredenen worden in de overzichtsweergave geen wijzigingen weergegeven voor een bestand dat groter is dan 0,5 MB.
In een diff-weergave voor een bestand kunt u een indeling naast elkaar of inlineverschil selecteren.
Tip
Voor elk bestand dat groter is dan 5 MB, toont de diff-weergave afgekapte bestandsinhoud. Voor een diff-weergave van de volledige inhoud downloadt en bekijkt u dergelijke bestanden met behulp van een lokaal diff-hulpprogramma.
Gebruik de linkerbestandsstructuur om een ander bestand weer te geven of selecteer de hoofdmap van de bestandsstructuur om een overzichtsweergave van alle bestandswijzigingen weer te geven.
Als u de wijzigingenset wilt controleren die is geïntroduceerd door specifieke pushes naar de bronvertakking, selecteert u een of meer wijzigingensets in de vervolgkeuzelijst met wijzigingen. Wanneer u een of meer wijzigingensets selecteert, wordt de diff-weergave bijgewerkt om alleen de wijzigingen uit de geselecteerde wijzigingensets weer te geven. Deze functie is handig wanneer wijzigingen zijn gepusht naar de pull-aanvraag sinds uw laatste beoordeling en u alleen de nieuwe wijzigingen wilt zien. De vervolgkeuzelijst met wijzigingen noemt elke wijzigingenset met het doorvoerbericht van de laatste doorvoering in elke pushbewerking.
Tip
Houd Shift ingedrukt wanneer u meerdere wijzigingensets selecteert in de vervolgkeuzelijst met wijzigingen.
Kies het tabblad Updates om alle gepushte wijzigingensets weer te geven om ervoor te zorgen dat u geen wijzigingen in de bronbranch hebt gemist. De wijzigingensets worden genummerd en de meest recente wijzigingenset wordt boven aan de lijst weergegeven. Elke wijzigingenset toont de doorvoeringen die in die pushbewerking zijn gepusht. Een geforceerde wijzigingenset overschrijft de geschiedenis van de wijzigingenset niet en wordt weergegeven in de lijst met wijzigingensets, net als andere wijzigingensets.
Kies het tabblad Doorvoeringen om de doorvoergeschiedenis van de bronbranch weer te geven nadat deze is afgeleid van de doelbranch. De doorvoergeschiedenis op het tabblad Doorvoeringen wordt overschreven als de auteur van de pull-aanvraag een andere doorvoergeschiedenis pusht, zodat de doorvoeringen die worden weergegeven op het tabblad Doorvoeringen mogelijk verschillen van de doorvoeringen die worden weergegeven op het tabblad Updates .
Als u een beknopt beeld wilt geven van de pr-status, bevat het tabblad Overzicht van pull-aanvraag controles, vereisten en vertakkingsbeleidsregels die door de pull-aanvraag worden doorgegeven of mislukt. In sommige gevallen toont de samenvatting een fragment van het foutbericht uit het logboek van een statuscontrole. In het overzicht worden alleen mislukte beleidsregels weergegeven, maar u kunt alle geslaagde en mislukte beleidscontroles zien door N-controles> weergeven <te selecteren.
Op het tabblad Overzicht van pull-aanvragen kunt u de beschrijving en opmerkingen van de pull-aanvraag bekijken om de voorgestelde wijzigingen te begrijpen en problemen te zien die andere revisoren hebben gemeld.
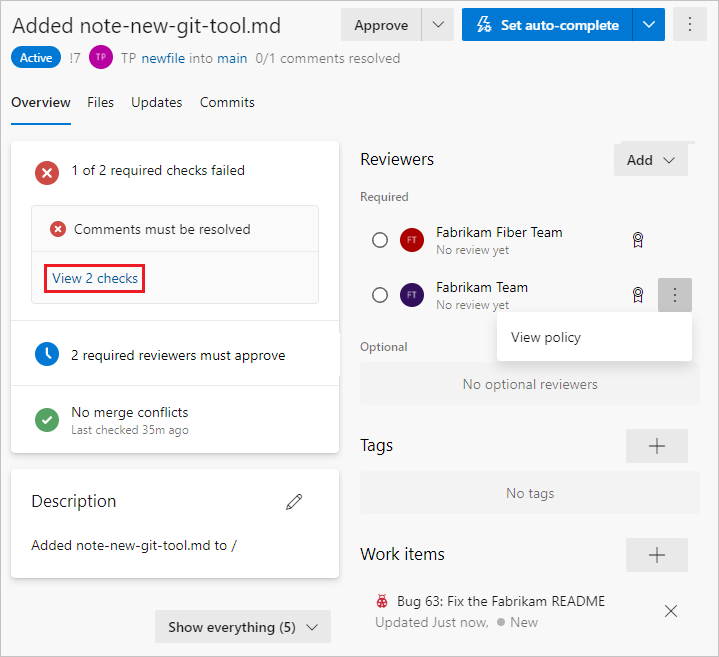
Bestanden controleren
Selecteer het tabblad PULL-bestanden om de werkelijke wijzigingen in de bronbranch naast de doelbranch van de pull-aanvraag weer te geven.
Notitie
De verschillende wijzigingen tussen Azure DevOps Pull-aanvraag en Azure DevOps Branch vergelijken, worden veroorzaakt door de verschillende vergelijkingsmethoden.
Er zijn twee vergelijkingsmethoden voor git diff-opdracht: Two-dot (git diff A..B) en three-dot (git diff A...B). Pull-aanvragen geven standaard een diff van drie punten weer terwijl de vertakkingsvergelijking in plaats daarvan een tweepuntsverschil weergeeft.
Voorbeeld:
C---D---E branch
/
A---B---F---G master
Pull-aanvragen: git diff branch...master produceert alleen C-, D-, E-doorvoeringen.
Branch Compare: git diff branch..master produceert C-, D-, E-, F-, G-doorvoeringen.
Zie voor meer informatie drie-punt-en-twee-punt-git-diff-comparisons en git diff
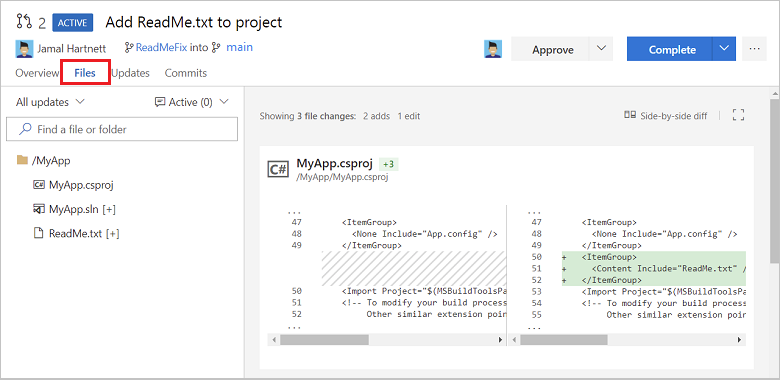
Notitie
Wanneer u het verschil voor één geselecteerd bestand bekijkt, is er een bestandsgrootte van 5 MB. Als u bestanden van meer dan 5 MB wilt weergeven en verwijderen, kunt u het bestand downloaden en weergeven met behulp van een lokaal diff-hulpprogramma. Wanneer u het verschil voor een verzameling bestanden bekijkt, is de groottelimiet voor elk bestand om prestatieredenen 0,5 MB.
Updates controleren
Bekijk eerdere versies van de code in de vervolgkeuzelijst Alle updates .
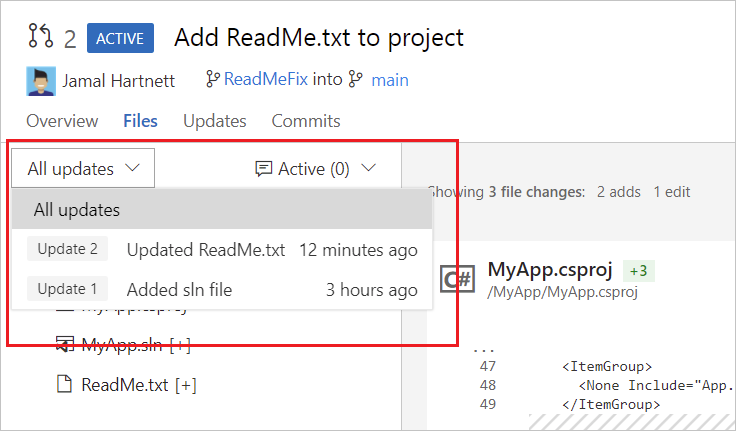
Elke update van de vertakking voegt een nieuwe versie toe aan de lijst en op het tabblad Updates van de pull-aanvraag. Wanneer u verschillende updates selecteert, worden de verschillen tussen de bestanden in elke versie van de pull-aanvraag weergegeven.
U kunt pull-aanvragen bijwerken nadat u geen pull-aanvraag meer hebt ontvangen door de wijzigingen die zijn aangebracht sinds uw laatste beoordeling te doorlopen.
Blader door een lijst met wijzigingen van de auteur op het tabblad Updates .
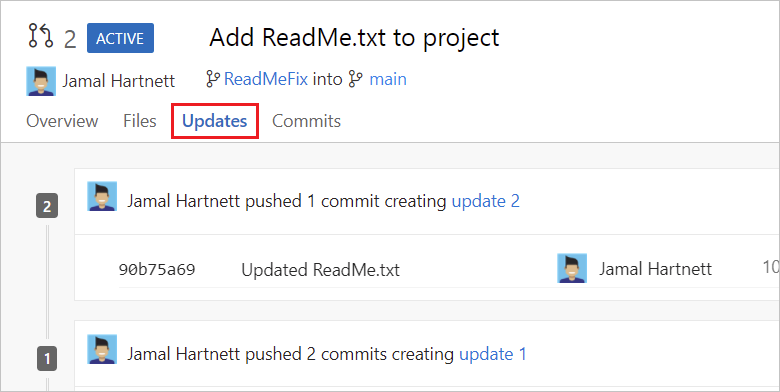
Bekijk en selecteer wijzigingen die zijn aangebracht in doorvoeringen naar de vertakking op het tabblad Doorvoeringen .
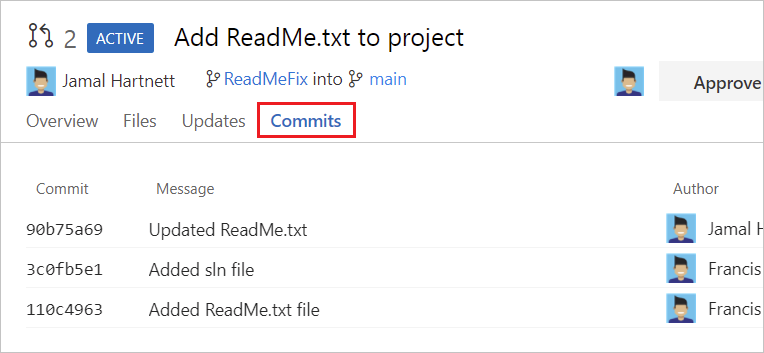
Opmerkingen gebruiken
PR-auteurs en revisoren kunnen met elkaar communiceren door pr-opmerkingen toe te voegen en erop te reageren. Wanneer u een pull-aanvraag bekijkt, gebruikt u opmerkingen om problemen met de voorgestelde wijzigingen aan te wijzen, wijzigingen voor te stellen en te reageren op eerdere opmerkingen. Richt u op constructieve feedback die nauwkeurig en gemakkelijk te begrijpen is. Geadresseerden rechtstreeks adresseren met behulp van hun @username. Verwijzing naar werkitems met behulp van #workitemID en andere pull-aanvragen met behulp van !pullrequestID. Soms maken pr-auteurs opmerkingen voor zichzelf voor documentatiedoeleinden.
Feedback geven in opmerkingen
Als uw feedback van toepassing is op een specifieke regel of een bepaald bereik van regels in een bestand, voegt u een opmerking toe op die locatie in het bestand:
Plaats op het tabblad Bestanden van een pull-aanvraag de muisaanwijzer op de regel waarop u een opmerking wilt plaatsen en selecteer de knop
 Opmerking om een inline opmerkingenvak te openen. U kunt ook meerdere regels selecteren en vervolgens de knop Opmerking selecteren die wordt weergegeven wanneer u de muisaanwijzer op deze regels plaatst.
Opmerking om een inline opmerkingenvak te openen. U kunt ook meerdere regels selecteren en vervolgens de knop Opmerking selecteren die wordt weergegeven wanneer u de muisaanwijzer op deze regels plaatst.Voer uw opmerking in het opmerkingenvak in en kies Opmerking.
Als uw feedback van toepassing is op het hele bestand, voegt u een opmerking op bestandsniveau toe door opmerking toevoegen te selecteren in het menu bestandsopties:
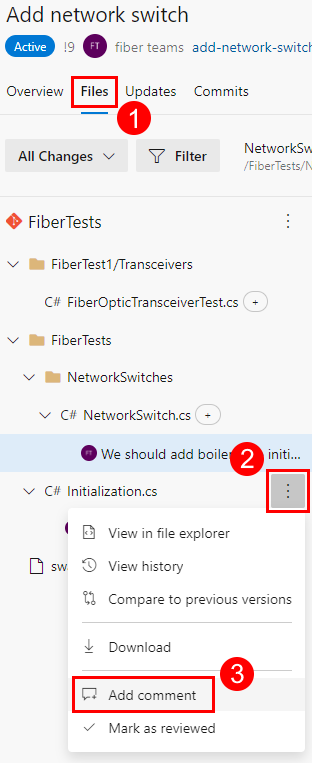
Als u algemene feedback wilt geven die niet is gerelateerd aan een specifiek bestand, voegt u een opmerking toe op het tabblad Overzicht :
Revisoren van pull-aanvragen kunnen ook opmerkingen gebruiken om wijzigingen in specifieke bestandslijnen voor te stellen, zoals beschreven in de volgende sectie.
Wijzigingen in opmerkingen voorstellen
U kunt opmerkingen gebruiken om vervangende tekst voor een of meer regels in een bestand voor te stellen:
Plaats op het tabblad Bestanden van een pull-aanvraag de muisaanwijzer op de regel waarop u een opmerking wilt plaatsen en selecteer de knop
 Opmerking om een inline opmerkingenvak te openen. U kunt ook meerdere regels selecteren en vervolgens de knop Opmerking selecteren die wordt weergegeven wanneer u de muisaanwijzer op deze regels plaatst. Indien geaccepteerd, vervangt uw voorgestelde inhoud de regel of regels waaraan uw opmerking is toegevoegd.
Opmerking om een inline opmerkingenvak te openen. U kunt ook meerdere regels selecteren en vervolgens de knop Opmerking selecteren die wordt weergegeven wanneer u de muisaanwijzer op deze regels plaatst. Indien geaccepteerd, vervangt uw voorgestelde inhoud de regel of regels waaraan uw opmerking is toegevoegd.Selecteer het gloeilamppictogram onder het opmerkingenvak om uw voorgestelde wijzigingen aan te brengen in het opmerkingenvak in een omheind codeblok en kies Vervolgens Opmerking. U ziet geen gloeilamppictogram als u een opmerking toevoegt aan de oorspronkelijke code (aan de linkerkant) van een diff-weergave naast elkaar.
PR-auteurs kunnen uw suggestie accepteren door:
Kies Wijzigingen toepassen om de wijziging in gereedheid voor een doorvoering te faseren.
Kies Alle wijzigingen doorvoeren om alle gefaseerde wijzigingen door te voeren. PR-auteurs kunnen een suggestie ongedaan maken door Wijziging ongedaan maken te kiezen.
Opmerkingen bewerken of verwijderen
U kunt uw opmerking bewerken of verwijderen door de muisaanwijzer op de opmerking te plaatsen en het pictogram bewerken of verwijderen te kiezen:
Opmerkingen leuk vinden
PR-auteurs en revisoren kunnen hun eigen opmerking of iemand anders leuk vinden door de muisaanwijzer over de opmerking te bewegen en het pictogram voor duimen te kiezen:
Opmerkingen met vind-ik-leuks geven een ingevuld duimpictogram en het aantal vind-ik-leuks weer. Beweeg de muisaanwijzer over het pictogram met duimen om de lijst weer te geven met personen die de opmerking leuk vonden.
Reageren op opmerkingen
PR-auteurs moeten reageren op opmerkingen om de revisoren te laten weten hoe ze feedback en suggesties aanpakken:
Als u een opmerking wilt beantwoorden, typt u uw antwoord in het veld Een antwoord schrijven. Geadresseerden rechtstreeks adresseren met behulp van hun
@username. Verwijzing naar werkitems met behulp van#workitemIDen andere pull-aanvragen met behulp van!pullrequestID.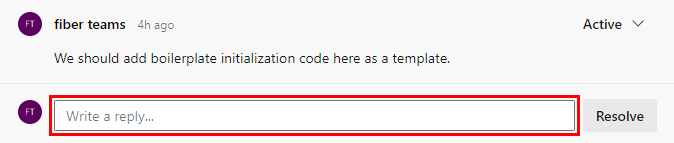
Nadat u uw antwoord hebt ingevoerd, selecteert u Beantwoorden en oplossen als uw antwoord definitief is. Anders selecteert u Beantwoorden.
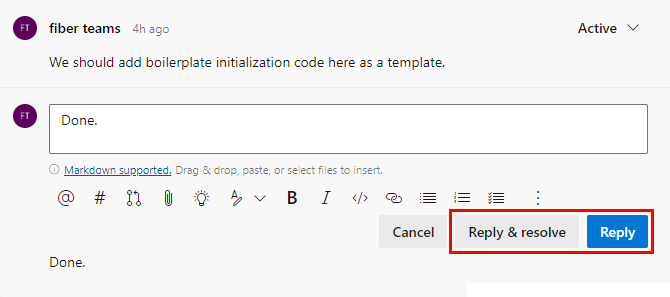
Als u Beantwoorden en oplossen selecteert, wordt de status van de opmerking gewijzigd in Opgelost. PR-auteurs kunnen ook de status van een opmerking rechtstreeks wijzigen, zoals beschreven in de volgende sectie.
Opmerkingsstatus wijzigen
Nieuwe opmerkingen hebben in eerste instantie een actieve status, die pr-auteurs bijwerken tijdens het beoordelingsproces om aan te geven hoe ze feedback en suggesties van revisoren hebben geadresseerd. Auteurs van pull-aanvragen kunnen een opmerkingsstatus selecteren in de vervolgkeuzelijst Status:
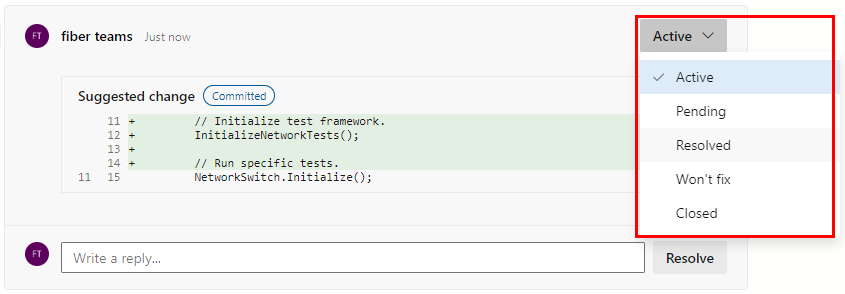
Actief: de standaardstatus voor nieuwe opmerkingen.
In behandeling: het probleem in deze opmerking wordt beoordeeld en wacht op iets anders.
Opgelost: het probleem in deze opmerking is opgelost.
Wordt niet opgelost: het probleem in deze opmerking wordt vermeld, maar wordt niet opgelost.
Gesloten: de discussie in deze opmerking is gesloten.
PR-auteurs en revisoren kunnen de voortgang van pull-aanvragen bijhouden door te filteren op de status van de opmerking, zoals beschreven in de volgende sectie.
Voeg opmerkingen toe aan een pull-aanvraag om suggesties te doen, eerdere opmerkingen te beantwoorden en problemen met de voorgestelde wijzigingen aan te wijzen.
Opmerking inline op het tabblad Bestanden van een pull-aanvraag door de muisaanwijzer op de regel te plaatsen waarop u een opmerking wilt plaatsen en de knop
 Opmerking te selecteren.
Opmerking te selecteren.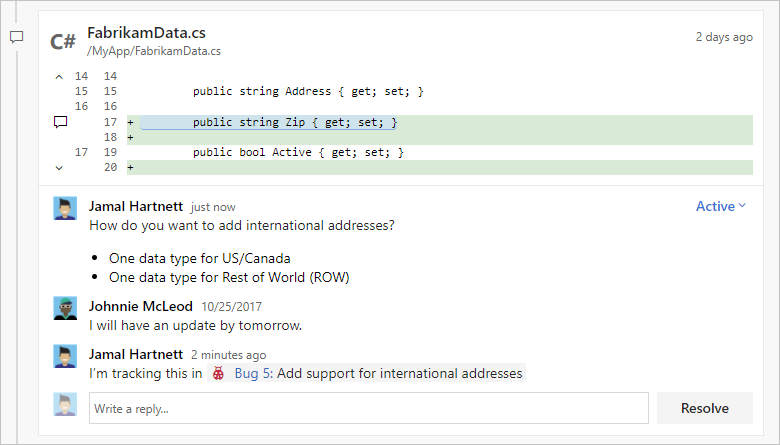
Geef feedback die niet is gekoppeld aan een specifieke coderegel door commentaar te geven op het tabblad Overzicht .
Adresseer de auteur of andere revisoren rechtstreeks in uw opmerkingen met behulp van
@username, en verwijs naar werkitems met behulp van#workitemID. U kunt ook verwijzen naar andere pull-aanvragen met behulp van!pullrequestID.
Een opmerking bewerken, verwijderen of leuk vinden
Als u uw opmerking wilt bewerken of verwijderen, plaatst u de muisaanwijzer op de opmerking en selecteert u het potloodpictogram om de opmerking te bewerken of het prullenbakpictogram om de opmerking te verwijderen.
Als u uw eigen opmerking of de opmerking van iemand anders leuk wilt vinden, plaatst u de muisaanwijzer op de opmerking en selecteert u het duimpictogram. Opmerkingen met vind-ik-leuks geven een ingevuld pictogram en het aantal vind-ik-leuks in de lijst met opmerkingen weer. Beweeg de muisaanwijzer over het pictogram om de lijst weer te geven met personen die de opmerking leuk vonden.

Een opmerking leuk vinden
Als u een opmerking wilt die u of iemand anders hebt gemaakt, selecteert u het hartpictogram. Beweeg de muisaanwijzer over het pictogram in opmerkingen om de lijst weer te geven met personen die de opmerking leuk vonden.
Opmerkingen filteren
U kunt selecteren welke opmerkingen of updates worden weergegeven op het tabblad Overzicht door een filteroptie te selecteren in de vervolgkeuzelijst voor het opmerkingenfilter. Selecteer bijvoorbeeld de filteroptie Wat is er nieuw om nieuwe opmerkingen en updates te zien sinds u de pull-aanvraag voor het laatst hebt geopend. Elke filteroptie toont het aantal items voor de categorie.
U kunt selecteren welke opmerkingen en updates worden weergegeven op het tabblad Overzicht . Als u bepaalde opmerkingen en updates verbergt, worden deze voor de eerste keer uitgeschakeld wanneer u code bekijkt. U kunt ook alleen weergeven wat er nieuw is sinds de laatste keer dat u de pull-aanvraag hebt bezocht.
Als u opmerkingen en updates wilt filteren, selecteert u de knop Alles weergeven (n) boven de lijst met opmerkingen en selecteert u een van de filteropties. De weergave verandert zodat alleen de geselecteerde opmerkingen en updates worden weergegeven. Het knoplabel verandert om de filtercriteria en het aantal weergegeven items weer te geven.

Adresopmerkingen
U kunt snel updates aanbrengen in uw vertakking rechtstreeks vanaf het tabblad Bestanden in de webversie van Code .
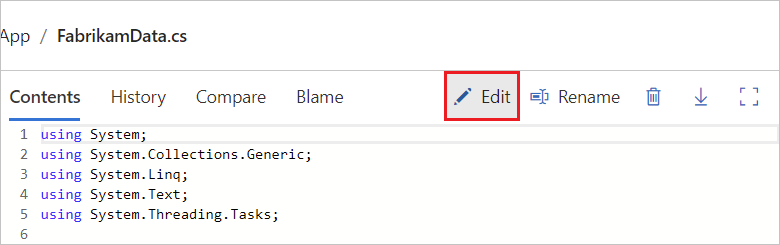
Opmerkingen beantwoorden en oplossen
Reageer op opmerkingen en werk de status van opmerkingen bij om revisoren te laten weten hoe u hun opmerkingen en suggesties aanpakt.
- Als u een opmerking wilt oplossen zonder te reageren, selecteert u Oplossen onder de opmerking.
- Als u de opmerking wilt beantwoorden, typt u uw antwoord in het veld Een antwoord schrijven en selecteert u Beantwoorden.
- Als u de opmerking wilt beantwoorden en oplossen, typt u uw antwoord in het veld Een antwoord schrijven en selecteert u Beantwoorden en oplossen.
- Beantwoord specifieke revisoren met behulp van
@usernamehet antwoord en referentiewerkitems met behulp van#workitemID. U kunt ook verwijzen naar andere pull-aanvragen met behulp van!pullrequestID.
Nieuwe opmerkingen beginnen in de actieve status. Selecteer Oplossen of Beantwoorden en oplossen om de status van de opmerking bij te werken naar Opgelost.
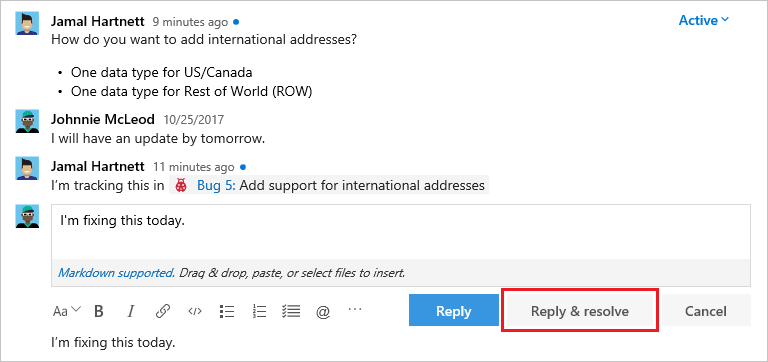
Er zijn meer opties beschikbaar in de vervolgkeuzelijst voor het oplossen van opmerkingen:
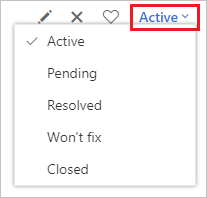
- Actief: De opmerking wordt nog steeds beoordeeld.
- In behandeling: Het probleem in deze opmerking wordt opgelost, maar is nog niet opgelost.
- Opgelost: het probleem dat in deze opmerking is opgetreden, is opgelost.
- Wordt niet opgelost: de suggestie in de opmerking wordt vermeld, maar deze pull-aanvraag zal deze niet aanpakken.
- Gesloten: Discussie voor deze opmerking is gesloten.
Als u bestanden wilt bijhouden die al zijn gecontroleerd, selecteert u Meer opties naast een bestand in uw pull-aanvraag en selecteert u Markeren als gecontroleerd.
Bestanden bewerken
Voor het gemak kunnen pr-auteurs bestanden rechtstreeks in Azure-opslagplaatsen bewerken. U hebt bijvoorbeeld de voorgestelde codewijziging van een revisor geaccepteerd en wilt vergelijkbare wijzigingen elders aanbrengen.
Kies Opslagplaatsbestanden>, selecteer de pull-bronvertakking, selecteer een bestand en kies vervolgens Bewerken.
Breng uw wijzigingen aan in de editor en kies Doorvoeren om het dialoogvenster Doorvoeren te openen.
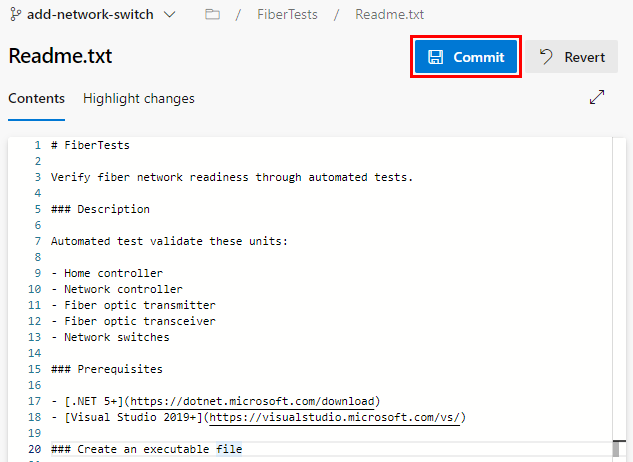
Bewerk zo nodig het doorvoerbericht in het dialoogvenster Doorvoeren en kies doorvoeren om de wijzigingen door te voeren en naar uw pull-aanvraag te pushen .
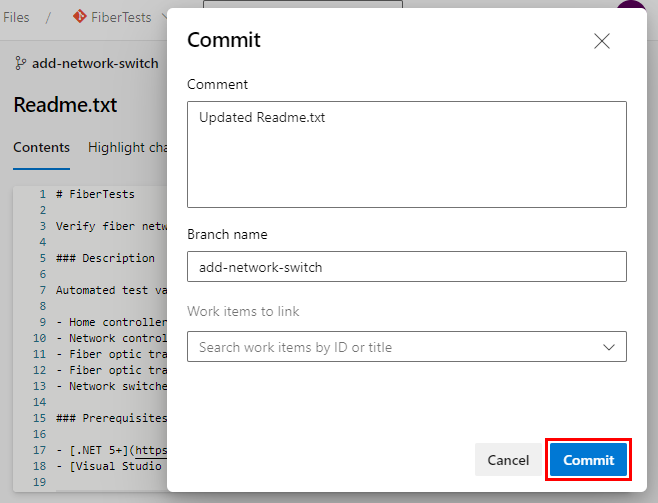
Gecontroleerde bestanden bijhouden
Revisoren van pull-aanvragen kunnen gecontroleerd bestanden bijhouden door Markeren te kiezen als gecontroleerd in het menu bestandsopties of door het selectievakje naast een bestand of map in te schakelen:
Stemmen op wijzigingen in pull-aanvraag
Revisoren van pull-aanvragen kunnen stemmen op een pull-aanvraag door een stemoptie te selecteren in de vervolgkeuzelijst voor stemmen. Het revisorpictogram op de pr-pagina toont een indicatie van hun stem.
De stemopties zijn:
Goedkeuren: keurt de voorgestelde wijzigingen in de pull-aanvraag goed. Deze optie is slechts een stem en keurt de pull-aanvraag niet goed.
Goedkeuren met suggesties: keurt de voorgestelde wijzigingen in de pull-aanvraag goed met optionele suggesties voor verbetering. Deze optie is slechts een stem en keurt de pull-aanvraag niet goed.
Wacht op auteur: vraagt de auteur om de opmerkingen van de revisor te bekijken. De auteur van de pull-aanvraag moet de revisoren laten weten dat ze de code opnieuw moeten controleren nadat de auteur van de pull-aanvraag de opmerkingen heeft geadresseerd. Als een vereiste revisor deze stemoptie instelt, blokkeert de stem de goedkeuring van pull-aanvragen.
Weigeren: geeft aan dat de wijzigingen niet acceptabel zijn. Wanneer u deze optie kiest, voegt u een opmerking toe waarin wordt uitgelegd waarom. Als een vereiste revisor deze stemoptie instelt, blokkeert de stem de goedkeuring van pull-aanvragen.
Feedback opnieuw instellen: uw stem wordt gewist. Het ontbreken van een stem voorkomt niet dat een pull-aanvraag wordt voltooid.
Gebruik de knop rechtsboven in de pull-aanvraag om te stemmen op de wijzigingen in de pull-aanvraag. De standaardoptie is Goedkeuren, maar u kunt andere opties selecteren in de vervolgkeuzelijst:
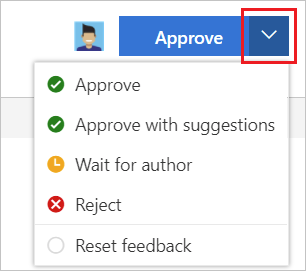
- Goedkeuren: De voorgestelde wijzigingen in de pull-aanvraag goedkeuren.
- Goedkeuren met suggesties: De pull-aanvraag goedkeuren, maar optionele suggesties voor verbetering bieden.
- Wacht op auteur: keur de wijzigingen niet goed en vraag de auteur uw opmerkingen te bekijken. De auteur moet u laten weten dat u de code opnieuw moet controleren nadat ze uw zorgen hebben aangepakt.
- Negeren: de wijzigingen zijn niet acceptabel. Laat een opmerking achter in de pull-aanvraag om uit te leggen waarom.
- Feedback opnieuw instellen: Uw stem verwijderen.
Een pull-aanvraag voltooien
PR-auteurs kunnen een pr-oplossingsoptie selecteren:
Voltooid: voltooi nu de pull-aanvraag als alle vereiste revisoren deze hebben goedgekeurd en aan alle vereiste vertakkingsbeleidsregels wordt voldaan.
Automatisch aanvullen instellen: voltooi de pull-aanvraag automatisch wanneer aan alle vereiste revisoren wordt voldaan en aan alle vereiste vertakkingsbeleidsregels wordt voldaan.
Markeren als concept: stel de pull-aanvraag in op de conceptstatus om aan te geven dat deze niet gereed is voor beoordeling. Voor een concept-pull-aanvraag kunt u Publiceren selecteren om de conceptstatus te verwijderen en deze gereed te markeren voor revisie.
Verlaten: sluit de pull-aanvraag. Voor een verlaten pull-aanvraag kunt u Opnieuw activeren selecteren om deze te herstellen.
Zie De pull-aanvraag voltooien voor meer informatie over het voltooien van een pull-aanvraag.