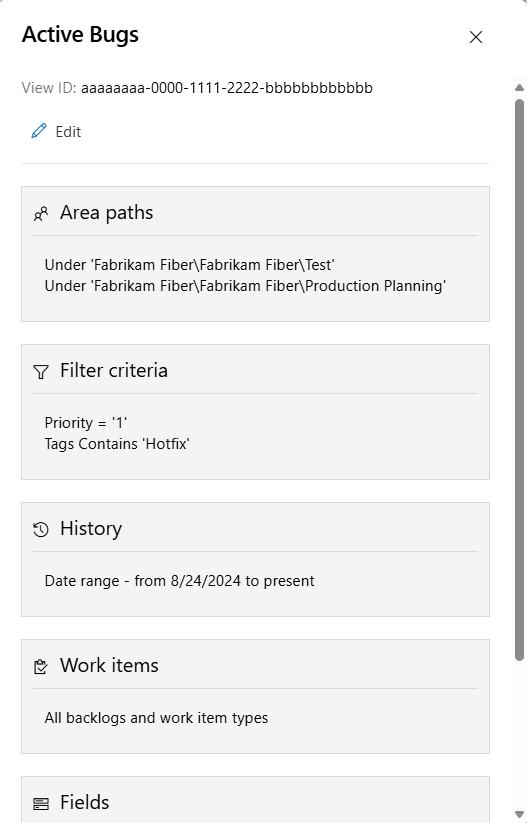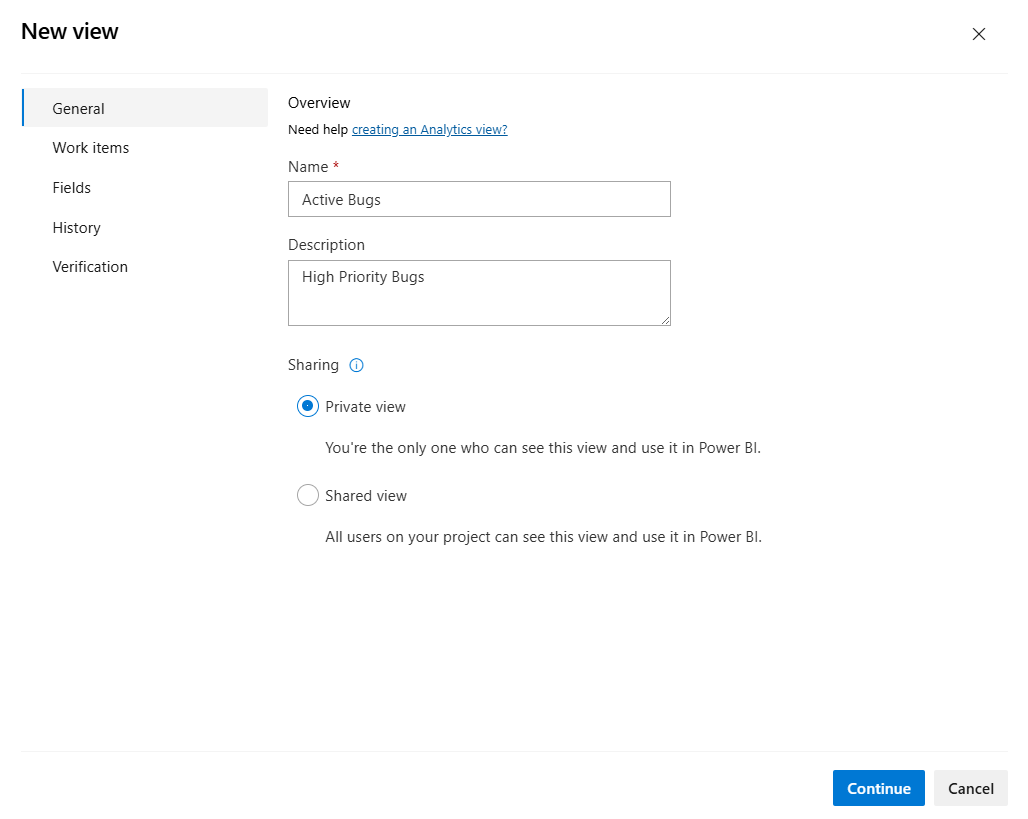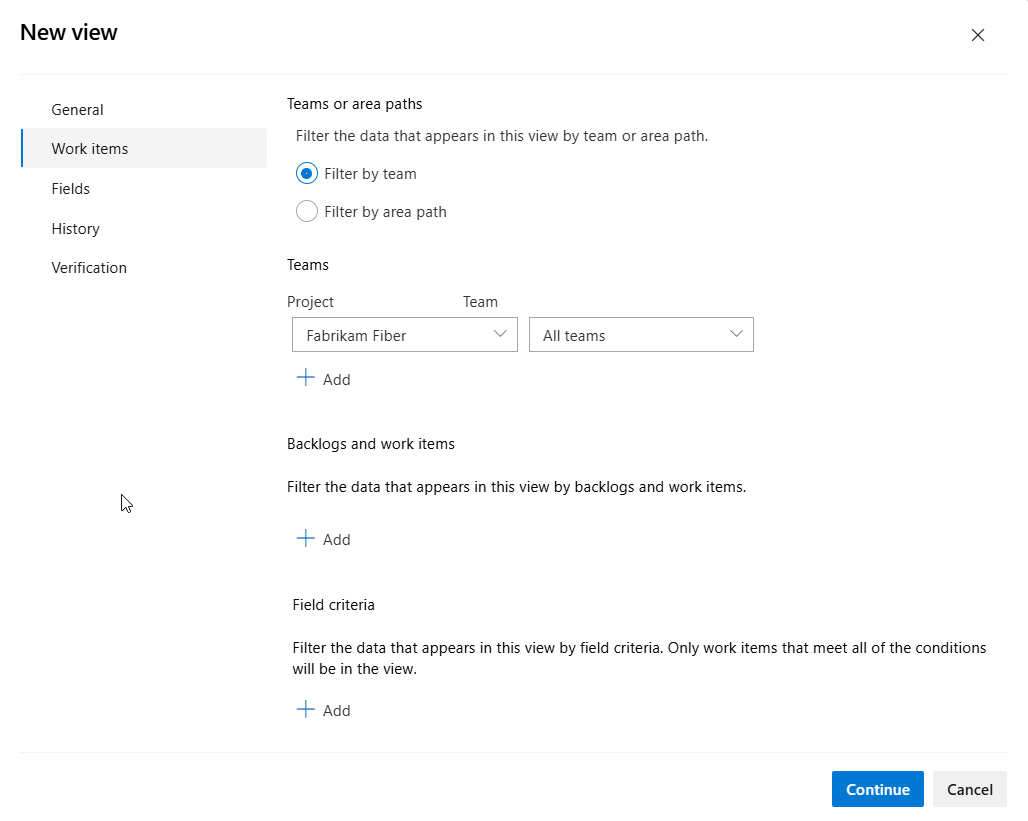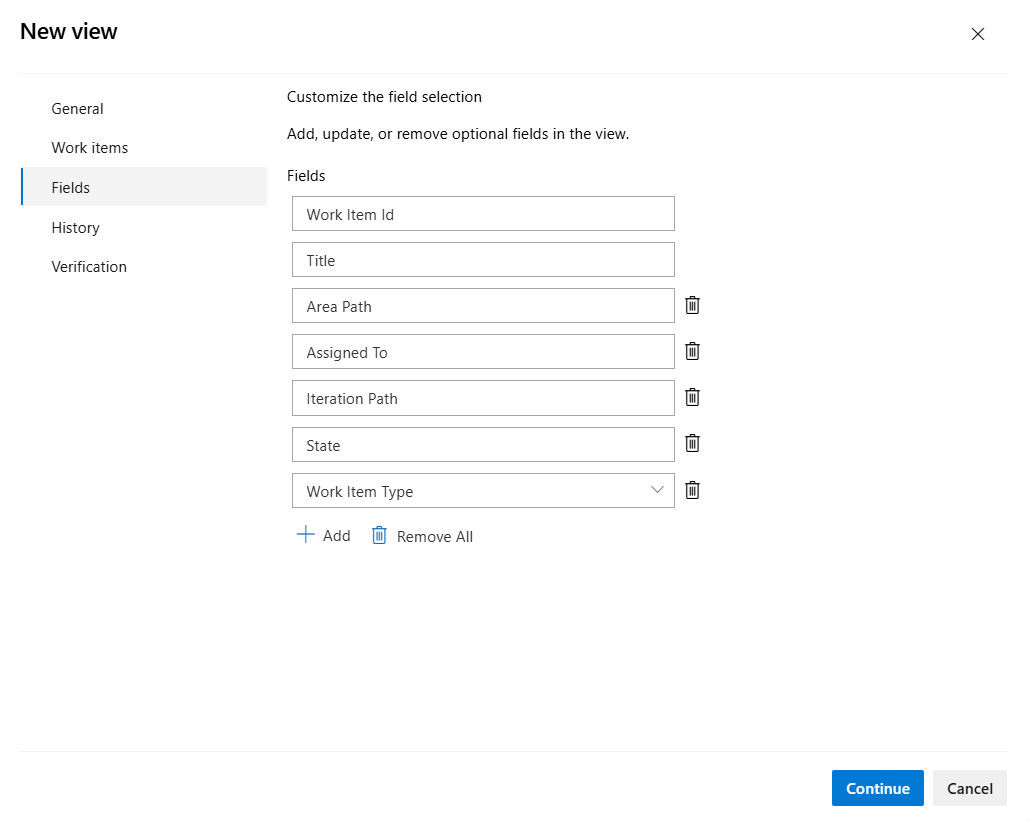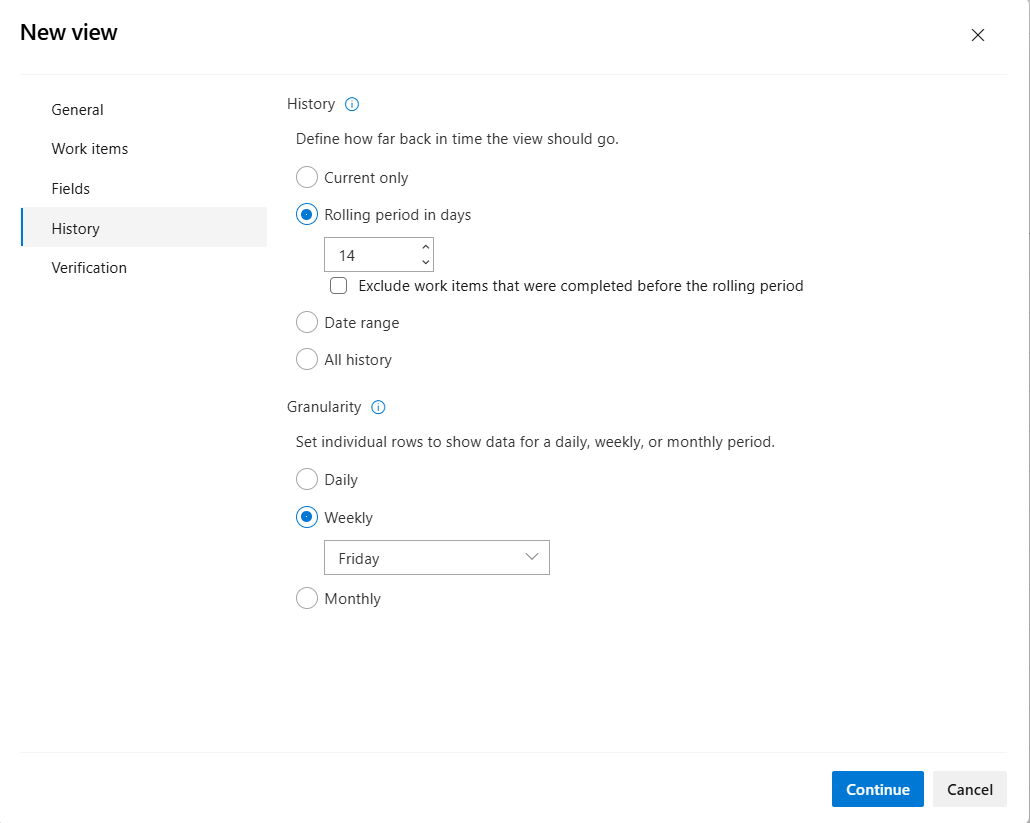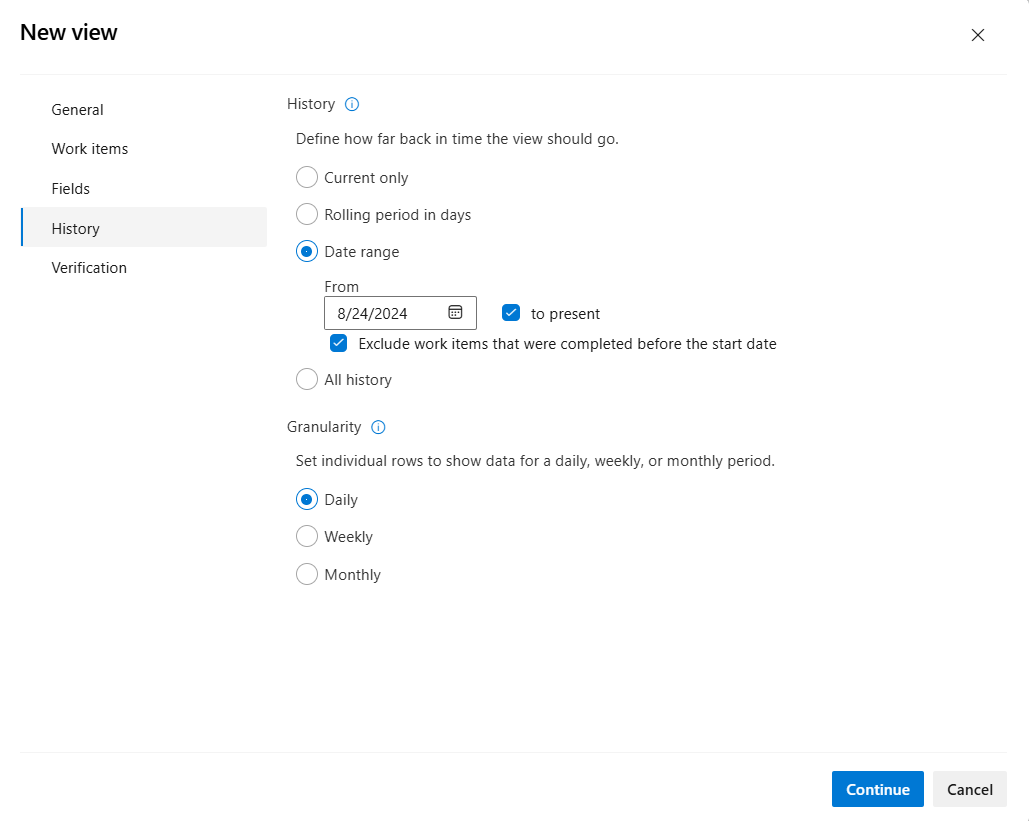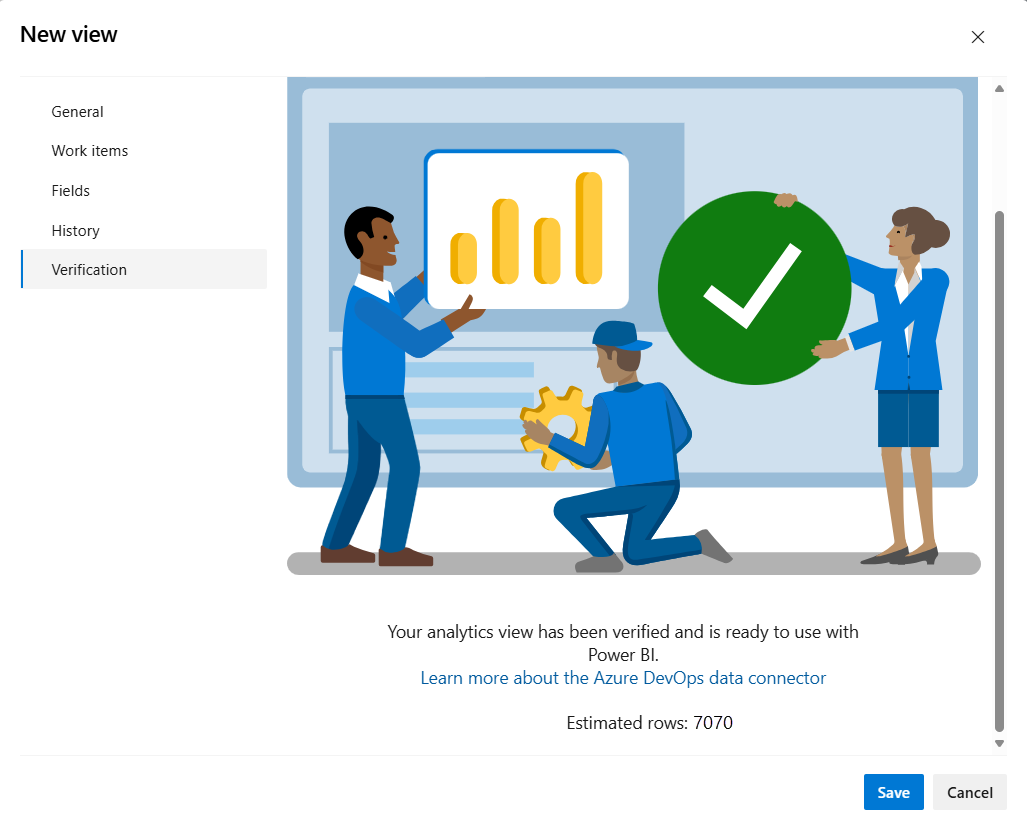Een analyseweergave maken in Azure DevOps
Azure DevOps Services | Azure DevOps Server 2022 - Azure DevOps Server 2019
U kunt een aangepaste analyseweergave maken om de gefilterde set gegevens en andere criteria te definiëren ter ondersteuning van uw Power BI-rapportagebehoeften. Een aangepaste weergave biedt meer flexibiliteit ten opzichte van filtercriteria en de velden die in een Power BI-rapport worden geladen.
Belangrijk
Analyseweergaven bieden alleen ondersteuning voor Azure Boards-gegevens (werkitems). Analyseweergaven bieden geen ondersteuning voor andere gegevenstypen, zoals pijplijnen. Weergaven bieden een platte lijst met werkitems en bieden geen ondersteuning voor werkitemhiërarchieën. Op dit moment hebben we geen plannen om de connector bij te werken ter ondersteuning van andere typen gegevens. Zie Over Power BI-integratie voor meer informatie over andere benaderingen.
U kunt aangepaste weergaven maken in de webportal voor Azure DevOps. Laad vervolgens de weergave met behulp van de Power BI-gegevensconnector. Net als werkitemquery's kunt u alleen weergaven maken voor uw gebruik of deze delen met anderen in uw team.
Notitie
Als Boards is uitgeschakeld, worden analyseweergaven ook uitgeschakeld. Alle widgets die zijn gekoppeld aan het bijhouden van werkitems, worden ook uitgeschakeld in de widgetcatalogus. Als u een service opnieuw wilt inschakelen, raadpleegt u Een Azure DevOps-service in- of uitschakelen.
Vereisten
- Access:Project-lid met ten minste Basic-toegang.
- Machtigingen: projectleden zijn standaard gemachtigd om query's uit te voeren op Analytics en weergaven te maken.
- Zie Machtigingen en vereisten voor toegang tot Analyse voor meer informatie over andere vereisten met betrekking tot het inschakelen van services en functies en algemene activiteiten voor het bijhouden van gegevens.
Open Analytics voor toegang tot weergaven
Selecteer boards analytics-weergaven> in uw webportal.
Als u geen analyseweergaven ziet, controleert u of u gemachtigd bent om Analytics weer te geven. Zie de machtigingen en vereisten voor toegang tot Analytics.
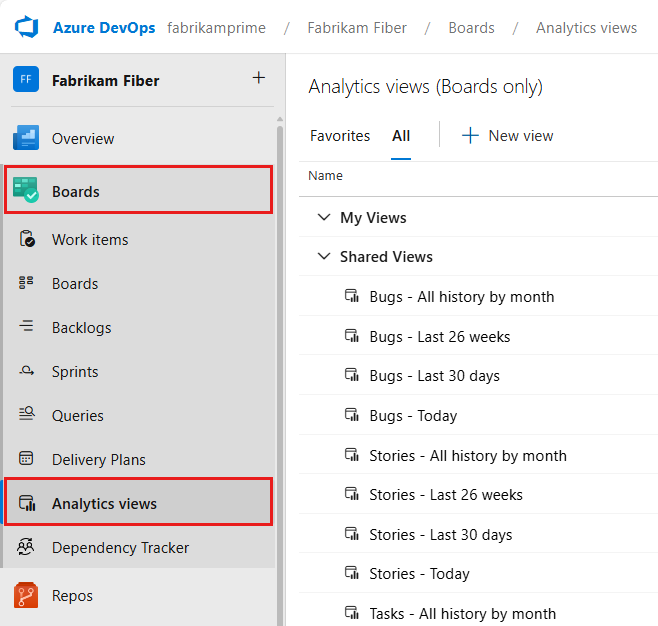
Door uw weergaven bladeren
Op de pagina Alle , zoals weergegeven in de volgende afbeelding, hebt u toegang tot alle analyseweergaven die zijn gedefinieerd voor het project. Mijn weergaven zijn weergaven die alleen u kunt gebruiken of bewerken. Gedeelde weergaven zijn weergaven die in het project worden gedeeld. Iedereen in uw team kan verbinding maken en gedeelde weergaven gebruiken in Power BI.
Notitie
De labels voor de standaardanalyseweergaven verschillen afhankelijk van het proces dat is gekozen voor uw teamproject: Basic, Agile, Scrum of CMMI. De functionaliteit die voor u beschikbaar is, blijft hetzelfde, tenzij expliciet vermeld.
Als u een weergave in een favoriet wilt maken, beweegt u de muisaanwijzer over de weergave en kiest u het sterpictogram: ![]() . Uw favoriete weergaven worden weergegeven op de pagina Favorieten.
. Uw favoriete weergaven worden weergegeven op de pagina Favorieten.
Een aangepaste weergave maken
Als u een dialoogvenster wilt openen om een aangepaste weergave te maken, selecteert u ![]() Nieuwe weergave. Vul de formulieren in op elk tabblad om de filtercriteria volledig te definiëren voor het vormgeven van de gegevens die u wilt weergeven in Power BI.
Nieuwe weergave. Vul de formulieren in op elk tabblad om de filtercriteria volledig te definiëren voor het vormgeven van de gegevens die u wilt weergeven in Power BI.
Voer de volgende stappen uit om een aangepaste weergave te maken.
- De weergave een naam geven en een optie voor delen kiezen
- Werkitemfilters opgeven
- De velden van de weergave selecteren
- Kies de hoeveelheid historische gegevens in de weergave
- De weergave controleren en opslaan
Notitie
De bordvelden zijn momenteel niet beschikbaar om als filters of selectie toe te voegen. Deze velden zijn onder andere Board Column, Board Column Done en Board Lane. Er wordt een functieaanvraag gedefinieerd om deze toe te voegen, analyseweergave - Bordkolom toevoegen aan een lijst met beschikbare velden in weergaven.
De weergave een naam geven en een optie voor delen kiezen
Voer een naam in voor de weergave en geef een beschrijving op. Als u wilt dat anderen de analyseweergave kunnen bekijken en gebruiken, kiest u de optie Gedeeld . Met gedeelde weergaven kunt u machtigingen instellen voor wie de weergave kan bekijken, bewerken en verwijderen, zoals beschreven in de weergaven Analyse beheren.
Werkitemfilters opgeven
Geef filters op om het aantal resultaten te verminderen dat door uw weergave wordt geretourneerd. In de sectie Werkitems kunt u verschillende filters voor werkitemvelden toevoegen om uw gegevens te bepalen. Zie Metagegevensreferenties voor Azure Boards Analytics voor een beschrijving van elk beschikbaar veld.
Tip
Bereik uw gegevens om rapporten te genereren die snel worden vernieuwd. Voor grote gegevenssets kan het vernieuwen van niet-gefilterde weergaven mislukken. Als u de resultaten wilt beperken, voegt u de juiste set filters toe. Hoe meer filters u toevoegt, hoe sneller de weergave wordt geladen en vernieuwd in Power BI.
Filters voor Teams of Gebiedspad toevoegen
Standaard bevat een weergave alle teams die zijn gedefinieerd in het huidige project. U kunt specifiek teams selecteren in het huidige project of andere projecten toevoegen die in de organisatie aan het filter zijn gedefinieerd.
Belangrijk
We raden een limiet van 500 projecten per analyseweergave aan. Als u meer dan 500 projecten nodig hebt, kunt u extra analyseweergaven maken en de projecten verdelen tussen de weergaven.
U kunt de geselecteerde teams voor het huidige project wijzigen of andere projecten toevoegen aan het filter. U kunt ook van filteren op teams naar gebiedspaden wijzigen. Hier ziet u een weergave die is gefilterd op twee Fabrikam-gebiedspaden.
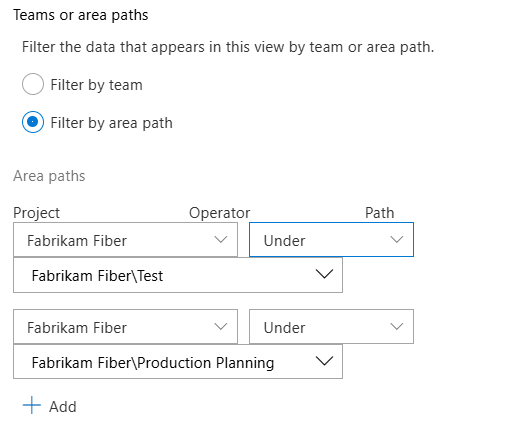
Filters toevoegen voor achterstands- en werkitemstypen
Beperk de gegevens tot specifieke typen werkitems in uw project. U kunt een achterstand opgeven om te filteren op typen werkitems die zijn gekoppeld aan een specifiek achterstandsniveau of afzonderlijke specifieke typen werkitems toevoegen. Werkitems van de geselecteerde typen worden opgenomen in de weergave.

Filters toevoegen op veldcriteria
Naast alle vorige filtercriteria kunt u filters toevoegen op basis van verschillende werkitemvelden. Geef deze velden op dezelfde manier op als voor velden die u toevoegt aan een werkitemquery. Zoals in het volgende voorbeeld wordt weergegeven, kunt u filteren om alleen bugs met hoge prioriteit weer te geven met de specifieke hotfix-tag.
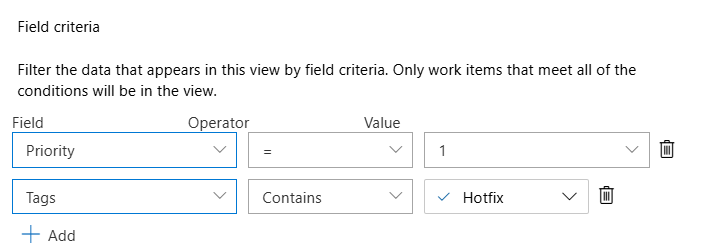
Zie Werkitemtags toevoegen om lijsten en borden te categoriseren en te filteren voor meer informatie over het werken met tags.
Notitie
Het is belangrijk om te begrijpen hoe filters van toepassing zijn op historische gegevens. Zie Historische gegevensweergave in Analytics voor meer informatie.
Selecteer de velden die in het rapport worden weergegeven
Op het volgende tabblad kunt u velden toevoegen en verwijderen die u in uw rapport gebruikt. Kies ![]() Toevoegen om een veld toe te voegen. Kies Alles verwijderen om te beginnen met een nieuwe lijst.
Toevoegen om een veld toe te voegen. Kies Alles verwijderen om te beginnen met een nieuwe lijst.
U kunt aangepaste velden toevoegen die u toevoegt via een overgenomen proces.
Notitie
U kunt geen velden toevoegen met een gegevenstype Tekst zonder opmaak (lange tekst) of HTML (rtf-tekst). Deze velden zijn niet beschikbaar in Analytics voor rapportagedoeleinden.
Opties voor trendgegevens selecteren
Kies op het volgende tabblad Geschiedenis de opties die bepalen hoeveel geschiedenisgegevens beschikbaar zijn in de weergave.
Als u in dit voorbeeld 10 werkitems hebt en een doorlopende periode van 14 dagen kiest met een wekelijkse granulariteit, bevat uw weergave 30 rijen. Als u op zaterdag vernieuwt, hebt u een rij op de laatste twee zaterdagen voor elk werkitem en een rij voor de meest recente gegevens op zaterdag.
Geschiedenis
Voor een momentopname van de huidige status kiest u alleen Huidig. Kies voor trendgrafieken een van de andere opties zoals aangegeven.
| Optie | Omschrijving |
|---|---|
| Alleen actueel | Kies deze optie als u een momentopname van de status van een werkitem wilt maken. Hiermee wordt één rij per werkitem gegenereerd die overeenkomt met de meest recente waarden van het werkitem in het gegevensarchief van Analytics. |
| Doorlopende periode | Kies deze optie en voer het aantal dagen voor de huidige dag in dat moet worden opgenomen in de gegevensset. Het schuifvenster verandert telkens wanneer u het rapport vernieuwt. |
| Datumbereik | Kies deze optie en selecteer een specifieke begin- en einddatum die u wilt opnemen in de gegevensset of selecteer deze om een doorlopend venster zonder vaste einddatum op te geven. Wanneer u ervoor kiest om te presenteren, komt de einddatum overeen met de dag waarop de rapporten worden vernieuwd. Als u de selectie ongedaan maakt, is de einddatum altijd de datum die in het veld Einddatum is geselecteerd. |
| Alle geschiedenis | Kies deze optie om de volledige geschiedenis op te nemen voor alle werkitems die u hebt geselecteerd in uw filtercriteria. Als u een belangrijke geschiedenis hebt, geeft u een wekelijkse of maandelijkse granulariteit op. |
Sluit werkitems uit die vóór de begindatum zijn voltooid- Analytics slaat alle geschiedenis van werkitems op, inclusief eventuele revisies voor een gesloten werkitem. Als u in een analyseweergave een doorlopende periode van 14 dagen selecteert, bevat uw weergave de huidige revisie voor alle werkitems die vóór deze periode zijn gesloten.
Als u werkitems wilt uitsluiten die vóór een specifieke datum zijn voltooid, selecteert u het bijbehorende vak onder een van de opties voor geschiedenis. Het vermindert de hoeveelheid gegevens die in Power BI worden geladen aanzienlijk en helpt geavanceerde berekeningen, zoals tijd in status. Voor de lopende periode en het datumbereik wordt de datum voor het uitsluiten van werkitems ingesteld aan het begin van de periode. Alleen voor Huidige en Alle geschiedenis moet u die datum opgeven. In de volgende afbeelding worden bijvoorbeeld alle werktijden uitgesloten die vóór 24 augustus 2024 zijn voltooid.
Granulariteit
U kunt ervoor kiezen om een momentopname te maken van elk werkitem voor elke dag, week of maand. Elke rij vertegenwoordigt het item op basis van de meest recente revisie voor het gedefinieerde interval.
| Optie | Omschrijving |
|---|---|
| Dagelijks | Hiermee wordt een rij per werkitem gegenereerd met de meest recente gegevens voor elke dag. |
| Wekelijks | Hiermee wordt een rij per werkitem gegenereerd met de gegevens per week die zijn genomen op de dag die de week vertegenwoordigt. De waarde wordt standaard ingesteld op zaterdag. |
| Maandelijks | Hiermee wordt een rij per werkitem gegenereerd met de gegevens voor de laatste dag van elke maand. |
Notitie
- Voorbeeldrijen zijn een berekende waarde op basis van geschiedenis en granulariteit en komen mogelijk niet overeen met Power BI.
- Het is belangrijk om te begrijpen hoe filters worden toegepast op historische gegevens. Zie Historische gegevensweergave in Analytics voor meer informatie.
De weergave controleren en opslaan
In de laatste stap wordt uw weergave gecontroleerd door een testquery uit te voeren voor de weergave en de filtercriteria te valideren. De verificatietijd kan variëren afhankelijk van de hoeveelheid gegevens die in uw weergave is gedefinieerd. Een weergave met alle typen werkitems en geeft bijvoorbeeld meer tijd in beslag om alle geschiedenis te verifiëren dan een weergave die alleen bugs bevat en een doorlopende periode van 30 dagen aangeeft.
Tip
Het controleren van uw weergave is een belangrijke stap. Wanneer de verificatie is beëindigd, is de kans groter dat uw weergave correct wordt geladen in Power BI. Als de verificatie te lang duurt, kunt u de weergave aanpassen. Voeg filters toe of verfijn uw geschiedenis en controleer de weergave opnieuw.
Nadat de weergave is geverifieerd, slaat u deze op. U kunt deze vervolgens gaan gebruiken in Power BI.
Als een weergave niet kan worden geverifieerd, krijgt u een foutmelding waarin het probleem wordt uitgelegd en verwijst naar een mogelijke oplossing. Wijzig de definities en controleer de weergave opnieuw. Wanneer de weergave is geverifieerd, krijgt u een schatting van het aantal rijen dat in uw weergave is opgenomen.
Als u bijvoorbeeld probeert te filteren op een veld dat niet meer is gedefinieerd voor het project, krijgt u een foutmelding. U kunt dat veld verwijderen uit de filters op het tabblad Werkitemsfilters en opnieuw controleren.
Zie Fouten oplossen die zijn gekoppeld aan een analyseweergave voor meer informatie over het oplossen van fouten.
De filtercriteria van een weergave controleren
Kies in Analytics-weergaven een weergave op de pagina Favorieten of Alle om een samenvatting van de definities en filters van de weergave weer te geven. Kies Bewerken om een weergave te bewerken.