Zoeken naar functionele werkitems
Azure DevOps Services | Azure DevOps Server 2022 - Azure DevOps Server 2019
Met de zoekopdrachtfilters voor functionele werkitems kunt u nauwkeuriger zoeken naar werkitems op basis van toewijzing, type werkitem, specifieke velden en meer. Zie Aan de slag met zoeken voor meer filterfuncties.
Met Zoeken naar werkitems kunt u de volgende taken en meer uitvoeren.
| Zoektaak | Beschrijving |
|---|---|
| Al uw projecten doorzoeken | Zoek in uw eigen achterstand en de achterstand van uw partnerteams. Als u wilt zoeken in de werkitems van uw hele onderneming, gebruikt u zoekopdrachten in meerdere projecten. Verfijn uw zoekopdracht met behulp van project- en gebiedspadfilters. |
| Zoeken in alle werkitemvelden | Snel en eenvoudig relevante werkitems vinden door te zoeken in alle werkitemvelden, inclusief aangepaste velden. Gebruik een zoekopdracht in volledige tekst in alle velden om relevante werkitems efficiënt te vinden. De codefragmentweergave geeft aan waar overeenkomsten zijn gevonden. |
| Zoeken in specifieke velden | Gebruik de snelle zoekfilters in de regel om een lijst met werkitems in seconden te beperken. Gebruik de filters voor een werkitemveld. De lijst met suggesties helpt uw zoekopdracht sneller te voltooien. Een zoekopdracht zoals AssignedTo:Chris WorkItemType:Bug State:Active vindt bijvoorbeeld alle actieve bugs die zijn toegewezen aan een gebruiker met de naam Chris. |
| Zoeken in test | Zoek in testplannen, testsuites en andere typen testwerkitems. |
| Profiteer van integratie met het bijhouden van werkitems | De interface Zoeken naar werkitems kan worden geïntegreerd met vertrouwde besturingselementen voor het beheren van uw werkitems; u kunt bekijken, bewerken, opmerkingen, delen en meer. |
Vereisten
- Toegangsniveaus:
- Alle projectleden: elk projectlid kan de zoekfuncties gebruiken, waaronder gebruikers met Belanghebbende, Basic en hogere toegangsniveaus.
- Zoeken in werkitems is standaard beschikbaar wanneer de Boards-service is geïnstalleerd en ingeschakeld.
Zoeken op werkitem-id
Voer de werkitem-id in de titelbalk van Azure DevOps in. U kunt het werkitem lezen en bewerken in een modaal dialoogvenster.
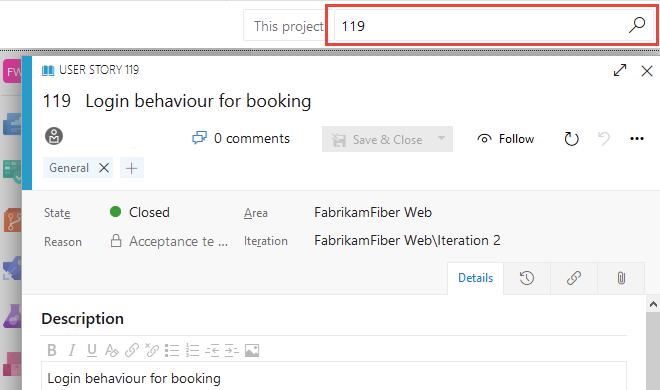
Zoeken in alle velden
Zoek alle werkitemvelden, inclusief aangepaste velden, voor natuurlijke zoekopdrachten. In de volgende fragmentweergave ziet u overeenkomsten.
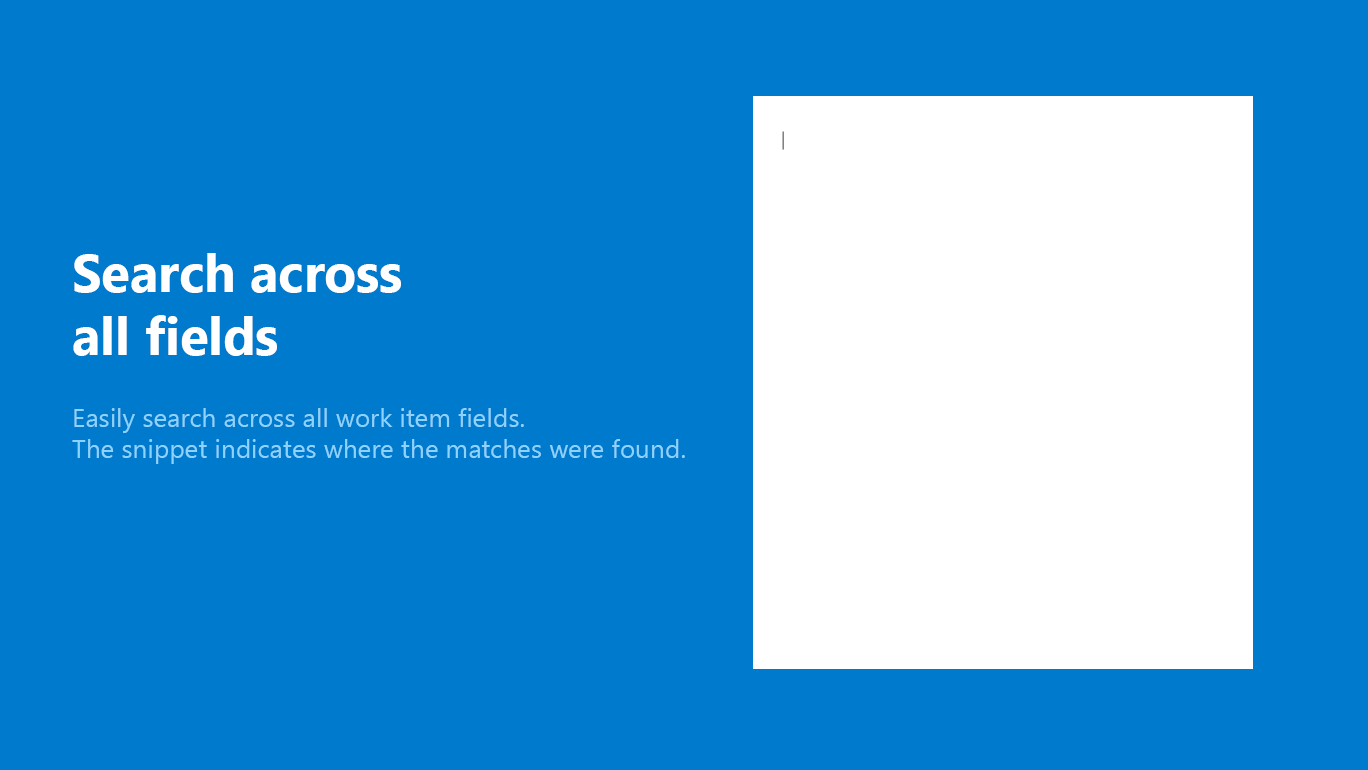
- Gebruik eenvoudige zoekreeksen voor woorden of woordgroepen. Zoeken in werkitems komt overeen met afgeleide vormen van uw zoektermen; Met een zoekopdracht naar 'bijwerken' vindt u bijvoorbeeld ook exemplaren van het woord 'bijgewerkt' en 'bijwerken'. Zoekopdrachten zijn niet hoofdlettergevoelig.
- Zoek van een project naar, standaard, alleen binnen dat project.
- Zoek vanuit een team naar standaard alleen binnen het standaardgebiedpad van dat team.
- Selecteer een project om een lijst met gebiedspaden in dat project weer te geven waarvoor u leestoegang hebt.
- Selecteer gebiedspaden in de structuur om uw zoekopdracht zo nodig te verfijnen.
- Bekijk het aantal treffers voor alle projecten, zelfs een projecten die u niet selecteert.
- Open de zoekresultaten in een nieuw browsertabblad vanuit de hoofdfunctie of door Ctrl + Shift + Enter te selecteren.
Aanbevolen procedures
- Tekst zoeken in alle velden: gebruik een tekstzoekopdracht in alle velden om relevante werkitems efficiënt te vinden. Deze zoekopdracht is handig voor het zoeken naar werkitems met vergelijkbare uitzonderingstraceringen.
- Snelle zoekfilters in regel: Gebruik snelle inlinezoekfilters voor elk werkitemveld om de lijst met werkitems in seconden te beperken. Met de lijst met suggesties kunt u uw zoekopdracht sneller voltooien.
Zoekquery's vergelijken versus query's voor beheerde werkitems
De hoofdzoekfunctie en beheerde query's zijn twee manieren om werkitems te zoeken en weer te geven. Gebruik de hoofdzoekopdracht voor één werkitem. Gebruik een beheerde query voor een lijst met werkitems die u wilt classificeren, bijwerken, weergeven of delen.
U kunt meer velden doorzoeken met de hoofdzoekfunctie dan met beheerde query's.
Een beheerde query gebruiken
Zoeken
- Lijstitems voor het uitvoeren van bulkupdates voor velden.
- Bekijk het werk dat wordt uitgevoerd of onlangs is gesloten.
- Sorteerwerk: stel prioriteit in, controleer, update.
- Maak een grafiek en voeg deze toe aan een dashboard.
- Maak een grafiek om een aantal items op te halen of een veld op te tellen.
- Maak een grafiek met een burndown of burn-up in de loop van de tijd.
- Bekijk een structuur met werkitems met betrekking tot bovenliggende en onderliggende items.
- Werkitems weergeven met koppelingsrelaties.
- Werkitems weergeven voor één project, meerdere projecten of voor alle projecten.
- Zoek een specifiek werkitem met de bijbehorende id of een trefwoord.
- Zoek een of meer werkitems in alle projecten op een snelle, flexibele manier.
- Volledige tekst zoeken in alle werkitemvelden.
- Bekijk werkitems die zijn toegewezen aan een specifiek teamlid.
- Zoek op specifieke werkitemvelden om snel een lijst met werkitems te verfijnen.
- Bepaal welke trefwoorden een beheerde zoekopdracht ondersteunen.
- Werkitems weergeven voor één project, meerdere projecten of voor alle projecten.
Raadpleeg voor meer informatie de volgende artikelen:
- Een query weergeven en uitvoeren
- Zoeken gebruiken
- Een query definiëren
- Snelzoekgids voor query's, voorbeeldquery's
Uw zoekopdracht verfijnen
Als u uw zoekopdracht wilt verfijnen, geeft u velden op. Zoek alle toegewezen items door een gebruikersnaam in te voeren
a:.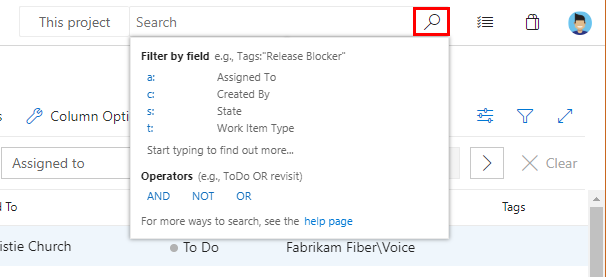
Snelle filters:
a:voor Toegewezen aan:c:voor Gemaakt door:s:voor staatt:voor werkitemtype
Begin met het invoeren van de naam van een veld in uw werkitems; Voer
tabijvoorbeeld in.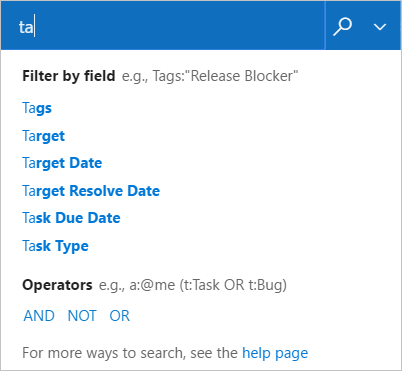
In de vervolgkeuzelijst worden suggesties voor veldnamen voor werkitems weergegeven die overeenkomen met gebruikersinvoer. Met deze suggesties kunt u de zoekopdracht sneller voltooien. Een zoekopdracht zoals
tags:Criticalhet zoeken naar alle werkitems met de tag Kritiek.Voeg meer filters toe om uw zoekopdracht verder te verfijnen en gebruik Booleaanse operatoren om termen indien nodig te combineren. Bijvoorbeeld : Chris t: Bug s: Active vindt alle actieve bugs die zijn toegewezen aan een gebruiker met de naam Chris.
Verfijn uw zoekopdracht tot specifieke typen en statussen met behulp van de selectorlijsten boven aan de pagina met resultaten.
Verbreed uw zoekopdracht in alle projecten of verfijn deze tot specifieke typen en statussen. Gebruik het filter om de selectorlijsten weer te geven.

Selecteer de gewenste criteria in de vervolgkeuzelijsten of zoek in de hele organisatie.
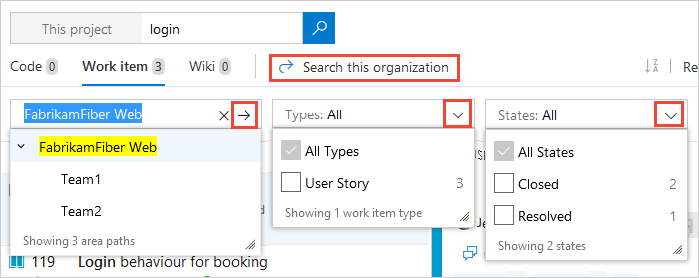
Sorteer de resultaten met de vervolgkeuzelijst met veldnamen, werkitemtypen of op relevantie.

Snelle filters voor overeenkomende velden
Met snelle inlinezoekfilters kunt u werkitems binnen enkele seconden verfijnen. De vervolgkeuzelijst met suggesties helpt uw zoekopdracht sneller te voltooien. Combineer en match de functies om snelle krachtige zoekopdrachten te maken.
| Gebruik | Voorbeeld |
|---|---|
| Beperk uw zoektermen zodat deze overeenkomen in een werkitemveld, inclusief aangepaste velden. Voer de veldnaam in, gevolgd door de zoektermen. | tags:Critical zoekt werkitems met een veld 'tags' met de term 'Kritiek'. |
| Gebruik meerdere inlinezoekfilters om uw zoekopdracht te bepalen op elk werkitemveld, inclusief aangepaste velden. | t: Bug path:"project\search" vindt alle bugs in het gebiedspad 'project\search'. |
Gebruik de operatoren>, >=, <=<en =!= voor datum-, geheel getal- en floatvelden. |
t: Bug CreatedDate> @Today-7 vindt alle fouten die in de afgelopen week zijn gemaakt. |
| Gebruik aanhalingstekens om de termen te groeperen voor zoekquery's met meerdere termen. Aanhalingstekens leveren echter geen exacte overeenkomsten op zoals u zou verwachten; resultaten komen overeen met alle werkitems met de gegroepeerde termen in elke volgorde. | BuildPath: "tools.demoproject.com" zoekt werkitems die het pad 'tools.demoproject.com' bevatten. |

Bereikprojecten en gebieds- en iteratiepaden met behulp van filters
Met filters kunt u de zoekopdracht eenvoudig beperken tot opgegeven projecten en gebiedspaden.
Verfijn de zoekopdracht naar een specifieke locatie met behulp van de projfilters , area, iterationenpathcomment:
| Gebruik | Voorbeeld |
|---|---|
| Hiermee vindt u alle exemplaren van het woord Wiki in het Fabrikam-project. | Wiki proj:Fabrikam |
| Hiermee vindt u alle exemplaren van het woord Wiki in het gebiedspad Contoso/Mobile en de bijbehorende subpaden. | Wiki area:Contoso/Mobile |
| Hiermee vindt u alle exemplaren van het woord Wiki in het iteratiepad Contoso/Sprint101 en de bijbehorende subpaden. | Wiki iteration:Contoso/Sprint101 |
| Plaats het argument tussen dubbele aanhalingstekens als het een spatie bevat. | Wiki path:"Contoso/Windows Phones and Devices/Services" |
| Zoeken naar achterstandsopmerkingen | comment:todo |
Meer informatie over het werkitem bekijken
U kunt snel een volledige schermweergave van het geselecteerde werkitem krijgen met behulp ![]() van uitvouwen en
van uitvouwen en![]() verkleinen op de werkbalk. Een andere manier om meer van het werkitem te zien, terwijl u nog steeds werkitems in de lijst met overeenkomende resultaten kunt selecteren, is het verbergen van het linkerkolomfiltervenster door linksboven in de kolom te kiezen < . Hiermee > kunt u het filtervenster herstellen.
verkleinen op de werkbalk. Een andere manier om meer van het werkitem te zien, terwijl u nog steeds werkitems in de lijst met overeenkomende resultaten kunt selecteren, is het verbergen van het linkerkolomfiltervenster door linksboven in de kolom te kiezen < . Hiermee > kunt u het filtervenster herstellen.
Als u een scherm met staande afdrukstand gebruikt, gebruikt u het deelvenster Voorbeeld: rechterkoppeling rechtsboven in het venster om de code onder de lijst met zoekresultaten weer te geven.
Tip
De zoekfunctie onthoudt de status van het filtervenster, de configuratie van het deelvenster werkitemweergave en de positie tussen sessies als onderdeel van uw gebruikersvoorkeuren.
Werkitems zoeken met REST API
U kunt API's gebruiken om de mogelijkheden in dit artikel uit te breiden of aan te vullen. Zie Zoekresultaten voor werkitems ophalen voor meer informatie over het zoeken van werkitems met REST API.