NuGet-pakketten herstellen met Azure Pipelines (YAML/Klassiek)
Azure DevOps Services | Azure DevOps Server 2022 - Azure DevOps Server 2019
Met NuGet Package Restore kunt u alle afhankelijkheid van uw project installeren zonder deze op te slaan in broncodebeheer. Dit maakt een schonere ontwikkelomgeving en een kleinere opslagplaats mogelijk. U kunt uw NuGet-pakketten herstellen met behulp van de NuGet-hersteltaak, de NuGet CLI of de .NET Core CLI. In dit artikel wordt u begeleid bij het herstellen van uw NuGet-pakketten met zowel klassieke als YAML-pijplijnen.
Vereisten
Maak een Azure DevOps-organisatie en een project als u dat nog niet hebt gedaan.
Maak een nieuwe feed als u er nog geen hebt.
Als u een zelf-hostende agent gebruikt, moet u ervoor zorgen dat de .NET Core SDK (2.1.400+) en NuGet (4.8.0.5385+) zijn geïnstalleerd.
Notitie
Als u Ubuntu 24.04 of hoger gebruikt, moet u de NuGetAuthenticate taak gebruiken met de .NET CLI in plaats van de nuget.exe. Zie Ondersteuning voor nieuwere gehoste Ubuntu-installatiekopieën voor meer informatie.
NuGet-pakketten herstellen vanuit een feed in dezelfde organisatie
Meld u aan bij uw Azure DevOps-organisatie en navigeer vervolgens naar uw project.
Selecteer Pijplijnen en selecteer vervolgens uw pijplijndefinitie.
Selecteer Bewerken en voeg vervolgens het volgende fragment toe aan uw YAML-pijplijn.
steps: - task: NuGetAuthenticate@1 - task: NuGetToolInstaller@1 inputs: versionSpec: '*' checkLatest: true - script: nuget restore <SOLUTION_PATH>
Notitie
Zorg ervoor dat De NuGet Gallery upstream is ingeschakeld in uw feed. Zie Upstream-bronnen inschakelen in een bestaande feed voor meer informatie.
NuGet-pakketten herstellen vanuit een feed in een andere organisatie
Als u NuGet-pakketten wilt herstellen vanuit een feed in een andere Azure DevOps-organisatie, moet u eerst een persoonlijk toegangstoken maken en dit vervolgens gebruiken om een NuGet-serviceverbinding in te stellen.
Een persoonlijk toegangstoken maken
Navigeer naar uw Azure DevOps-organisatie en selecteer vervolgens Persoonlijke toegangstokens>.
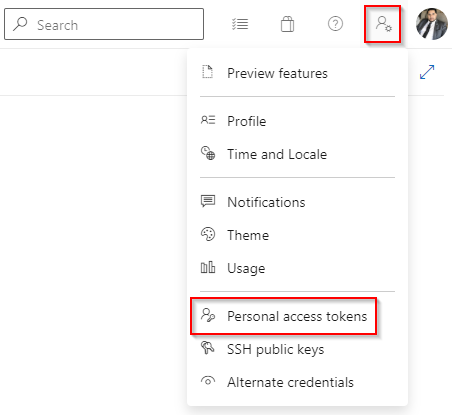
Maak een nieuw persoonlijk toegangstoken met het leesbereik Packaging*>. Kopieer uw PAT zoals u deze nodig hebt in de volgende sectie.
Selecteer Maken wanneer u klaar bent.
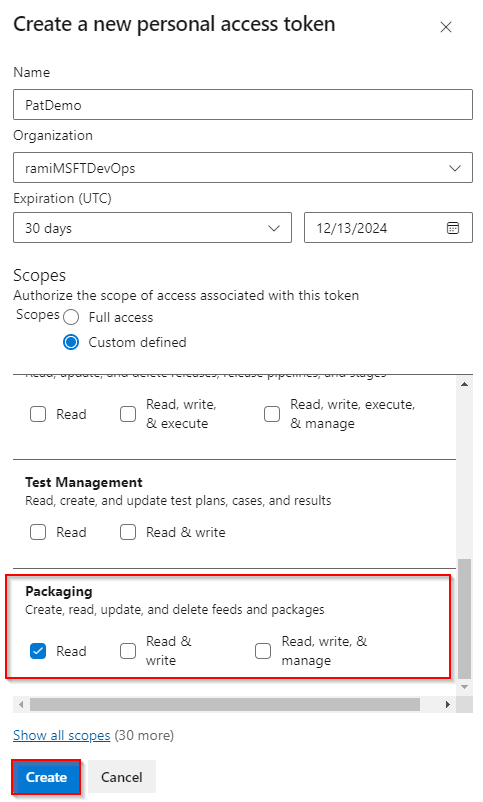
Een serviceverbinding maken
Meld u aan bij de Azure DevOps-organisatie waar uw pijplijn wordt uitgevoerd en navigeer vervolgens naar uw project.
Navigeer naar uw Project settings>Service-verbindingen.
Selecteer Nieuwe serviceverbinding, selecteer NuGet en selecteer vervolgens Volgende.
Selecteer Externe Azure DevOps-server als verificatiemethode en voer vervolgens de URL van de doelfeed in. Plak het persoonlijke toegangstoken dat u eerder hebt gemaakt, geef een naam op voor uw serviceverbinding en schakel het selectievakje Toegang verlenen toe aan alle pijplijnen , indien van toepassing op uw scenario.
Kies Opslaan wanneer u klaar bent.
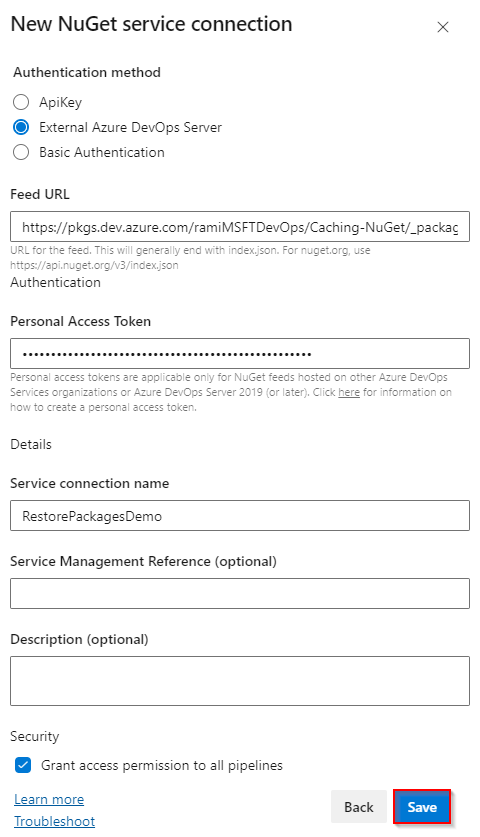
Pakketten herstellen
Meld u aan bij uw Azure DevOps-organisatie en navigeer vervolgens naar uw project.
Selecteer Pijplijnen en selecteer vervolgens uw pijplijndefinitie.
Selecteer Bewerken en voeg vervolgens het volgende fragment toe aan uw YAML-pijplijn.
- task: NuGetToolInstaller@1 inputs: versionSpec: '*' checkLatest: true - task: NuGetAuthenticate@1 inputs: nuGetServiceConnections: <SERVICE_CONNECTION_NAME> - script: | nuget.exe restore <SOLUTION_PATH> displayName: Restore