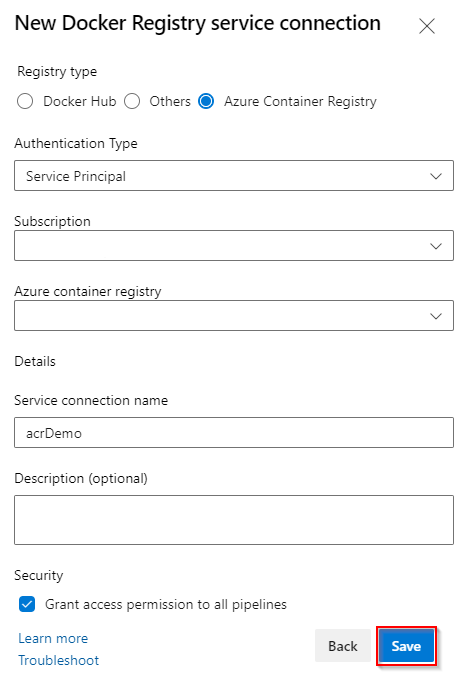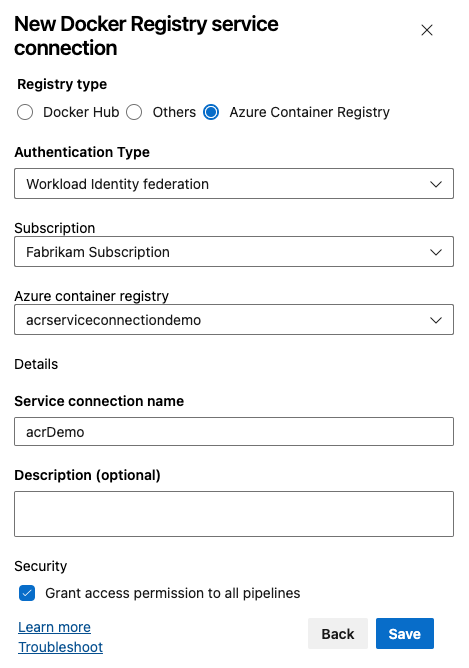Notitie
Voor toegang tot deze pagina is autorisatie vereist. U kunt proberen u aan te melden of de directory te wijzigen.
Voor toegang tot deze pagina is autorisatie vereist. U kunt proberen de mappen te wijzigen.
Azure DevOps Services | Azure DevOps Server 2022
Met behulp van Azure Pipelines kunt u een pipeline instellen om uw Docker-afbeeldingen te bouwen en te publiceren naar Azure Container Registry. In dit artikel leert u het volgende:
- Een Azure Container Registry maken
- Een zelf-hostende agent instellen op een Azure-VM
- De beheerde service-identiteit instellen
- Een Docker Registry-serviceverbinding maken
- Uw image bouwen en publiceren naar Azure Container Registry
Vereisten
Een GitHub-account. meld u gratis aan als u er nog geen hebt.
De beheerdersrol voor serviceverbindingen in uw Azure DevOps-project.
Een Azure-account met een actief abonnement. Meld u gratis aan als u er nog geen hebt.
Code ophalen
Fork of kloon de voorbeeld-app om deze tutorial te volgen.
https://github.com/MicrosoftDocs/pipelines-javascript-docker
Een Azure Container Registry maken
Ga naar Azure Portal.
Selecteer Een resource maken in het linkernavigatievenster en selecteer vervolgens Containers en vervolgens Container Registry.
Selecteer uw abonnement en selecteer vervolgens uw resourcegroep of maak een nieuwe.
Voer een registernaam in voor het containerregister. De registernaam moet uniek zijn binnen Azure en moet ten minste 5 tekens bevatten.
Selecteer de gewenste locatie en SKU en selecteer vervolgens Beoordelen en maken.
Controleer uw instellingen en selecteer Maak wanneer u klaar bent.
Een zelf-hostende agent-VM instellen
Als u Managed Service Identity wilt gebruiken met Azure Pipelines om Docker-installatiekopieën te publiceren naar Azure Container Registry, moet u onze eigen zelf-hostende agent instellen op een Azure-VM.
Een VM maken:
Ga naar Azure Portal.
Selecteer Resource maken in het linkernavigatievenster en selecteer vervolgens Virtuele machine ->Maken.
Selecteer uw abonnement en selecteer vervolgens de resourcegroep die u hebt gebruikt om uw containerregister te maken.
Geef uw virtuele machine een naam en kies een image.
Voer uw gebruikersnaam en wachtwoord in en selecteer Beoordelen en maken.
Controleer uw instellingen en selecteer Maak wanneer u klaar bent.
Selecteer Naar de resource gaan zodra de implementatie is voltooid.
Een agentpool maken
Selecteer in uw Azure DevOps-project het tandwielpictogram
 om naar uw Project-instellingen te navigeren.
om naar uw Project-instellingen te navigeren.Selecteer Agentpools en selecteer vervolgens Pool toevoegen.
Selecteer Nieuw en selecteer vervolgens Zelf-gehost uit het keuzemenu Pooltype.
Geef uw pool een naam en schakel vervolgens het selectievakje Toegang verlenen aan alle pijplijnen in.
Selecteer Maken wanneer u klaar bent.
Selecteer nu de pool die u zojuist hebt gemaakt en selecteer vervolgens Nieuwe agent.
We gebruiken de instructies in dit venster om uw agent in te stellen op de VM die u eerder hebt gemaakt. Selecteer de knop Kopiëren om de downloadkoppeling naar het Klembord te kopiëren.
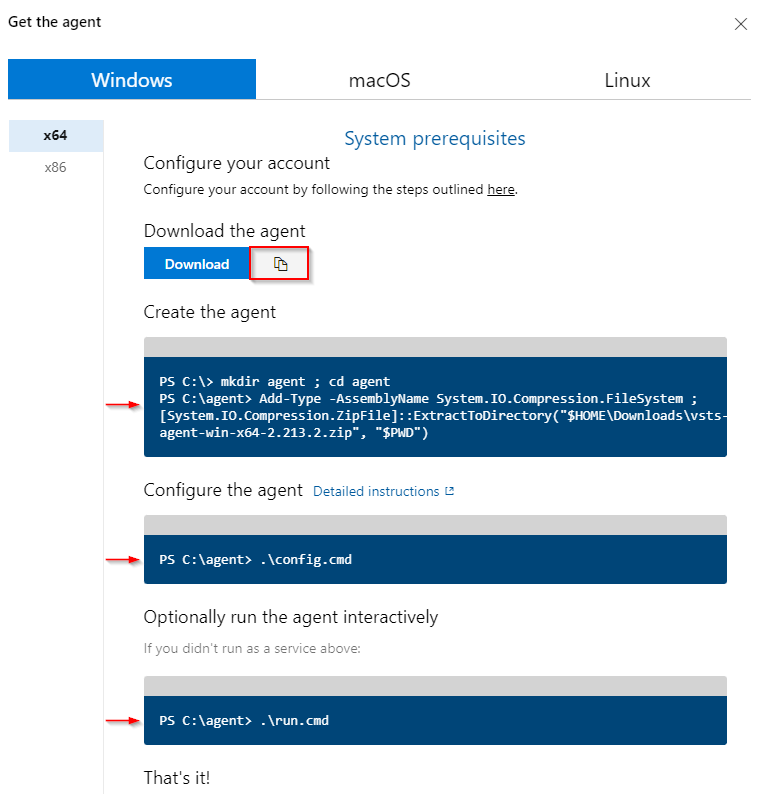
Een persoonlijk toegangstoken maken
Selecteer in uw Azure DevOps-project gebruikersinstellingen en selecteer vervolgens Persoonlijke toegangstokens.
Selecteer Nieuw token om een nieuw persoonlijk toegangstoken te maken.
Voer een naam in voor uw PAT en kies vervolgens een vervaldatum.
Kies Zelf gedefinieerd in Bereiken en kies vervolgens Toon alle bereiken.
Selecteer Agentpools ->Lezen en beheren, en Implementatiegroepen ->Lezen en beheren.
Selecteer Maken wanneer u klaar bent en sla uw PAT op een veilige locatie op.
Een zelf-gehoste agent instellen
Maak in Azure Portal verbinding met uw virtuele machine.
Voer in een PowerShell-opdrachtprompt met verhoogde bevoegdheid de volgende opdracht uit om de agent te downloaden.
Invoke-WebRequest -URI <YOUR_AGENT_DOWNLOAD_LINK> -UseBasicParsing -OutFile <FILE_PATH> ##Example: Invoke-WebRequest -URI https://download.agent.dev.azure.com/agent/4.255.0/vsts-agent-win-x64-4.255.0.zip -OutFile C:\vsts-agent-win-x64-4.255.0.zipVoer de volgende opdracht uit om uw agent te extraheren en te maken.
mkdir agent ; cd agent Add-Type -AssemblyName System.IO.Compression.FileSystem ; [System.IO.Compression.ZipFile]::ExtractToDirectory("<FILE_PATH>", "$PWD")Voer de volgende opdracht uit om de agent te configureren.
.\config.cmdVoer uw server-URL in wanneer u om invoer wordt gevraagd. Voorbeeld: https://dev.azure.com/fabrikamFiber
Druk op Enter wanneer u wordt gevraagd om het verificatietype om PAT-verificatie te kiezen.
Plak uw persoonlijke toegangstoken dat u eerder hebt gemaakt en druk op Enter.
Voer de naam van uw agentgroep in en voer de naam van uw agent in.
Laat de standaardwaarde voor de werkmap staan en voer vervolgens Y in als u uw agent als een service wilt uitvoeren.
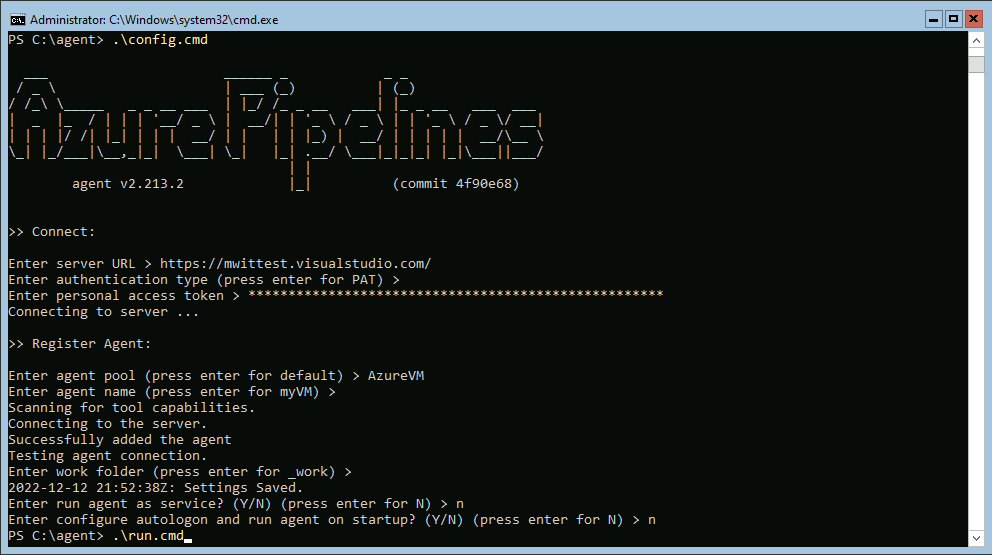
Nu de agent klaar is om te gaan luisteren naar taken, gaan we Docker installeren op onze VIRTUELE machine. Voer de volgende opdracht uit om Docker te downloaden.
Invoke-WebRequest -URI https://desktop.docker.com/win/main/amd64/Docker%20Desktop%20Installer.exe -OutFile <DOWNLOAD_PATH>Navigeer naar het downloadpad en voer vervolgens de volgende opdracht uit om Docker te installeren en te starten.
Start-Process 'Docker%20Desktop%20Installer.exe' -Wait installGa nu terug naar de map van de agent en voer het cmd-bestand uit om de agent uit te voeren op uw Azure-VM.
.\run.cmdUw agent moet nu worden vermeld in uw agentgroep -> Agents in de Azure DevOps-portal.
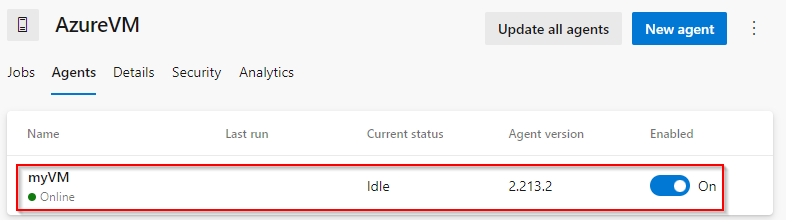
De beheerde identiteit instellen
Navigeer in Azure Portal naar de VM die u eerder hebt gemaakt.
Selecteer Identiteit in het linkernavigatievenster en schakel vervolgens de door het systeem toegewezen identiteit in.
Selecteer Opslaan wanneer u klaar bent en bevestig uw keuze.
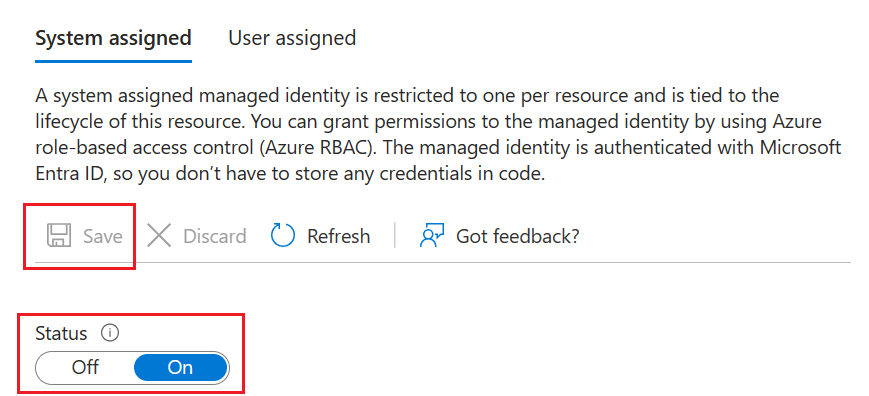
Selecteer Azure-roltoewijzingen en selecteer Roltoewijzing toevoegen.
Selecteer Resource group uit de Scope keuzelijst.
Selecteer je abonnement en resourcegroep, en selecteer vervolgens de rol AcrPush.
Herhaal de stappen 5 & 6 om de AcrPull-rol toe te voegen.
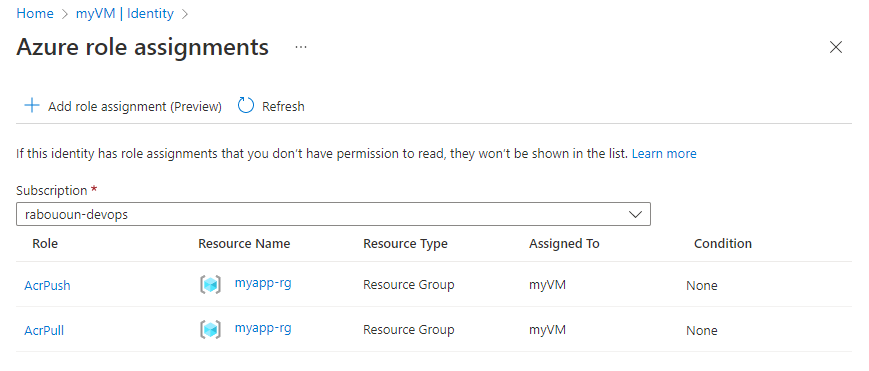
Een Docker-registerserviceverbinding maken
Selecteer in uw Azure DevOps-project het tandwielpictogram
 om naar uw Project-instellingen te navigeren.
om naar uw Project-instellingen te navigeren.Selecteer Serviceverbindingen in het linkerdeelvenster.
Selecteer Nieuwe serviceverbinding en selecteer vervolgens Docker Registry en vervolgens Volgende.
Selecteer Azure Container Registry en selecteer daarna Managed Service Identity als uw verificatietype.
Voer uw abonnements-id, abonnementsnaam en de aanmeldingsserver van uw Azure-containerregister in. Plak de door het systeem toegewezen tenant-id van uw VM die u in de vorige stap in het tekstveld Tenant-id hebt gemaakt.
Voer een naam in voor uw serviceverbinding en selecteer het vakje Toegang verlenen aan alle pijplijnen. Als u deze optie wilt selecteren, hebt u de rol Beheerder van de serviceverbinding nodig.
Selecteer Opslaan wanneer u klaar bent.
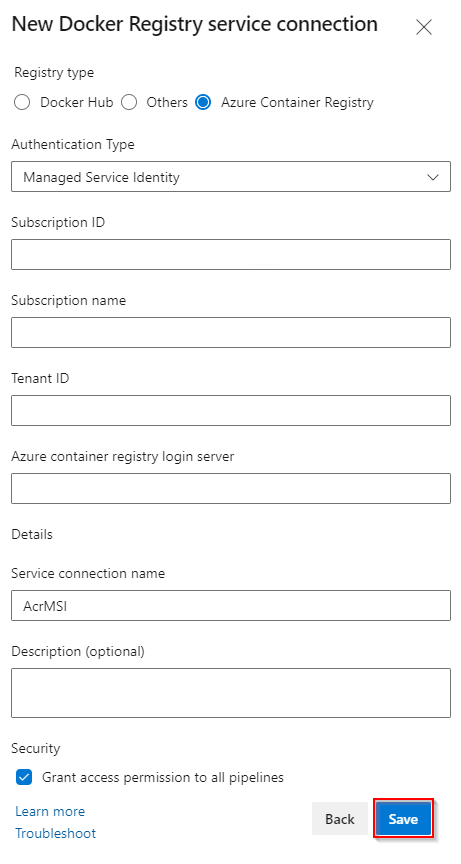
Bouwen en publiceren in Azure Container Registry
Selecteer Pijplijnen in uw Azure DevOps-project en selecteer vervolgens Pijplijn maken.
Selecteer de service die als host fungeert voor uw broncode (Azure-opslagplaatsen, GitHub enzovoort).
Selecteer uw opslagplaats en selecteer vervolgens Starter-pijplijn.
Verwijder de standaard yaml-pijplijn en gebruik het volgende codefragment:
trigger: - main variables: dockerRegistryServiceConnection: '<SERVICE_CONNECTION_NAME>' imageRepository: '<IMAGE_NAME>' dockerfilePath: '$(Build.SourcesDirectory)/app/Dockerfile' tag: '$(Build.BuildId)' stages: - stage: Build displayName: Build and publish stage jobs: - job: Build displayName: Build job pool: name: '<YOUR_AGENT_POOL_NAME>' steps: - task: DockerInstaller@0 inputs: dockerVersion: '17.09.0-ce' - task: Docker@2 displayName: Build and publish image to Azure Container Registry inputs: command: buildAndPush containerRegistry: $(dockerRegistryServiceConnection) repository: $(imageRepository) dockerfile: $(dockerfilePath) tags: | $(tag)Zodra de pijplijnuitvoering is voltooid, kunt u uw image in Azure verifiëren. Navigeer naar uw Azure Container Registry in Azure Portal en selecteer opslagplaatsen.
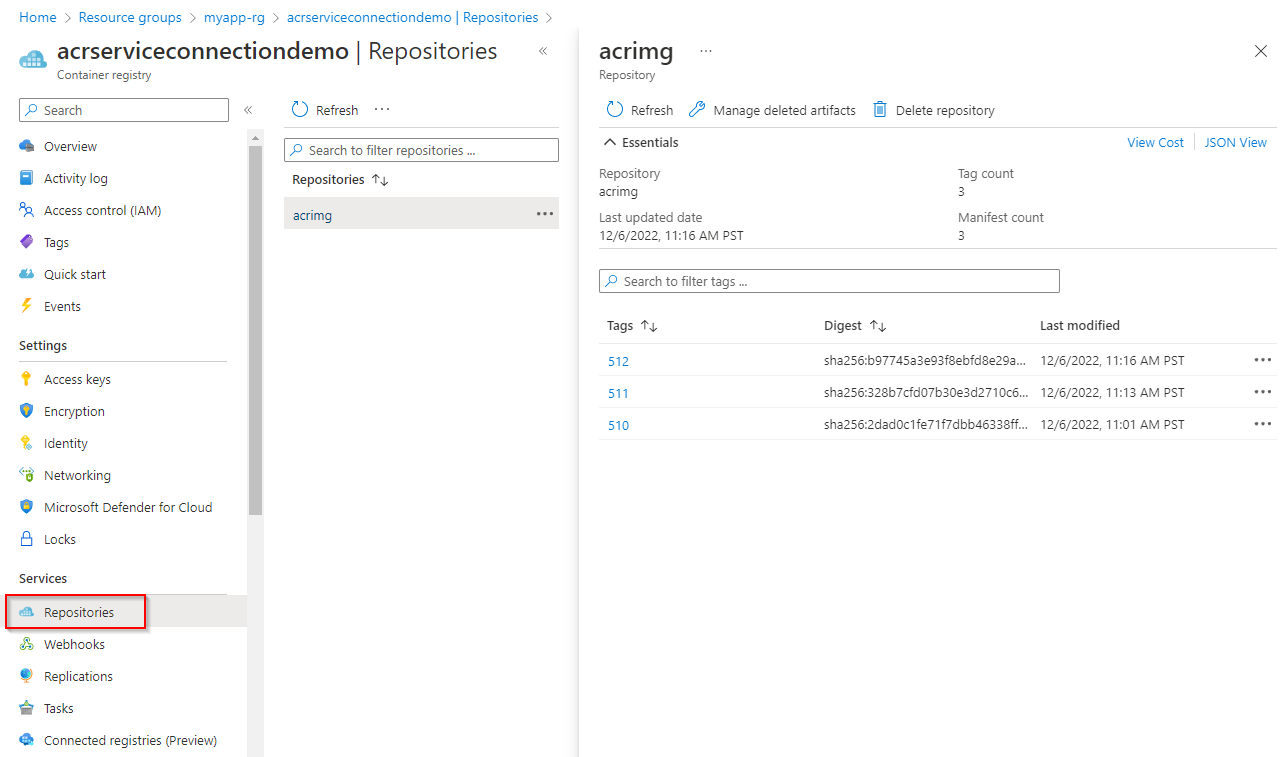
Resources opschonen
Als u niet van plan bent om deze toepassing te blijven gebruiken, verwijdert u de resourcegroep om lopende kosten te voorkomen.
az group delete --name myapp-rg