Een projectproces wijzigen van Agile in Scrum
Azure DevOps Services | Azure DevOps Server 2022 | Azure DevOps Server 2020
U kunt een project wijzigen op basis van het Agile-proces om een overgenomen Scrum-proces te gebruiken. Dit artikel bevat de stappen die nodig zijn om deze wijziging aan te brengen.
Voordat u deze wijziging aanbrengt, raden we u aan vertrouwd te raken met het proces dat u wijzigt. De typen taak-, bug-, functie- en epic-werkitems zijn hetzelfde voor zowel Scrum- als Agile-processen. Sommige waarden voor velden Status en Reden verschillen echter.
| Proces | Typen werkitems | Workflow |
|---|---|---|
| Flexibel |
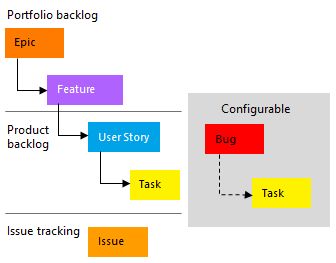
|
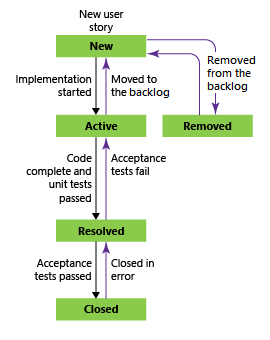
|
| Scrum |
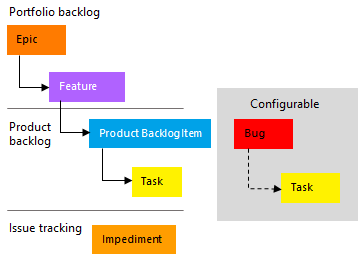
|
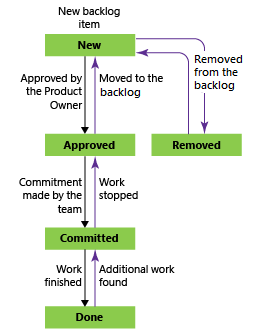
|
Zie Voor meer informatie over processen en processjablonen.
Redenen waarom u uw proces mogelijk wilt wijzigen van Agile in Scrum:
- U wilt productachterstanditem en -inspanning gebruiken in plaats van Gebruikersverhaal- en Verhaalpunten.
- Uw organisatie vereist dat iedereen hun tracering standaardiseert met een aangepast overgenomen proces op basis van het Scrum-proces.
Waarschuwing
Als u bestaande werkitems hebt, vereist dit proces handmatige updates voor werkitems en bordconfiguratie. Zorg ervoor dat u de stappen in dit artikel volgt om ervoor te zorgen dat u de handmatige stappen verhelpt die nodig zijn nadat u het proces voor een project hebt gewijzigd.
Voorwaarden
| Categorie | Vereisten |
|---|---|
| Toestemmingen | - Om een proces te maken, te verwijderen of te bewerken: lid zijn van de groep projectverzamelingsbeheerders of specifieke machtigingen op verzamelingsniveau hebben voor proces maken, proces verwijderen, proces bewerkenof een veld verwijderen uit de organisatie. Zie Machtigingen en toegang instellen voor het bijhouden van werk, Een overgenomen proces aanpassen voor meer informatie. - Voor het bijwerken van borden: teambeheerder of lid van de groep Projectbeheerders. |
| Toegang | - Zelfs als u Basic- of lagere toegang hebt, kunt u nog steeds een proces wijzigen als iemand u hiervoor toestemming geeft. - Het type van uw bestaande werkitems bijwerken en wijzigen: projectlid. |
Proces instellingen openen>
U maakt, beheert en maakt aanpassingen aan processen vanuit > voor organisatie-instellingen.
Kies het
 Azure DevOps-logo om Projecten te openen. Kies vervolgens Organisatie-instellingen.
Azure DevOps-logo om Projecten te openen. Kies vervolgens Organisatie-instellingen.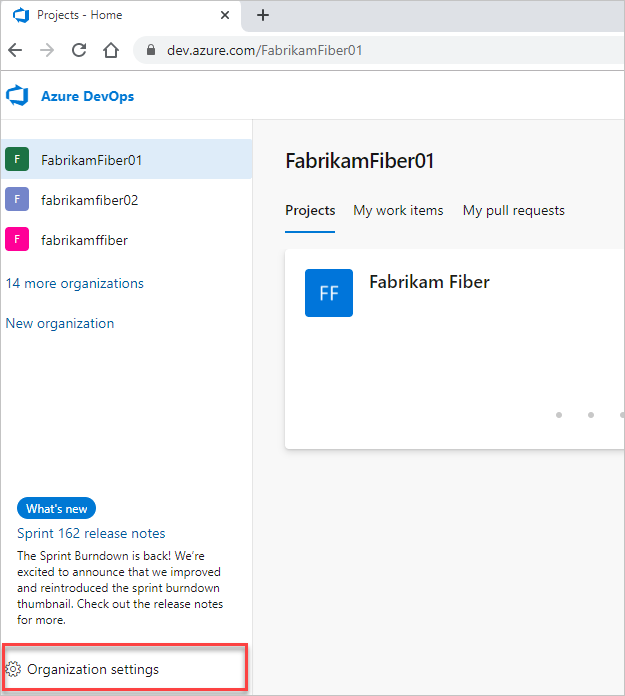
Kies vervolgens Proces.
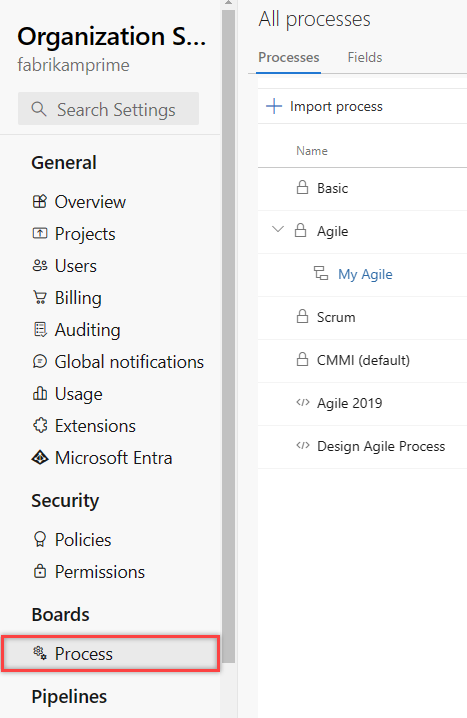
Belangrijk
Als u Proces niet ziet, werkt u vanuit TFS-2018 of eerdere versie. De pagina Proces wordt niet ondersteund. U moet de functies gebruiken die worden ondersteund voor het on-premises XML-procesmodel.
U maakt, beheert en maakt aanpassingen aan processen vanuit verzamelingsinstellingenproces>.
Kies het
 Azure DevOps-logo om Projecten te openen. Kies de projectverzameling waarvan u de processen wilt aanpassen en kies vervolgens Verzamelingsinstellingen.
Azure DevOps-logo om Projecten te openen. Kies de projectverzameling waarvan u de processen wilt aanpassen en kies vervolgens Verzamelingsinstellingen.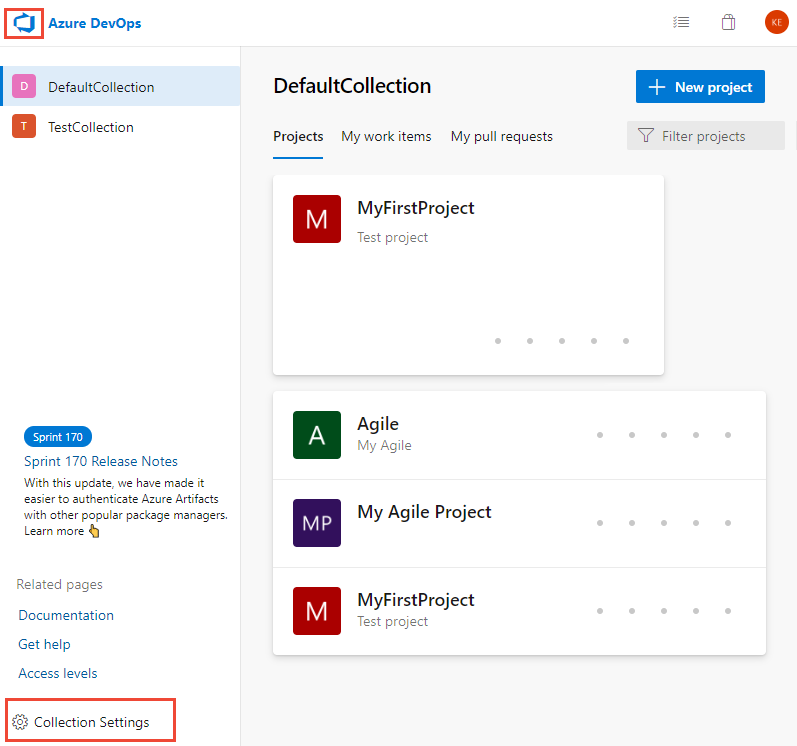
Kies vervolgens Proces.
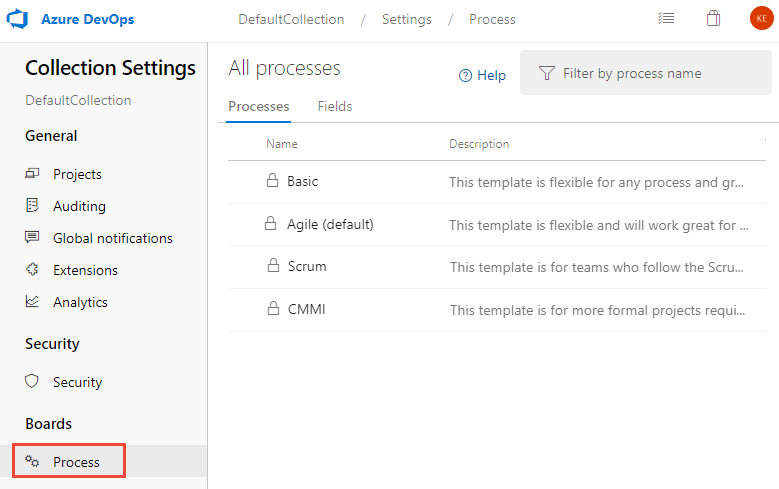
Een scrum-overgenomen proces maken en aanpassen
De eerste stap is het maken van een overgenomen proces dat u kunt aanpassen. De standaardinstelling is dat systeemprocessen niet kunnen worden aangepast.
Kies op de pagina Proces het
 pictogram acties van het Scrum-systeemproces en selecteer vervolgens Overgenomen proces maken. Noem het proces 'Scrum - Overgenomen'.
pictogram acties van het Scrum-systeemproces en selecteer vervolgens Overgenomen proces maken. Noem het proces 'Scrum - Overgenomen'.Als de werkitemtypen Gebruikersverhaal en Probleem worden gebruikt door uw huidige project, voegt u deze werkitemtypen toe aan het proces Scrum - Overgenomen.
U hoeft geen details toe te voegen aan deze typen werkitems, omdat u deze later wijzigt in Productachterstanditem en -belemmeringen. Als u echter details hebt vastgelegd in een veld, zoals verhaalpunten, prioriteit of een ander veld, voegt u deze velden toe aan de typen werkitems.
Wanneer u klaar bent, wordt de lijst met typen werkitems als volgt weergegeven.

Het projectproces wijzigen
Kies het proces dat het project bevat dat u wilt wijzigen. Als u wilt overstappen van Agile naar Scrum, kiest u Agile of het aangepaste proces op basis van Agile. Hier kiezen we Agile.
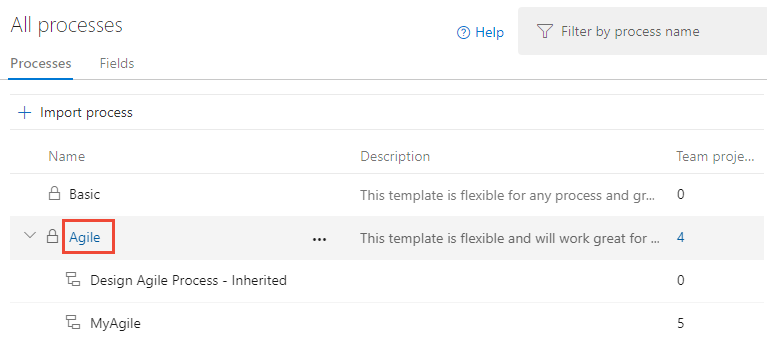
Kies Projecten en kies vervolgens het
 actiepictogram voor het project dat u wilt wijzigen en selecteer Proces wijzigen. Hier kiezen we het Project MyAgile.
actiepictogram voor het project dat u wilt wijzigen en selecteer Proces wijzigen. Hier kiezen we het Project MyAgile.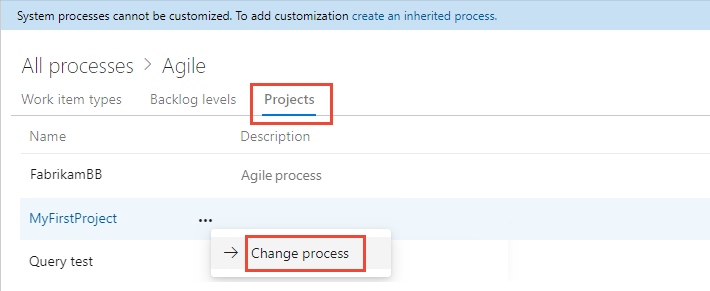
Volg de stappen in de wizard.
Kies het Scrum - Overgenomen proces dat u eerder hebt gemaakt en kies Opslaan.
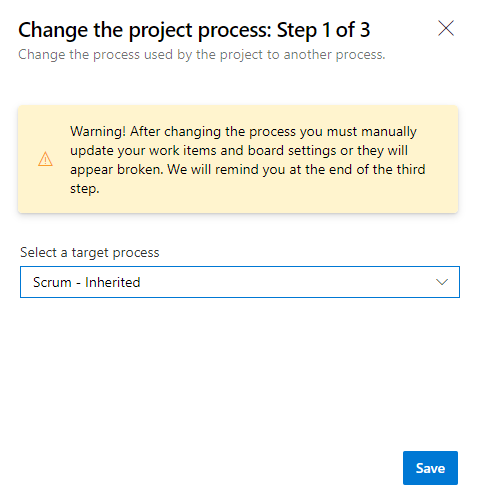
Als u stap 2 van Create and customize a Scrum inherited process hebt overgeslagen, ontvangt u het volgende bericht om de ontbrekende werkitemtypen toe te voegen.
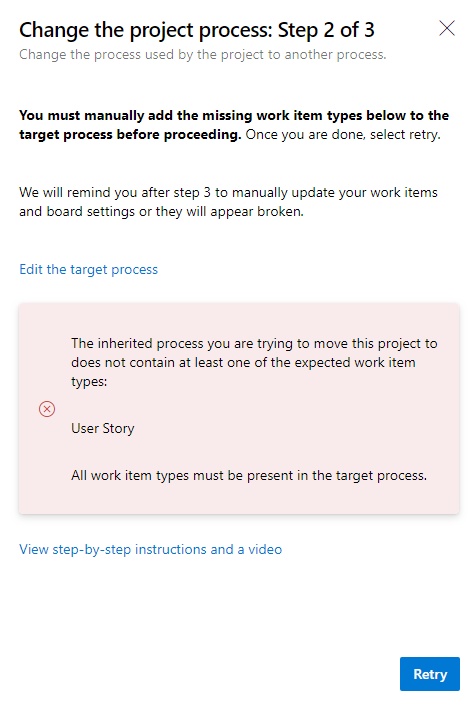
Sluit het dialoogvenster van de wizard en voeg nu de ontbrekende typen werkitems toe. Zie Werkitemtypen toevoegen en beheren.
Wanneer de wizard is voltooid, wordt de volgende informatie weergegeven. Noteer de stappen die u wilt volgen en kies vervolgens Sluiten.
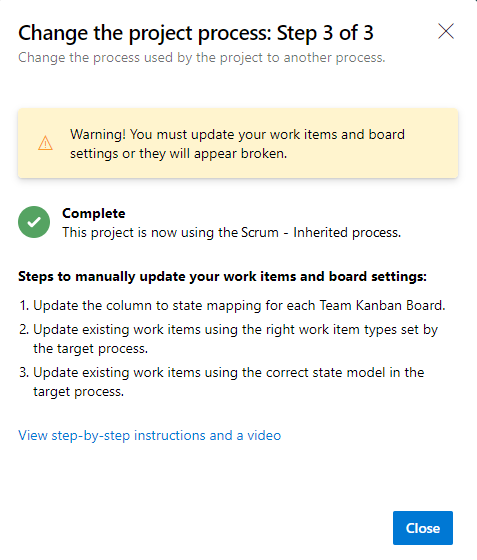
Stappen voor het handmatig bijwerken van uw werkitems en bordinstellingen:
- De kolom bijwerken naar statustoewijzing voor elk teambord
- Bestaande werkitems bijwerken met behulp van de werkitemtypen die zijn ingesteld door het doelproces
- Werkitems bij met het juiste statusmodel van het doelproces.
Instellingen voor kolom-naar-status van bord bijwerken
U kunt borden aanpassen om tussenliggende kolommen weer te geven. Voor elke toegevoegde kolom moet u een geldige werkstroomstatus kiezen voor de typen werkitems die op het bord worden weergegeven. Zie Werkstroomstatussen en statuscategorieën voor meer informatie.
Open uw bord voor elk team.
Kies de koppeling Nu corrigeren of het
 tandwielpictogram om de bordinstellingen te configureren.
tandwielpictogram om de bordinstellingen te configureren.Het dialoogvenster Instellingen wordt geopend. Deze tabbladen waarop een
 vereist pictogram wordt weergegeven, moeten worden gecorrigeerd.
vereist pictogram wordt weergegeven, moeten worden gecorrigeerd.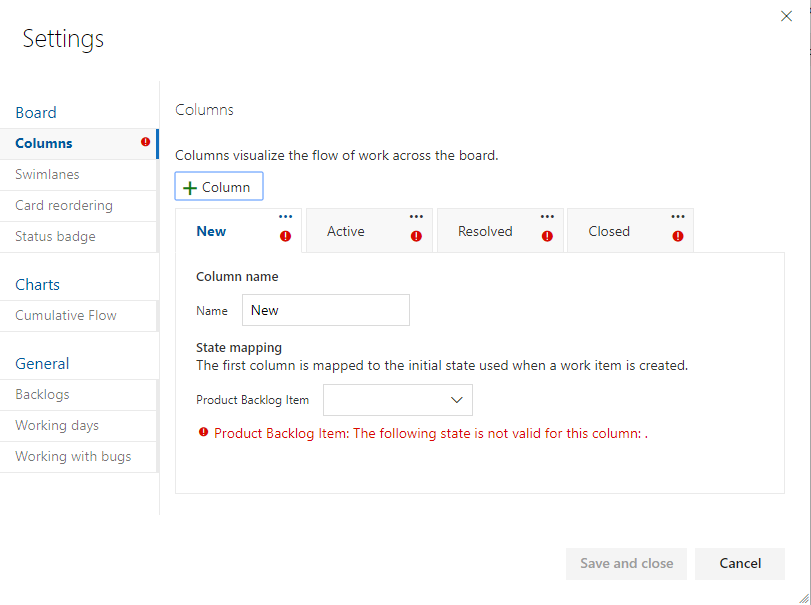
Wijzig de naam van elke kolom en kies de juiste status voor elke kolom, zodat de kolom-naar-statustoewijzing juist is. Voeg indien nodig een of meer kolommen toe. Wanneer u klaar bent, kiest u Opslaan en sluiten.
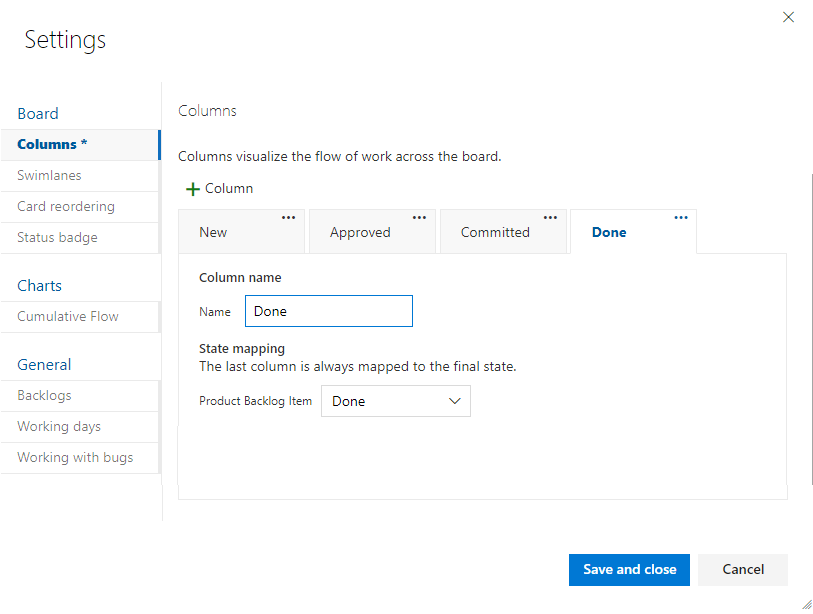
Werkitems bijwerken
De volgende stap is het bulksgewijs bijwerken van werkitems. De aanbevolen volgorde is:
- Maak een werkitemquery waarin alle werkitems worden weergegeven die moeten worden bijgewerkt.
- Voer een bulkupdate uit om het werkitemtype gebruikersartikelitems te wijzigen in Productachterstanditems.
- Voer een bulkupdate uit op alle staten om te veranderen van Agile-statussen (Actief, Opgelost en Gesloten) naar Scrum-processtatussen( Goedgekeurd, Doorgevoerd en Gereed).
Maak een query om een lijst op te halen met alle gebruikersverhalen, problemen, functies, taken en epics. U moet het werkitemtype van de eerste twee typen werkitems en de velden Status en Reden voor alle items wijzigen.
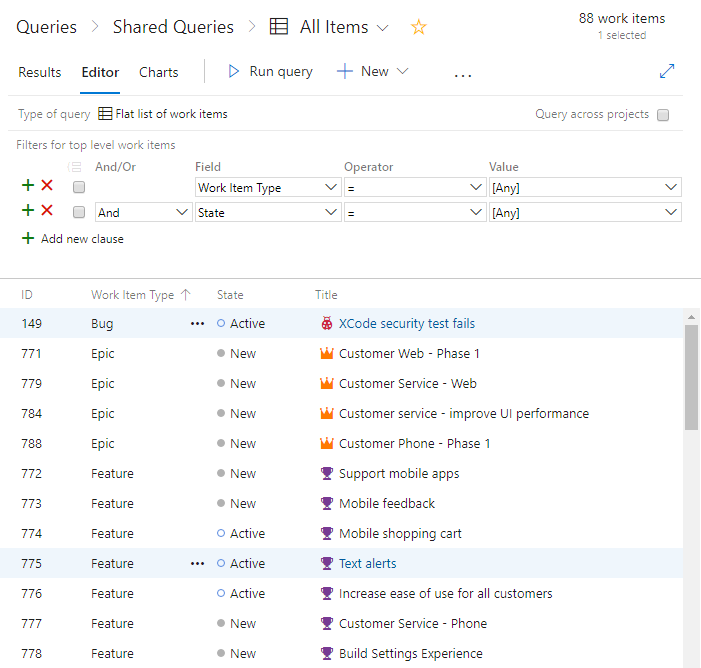
Kies het
 pictogram Acties en selecteer vervolgens Kolomopties. Kies ervoor om de velden Status en Reden weer te geven. Kies het tabblad Sorteren en stel deze in om de lijst te sorteren op werkitemtype en statuswaarde.
pictogram Acties en selecteer vervolgens Kolomopties. Kies ervoor om de velden Status en Reden weer te geven. Kies het tabblad Sorteren en stel deze in om de lijst te sorteren op werkitemtype en statuswaarde.
Kies Resultaten om alleen de lijst met werkitems weer te geven.
Markeer alle gebruikersverhalen, kies het
 actiespictogram, selecteer Type wijzigen en wijzig het type in Productachterstanditem.
actiespictogram, selecteer Type wijzigen en wijzig het type in Productachterstanditem.
Zie Werkitems verplaatsen, wijzigen of verwijderen voor meer informatie, het type werkitem wijzigen.
Het is mogelijk dat u fouten ontvangt waarbij het type werkitem en de status niet overeenkomen. In dat geval kunt u uw wijzigingen pas opslaan als u de status bijwerkt zoals beschreven in de volgende stap.

Markeer alle werkitems van dezelfde status, zoals Opgelost, kies het
 pictogram acties en selecteer Vervolgens Bewerken. Voeg het veld Staat toe en selecteer Vastgelegd of een geldige waarde voor het productachterstanditem. Mogelijk moet u ook het veld Reden bijwerken. Zie Werkitems bulksgewijs bewerken voor meer informatie.
pictogram acties en selecteer Vervolgens Bewerken. Voeg het veld Staat toe en selecteer Vastgelegd of een geldige waarde voor het productachterstanditem. Mogelijk moet u ook het veld Reden bijwerken. Zie Werkitems bulksgewijs bewerken voor meer informatie.
Dit moet resulteren in een bijgewerkte lijst zonder fouten.

Als u uw wijzigingen wilt opslaan, kiest u het
 actiespictogram en selecteert u Items opslaan.
actiespictogram en selecteert u Items opslaan.Herhaal de bovenstaande stappen om het werkitemtype voor Probleem te wijzigen in Impediment en werk de statussen bij naar geldige statussen voor de typen werkitems.
Wanneer u klaar bent, moet u het
 pictogram acties kiezen en items opslaan selecteren.
pictogram acties kiezen en items opslaan selecteren.
Tip
Als u een aantal veldwaardewijzigingen hebt, zoals het invullen van het veld Inspanning met de waarde in Verhaalpunten, kunt u dat doen met Excel. Zie Werkitems bulksgewijs toevoegen of wijzigen met Excel.
Uw wijzigingen verifiëren
Ga naar uw teamachterstand en bekijk de gebruikersverhalen.
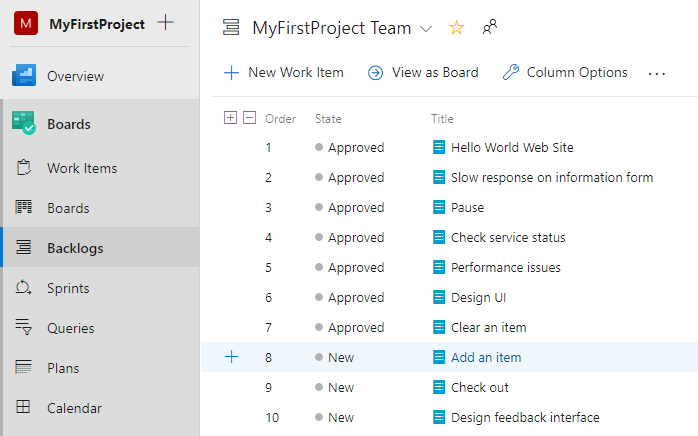
Ga naar het teambord en controleer of de kolominstellingen geldig zijn.
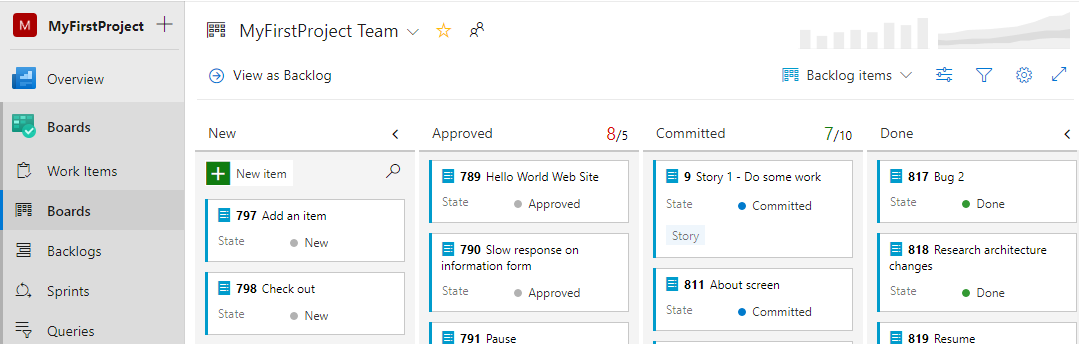
Zie Kolommen toevoegen aan het bord als u kolommen wilt toevoegen of kolomnamen wilt wijzigen.
Optionele updates
Nadat u het proces hebt gewijzigd, kunt u als volgt aanvullende updates aanbrengen:
- De projectnaam wijzigen
- Uw projectoverzicht of visie bijwerken
- Schakel de typen werkitems uit of verwijder deze die in de toekomst niet worden gebruikt. Zie Een werkitemtype aanpassen voor een overgenomen proces