Notitie
Voor toegang tot deze pagina is autorisatie vereist. U kunt proberen u aan te melden of de directory te wijzigen.
Voor toegang tot deze pagina is autorisatie vereist. U kunt proberen de mappen te wijzigen.
Azure DevOps Services | Azure DevOps Server 2022 - Azure DevOps Server 2019
Voeg gebiedspaden toe om teams te organiseren en werkitems te groeperen op product, functie of bedrijfsgebieden. Het toewijzen van gebiedspaden aan teams zorgt ervoor dat werkitems via die paden verschijnen op de backlogs en borden van het desbetreffende team. Standaard worden alle werkitems toegewezen aan het hoofdgebiedpad en worden ze weergegeven in het standaardteam van het project.
Nadat u gebiedspaden op projectniveau hebt gedefinieerd, wijst u deze toe aan teams binnen de teamconfiguratie. U kunt ook een hiërarchische structuur van vlakpaden maken om subgebieden te ondersteunen, met maximaal 14 niveaus diep.
Als u de volgende taken wilt uitvoeren, moet u gebiedspaden definiëren:
- Werkitems voor query's en grafieken op basis van vlakpad
- Werk toewijzen aan meer dan één team
- Werken met beheer- en functieteams
- Een achterstandslijst, query, bord of plan filteren met behulp van gebiedspaden
Tip
U kunt de structuur van het gebiedspad definiëren en gebiedspaden toewijzen aan teams. U kunt ook een team toevoegen en dan het gebiedspad maken met de teamnaam. Als teams volledig onafhankelijk zijn, maakt u een platte set gebiedspaden. Als u echter een hiërarchie van teams wilt maken, moet u een structuurhiërarchie van gebiedspaden maken. Zie Een hiërarchie van teams configureren voor meer informatie.
Als u de volgende hulpprogramma's wilt gebruiken, moeten teams zich abonneren op gebiedspaden:
Om te begrijpen hoe het systeem gebiedspaden gebruikt, zie over gebieds- en iteratiepaden.
Vereisten
| Categorie | Eisen |
|---|---|
| Toestemmingen | - Teamgebied- of iteratiepaden instellen: teambeheerder of lid van de projectbeheerders groep. De gebruiker die het project heeft gemaakt, heeft standaard deze machtigingen. - Als u een gebiedspad wilt toevoegen onder het hoofdknooppunt of een onderliggend knooppunt wilt bewerken of verwijderen: lid van de projectbeheerders groep. - Om gebiedspaden onder een knooppunt toe te voegen, te bewerken en te beheren: een of meer van de volgende machtigingen ingesteld op Toestaan: - Maak onderliggende knooppunten - dit knooppunt verwijderen - Dit knooppunt bewerken - Machtigingen weergeven in dit knooppunt |
Zie Machtigingen en toegang instellen voor het bijhouden van werk voor meer informatie.
Zie Over gebieden en iteraties, naamgevingsbeperkingen voor de beperkingen op de naamgeving van gebiedspaden.
Aan de slag
Elk team heeft toegang tot verschillende Agile-hulpprogramma's, zoals beschreven in Over teams en Agile-hulpprogramma's. Deze hulpprogramma's verwijzen naar de standaardgebiedpaden van het team. De meeste teams gebruiken één gebiedspad en verschillende iteratiepaden voor werktracking, maar teams kunnen ook meerdere gebiedspaden gebruiken op hun backlogs en borden om verschillende scenario's te ondersteunen.
Nieuwe projecten bevatten één hoofdgebied dat overeenkomt met de projectnaam en een standaardteam met dezelfde naam die is toegewezen aan dit hoofdgebiedpad.
Als u nieuw bent in het beheren van projecten en teams, volgt u deze stappen om uw project en teams te configureren:
- Gebiedspaden definiëren: bepaal het aantal en de namen van gebiedspaden die nodig zijn om uw werk te categoriseren. Voeg ten minste één gebiedspad per team toe. Zie Over gebieden en iteraties voor meer informatie.
- Teams definiëren: bepaal het aantal en de namen van de vereiste teams. Zie Over teams en Agile-hulpprogramma's voor meer informatie.
- Gebiedspaden configureren: Ga naar >> en definieer de gebiedspaden voor uw project. Volg de stappen in Gebiedspaden toevoegen.
- Teams maken: Maak de benodigde teams op basis van stap 2. Zie Een team toevoegen, van één standaardteam naar meerdere teams gaan voor meer informatie.
- Gebiedspaden toewijzen aan teams: Wijs in de teamconfiguratie de standaard- en andere gebiedspaden toe aan elk team. In 'Standaardgebiedpaden voor het team instellen', voer de stappen uit.
- Gebiedspaden toewijzen aan werkitems: Wijs werkitems toe aan de gedefinieerde vlakpaden met behulp van bulksgewijs wijzigen om meerdere items tegelijk bij te werken.
Notitie
Door hetzelfde gebiedspad aan meerdere teams toe te wijzen, kunnen er conflicten ontstaan over het eigenaarschap van werkitems. Zie voor meer informatie Beperkingen van weergaven van meerdere teams.
Indien nodig kunt u de volgende acties op elk gewenst moment uitvoeren:
- Andere onderliggende knooppunten toevoegen
- De naam van een gebiedspad wijzigen (behalve het pad naar het hoofdgebied)
- Een subknooppunt onder een ander knooppunt verplaatsen
- Een kindknooppunt verwijderen
- De naam van een team wijzigen
- De toewijzingen van het gebiedspad aan een team wijzigen
Projectgebieden weergeven
Ga als volgt te werk om projectgebieden weer te geven:
Selecteer in uw webportal (1) Projectinstellingen> (2) Projectconfiguratie> (3) Gebieden.
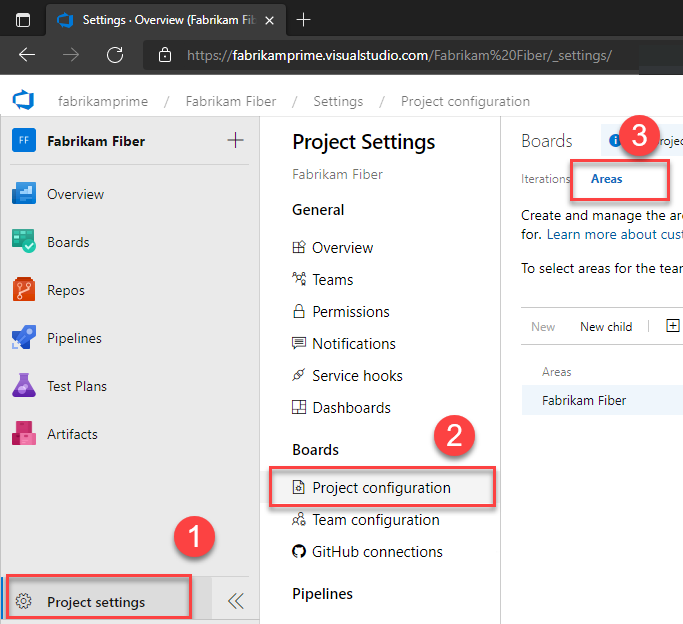
Een gebiedspad toevoegen
Er wordt standaard slechts één hoofdgebied gedefinieerd. Voeg nieuwe en onderliggende gebiedspaden toe onder het hoofdgebiedpad voor het project of als onderliggend element aan een ander gebiedspad of team. Nieuwe gebiedspaden worden standaard toegevoegd aan het hoofdknooppunt.
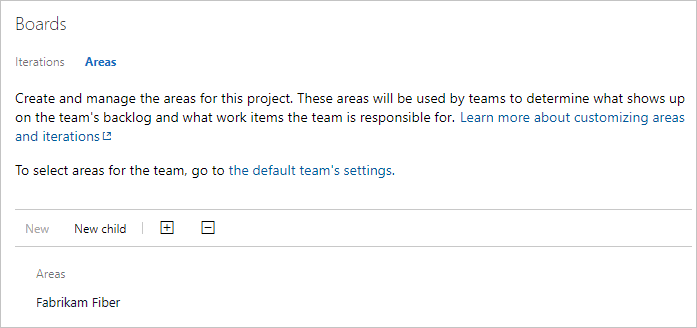
U kunt ook nieuwe en onderliggende gebiedspaden toevoegen aan een team. Zie Teamgebiedpaden instellen voor meer informatie.
Ga als volgt te werk om een nieuw gebiedspad toe te voegen:
Markeer het pad en kies Nieuw kind. U kunt desgewenst een gebiedspad selecteren
 en Nieuw kiezen of het menu-item Nieuw boven aan de gebiedslijst selecteren.
en Nieuw kiezen of het menu-item Nieuw boven aan de gebiedslijst selecteren.Voer een naam (255 tekens of minder) in voor het knooppunt. Zie Informatie over gebieden en iteraties, naamgevingsbeperkingen voor meer naambeperkingen.
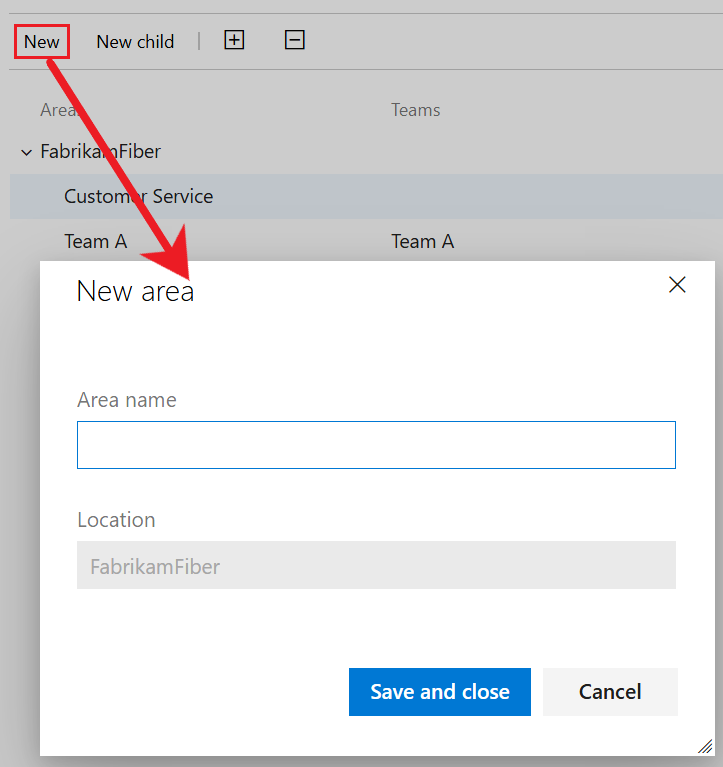
Selecteer Opslaan en sluiten
Alle nieuwe gebieden worden toegevoegd als een onderliggend knooppunt aan het hoofdgebiedpad.
Ga als volgt te werk om een pad naar een subgebied toe te voegen:
Markeer het gebiedspad en kies vervolgens Nieuw kind. Optioneel kunt u het gebiedspad selecteren
 en kiezen voor Nieuw onderliggend item of Nieuw onderliggend item selecteren in het menu bovenaan de lijst met gebieden.
en kiezen voor Nieuw onderliggend item of Nieuw onderliggend item selecteren in het menu bovenaan de lijst met gebieden.Voer een naam (255 tekens of minder) in voor het knooppunt. Zie Informatie over gebieden en iteraties, naamgevingsbeperkingen voor meer naambeperkingen.
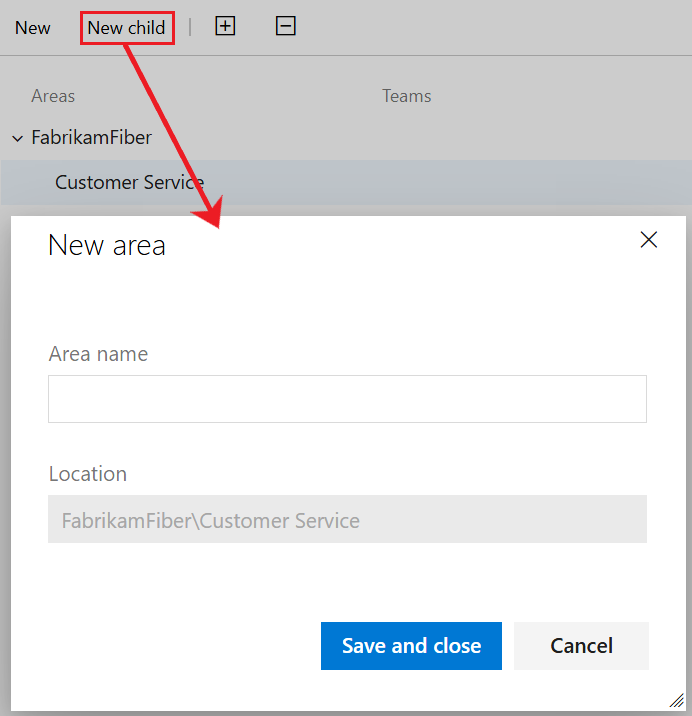
Selecteer Opslaan en sluiten
U kunt ook gebiedspaden toevoegen aan een team op de pagina Teamconfiguratiegebieden>.
Teamgebiedpaden weergeven
U stelt de standaardinstellingen van het team in via teaminstellingen. Als u geen teambeheerder bent, wordt u toegevoegd als een teambeheerder. Alleen team- of projectbeheerders kunnen de teaminstellingen wijzigen.
Open uw project en selecteer >
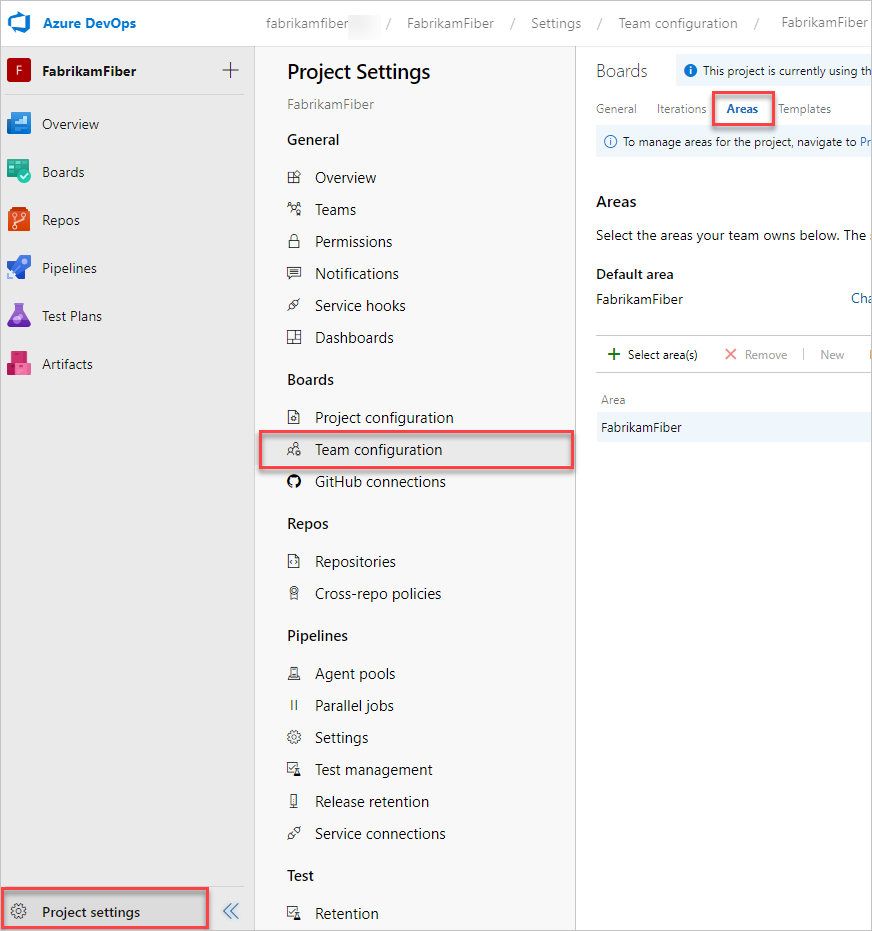
Als u de teamcontext wilt wijzigen, gebruikt u de teamkiezer in de breadcrumbs.
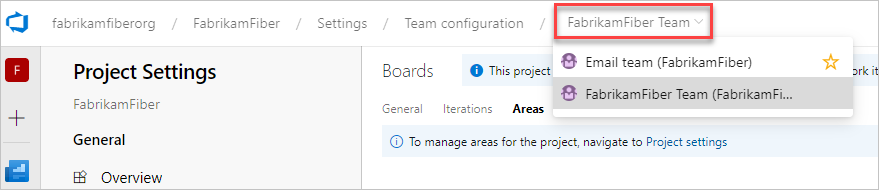
Teaminstellingen openen vanuit het teamprofiel
U definieert zowel gebieden als iteraties via Projectinstellingen > Teamconfiguratie. U kunt er snel naartoe navigeren vanuit een teamwerk-tracking backlog, een bord of een dashboard.
Open een achterstandslijst of teamboard voor een team en kies Teamprofiel
 >Teaminstellingen.
>Teaminstellingen.Hier openen we het bord voor het Fabrikam Fiber-team en van daaruit het teamprofiel.
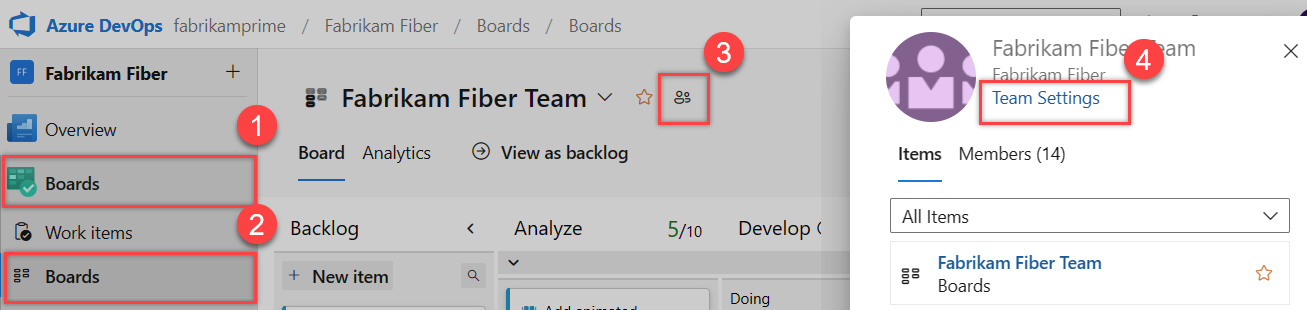
Kies Iteraties en gebieden.
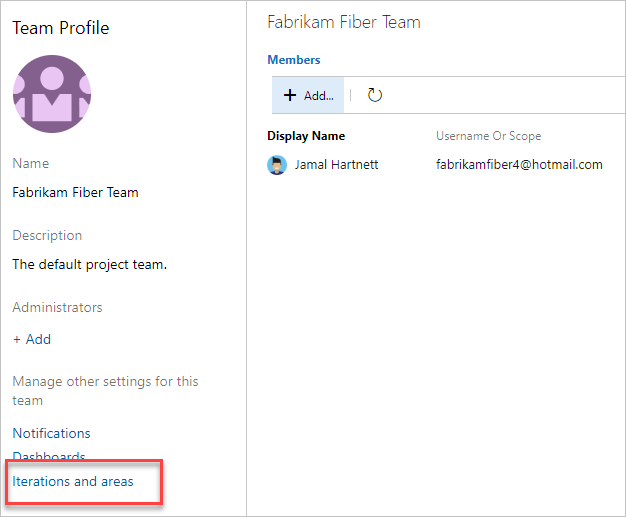
Als u de teamcontext wilt wijzigen, gebruikt u de teamkiezer in de breadcrumbs.
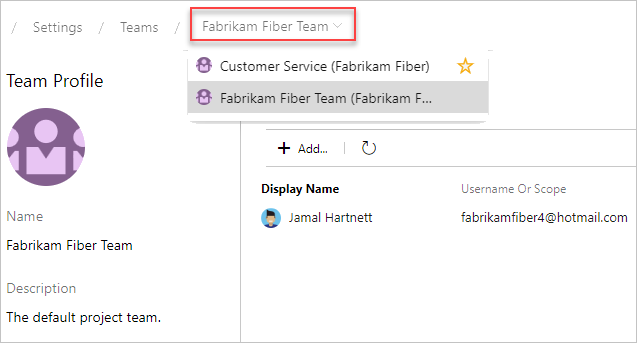
Team-gebiedspaden instellen
Alle werkitems die zijn toegewezen aan een teamgebiedspad, worden weergegeven in de backlogs en taskborden voor dat team. U kunt een of meer gebiedspaden selecteren en eventueel hun subgebiedpaden opnemen. Kies ervoor om subgebiedpaden op te nemen wanneer u gegroepeerde weergaven van werk wilt ondersteunen dat door verschillende teams of in meerdere gebieden wordt uitgevoerd.
Notitie
Teams kunnen maximaal 300 gebiedspaden worden toegewezen. Zie Werktracking, proces- en projectlimieten voor meer informatie.
Het standaardgebiedpad bepaalt het standaardgebiedpad dat is toegewezen aan werkitems die zijn gemaakt op basis van de teamcontext.
Belangrijk
Werkitems die worden weergegeven op het bord van meer dan één team, kunnen queryresultaten opleveren die niet aan uw verwachtingen voldoen. Omdat elk team de bordkolommen en zwembanen kan aanpassen, zijn de waarden die zijn toegewezen aan werkitems die op verschillende borden worden weergegeven, mogelijk niet hetzelfde. De belangrijkste oplossing voor dit probleem is het behouden van één eigendom van werkitems per teamgebiedpad.
U kunt bestaande gebiedspaden selecteren of nieuwe of onderliggende gebiedspaden aanmaken in de teaminstellingen.
Selecteer Projectinstellingen>Teamconfiguratiegebieden>.
Selecteer het team dat u wilt configureren in de vervolgkeuzelijst boven aan de pagina.
Hier laten we de gebieden voor het Fabrikam Fiber-team zien.
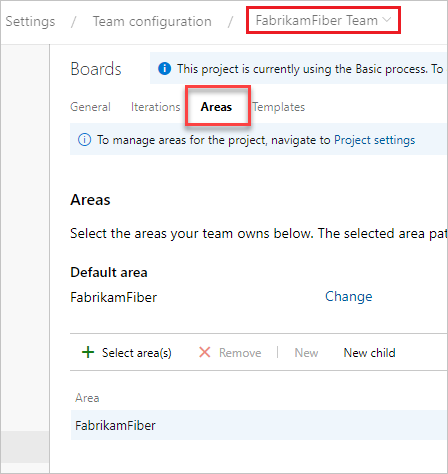
Kies een of meer gebiedspaden om actief te zijn voor het team.
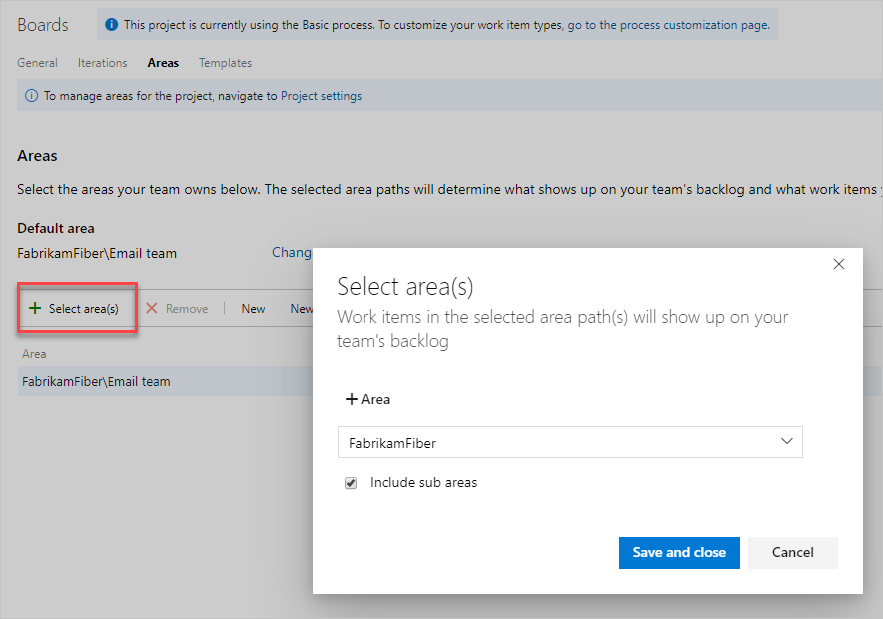
In dit geval kiezen we ervoor om de subgebiedpaden voor het project te activeren. Het managementteam kan nu de voortgang bijhouden voor alle teams.
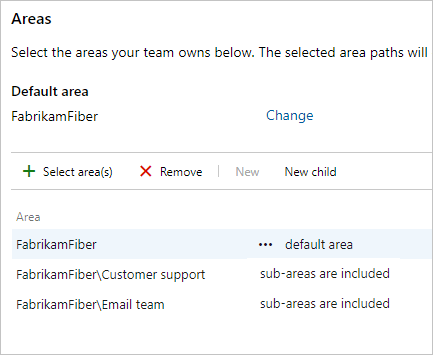
Wanneer u klaar bent, vernieuwt u de pagina met productachterstanden voor het team en ziet u de werkitems die aan het team zijn toegewezen. Voeg het gebiedspad toe aan de kolommen die worden weergegeven om de toewijzingen aan werkitems weer te geven.
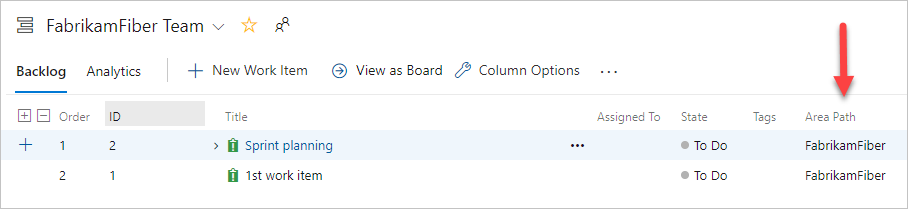
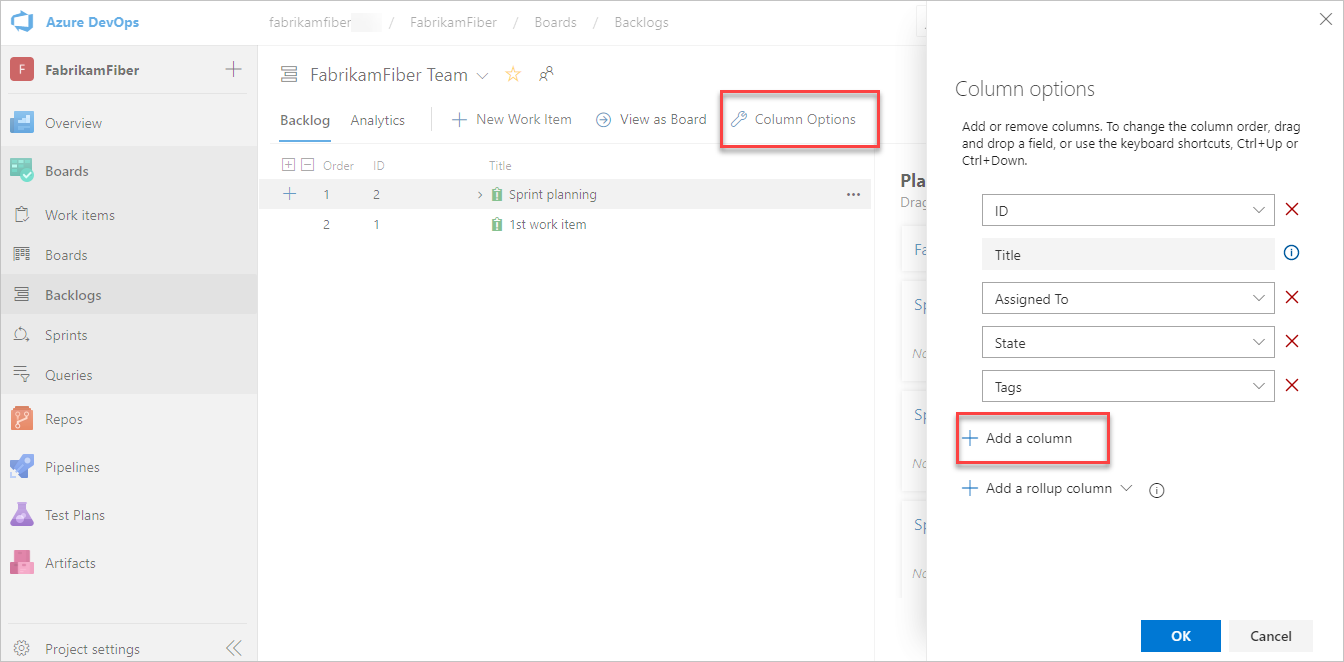
De naam van een gebiedspad wijzigen of verplaatsen
Het systeem werkt werkitems en query's die verwijzen naar het bijgewerkte gebiedspad automatisch bij. Elk gebiedspad is gekoppeld aan een unieke GUID.
Als u de naam van een gebiedspad wilt wijzigen, opent u de pagina Projectinstellingen projectconfiguratiegebieden>> in de webportal.
Kies het
 contextmenu voor het knooppunt en selecteer Bewerken.
contextmenu voor het knooppunt en selecteer Bewerken.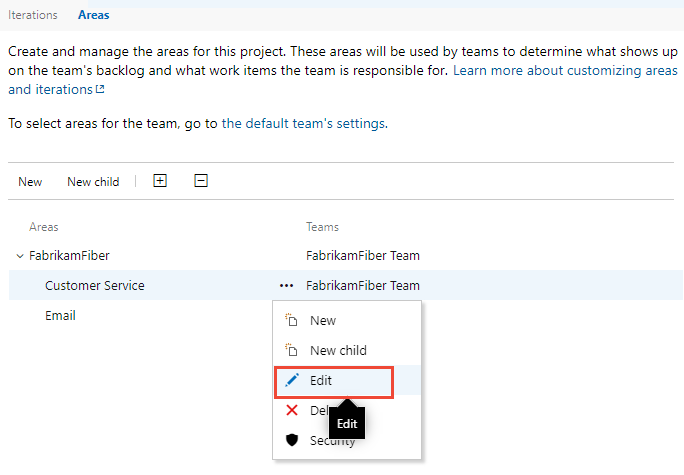
Voer in het dialoogvenster dat wordt geopend de nieuwe naam in.
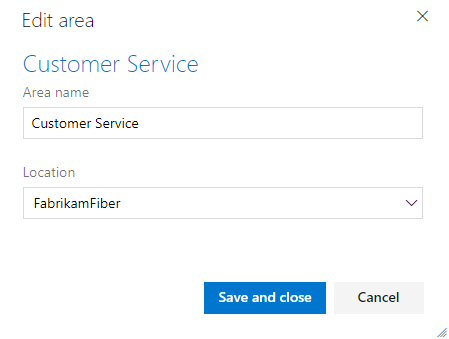
Als u het knooppunt in de hiërarchie wilt verplaatsen, wijzigt u het veld Locatie .
Notitie
Wanneer u de naam van het veld Locatie voor een knooppunt wijzigt, worden de bestaande werkitems die verwijzen naar het gebiedspad, automatisch bijgewerkt.
Een gebiedspad verwijderen
Wanneer u een gebiedspad verwijdert, moet u een gebiedspad opgeven dat moet worden gebruikt om de werkitems bij te werken die zijn toegewezen aan het gebiedspad dat u wilt verwijderen.
Belangrijk
- Als u gebiedspaden verwijdert of iteratiepaden opnieuw configureert, kunnen gegevens verloren gaan. Bijvoorbeeld:
- Burndown- en burnup-widgetgrafieken
- Burndown-grafieken voor sprints
- Snelheidsgrafieken voor teams met gewijzigde gebiedspaden
- Historische trenddiagrammen die verwijzen naar het gebiedspad en iteratiepad zoals ze zijn gedefinieerd voor elk werkitem.
- Nadat u de gegevens hebt verwijderd, kunt u geen historische gegevens voor deze paden ophalen.
- U kunt alleen gebieds- en iteratiepaden verwijderen die niet meer worden gebruikt door werkitems.
Als u een gebiedspad wilt verwijderen, opent u de webportalpagina Projectinstellingen>Projectconfiguratie>Gebieden.
Kies het
 contextmenu voor het knooppunt en selecteer Verwijderen of Verwijderen.
contextmenu voor het knooppunt en selecteer Verwijderen of Verwijderen.Selecteer in het dialoogvenster dat wordt geopend het gebiedspad waarnaar u werkitems opnieuw wilt toewijzen en kies Pad verwijderen vervolgens.
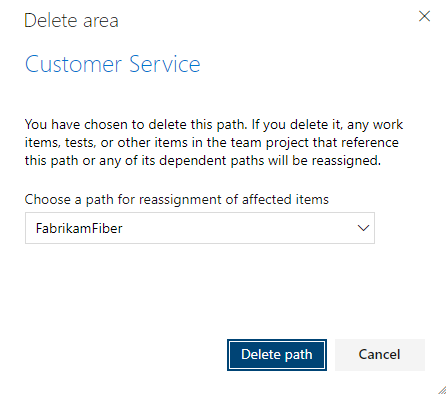
Voortgang per gebied in kaart brengen
U kunt snel query's genereren om de voortgang te bekijken op basis van een gebiedspad. Visualiseer bijvoorbeeld de voortgang van werkitems die zijn toegewezen aan het gebiedspad van elk team, zoals wordt weergegeven in het volgende gestapelde staafdiagram. Kies Knooppuntnaam om het leaf-knooppunt van het gebiedspad op te halen.
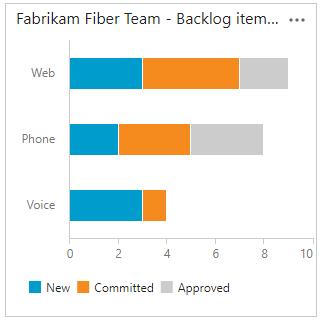
Volgende stappen
Verwante artikelen:
Zoals u kunt zien, spelen gebiedspaden een belangrijke rol bij het ondersteunen van Agile-hulpprogramma's, teams en het beheren van werkitems. Meer informatie over het werken met deze velden vindt u in de volgende artikelen:
- Meer informatie over gebieden en iteraties
- Een ander team toevoegen
- Teaminstellingen configureren en teambeheerders toevoegen
- Agile-hulpprogramma's gebruiken die afhankelijk zijn van gebieden of iteraties
- Query uitvoeren op gebied of iteratiepad
- Machtigingen en toegang instellen voor het bijhouden van werk
Programmamiddelen
Gebiedspaden en iteratiepaden worden ook wel classificatieknooppunten genoemd.
- Gebruik het az boards-gebied (Azure DevOps CLI).
- Gebruik de Teams (REST API) om teamconfiguraties te beheren.
- Gebruik de classificatieknooppunten (REST API) om werkitemclassificaties te organiseren.
- Gebruik de Teams (REST API) om teamconfiguraties te beheren.
- Gebruik de classificatieknooppunten (REST API) om werkitemclassificaties te organiseren.
- Configureer het proces door de classificatieinvoegtoepassing (processjabloon) te definiëren.