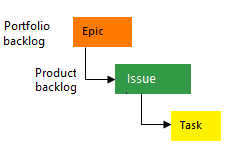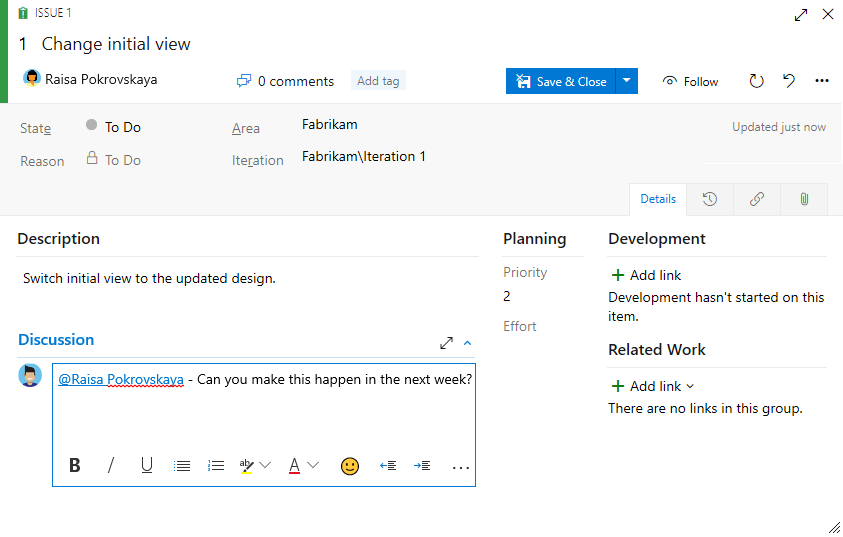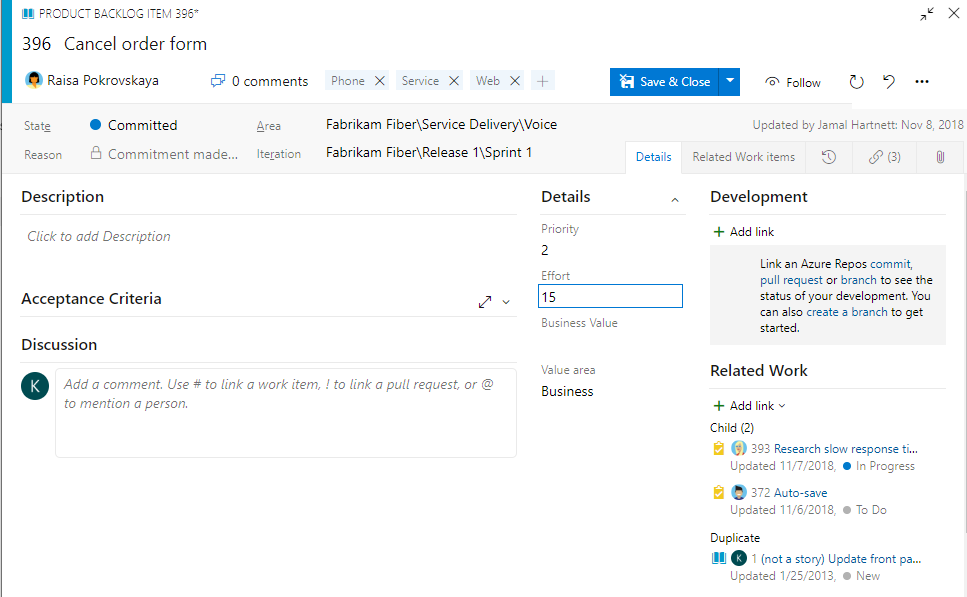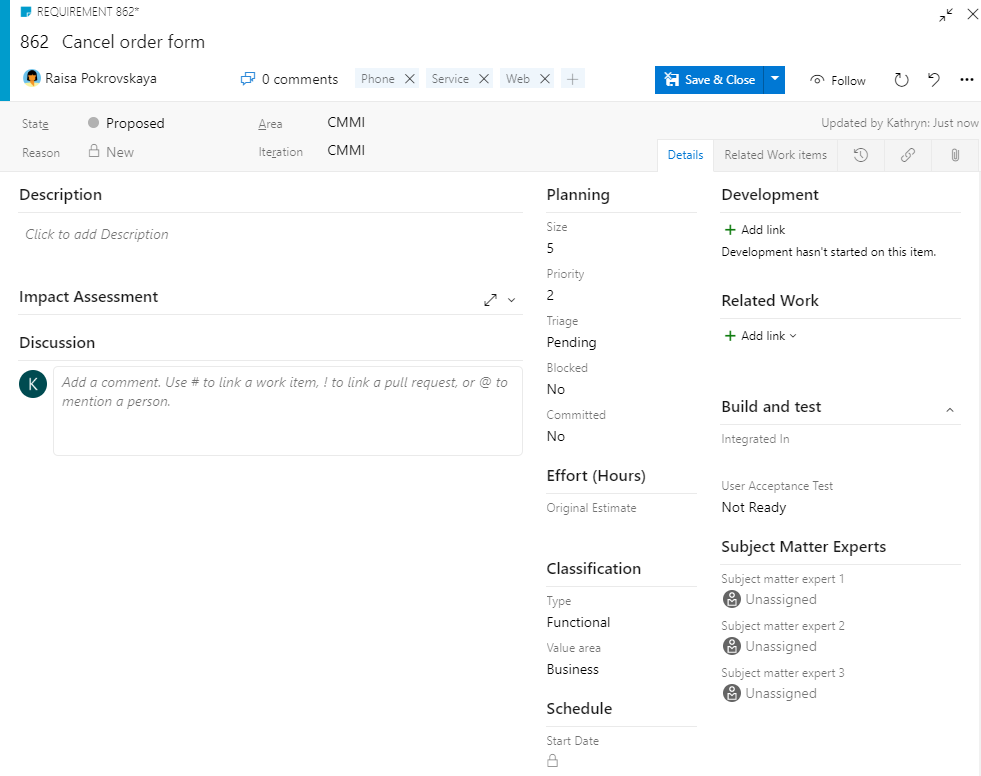Aan de slag als belanghebbende
Azure DevOps Services | Azure DevOps Server 2022 - Azure DevOps Server 2019
Belanghebbenden zijn gebruikers met gratis maar beperkte toegang tot Azure DevOps-functies en -functies. Met toegang tot belanghebbenden kunt u werkitems toevoegen en wijzigen, build- en release-pijplijnen beheren en dashboards weergeven. U kunt de projectstatus controleren en richting, feedback, functieideeën en bedrijfsuitlijning geven aan een team. Zie Uw eerste pijplijn en ondersteunde bronopslagplaatsen maken voor meer informatie.
Belanghebbenden zijn gebruikers met gratis maar beperkte toegang tot Azure DevOps-functies en -functies. Met toegang tot belanghebbenden kunt u werkitems toevoegen en wijzigen, pijplijnen weergeven en goedkeuren en dashboards weergeven. U kunt de projectstatus controleren en richting, feedback, functieideeën en bedrijfsuitlijning geven aan een team.
Zie de snelzoekgids voor toegang van belanghebbenden en de functiematrix voor meer informatie.
Vereisten
Privéproject:
- U moet toegang hebben tot belanghebbenden en lid zijn van de groep Inzenders of Projectbeheerders. U kunt borden weergeven, werkitems openen en wijzigen en onderliggende taken toevoegen aan een controlelijst. U kunt een achterstallig item niet opnieuw ordenen of opnieuw ordenen met behulp van de methode slepen en neerzetten. U kunt een veld op een kaart niet bijwerken.
Openbaar project:
- U moet toegang hebben tot belanghebbenden en lid zijn van de groep Inzenders of Projectbeheerders om volledige toegang te hebben tot alle Functies van Azure Boards. Zie de snelzoekgids voor standaardmachtigingen voor meer informatie.
Als u toegang wilt krijgen als belanghebbende, vraagt u de eigenaar van uw organisatie of beheerder van de projectverzameling om u toe te voegen aan een project met toegang tot belanghebbenden. Zie Organisatiegebruikers toevoegen en toegang beheren voor meer informatie.
Als u toegang wilt krijgen als belanghebbende, vraagt u de serverbeheerder om u toe te voegen aan een beveiligingsgroep met toegang tot belanghebbenden. Zie Toegangsniveaus wijzigen voor meer informatie.
Aanmelden bij een project
Selecteer de koppeling in uw e-mailuitnodiging of open een browservenster en voer de URL voor de webportal in.
https://dev.azure.com/OrganizationName/ProjectNamehttp://ServerName:8080/tfs/DefaultCollection/ProjectNameAls u bijvoorbeeld verbinding wilt maken met de server met de naam FabrikamPrime en het project met de naam Contoso, voert u het volgende in
http://FabrikamPrime:8080/tfs/DefaultCollection/Contoso.Voer uw referenties in. Als u zich niet kunt aanmelden, vraagt u de eigenaar van de organisatie of projectbeheerder u toe te voegen als lid van het project met toegang tot belanghebbenden.
Inzicht in werkitems en -typen
Werkitems ondersteunen het plannen en bijhouden van werk. Elk werkitem is gebaseerd op een type werkitem. Aan elk werkitem wordt een id toegewezen, die uniek is in een organisatie of projectverzameling.
Verschillende werkitems houden verschillende soorten werk bij. De beschikbare typen werkitems zijn gebaseerd op het proces dat is gebruikt toen uw project werd gemaakt. De opties zijn Agile, Basic, Scrum of Capability Maturity Model Integration (CMMI), zoals wordt geïllustreerd in de volgende afbeeldingen. Zie Over werkitems en werkitemtypen voor meer informatie.
In de volgende afbeelding ziet u de hiërarchie voor het werkitem voor het agile-procesachterstand:

- Gebruikersverhalen en taken worden gebruikt om werk bij te houden.
- Fouten bijhouden van codefouten.
- Epics en functies worden gebruikt om werk onder grotere scenario's te groeperen.
Elk team kan configureren hoe ze bugwerkitems op hetzelfde niveau beheren als werkitems voor gebruikersverhaal of taak. Gebruik de instelling Werken met bugs . Zie Agile-proces voor meer informatie over het gebruik van deze typen werkitems.
Open uw bord
Nadat u verbinding hebt gemaakt met een project, kunt u werkitems weergeven.
Selecteer Borden in> uw project. Selecteer een teambord in de vervolgkeuzelijst.

U kunt ook een trefwoord invoeren in het zoekvak of de map Bord weergeven selecteren om een lijst met beschikbare teamborden weer te geven.

Tip
Selecteer het
 sterpictogram om een teambord als favoriet te maken. Favoriete artefacten (
sterpictogram om een teambord als favoriet te maken. Favoriete artefacten ( favoriet pictogram) worden boven aan de lijst met teamkiezers weergegeven.
favoriet pictogram) worden boven aan de lijst met teamkiezers weergegeven.Zorg ervoor dat u voor het achterstandsniveau het volgende selecteert:
- Verhalen voor Agile.
- Problemen voor Basic.
- Achterstandsitems voor Scrum.
- Vereisten voor CMMI.

Selecteer Borden in> uw project. Selecteer een teambord in de vervolgkeuzelijst.

Als u het bord van een ander team wilt selecteren, opent u de selector. Selecteer vervolgens een ander team of selecteer de
 optie Alle teamborden bladeren. U kunt ook een trefwoord invoeren in het zoekvak om de lijst met teamachterstanden voor het project te filteren.
optie Alle teamborden bladeren. U kunt ook een trefwoord invoeren in het zoekvak om de lijst met teamachterstanden voor het project te filteren.
Tip
Selecteer het
 sterpictogram om een teambord als favoriet te maken. Favoriete artefacten (
sterpictogram om een teambord als favoriet te maken. Favoriete artefacten ( favoriet pictogram) worden boven aan de lijst met teamkiezers weergegeven.
favoriet pictogram) worden boven aan de lijst met teamkiezers weergegeven.Controleer of het achterstandsniveau dat u hebt geselecteerd:
- Verhalen voor Agile.
- Problemen voor Basic.
- Achterstandsitems voor Scrum.
- Vereisten voor CMMI.

Werkitems toevoegen
Selecteer op het bord het ![]() plusteken, voer een titel in en selecteer Vervolgens Enter.
plusteken, voer een titel in en selecteer Vervolgens Enter.

Vanaf het bord kunt u geen werkitems toevoegen, maar u kunt ze openen en er aantekeningen aan toevoegen. Als u werkitems wilt toevoegen, opent u de achterstand door de koppeling Backlog te selecteren. U kunt de status van een werkitem ook niet bijwerken met behulp van de methode slepen en neerzetten om een andere kolom te verplaatsen of kaarten in een kolom opnieuw te ordenen.
Zie Werkitems weergeven en toevoegen voor meer informatie.
Werkitems bijwerken
Uw werkitemformulieren kunnen afwijken van de volgende afbeeldingen, maar de functionaliteit is hetzelfde.
Status wijzigen
Sleep een werkitem downstream wanneer u klaar bent met het werk.

Notitie
Belanghebbenden kunnen alleen de methode slepen en neerzetten gebruiken om kaarten naar verschillende kolommen te verplaatsen met de Azure DevOps Server 2020.1-update. Zie de releaseopmerkingen voor meer informatie.
Details toevoegen
Als u een werkitem wilt openen, dubbelklikt u op de titel of markeert u het en selecteert u Enter. In dit voorbeeld ziet u hoe u werk toewijst. U kunt alleen werk toewijzen aan een gebruiker die aan het project is toegevoegd.
In dit voorbeeld wordt het verhaal toegewezen aan Raisa Pokrtovaya en at-mentions Raisa in een discussienotitie. Wanneer u klaar bent, selecteert u Opslaan en sluiten.

Als u meer informatie wilt toevoegen, wijzigt u veldwaarden, voegt u een beschrijving of tags toe en voegt u opmerkingen toe. Zie voor meer informatie:
- Werk plannen en bijhouden in Azure Boards.
- Tags toevoegen aan werkitems. Als belanghebbende kunt u bestaande tags toevoegen aan een werkitem, maar u kunt geen nieuwe tags toevoegen.
- Opmerkingen vastleggen in de sectie Discussie.
Weergeven als achterstand
Controleer de productachterstand om te zien hoe het team prioriteit heeft gegeven aan hun werk. Achterstandsitems worden weergegeven in volgorde van prioriteit. Werkitemtypen kunnen fouten bevatten, afhankelijk van het proces dat wordt gebruikt toen uw project werd gemaakt. Zie Over standaardprocessen en processjablonen voor meer informatie.
Selecteer Weergeven als achterstand op het bord.

Selecteer Weergeven als achterstand op het bord.

De lijst met achterstandsitems wordt weergegeven in volgorde van prioriteit. U kunt een achterstandsitem toevoegen, dat onder aan de lijst wordt weergegeven. Met toegang tot belanghebbenden kunt u werk niet herpriritiseren.
Werkitems zoeken
Selecteer Werkitems voor borden>. Selecteer vervolgens een optie in de vervolgkeuzelijst. Selecteer bijvoorbeeld Toegewezen aan mij.
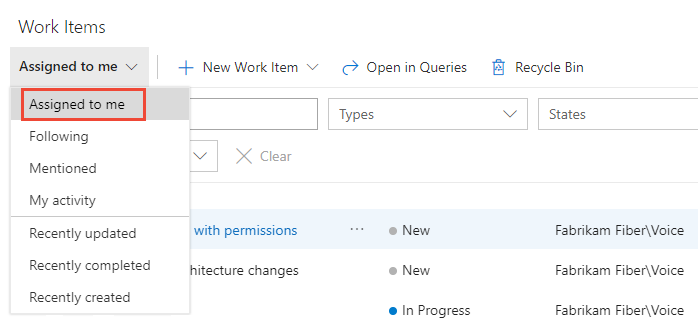
Zie voor meer informatie: