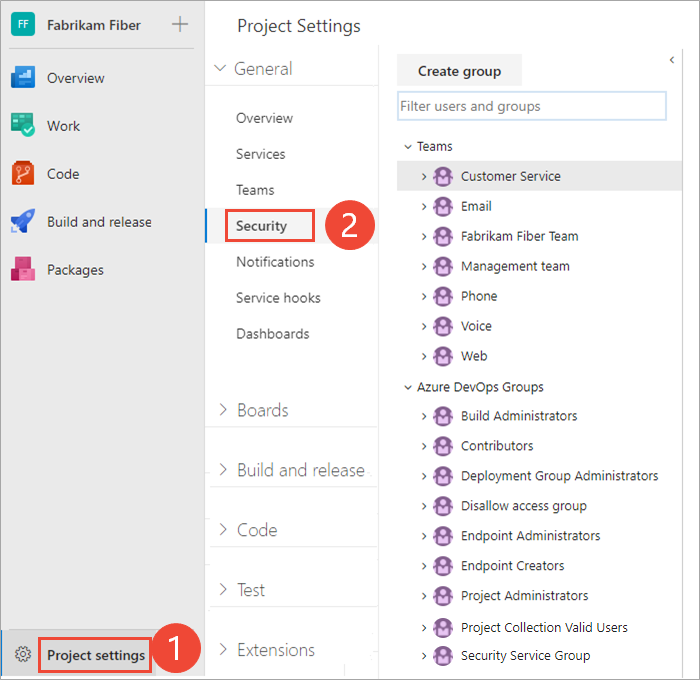Machtigingen op projectniveau wijzigen
Azure DevOps Services | Azure DevOps Server 2022 - Azure DevOps Server 2019
Veel machtigingen worden ingesteld op projectniveau. U kunt deze machtigingen verlenen door een gebruiker of groep toe te voegen aan de groep Projectbeheerders . U kunt ook bepaalde machtigingen op projectniveau verlenen aan een aangepaste beveiligingsgroep of aan een gebruiker.
Overweeg gebruikers toe te voegen aan de groep Projectbeheerders wanneer ze de taak hebben om teams, gebieds- en iteratiepaden, opslagplaatsen, servicehookpunten en service-eindpunten toe te voegen of te beheren.
Machtigingen op projectniveau
De volgende tabel bevat de machtigingen die zijn toegewezen op projectniveau. Al deze machtigingen worden verleend aan leden van de groep Projectbeheerders , met uitzondering van de gedeelde analytics-weergaven verwijderen en machtigingen voor gedeelde analyseweergaven bewerken die niet zijn ingesteld. Zie Machtigingen en groepsreferenties voor een beschrijving van elke machtiging , Groepen.
Notitie
Voor machtigingen die zijn gekoppeld aan Analytics is vereist dat het overgenomen procesmodel is geselecteerd voor een on-premises projectverzameling.
Algemeen
- Teamproject verwijderen
- Informatie op projectniveau bewerken
- Projecteigenschappen beheren
- Naam van teamproject wijzigen
- Meldingen onderdrukken voor updates van werkitems
- Zichtbaarheid van project bijwerken
- Informatie op projectniveau weergeven
- Teamproject verwijderen
- Informatie op projectniveau bewerken
- Projecteigenschappen beheren
- Naam van teamproject wijzigen
- Meldingen onderdrukken voor updates van werkitems
- Informatie op projectniveau weergeven
Borden
- Regels over werkitemupdates overslaan
- Proces van teamproject wijzigen
- Tagdefinitie maken
- Werkitems verwijderen en herstellen
- Werkitems uit dit project verplaatsen
- Werkitems permanent verwijderen
- Regels over werkitemupdates overslaan
- Proces van teamproject wijzigen
- Tagdefinitie maken
- Werkitems verwijderen en herstellen
- Werkitems uit dit project verplaatsen
- Werkitems permanent verwijderen
Analyse
- Gedeelde analyseweergaven verwijderen
- Gedeelde analyseweergaven bewerken
- Analytics weergeven
Testplannen
- Testuitvoeringen maken
- Testuitvoeringen verwijderen
- Testconfiguraties beheren
- Testomgevingen beheren
- Testuitvoeringen weergeven
Notitie
De machtiging voor het toevoegen of verwijderen van beveiligingsgroepen op projectniveau en het toevoegen en beheren van groepslidmaatschappen op projectniveau wordt toegewezen aan alle leden van de groep Projectbeheerders . Het wordt niet beheerd door een machtiging die binnen de gebruikersinterface wordt opgehaald.
Machtiging voor tagdefinitie maken
Leden van de groep Inzenders krijgen standaard de machtiging Tagdefinitie maken toegewezen. Hoewel de machtiging Tagdefinitie maken wordt weergegeven in de beveiligingsinstellingen op projectniveau, zijn tagmachtigingen eigenlijk machtigingen op verzamelingsniveau die binnen het projectniveau vallen wanneer ze worden weergegeven in de gebruikersinterface. Als u machtigingen voor taggen voor één project wilt instellen wanneer u een opdrachtregelprogramma gebruikt, moet u de GUID voor het project opgeven als onderdeel van de opdrachtsyntaxis. Anders is uw wijziging van toepassing op de hele verzameling. Zie Beveiligingsgroepen, serviceaccounts en machtigingen, werkitemtags voor meer informatie.
Vereisten
- Als u machtigingen of groepen op projectniveau wilt beheren, moet u lid zijn van de beveiligingsgroep Projectbeheerders . Als u het project hebt gemaakt, wordt u automatisch toegevoegd als lid van deze groep. Als u wilt worden toegevoegd aan deze groep, moet u machtigingen aanvragen van een lid van de groep Projectbeheerders . Zie Een projectbeheerder opzoeken.
- Als u beveiligingsgroepen wilt toevoegen die zijn gedefinieerd in Microsoft Entra ID of Active Directory, moet u ervoor zorgen dat de beveiligingsgroepen voor het eerst zijn gedefinieerd. Zie Active Directory/ Microsoft Entra-gebruikers of -groepen toevoegen aan een ingebouwde beveiligingsgroep voor meer informatie.
Notitie
Gebruikers die toegang tot belanghebbenden hebben verleend, hebben geen toegang tot bepaalde functies, zelfs niet als ze machtigingen voor deze functies hebben verleend. Voor meer informatie, zie Snelzoekgids toegang als belanghebbende.
Leden toevoegen aan de groep Projectbeheerders
U kunt gebruikers toevoegen die zijn gekoppeld aan een project, organisatie of verzameling aan de groep Projectbeheerders. Deze groep heeft specifieke machtigingen op organisatie- of verzamelingsniveau. Als u een aangepaste beveiligingsgroep wilt toevoegen, maakt u eerst de groep, zoals beschreven in Gebruikers of groepen toevoegen of verwijderen, beveiligingsgroepen beheren.
Hier ziet u hoe u een gebruiker toevoegt aan de ingebouwde groep Projectbeheerders . De methode is vergelijkbaar met het toevoegen van een Microsoft Entra-id of Active Directory-groep.
Notitie
Zie Preview-functies inschakelen om de voorbeeldpagina met projectmachtigingen in te schakelen.
Meld u aan bij uw organisatie (
https://dev.azure.com/{yourorganization}).Selecteer Machtigingen voor Project-instellingen>.
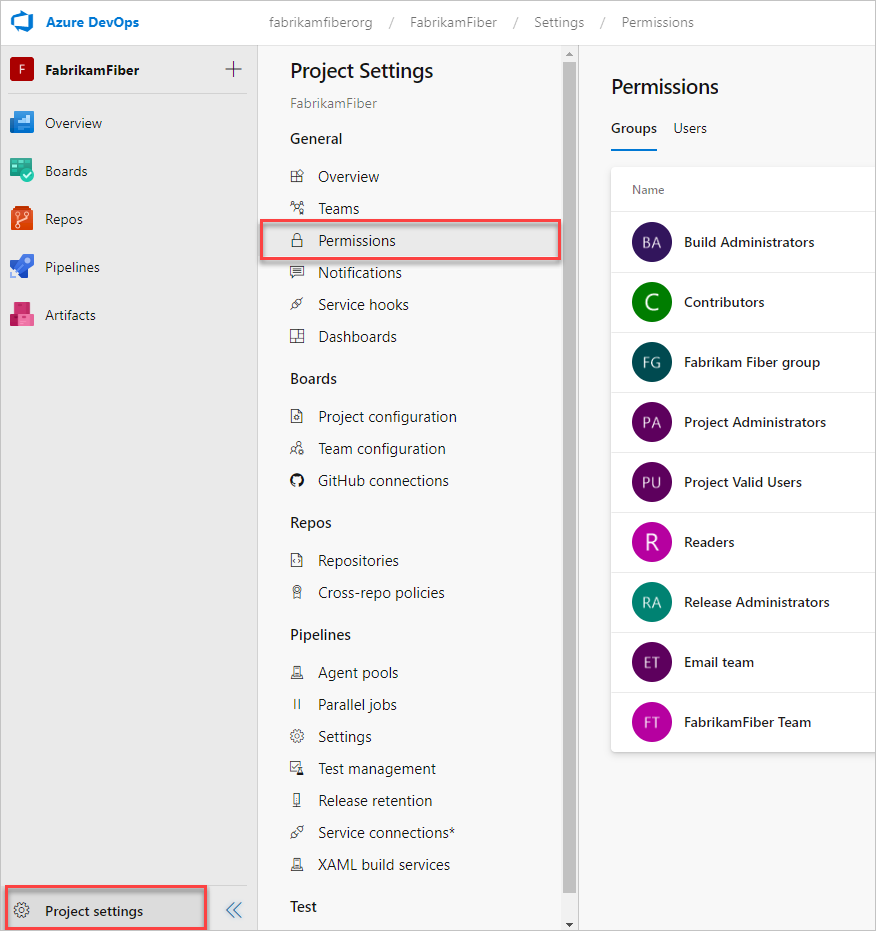
Selecteer De groep Leden van de groep> Projectbeheerders>.
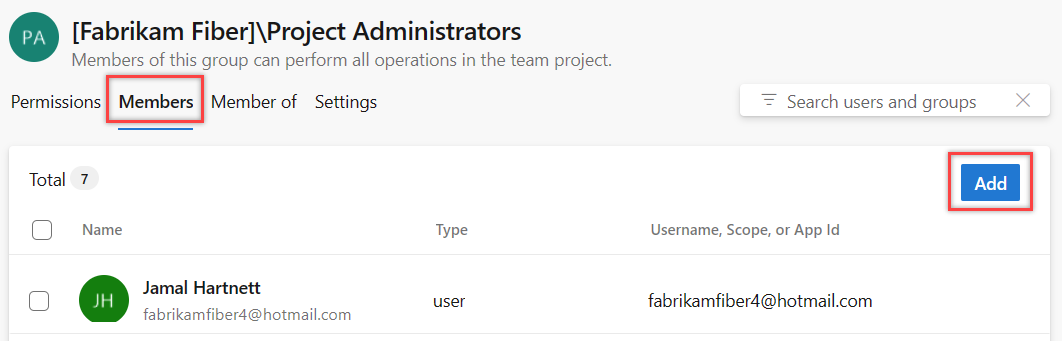
Voer de naam van het gebruikersaccount of de aangepaste beveiligingsgroep in het tekstvak in. U kunt verschillende identiteiten invoeren die door het systeem worden herkend in het vak Gebruikers en/of groepen toevoegen. Het systeem zoekt automatisch naar overeenkomsten. Kies een of meer overeenkomsten.
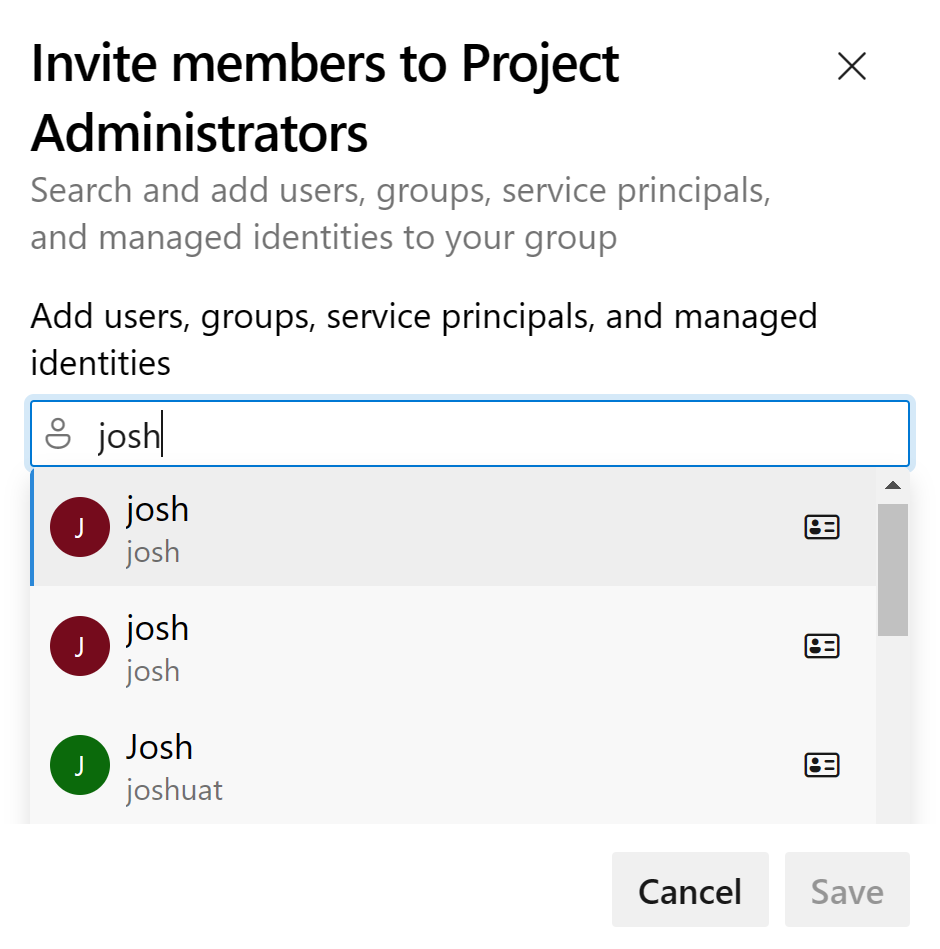
Selecteer Opslaan.
Meld u aan bij uw organisatie (
https://dev.azure.com/{yourorganization}).Selecteer Beveiliging van projectinstellingen>.
Selecteer De groep Leden van de groep> Projectbeheerders>.
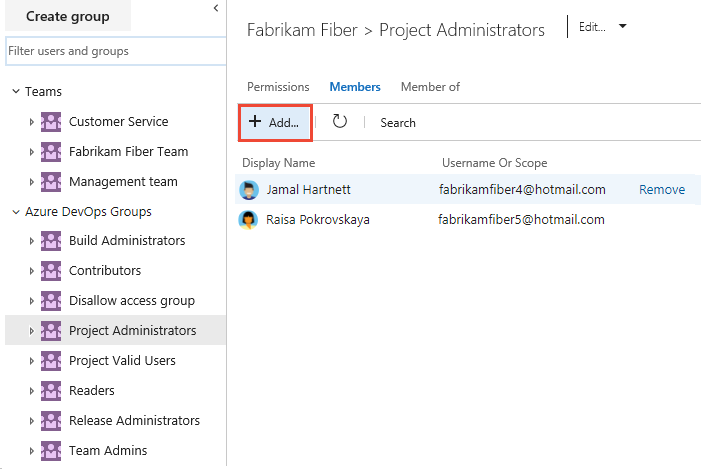
Voer de naam van het gebruikersaccount in het tekstvak in. U kunt verschillende identiteiten invoeren in het tekstvak, gescheiden door komma's. Het systeem zoekt automatisch naar overeenkomsten. Kies een of meer overeenkomsten.
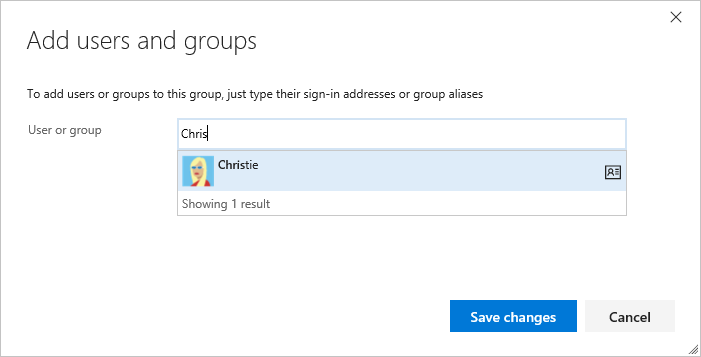
Notitie
Gebruikers met beperkte toegang, zoals Belanghebbenden, hebben geen toegang tot bepaalde functies, zelfs niet als ze machtigingen voor deze functies hebben verleend. Zie Machtigingen en toegang voor meer informatie.
Selecteer Wijzigingen opslaan. Kies het
 vernieuwingspictogram en bekijk de toevoegingen.
vernieuwingspictogram en bekijk de toevoegingen.
Machtigingen voor een groep wijzigen
U kunt machtigingen op projectniveau wijzigen voor elke groep die is gekoppeld aan een project, met uitzondering van de groep Projectbeheerders . Bovendien wordt elk team dat aan een project wordt toegevoegd, automatisch opgenomen als een groep op projectniveau. Als u beveiligingsgroepen wilt toevoegen aan een project, raadpleegt u Gebruikers of groepen toevoegen of verwijderen, beveiligingsgroepen beheren. Zie Over machtigingen, machtigingsstatussen voor meer informatie over machtigingstoewijzingen en overname.
Notitie
Zie Preview-functies inschakelen om de voorbeeldpagina met projectmachtigingen in te schakelen.
Open de pagina Machtigingen zoals beschreven in de vorige sectie, voeg een gebruiker of groep toe aan de groep Projectbeheerders.
Notitie
U kunt de machtigingsinstellingen voor de groep Projectbeheerders niet wijzigen. Dit is standaard.
Kies op de pagina Machtigingen de groep waarvan u de machtigingen wilt wijzigen.
We kiezen bijvoorbeeld de groep Inzenders en wijzigen hun machtigingen voor het verwijderen en herstellen van werkitems in Toestaan.

Uw wijzigingen worden automatisch opgeslagen.
Tip
Als u een gebruiker toevoegt aan de groep Inzenders , kunnen ze werkitems toevoegen en wijzigen. U kunt machtigingen van gebruikers of gebruikersgroepen beperken om werkitems toe te voegen en te wijzigen op basis van het gebiedspad. Zie Werkitems wijzigen onder een gebiedspad voor meer informatie.
Kies op de pagina Beveiliging de groep waarvan u de machtigingen wilt wijzigen.
We verlenen bijvoorbeeld machtigingen aan de groep Inzenders om werkitems te verwijderen en te herstellen.
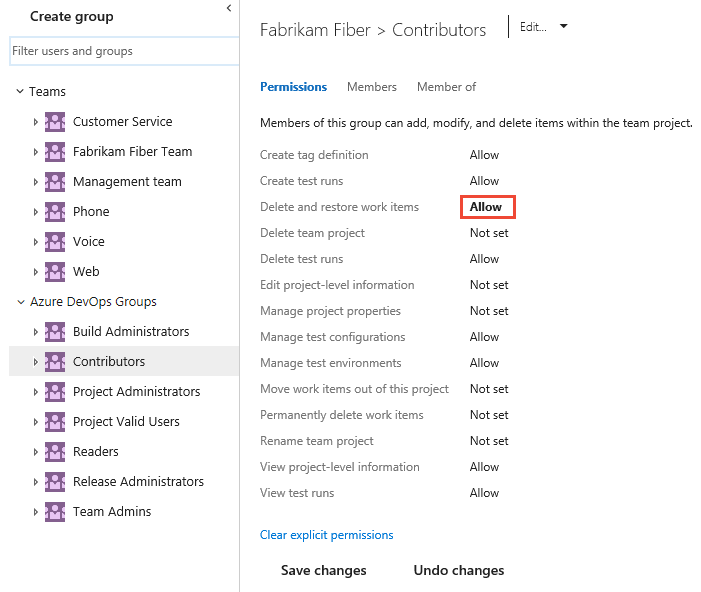
Tip
Als u een gebruiker toevoegt aan de groep Inzenders, kunnen ze werkitems toevoegen en wijzigen. U kunt machtigingen van gebruikers of gebruikersgroepen beperken om werkitems toe te voegen en te wijzigen op basis van het gebiedspad. Zie Werkitems wijzigen onder een gebiedspad voor meer informatie.
Zie Machtigingen en groepsreferenties, machtigingen op projectniveau, voor een beschrijving van elke machtiging.
Notitie
U kunt de machtigingsinstellingen voor de groep Projectbeheerders niet wijzigen. Dit is standaard.
Selecteer Wijzigingen opslaan.
Machtigingen voor een gebruiker wijzigen
U kunt de machtigingen op projectniveau voor een specifieke gebruiker wijzigen. Zie Over machtigingen, machtigingsstatussen voor meer informatie over machtigingstoewijzingen en overname.
Notitie
Zie Preview-functies inschakelen om de voorbeeldpagina met projectmachtigingen in te schakelen.
Open de pagina Machtigingen zoals beschreven in de vorige sectie, voeg een gebruiker of groep toe aan de groep Projectbeheerders.
Selecteer gebruikers op de pagina Machtigingen en kies vervolgens de gebruiker waarvan u de machtigingen wilt wijzigen.
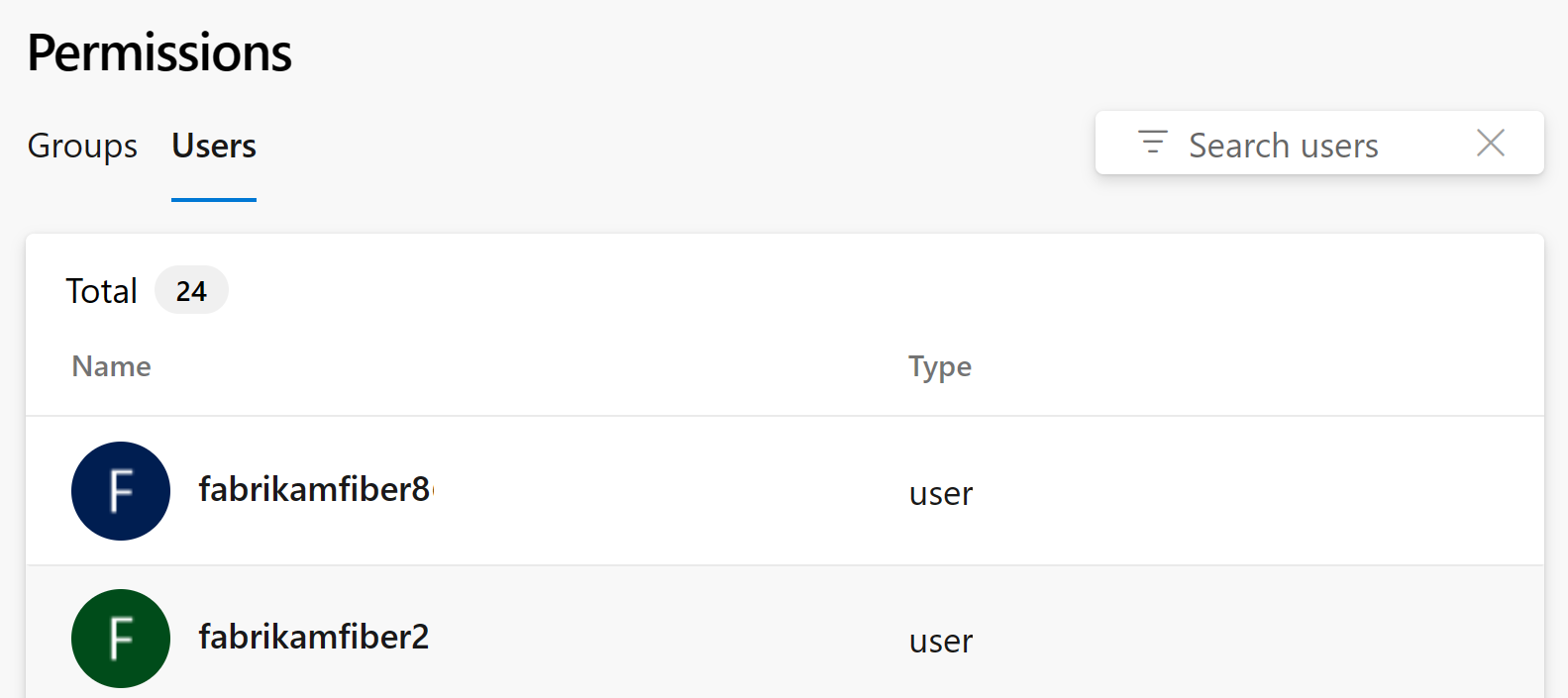
Wijzig op de pagina Machtigingen de toewijzing voor een of meer machtigingen.
We wijzigen bijvoorbeeld de informatie op projectniveau bewerken voor Christie Church.
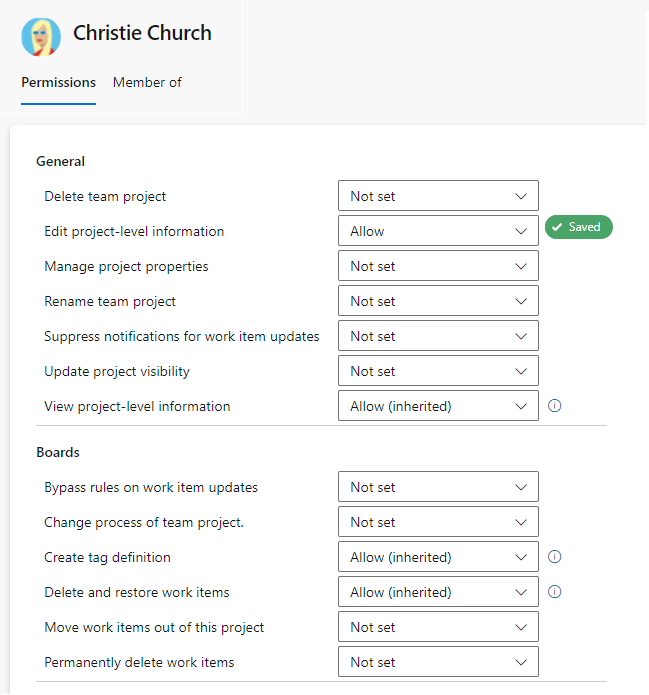
Sluit het dialoogvenster wanneer u klaar bent. Uw wijzigingen worden automatisch opgeslagen.
Open de pagina Beveiliging zoals beschreven in de vorige sectie, voeg een gebruiker of groep toe aan de groep Projectbeheerders.
Voer op de pagina Beveiliging in het tekstvak Gebruikers en groepen filteren de naam in van de gebruiker waarvan u de machtigingen wilt wijzigen.
Wijzig de toewijzing voor een of meer machtigingen.
We wijzigen bijvoorbeeld de informatie op projectniveau bewerken voor Christie Church.
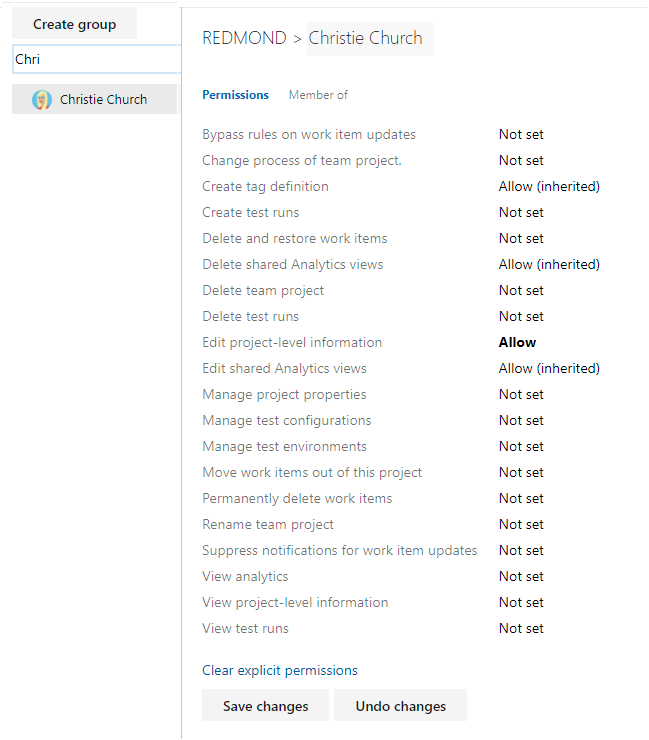
Selecteer Wijzigingen opslaan.