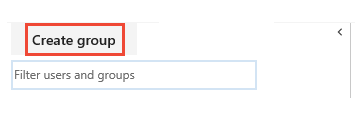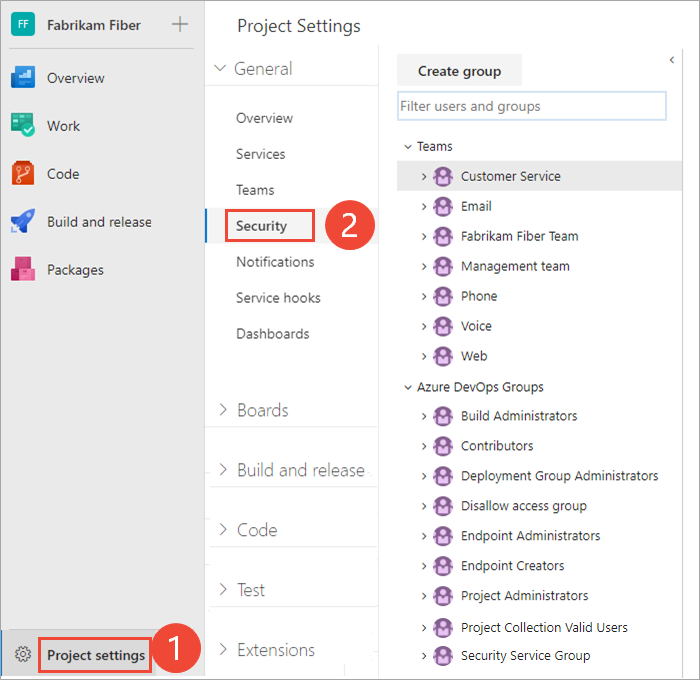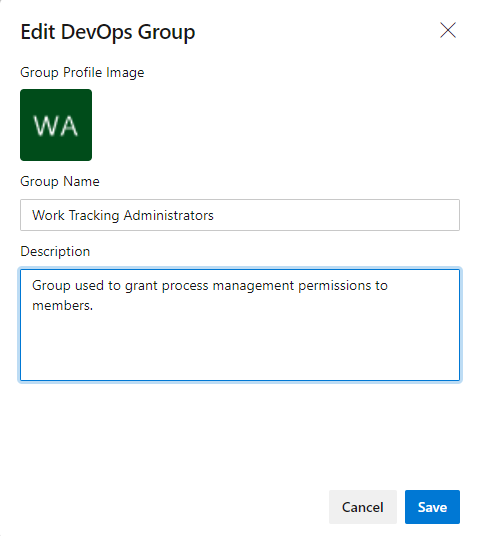Beveiligingsgroepen gebruiken om gebruikers en groepen te beheren
Azure DevOps Services | Azure DevOps Server 2022 - Azure DevOps Server 2019
Gebruik beveiligingsgroepen om machtigingen en toegang te beheren. U kunt standaardgroepen of aangepaste groepen gebruiken om machtigingen in te stellen. U kunt gebruikers en groepen toevoegen aan meerdere groepen. U voegt bijvoorbeeld de meeste ontwikkelaars toe aan de groep Inzenders . Wanneer ze lid worden van een team, nemen ze ook deel aan de groep van het team.
Raadpleeg voor meer informatie de volgende artikelen:
- Active Directory/Microsoft Entra-gebruikers of -groepen toevoegen aan een ingebouwde beveiligingsgroep
- Gebruikers toevoegen en toegang beheren
- Gebruikers of groepen toevoegen aan een team of project
- Gebruikersaccounts verwijderen
- Toegang beheren met behulp van machtigingen
- Machtigingen op projectniveau wijzigen
- Machtigingen op projectverzamelingsniveau wijzigen
Gebruikers nemen machtigingen over van de groep(en) waartoe ze behoren. Als een machtiging is ingesteld op Toestaan voor één groep en Weigeren voor een andere groep waartoe de gebruiker behoort, is de effectieve machtigingstoewijzing Weigeren. Zie Over machtigingen/overname voor meer informatie.
Hoe Azure DevOps gebruikmaakt van beveiligingsgroepen
Azure DevOps maakt gebruik van beveiligingsgroepen voor de volgende doeleinden:
- Machtigingen bepalen die zijn toegewezen aan een groep of gebruiker
- Toegangsniveau bepalen dat is toegewezen aan een groep of gebruiker
- Werkitemquery's filteren op basis van lidmaatschap binnen een groep
- Gebruik @mention van een groep op projectniveau om e-mailmeldingen te verzenden naar leden van die groep
- Teammeldingen verzenden naar leden van een teamgroep
- Een groep toevoegen aan een machtiging op basis van rollen
- Machtigingen op objectniveau instellen voor een beveiligingsgroep
Notitie
Beveiligingsgroepen worden beheerd op organisatieniveau, zelfs als ze worden gebruikt voor specifieke projecten. Afhankelijk van gebruikersmachtigingen zijn sommige groepen mogelijk verborgen in de webportal. Als u alle groepsnamen binnen een organisatie wilt weergeven, kunt u het Azure DevOps CLI-hulpprogramma of onze REST API's gebruiken. Zie Beveiligingsgroepen toevoegen en beheren voor meer informatie.
Notitie
Beveiligingsgroepen worden beheerd op verzamelingsniveau, zelfs als ze worden gebruikt voor specifieke projecten. Afhankelijk van gebruikersmachtigingen zijn sommige groepen mogelijk verborgen in de webportal. Als u alle groepsnamen in een verzameling wilt weergeven, kunt u het Azure DevOps CLI-hulpprogramma of onze REST API's gebruiken. Zie Beveiligingsgroepen toevoegen en beheren voor meer informatie.
Notitie
Beveiligingsgroepen worden beheerd op verzamelingsniveau, zelfs als ze worden gebruikt voor specifieke projecten. Afhankelijk van gebruikersmachtigingen zijn sommige groepen mogelijk verborgen in de webportal. Als u alle groepsnamen in een verzameling wilt weergeven, kunt u de REST API's gebruiken. Zie Beveiligingsgroepen toevoegen en beheren voor meer informatie.
Vereisten
- Als u machtigingen of groepen op projectniveau wilt beheren, moet u lid zijn van de groep Projectbeheerders . Als u het project hebt gemaakt, wordt u automatisch toegevoegd als lid van deze groep.
- Als u machtigingen of groepen op verzamelings- of exemplaarniveau wilt beheren, moet u lid zijn van de groep Beheerders van projectverzamelingen . Als u de organisatie of verzameling hebt gemaakt, wordt u automatisch toegevoegd als lid van deze groep.
Notitie
Gebruikers die zijn toegevoegd aan de groep Gebruikers binnen projectbereik, hebben geen toegang tot de meeste pagina's met organisatie-instellingen, waaronder machtigingen. Zie Beheer uw organisatie, beperk de zichtbaarheid van gebruikers voor projecten en meer voor meer informatie.
Een aangepaste beveiligingsgroep maken
Maak een groep op projectniveau wanneer u machtigingen wilt beheren op project- of objectniveau voor een project. Maak een groep op verzamelingsniveau wanneer u machtigingen op verzamelingsniveau wilt beheren. Zie Machtigingen op projectniveau wijzigen en Machtigingen op projectverzamelingsniveau wijzigen voor meer informatie.
Notitie
Zie Preview-functies inschakelen als u de pagina Instellingen voor projectmachtigingen of de pagina Machtigingen voor organisatiemachtigingen v2 wilt inschakelen. Beide voorbeeldpagina's bieden een pagina met groepsinstellingen die de huidige pagina niet doet.
Een groep op projectniveau maken
Open de webportal en selecteer het project waaraan u gebruikers of groepen wilt toevoegen. Als u een ander project wilt kiezen, raadpleegt u Switch project, repository, team.
Selecteer Machtigingen voor Project-instellingen>.
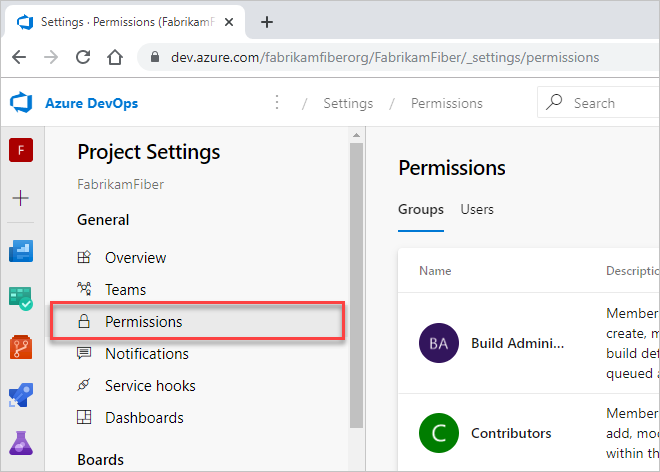
Selecteer Nieuwe groep om het dialoogvenster voor het toevoegen van een groep te openen.
Een groep op projectverzamelingsniveau maken
Open de webportal en selecteer het
 pictogram Azure DevOps en selecteer
pictogram Azure DevOps en selecteer vervolgens Organisatie-instellingen.
vervolgens Organisatie-instellingen.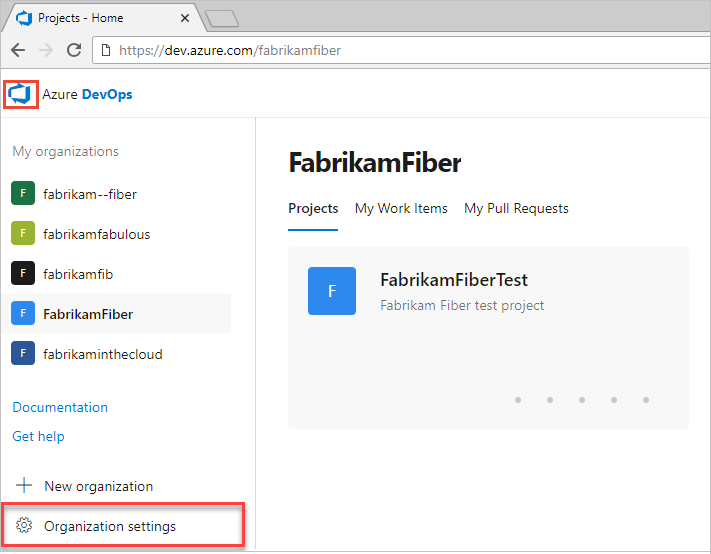
Selecteer onder Beveiliging machtigingen en kies vervolgens Nieuwe groep om het dialoogvenster voor het toevoegen van een groep te openen.

De nieuwe groep definiëren
Voer in het dialoogvenster dat wordt geopend een naam voor de groep in. Voeg eventueel leden en een beschrijving voor de groep toe.
Hier definiëren we bijvoorbeeld een groep Beheerders voor het bijhouden van werk.
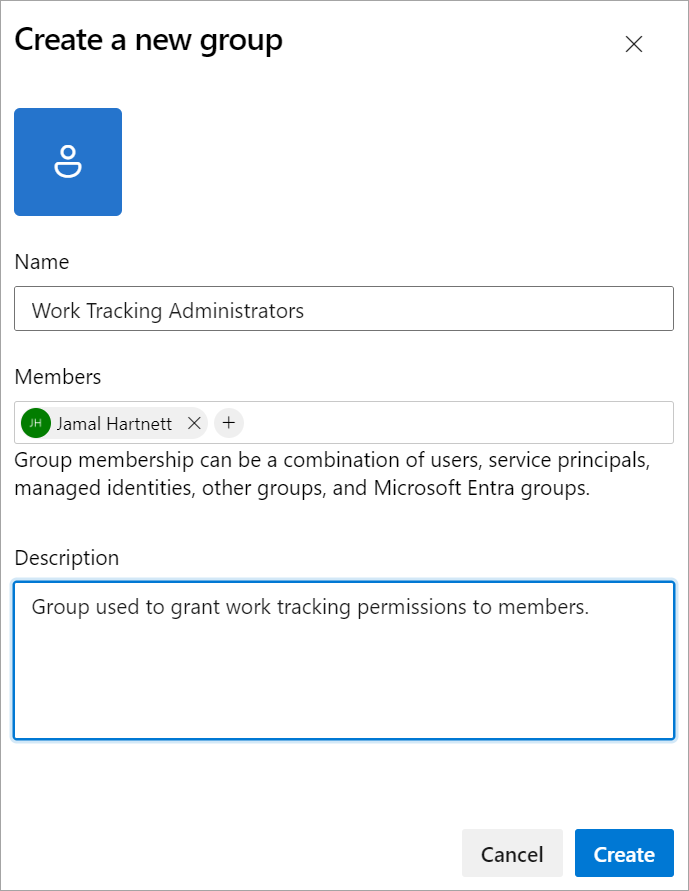
Kies Maken wanneer u klaar bent.
Open de webportal en selecteer het project waaraan u gebruikers of groepen wilt toevoegen. Als u een ander project wilt kiezen, raadpleegt u Switch project, repository, team.
Selecteer Beveiliging van projectinstellingen>.
Als u de volledige afbeelding wilt zien, selecteert u om uit te vouwen.
Kies onder Groepen een van de volgende opties:
- Lezers: als u gebruikers wilt toevoegen die alleen-lezentoegang tot het project nodig hebben, kiest u.
- Inzenders: als u gebruikers wilt toevoegen die volledig bijdragen aan dit project of aan wie belanghebbenden toegang hebben verleend.
- Projectbeheerders: als u gebruikers wilt toevoegen die het project moeten beheren. Zie Groepsmachtigingen wijzigen op projectniveau voor meer informatie.
Selecteer het tabblad Leden.
Hier kiezen we de groep Inzenders .
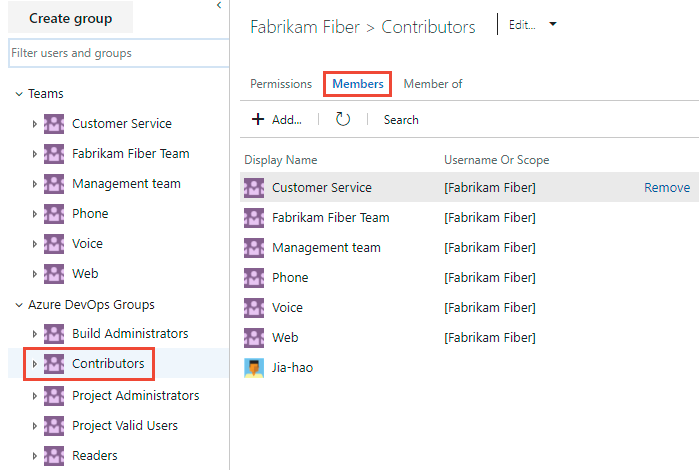
De standaardteamgroep en alle andere teams die u aan het project toevoegt, worden opgenomen als leden van de groep Inzenders . Voeg in plaats daarvan een nieuwe gebruiker toe als lid van een team en de gebruiker neemt automatisch inzendermachtigingen over.
Tip
Het beheren van gebruikers is veel eenvoudiger met behulp van groepen, niet van afzonderlijke gebruikers.
Kies
 Toevoegen om een gebruiker of een gebruikersgroep toe te voegen.
Toevoegen om een gebruiker of een gebruikersgroep toe te voegen.Voer de naam van het gebruikersaccount in het tekstvak in. U kunt verschillende identiteiten invoeren in het tekstvak, gescheiden door komma's. Het systeem zoekt automatisch naar overeenkomsten. kies de overeenkomst(en) die aan uw vereisten voldoen.
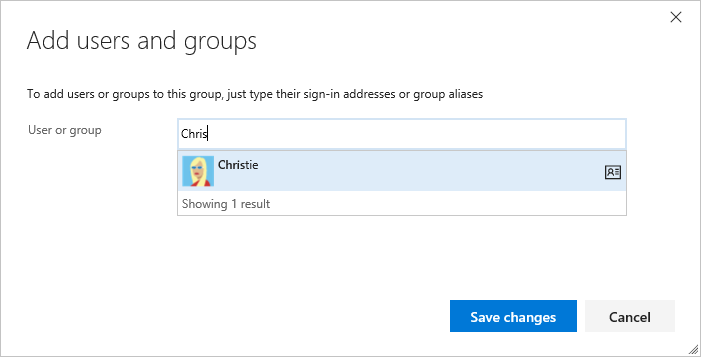
De eerste keer dat u een gebruiker of groep toevoegt aan Azure DevOps, kunt u er niet naar bladeren of de beschrijvende naam controleren. Nadat de identiteit is toegevoegd, kunt u gewoon de beschrijvende naam invoeren.
Kies Wijzigingen opslaan wanneer u klaar bent.
(Optioneel) U kunt de machtiging van een gebruiker aanpassen voor andere functionaliteit in het project. Bijvoorbeeld in gebieden en iteraties of gedeelde query's.
Notitie
Gebruikers met beperkte toegang, zoals Belanghebbenden, hebben geen toegang tot bepaalde functies, zelfs niet als ze machtigingen voor deze functies hebben verleend. Zie Machtigingen en toegang voor meer informatie.
Gebruikers of groepen toevoegen aan een beveiligingsgroep
Naarmate rollen en verantwoordelijkheden veranderen, moet u mogelijk de machtigingsniveaus wijzigen voor afzonderlijke leden van een project. De eenvoudigste manier om dit te doen, is door de gebruiker of een groep gebruikers toe te voegen aan een standaardbeveiligingsgroep of een aangepaste beveiligingsgroep. Als rollen veranderen, kunt u de gebruiker vervolgens uit een groep verwijderen.
Hier ziet u hoe u een gebruiker toevoegt aan de ingebouwde groep Projectbeheerders . De methode is vergelijkbaar, ongeacht de groep die u toevoegt. Als uw organisatie is verbonden met Microsoft Entra ID of Active Directory, kunt u beveiligingsgroepen die in deze mappen zijn gedefinieerd, toevoegen aan Azure DevOps-beveiligingsgroepen. Zie Active Directory/ Microsoft Entra-gebruikers of -groepen toevoegen aan een ingebouwde beveiligingsgroep voor meer informatie. Als u meer dan 10.000 gebruikers of groepen wilt toevoegen aan een Azure DevOps-beveiligingsgroep, raden we u aan een Azure Directory-/Microsoft Entra-groep met de gebruikers toe te voegen in plaats van de gebruikers rechtstreeks toe te voegen.
Notitie
Zie Preview-functies inschakelen als u de pagina Instellingen voor projectmachtigingen of de pagina Machtigingen voor organisatiemachtigingen v2 wilt inschakelen. Beide voorbeeldpagina's bieden een pagina met groepsinstellingen die de huidige pagina niet doet.
Open de pagina Machtigingen voor het project- of organisatieniveau, zoals beschreven in de vorige sectie, Een aangepaste beveiligingsgroep maken.
Kies de beveiligingsgroep waarvan u de leden wilt beheren, kies vervolgens het tabblad Leden en kies Vervolgens Toevoegen.
Hier kiezen we bijvoorbeeld de groep Projectbeheerders , Leden en vervolgens Toevoegen.
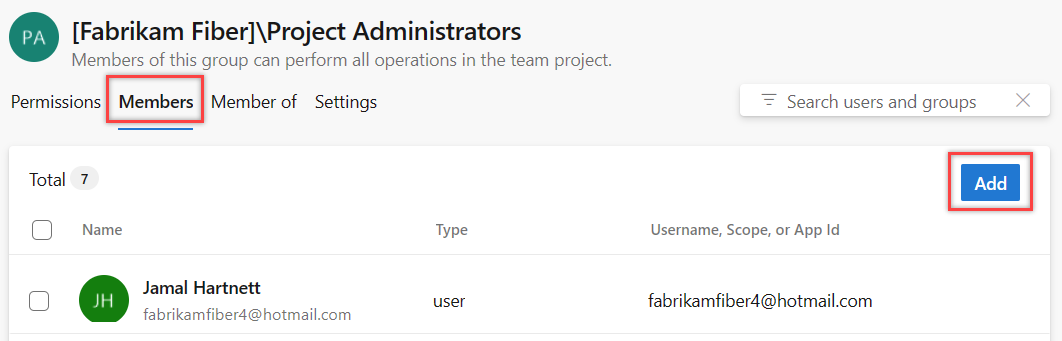
Voer de naam van het gebruikersaccount in het tekstvak in en selecteer vervolgens de overeenkomst die wordt weergegeven. U kunt verschillende identiteiten invoeren die door het systeem worden herkend in het vak Gebruikers en/of groepen toevoegen. Het systeem zoekt automatisch naar overeenkomsten. Kies de overeenkomsten die voldoen aan uw keuzes.
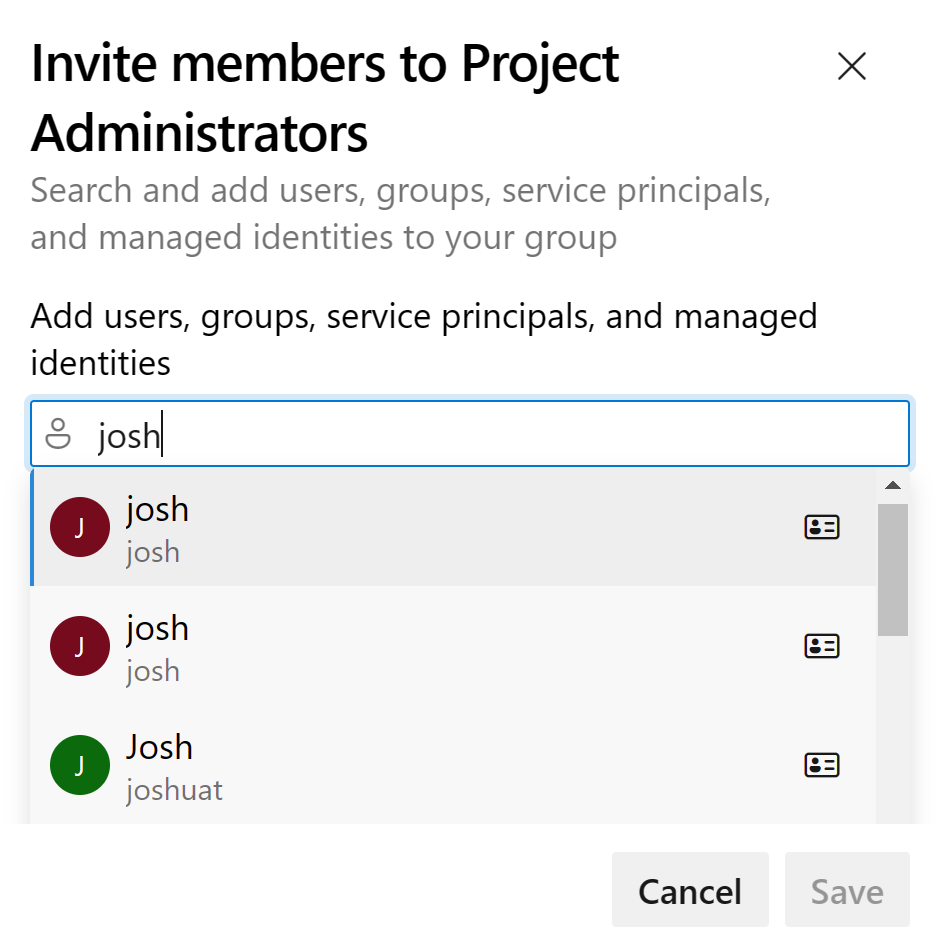
Notitie
Gebruikers met beperkte toegang, zoals Belanghebbenden, hebben geen toegang tot bepaalde functies, zelfs niet als ze machtigingen voor deze functies hebben verleend. Zie Machtigingen en toegang voor meer informatie.
Selecteer Opslaan.
Open de pagina Machtigingen voor het project- of organisatieniveau, zoals beschreven in de vorige sectie, Een aangepaste beveiligingsgroep maken.
Kies de beveiligingsgroep waarvan u de leden wilt beheren, kies vervolgens het tabblad Leden en kies Vervolgens Toevoegen.
Hier kiezen we bijvoorbeeld de groep Projectbeheerders , Leden en vervolgens Toevoegen.
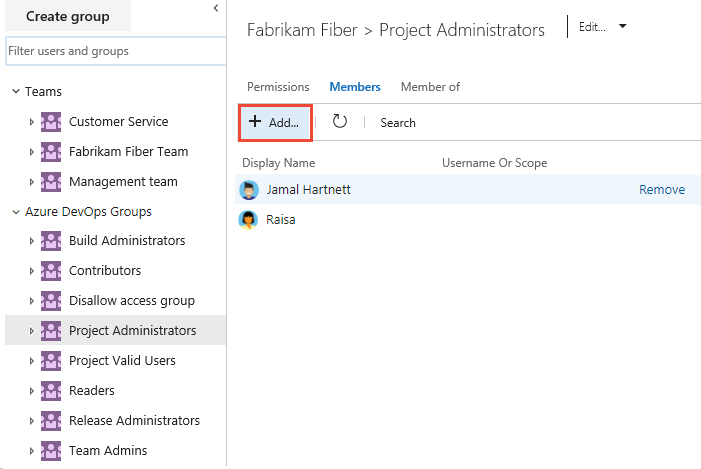
Voer de naam van het gebruikersaccount in het tekstvak in. U kunt verschillende identiteiten invoeren in het tekstvak, gescheiden door komma's. Het systeem zoekt automatisch naar overeenkomsten. Kies de overeenkomst(en) die aan uw keuze voldoen.
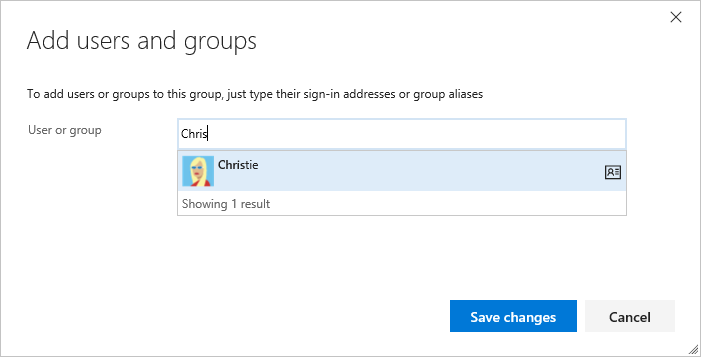
Notitie
Gebruikers met beperkte toegang, zoals Belanghebbenden, hebben geen toegang tot bepaalde functies, zelfs niet als ze machtigingen voor deze functies hebben verleend. Zie Machtigingen en toegang voor meer informatie.
Kies Wijzigingen opslaan. Kies het
 vernieuwingspictogram om de toevoegingen weer te geven.
vernieuwingspictogram om de toevoegingen weer te geven.
Machtigingen voor een gebruiker of groep wijzigen
Omdat machtigingen op verschillende niveaus zijn gedefinieerd, raadpleegt u de volgende artikelen om het dialoogvenster te openen voor de machtigingen die u wilt wijzigen:
Gebruikers of groepen verwijderen uit een beveiligingsgroep
Voor de gebruiker of groep die u wilt verwijderen, selecteert u
 Meer opties>Verwijderen.
Meer opties>Verwijderen.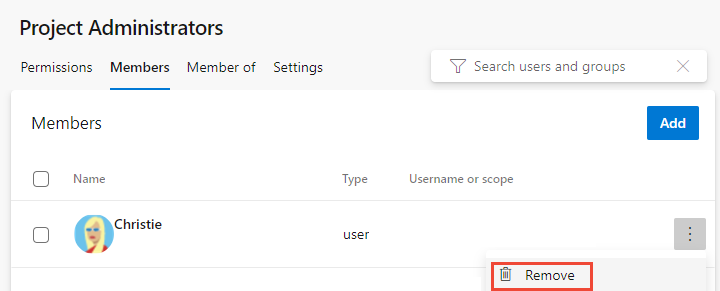
Selecteer Verwijderen om het verwijderen van het groepslid te bevestigen.
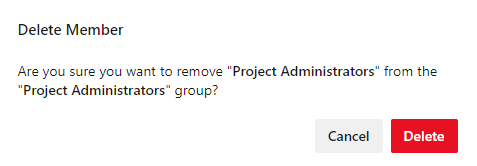
Als u een gebruiker uit een groep wilt verwijderen, kiest u Verwijderen naast de naam van de gebruiker die u wilt verwijderen.
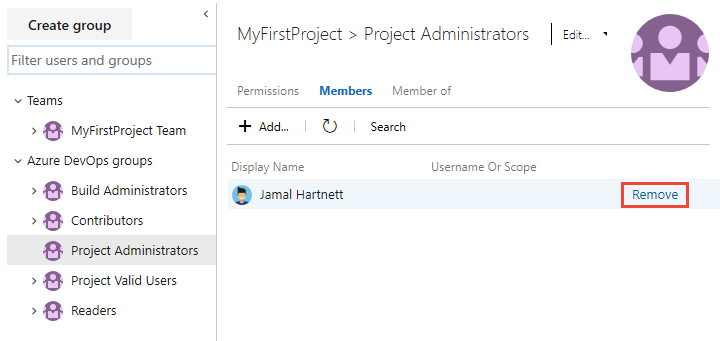
Groepsinstellingen beheren
Notitie
Zie Preview-functies inschakelen als u de pagina Instellingen voor projectmachtigingen of de pagina Machtigingen voor organisatiemachtigingen v2 wilt inschakelen. Beide voorbeeldpagina's bieden een pagina met groepsinstellingen die de huidige pagina niet doet.
Open de pagina Machtigingen voor het project- of organisatieniveau, zoals eerder in dit artikel is beschreven, een aangepaste beveiligingsgroep maken.
Kies het tabblad Instellingen. U kunt een groepsbeschrijving wijzigen, een groepsafbeelding toevoegen of een groep verwijderen via de pagina Groepsinstellingen.
Kies op de pagina Machtigingen voor projectinstellingen > of Organisatie-instellingen> de groep die u wilt beheren en kies Instellingen.
Hier openen we bijvoorbeeld de groep Instellingen voor de groep Werktrackingbeheerders.
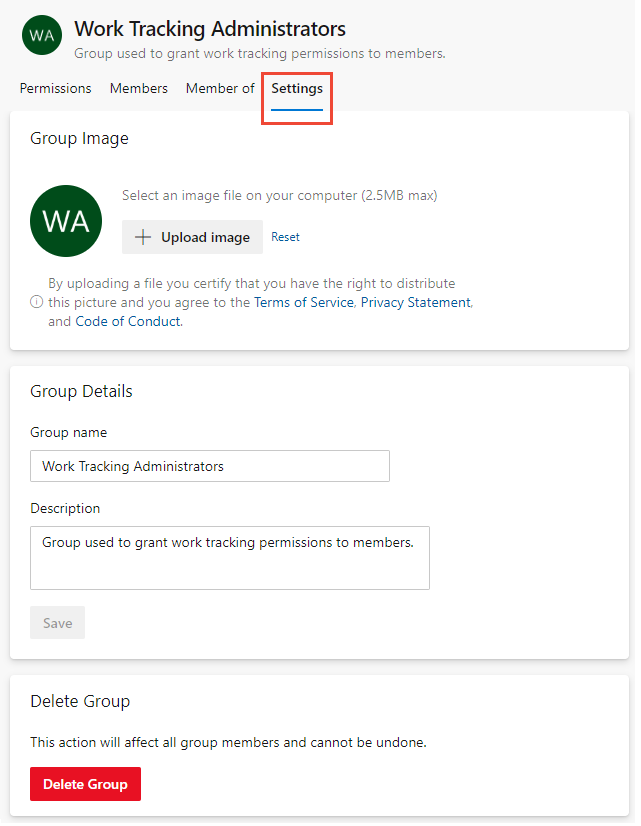
U kunt de groepsnaam, groepsbeschrijving wijzigen, een afbeelding uploaden of de groep verwijderen.
U kunt een groepsnaam, beschrijving wijzigen, een groepsafbeelding toevoegen of een groep verwijderen.
Kies op de pagina Beveiliging van Projectinstellingen > > of Organisatie-instellingen > > de groep die u wilt beheren
Kies in het menu Bewerken om een profiel te bewerken of te verwijderen.
Hier openen we bijvoorbeeld het profiel Bewerken voor de groep Belanghebbendentoegang.
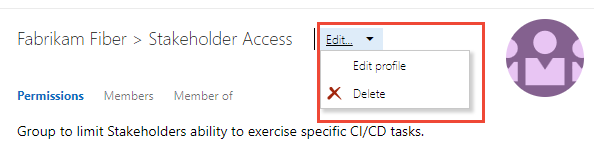
. . . en wijzig de beschrijving. U kunt ook de naam van de groep wijzigen.
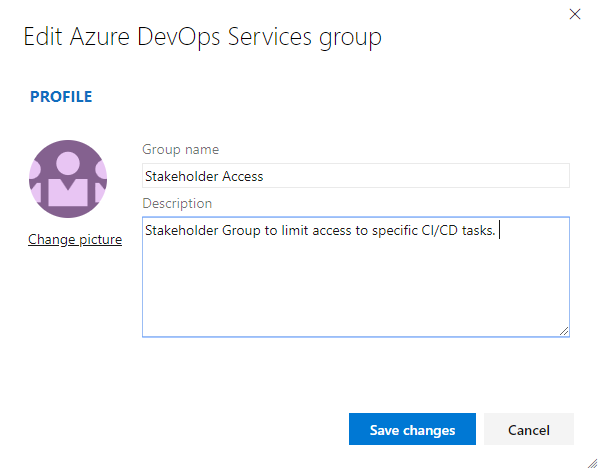
Kies Opslaan om uw wijzigingen op te slaan.
On-premises implementaties
Zie de volgende andere artikelen voor on-premises implementaties:
Als uw on-premises implementatie is geïntegreerd met SQL Server-rapporten, moet u het lidmaatschap voor deze producten afzonderlijk van hun websites beheren. Zie Machtigingen verlenen voor het weergeven of maken van SQL Server-rapporten in TFS.