Werkitembijlagen beheren
Azure DevOps Services | Azure DevOps Server 2022 - Azure DevOps Server 2019
Visual Studio 2019 | Visual Studio 2022
Bijlagen verbeteren werkitems door u in staat te stellen essentiële informatie met uw team te delen. U kunt bestanden, afbeeldingen en koppelingen rechtstreeks toevoegen aan werkitems, waardoor betere samenwerking en documentatie mogelijk is. Elk werkitem kan maximaal 100 bijlagen bevatten, waarbij elk bestand is beperkt tot 60 MB. Dit artikel bevat richtlijnen voor het beheren van bijlagen in Azure DevOps.
Vereisten
Projecttoegang: Wees een projectlid.
Machtigingen:
- Als u werkitems wilt weergeven, volgen en bewerken, moet u werkitems in dit knooppunt weergeven en werkitems bewerken in deze knooppuntmachtigingen ingesteld op Toestaan. De groep Inzenders heeft standaard deze machtigingen. Zie Machtigingen voor het bijhouden van werk instellen voor meer informatie.
Als u tags aan werkitems wilt toevoegen, moet u de machtiging Nieuwe tagdefinitie maken op projectniveau instellen op Toestaan. De groep Inzenders heeft standaard deze machtiging.
Toegangsniveaus:
- Als u nieuwe tags wilt toevoegen aan werkitems of pull-aanvragen wilt bekijken of volgen, hebt u ten minste basistoegang .
- Als u werkitems wilt bekijken of volgen, hebt u ten minste toegang tot belanghebbenden . Zie Over toegangsniveaus voor meer informatie.
- Alle projectleden, inclusief die in de groep Lezers , kunnen e-mailberichten met werkitems verzenden.
Notitie
- Geef belanghebbenden toegang tot leden die een bijdrage willen leveren aan de discussie en de voortgang willen bekijken. Dit zijn meestal leden die geen bijdrage leveren aan code, maar werkitems, achterstanden, borden en dashboards willen bekijken.
- Belanghebbenden kunnen geen nieuwe tags toevoegen, zelfs niet als de machtiging expliciet is ingesteld vanwege hun toegangsniveau. Voor meer informatie, zie Snelzoekgids toegang als belanghebbende.
- Permanente verwijderingsmachtigingen: Als u bijlagen permanent wilt verwijderen, moet u de machtiging Werkitems permanent verwijderen op Toestaan hebben ingesteld.
Bijlagen beheren via de webportal
Volg de volgende stappen om bijlagen te beheren via de webportal:
Ga naar het gewenste werkitem en selecteer het tabblad Bijlagen .

Gebruik de knop Samenvouwen/uitvouwen om de zichtbaarheid van bijlagen in te schakelen.

Schakel tussen lijst- en rasterweergaven door het bijbehorende pictogram te selecteren.

Nadat u een bijlage hebt toegevoegd, beweegt u de muisaanwijzer over het werkitem om het menu meer acties
 te openen. Met dit menu kunt u de volgende taken uitvoeren:
te openen. Met dit menu kunt u de volgende taken uitvoeren:- Voorbeeld van de bijlage bekijken
- Een opmerking toevoegen en bewerken
- Een bijlagekoppeling kopiëren
- Een bijlage downloaden
- Bijlagen verwijderen
- Een bijlage definitief verwijderen
Tips
- Bulkbeheer: Als u meerdere bijlagen tegelijk wilt beheren, kunt u overwegen bulkacties te gebruiken die beschikbaar zijn op het tabblad Bijlagen .
- Machtigingen: zorg ervoor dat u over de juiste machtigingen beschikt om bijlagen toe te voegen, te bewerken of te verwijderen. Projectbeheerders hebben doorgaans volledige toegang, terwijl andere rollen mogelijk beperkte machtigingen hebben.
- Bestandsgrootte en -type: houd rekening met de limieten voor de bijlagegrootte (maximaal 60 MB per bestand) en zorg ervoor dat de bestandstypen die u uploadt, worden ondersteund door Azure DevOps.
Ga naar het gewenste werkitem en selecteer het tabblad Bijlagen .
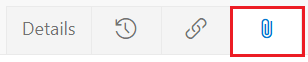
Kies een lijst- of rasterweergave van bijlagen. De rasterweergave biedt een miniatuurvoorbeeld van de bijlage.

Nadat u een bijlage hebt toegevoegd, beweegt u de muisaanwijzer over het werkitem om het menu meer acties
 te openen. Met dit menu kunt u de volgende taken uitvoeren:
te openen. Met dit menu kunt u de volgende taken uitvoeren:- Een voorbeeld van een bijlage bekijken
- Een opmerking toevoegen en bewerken
- Een bijlage downloaden
- Een bijlage verwijderen
Bijlage toevoegen
Als u een bijlage wilt toevoegen aan een werkitem, voert u de volgende stappen uit:
Selecteer Bijlagen>toevoegen vanuit uw werkitem.
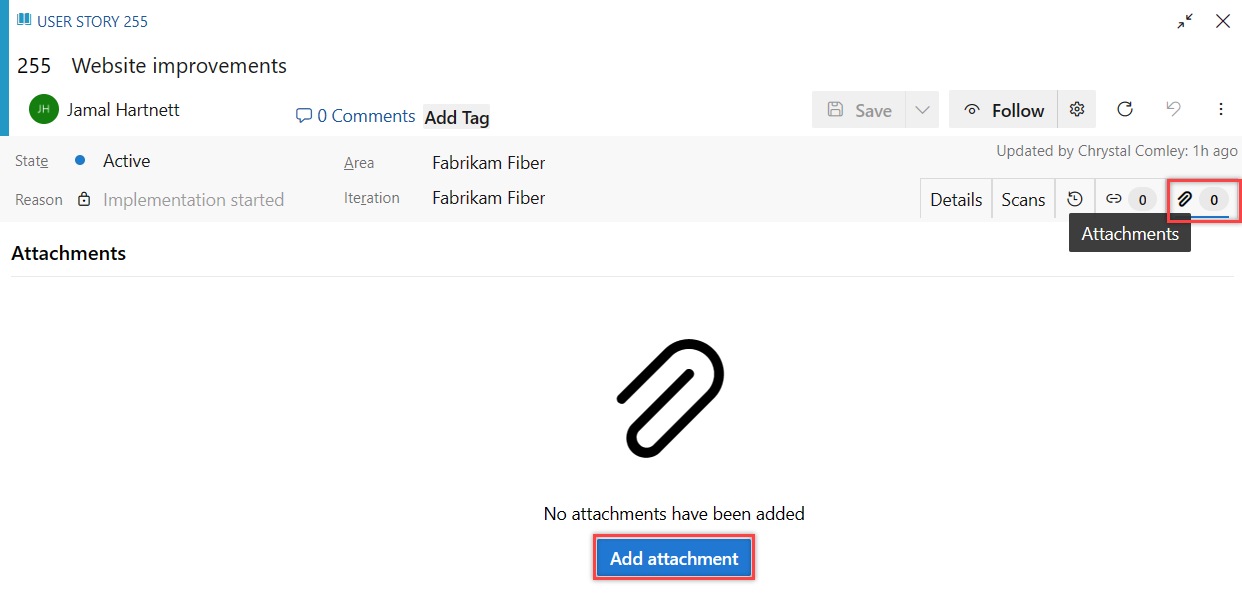
Selecteer het bestand >Opslaan>openen.
De bijlage wordt toegevoegd aan het werkitem. Als u meer bijlagen wilt toevoegen, selecteert u + Bijlage toevoegen.
Opmerking toevoegen en bewerken
Voer de volgende stappen uit om een opmerking voor een bijlage toe te voegen of te bewerken:
Beweeg de muisaanwijzer over de bijlage en selecteer meer acties
 > Opmerking bewerken.
> Opmerking bewerken.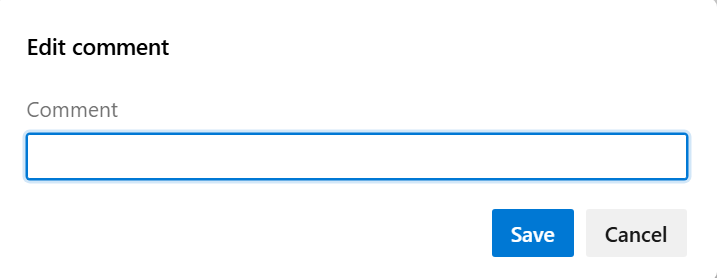
Voeg uw opmerking toe of bewerk deze en selecteer Opslaan.
Selecteer of beweeg de muisaanwijzer over de bijlage en selecteer meer acties
 > Opmerking bewerken.
> Opmerking bewerken.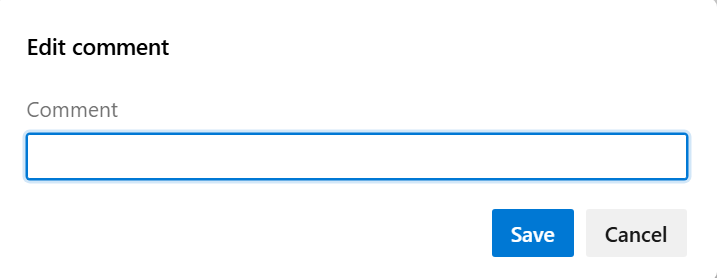
Bewerk uw opmerking en selecteer Opslaan.
Koppeling naar bijlage kopiëren
De koppeling naar een bijlage kopiëren:
Beweeg de muisaanwijzer over de bijlage en selecteer meer acties![]() > Bijlagekoppeling kopiëren.
> Bijlagekoppeling kopiëren.
Bijlage downloaden
Ga als volgt te werk om een bijlage te downloaden naar de downloadmap van uw browser:
Beweeg de muisaanwijzer over de bijlage en selecteer meer acties![]() > Opmerking bewerken.
> Opmerking bewerken.
Selecteer of beweeg de muisaanwijzer over de bijlage en selecteer meer acties![]() > Bijlage downloaden.
> Bijlage downloaden.
Bijlage verwijderen
Als u een bijlage wilt verwijderen, voert u de volgende stappen uit:
Beweeg de muisaanwijzer over de bijlage en selecteer meer acties
 > Bijlage verwijderen.
> Bijlage verwijderen.Selecteer Verwijderen om te bevestigen dat u de bijlage wilt verwijderen.
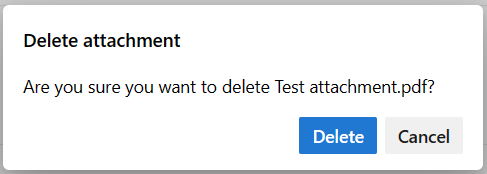
Selecteer of beweeg de muisaanwijzer over de bijlage en selecteer meer acties
 > Bijlage verwijderen.
> Bijlage verwijderen.Selecteer Verwijderen om te bevestigen dat u de bijlage wilt verwijderen.
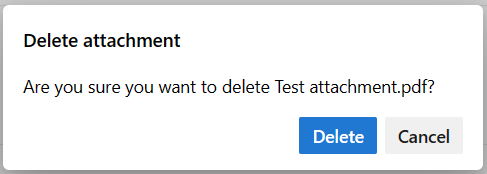
De verwijderde bijlage kan niet worden hersteld en wordt na 28 dagen definitief verwijderd. Als u ondertussen machtigingen hebt, kunt u deze definitief verwijderen .
De verwijderde bijlage kan niet worden hersteld en wordt na 28 dagen definitief verwijderd. Als u ondertussen machtigingen hebt, kunt u deze definitief verwijderen .
Bijlage definitief verwijderen
Deze actie is doorgaans gereserveerd voor situaties die onmiddellijke verwijdering vereisen, zoals wanneer bestanden zijn geïnfecteerd. Anders worden verwijderde bijlagen binnen 28 dagen automatisch verwijderd.
Selecteer in uw werkitem het tabblad Bijlagen .
Selecteer meer acties>
 Om bijlage definitief te verwijderen.
Om bijlage definitief te verwijderen.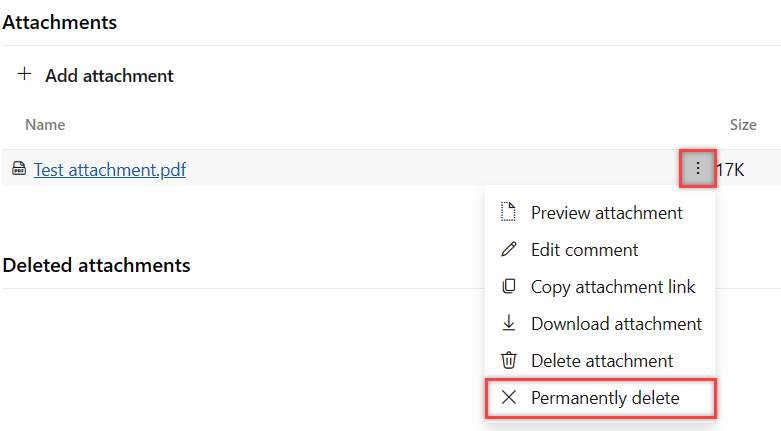
Selecteer Verwijderen om te bevestigen dat u de bijlage definitief wilt verwijderen.
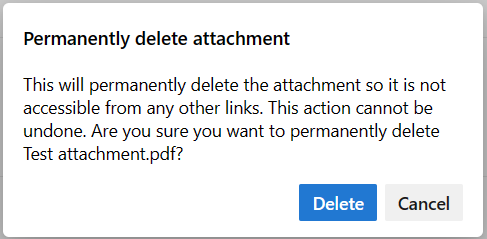
De bijlage wordt definitief verwijderd en is niet toegankelijk via andere koppelingen.
Notitie
Deze functie is alleen beschikbaar in New Boards Hub.