Statusbadges toevoegen voor uw GitHub-opslagplaats
Azure DevOps Services | Azure DevOps Server 2022 - Azure DevOps Server 2019
U kunt de Markdown-opmaak toevoegen aan een bestand in de GitHub-opslagplaats README.md om de status van uw bord in die opslagplaats weer te geven. Geef de status weer door de syntaxis toe te voegen die u kiest in de bordinstellingen.
De weergegeven syntaxis werkt of u uw project hebt verbonden met een GitHub.com of uw GitHub Enterprise Server-opslagplaats. Voor GitHub Enterprise Server moet uw server toegankelijk zijn voor Azure DevOps Services.
Vereisten
| Categorie | Eisen |
|---|---|
| Toestemmingen | teambeheerder voor de instellingen van het team die u wilt wijzigen of lid wilt zijn van de projectbeheerders groep. |
| integratie met GitHub | Verbind uw project met de GitHub-repository waar de commits en pull-aanvragen zich bevinden waarmee u verbinding wilt maken. |
| Boardconfiguratie | Een bord dat u wilt configureren. Wanneer u een team toevoegt, voegt u een bord voor dat team toe. Zie Over teams en Agile-hulpprogramma's voor meer informatie. |
| toegang tot opslagplaatsen | Voeg de statusbadge toe aan de GitHub.com repository: bijdrager aan de repository. |
Een statusbadge toevoegen
Meld u aan bij Azure Boards en open uw bord.
Selecteer het
 tandwielpictogram om het bord te configureren en algemene teaminstellingen in te stellen.
tandwielpictogram om het bord te configureren en algemene teaminstellingen in te stellen.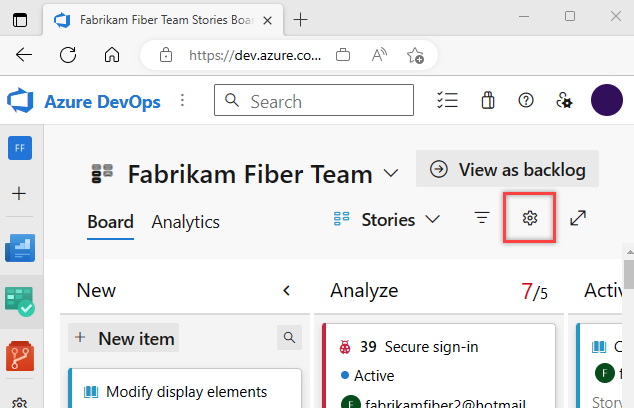
Selecteer Statusbadge en schakel vervolgens de optie Anonieme gebruikers toegang geven tot de statusbadge in of uit. Wanneer dit selectievakje is uitgeschakeld, kunnen gebruikers die niet zijn aangemeld nog steeds de statusbadge bekijken.
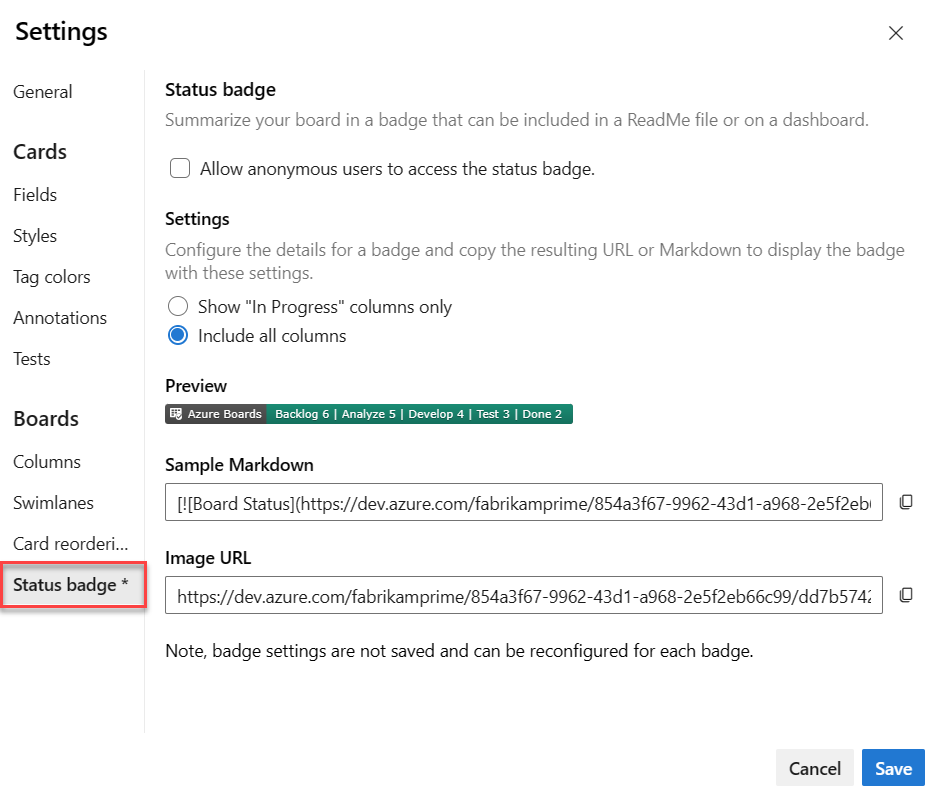
Kies het gewenste badgetype en kies het
 kopieerpictogram om de Markdown-syntaxis voor de badge te kopiëren.
kopieerpictogram om de Markdown-syntaxis voor de badge te kopiëren.- Toon alleen 'In uitvoering'-kolommen, waarbij de eerste en laatste kolommen worden genegeerd.
- Neem alle kolommen op inclusief de eerste en laatste kolommen van het bord.
- U kunt de set kolommen aanpassen door
2te specificeren voor de columnOptions en vervolgens een door komma's gescheiden lijst van de kolommen van het bord op te geven die moeten verschijnen. Bijvoorbeeld,?columnOptions=2&columns=Proposed,Committed,In%20Progress,In%20Reviewzoals wordt weergegeven in de volgende syntaxis. Voor kolomlabels die spaties bevatten, moet u de ruimte coderen met%20. Bijvoorbeeld:In%20Progress.
[](https://dev.azure.com/fabrikam/677da0fb-b067-4f77-b89b-f32c12bb8617/_boards/board/t/cdf5e823-1179-4503-9fb1-a45e2c1bc6d4/Microsoft.RequirementCategory/)Een badge die lijkt op de volgende weergave.

Selecteer Opslaan als u klaar bent.
De enige instelling die u kunt configureren, is anonieme gebruikers toegang geven tot de statusbadge. Met het badgetype onder Instellingen schakelt u alleen de Markdown-syntaxis in om te kopiëren uit de waarden van de voorbeeld-Markdown - en afbeeldings-URL .
Open het README-bestand in uw GitHub-opslagplaats en plak de syntaxis die u hebt gekopieerd om de badge weer te geven.
U ziet dezelfde voorbeeldafbeelding die u hebt geselecteerd met waarden die overeenkomen met uw bord.