Kolommen op uw bord beheren
Azure DevOps Services | Azure DevOps Server 2022 - Azure DevOps Server 2019
Het beheren van kolommen op uw bord is essentieel voor het visualiseren van de werkstroom van uw team. Elke kolom komt overeen met een werkfase, zoals 'Taken', 'Wordt uitgevoerd' en 'Gereed'. U kunt deze kolommen aanpassen aan uw specifieke proces, terwijl elke kaart op het bord een werkitem vertegenwoordigt, zoals een gebruikersverhaal, bug of taak.
Notitie
- Zie Een taskboard aanpassen om kolommen op een sprint taskboard te beheren.
- Zie Kolomopties wijzigen als u kolommen wilt beheren in een achterstand of in queryresultaten.
- Zie veelgestelde vragen over Azure Boards voor meer informatie over veelgestelde vragen.
Notitie
- Als u kolommen wilt toevoegen aan een Taskboard, past u de werkstroom aan. Zie Een werkitemtype toevoegen of wijzigen voor meer informatie.
- Zie Kolomopties wijzigen om kolommen toe te voegen aan een achterstand of queryresultaten.
- Zie Backlog-, board- en planweergaven voor een overzicht van de functies die worden ondersteund voor elke achterstand en elk bord.
- Zie veelgestelde vragen over Azure Boards voor meer informatie over veelgestelde vragen.
Vereisten
| Categorie | Eisen |
|---|---|
| Toegangsniveaus | Ten minste Basis toegang. |
| Machtigingen | Teaminstellingen configureren: lid van de projectbeheerders beveiligingsgroep of teambeheerder rol. Zie Groepsmachtigingen wijzigen op projectniveau voor meer informatie. |
| taken (optioneel) | Om te voorkomen dat uw configuratie opnieuw wordt bekeken, raden we u aan de volgende taken uit te voeren voordat u begint met het beheren van uw bordkolommen: - Aangepaste typen werkitems toevoegen - Uw product- en portfolioachterstanden aanpassen - Werkstroomstatussen aanpassen - Selecteer backlognavigatieniveaus voor uw team - Fouten in achterstanden en borden weergeven |
Kolommen toevoegen en bewerken
Kolomtitels en -opties variëren op basis van het proces dat wordt gebruikt om uw project te maken en de beslissing van uw team om bugs als vereisten of taken te behandelen.
Voer de volgende stappen uit om uw kolommen toe te voegen en te bewerken:
Meld u aan bij uw organisatie (
https://dev.azure.com/{yourorganization}).Selecteer >
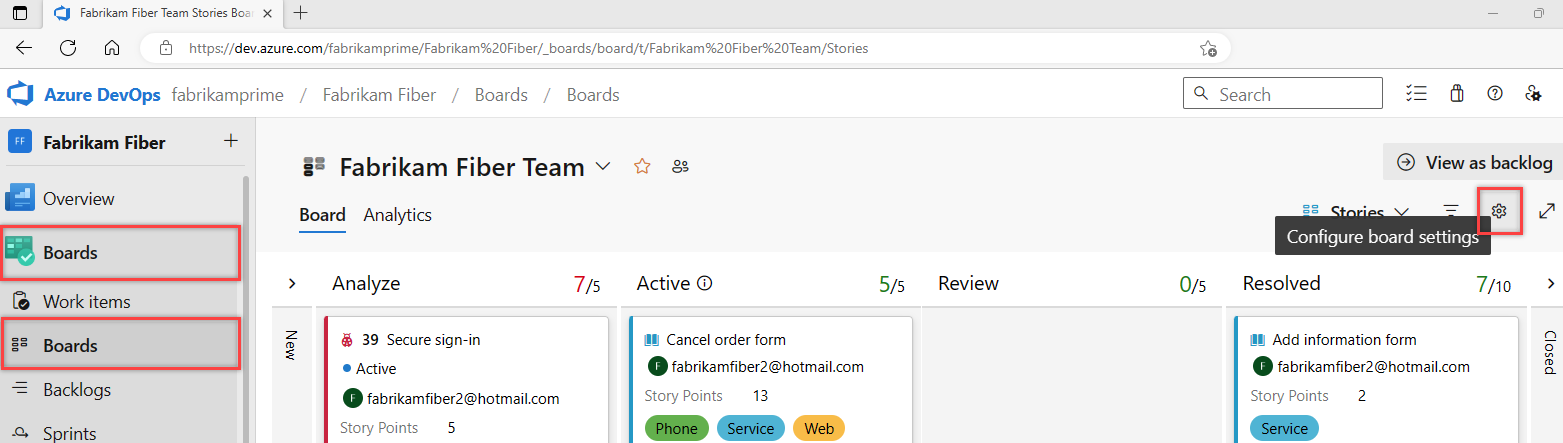
Selecteer Kolommen.
- Als u een kolom wilt toevoegen, selecteert u + Kolom toevoegen.

- Als u een kolom wilt bewerken, selecteert u het kolomtabblad. In de volgende afbeelding kiezen we er bijvoorbeeld voor om de actieve kolom te bewerken.
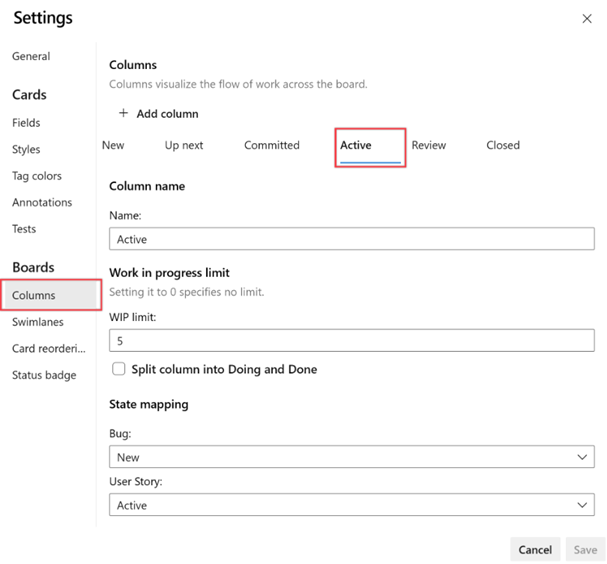
Voer een van de volgende taken uit voor uw kolommen. Deze taken zijn gekoppeld aan secties in dit artikel:
Selecteer Opslaan.
Werkstroomstatussen toewijzen aan kolommen
Het toewijzen van werkstroomstatuscategorieën aan kolommen in borden is essentieel voor het visualiseren van de voortgang van werkitems. Het zorgt ervoor dat elke status van een werkitem wordt weergegeven op het bord en een duidelijke en georganiseerde weergave van de werkstroom biedt. Met deze toewijzing kunnen teams snel de huidige status van werkitems identificeren, hun voortgang bijhouden en knelpunten of problemen opsporen. Door werkstroomstatussen uit te lijnen met bordkolommen, kunnen teams een gedeeld begrip van de werkstroom behouden en hun vermogen om taken efficiënt te beheren en te voltooien verbeteren.
Tip
U wordt aangeraden elke werkstroomstatus toe te wijzen aan een kolom. Als deze niet is toegewezen, wordt deze niet weergegeven op het bord.
In de volgende tabel worden standaardcategorieën voor de status van gebruikersverhaal beschreven.
| Categorie Status | Beschrijving |
|---|---|
| Voorgesteld | De eerste bordkolom wordt automatisch toegewezen aan de standaardstatus voor elk werkitem. |
| Wordt uitgevoerd | De werkstroomstatus moet worden opgegeven voor elk type werkitem en elke kolom. |
| Voltooid | Kan alleen toewijzen aan de laatste bordkolom. |
| Verwijderd | De werkstroomstatus hoeft niet te worden opgegeven. |
Zie Over werkstroom- en statuscategorieën voor meer informatie.

Voer deze taak uit wanneer u kolommen, werkstroomstatussen of typen werkitems (WIT's) toevoegt. Deze actie is doorgaans nodig wanneer u de instelling Werken met bugs wijzigt, WIT's toevoegt aan de categorie Vereiste of de werkstroom aanpast.
Notitie
Wanneer u bugs of andere werkitems aan een bord toevoegt, kunnen er nieuwe werkstroomstatussen worden gemaakt waarvoor aanpassingen van kolom-naar-statustoewijzingen nodig zijn in de volgende situaties:
- Wanneer een teambeheerder fouten in achterstanden en borden weergeeft.
- Wanneer een projectbeheerder werkitemtypen toevoegt aan achterstanden en borden.
- Wanneer een projectverzameling of projectbeheerder de werkstroom voor een werkitemtype in de categorie Vereiste aanpast met behulp van een overgenomen proces of een on-premises XML-proces.
De naam van een kolom wijzigen
Als u de naam van uw kolomtitels wijzigt om aan uw werkstroomfasen toe te wijzen, zorgt u voor duidelijkheid en afstemming binnen uw team. Hiermee kan iedereen de huidige status van werkitems in één oogopslag begrijpen en ervoor zorgen dat het bord de werkstroom van uw team nauwkeurig weergeeft.
Wijzig de naam van een kolom rechtstreeks vanaf het bord door de kolomnaam te selecteren, zoals wordt weergegeven in de volgende afbeelding. U kunt ook de naam van een kolom wijzigen vanuit het scherm voor het bewerken van kolommen.

Kolommen splitsen
Elke kolom vertegenwoordigt een werkfase, met het aantal items dat wordt uitgevoerd. Maar er is vaak een vertraging tussen het verplaatsen van werk naar een kolom en het starten ervan. Als u deze vertraging wilt oplossen, schakelt u gesplitste kolommen in, die elke kolom verdelen in 'Bezig' en 'Gereed'.

Met gesplitste kolommen kan uw team een pull-mechanisme implementeren, waardoor u inzicht verleent in niet-actieve items en de transparantie van de werkstroom verbetert.
Notitie
- Voordat u kolommen splitst, moet u ervoor zorgen dat elke fase is toegewezen aan een kolom. Splits alleen kolommen waarbij duidelijke hand-offs bestaan en u wilt dat teams het item in de volgende fase ophalen.
- Er zijn verschillende kolomtitels en -keuzes op basis van het proces dat wordt gebruikt om uw project te maken en of uw team ervoor heeft gekozen om bugs, zoals vereisten of taken, te behandelen.
Kies het kolomtabblad dat u wilt splitsen en voeg een vinkje toe in het vak om ervoor te zorgen dat de kolom wordt gesplitst.

Tip
U kunt query's filteren en grafieken maken met behulp van het veld Board Column Done.
Items verplaatsen naar de kolommen Uitvoeren en Gereed
Als gesplitste kolommen zijn ingeschakeld, werkt u de itemstatussen zoals gebruikelijk bij. Wanneer u klaar bent met het werk aan een item, verplaatst u het naar Gereed in plaats van een downstreamkolom. Het volgende teamlid haalt het in Op en wijs het opnieuw toe aan zichzelf wanneer het klaar is.
Nadat u bijvoorbeeld een coderingstaak hebt voltooid, verplaatst u deze naar Gereed onder Ontwikkelen. De tester haalt het vervolgens onder Testen naar Uitvoeren als u klaar bent om te beginnen met testen.

Knelpunten identificeren
Gesplitste kolommen bieden meer inzicht in het aantal items dat inactief is in een kolom Gereed . Uw team kan gemakkelijk zien wanneer items zich opstapelen en een potentieel knelpunt signaleren.
Bekijk de frequentie en locatie van stapels, zodat uw team processen kan aanpassen om knelpunten te elimineren. Werkstroomprocessen zonder of weinig knelpunten komen overeen met perfecte stromen.

Werkitems weergeven in een kolom Uitvoeren of Gereed
U kunt query's uitvoeren op werkitems in een gesplitste kolom met behulp van het veld Board Column Done . In dit veld wordt een waarde Onwaar gebruikt in de kolom Uitvoeren en Waar in de kolom Gereed .
Zie Query op toewijzings- of werkstroomwijzigingen voor voorbeelden van query's op bordkolommen.
Definitie van Gereed toevoegen aan een kolom
Wanneer uw team van de ene fase naar de volgende stap gaat, is het van cruciaal belang dat ze een duidelijk begrip van 'Gereed' delen. Definieer de criteria voor de definitie van Gereed in elke kolom. Met deze actie kan het team de benodigde taken identificeren voordat een item naar de volgende fase gaat, waarbij het kernnetwerk van het expliciet maken van processen en beleid wordt geïmplementeerd.
Kies een kolomtabblad om de definitie van Gereed voor die kolom te configureren.

Gebruikers kunnen de criteria snel controleren door het pictogram Infoknopinfo ![]() te kiezen.
te kiezen.

Een kolom verwijderen of verplaatsen
Door een kolom te verwijderen of te verplaatsen, kunt u uw bord stroomlijnen en de werkstroom en prioriteiten van uw team beter weerspiegelen. Door de volgorde van kolommen aan te passen of onnodige fasen te verwijderen, kunt u ervoor zorgen dat de meest kritieke fasen prominent worden weergegeven en dat de werkstroom intuïtief is voor alle teamleden.
Een kolom verwijderen
Zorg ervoor dat de kolom geen werkitems bevat. Als dit het geval is, verplaatst u de items naar een andere kolom.
Selecteer op de pagina Instellingen van het bord configureren het menu Kolommen>

Een kolom verplaatsen
Als u een kolom wilt verplaatsen, sleept u het kolomtabblad naar de gewenste positie op het bord of selecteert u Naar links of Naar rechts gaan in het menu Kolomopties.

Status bijwerken
Als u de status wilt bijwerken, sleept u uw werkitems en zet u neer. Als u bijvoorbeeld wilt aangeven wanneer het werk in een downstreamfase kan worden gestart, sleept u items naar de volgende kolom. U kunt een item van de ene kolom naar een andere kolom op het bord, vooruit en terug verplaatsen.

Werkitems afleveren
Als u werk wilt overdragen aan een ander teamlid, moet u het rechtstreeks vanuit het bestuur opnieuw toewijzen.

Gebruikers die de handoff ontvangen, kunnen waarschuwingen instellen om onmiddellijke e-mailmeldingen te ontvangen van hun nieuw toegewezen werk.
Kolomstatus bijhouden
Gebruik het queryhulpprogramma om een subset van werkitems weer te geven voor revisie, triage, update of het genereren van grafieken. U kunt bijvoorbeeld een query maken om alle actieve gebruikersverhalen weer te geven (geef twee componenten op: Work Item Type=User Story en State=Active).
Geef wip-limieten (werk in uitvoering) op, splits kolommen en definitie van voltooid.
De prioriteiten van uw team wijzigen
Sleep een item omhoog of omlaag in een kolom.

Meer taken uitvoeren
In de volgende tabel worden taken en de bijbehorende artikelen vermeld, zodat u meer kunt doen met uw bord.
| Artikel | Opdracht |
|---|---|
| Achterstanden, borden, query's en plannen interactief filteren | Filter uw bord om te focussen op het selecteren van werk op basis van toewijzing aan een teamlid of sprint, tags of bovenliggende functie. |
| Updatestatus | Werkstroomstatus bijwerken via slepen en neerzetten. |
| Prioriteiten wijzigen | Pas de volgorde van kaarten aan om de prioriteit van werkitems te wijzigen. |
| Kaarten aanpassen | Waarden weergeven en snel toewijzen aan sleutelveld. |
| Status van de trackboardkolom | Query's en grafieken maken op basis van bordkolommen. |
| Een cumulatief stroomdiagram weergeven en configureren | Bekijk een cumulatief stroomdiagram op basis van kolomtoewijzingen. |