De Azure Terraform Visual Studio Code-extensie installeren
Terraform maakt de definitie, preview en implementatie van de cloudinfrastructuur mogelijk. Met Behulp van Terraform maakt u configuratiebestanden met behulp van de HCL-syntaxis. Met de HCL-syntaxis kunt u de cloudprovider opgeven, zoals Azure, en de elementen waaruit uw cloudinfrastructuur bestaat. Nadat u uw configuratiebestanden hebt gemaakt, maakt u een uitvoeringsplan waarmee u een voorbeeld van uw infrastructuurwijzigingen kunt bekijken voordat ze worden geïmplementeerd. Zodra u de wijzigingen hebt gecontroleerd, past u het uitvoeringsplan toe om de infrastructuur te implementeren.
Met de Visual Studio Code Terraform-extensie kunt u vanuit de editor met Terraform werken. Met deze extensie kunt u Terraform-configuraties ontwerpen, testen en uitvoeren.
In dit artikel leert u het volgende:
- De Azure Terraform Visual Studio Code-extensie installeren
- De extensie gebruiken om een Azure-resourcegroep te maken
- Controleren of de resourcegroep is gemaakt
- De resourcegroep verwijderen wanneer u klaar bent met testen met behulp van de extensie
1. Uw omgeving configureren
- Azure-abonnement: als u nog geen abonnement op Azure hebt, maakt u een gratis Azure-account aan voordat u begint.
Terraform configureren: Als u dit nog niet hebt gedaan, configureert u Terraform met een van de volgende opties:
- Install Node.js (Node.js installeren).
2. Installeer de Azure Terraform Visual Studio Code-extensie
Start Visual Studio Code.
Selecteer Extensies in het linkermenu en voer
Azure Terraformin het zoektekstvak in.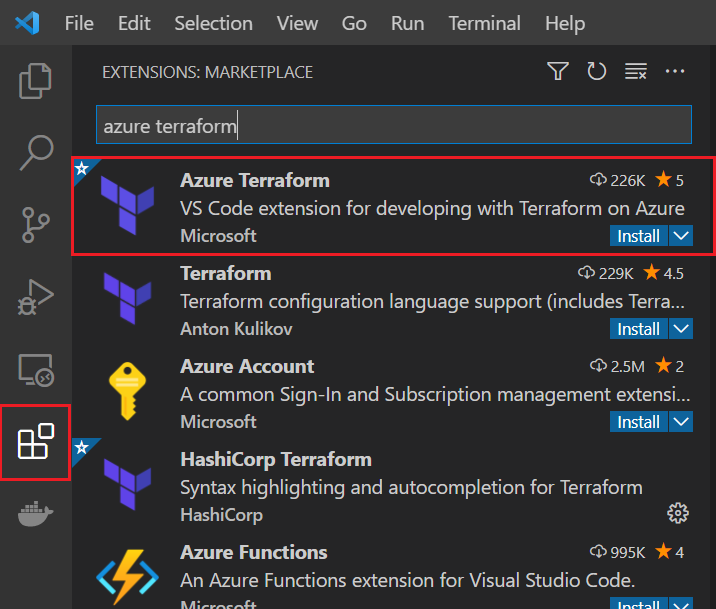
Zoek
Azure Terraformde extensie in de lijst met extensies. (Dit moet de eerste extensie zijn die wordt vermeld.)Als de extensie nog niet is geïnstalleerd, selecteert u de optie Installeren van de extensie.
Belangrijkste punten:
- Wanneer u Installeren selecteert voor de Azure Terraform-extensie, installeert Visual Studio Code automatisch de Azure-accountextensie.
- Azure-account is een afhankelijkheidsbestand voor de Azure Terraform-extensie. Dit bestand wordt gebruikt voor verificatie bij Azure- en Azure-gerelateerde code-extensies.
Als u de installatie van de extensies wilt bevestigen, voert u
@installedhet zoektekstvak in. Zowel de Azure Terraform-extensie als de Azure-accountextensie worden weergegeven in de lijst met geïnstalleerde extensies.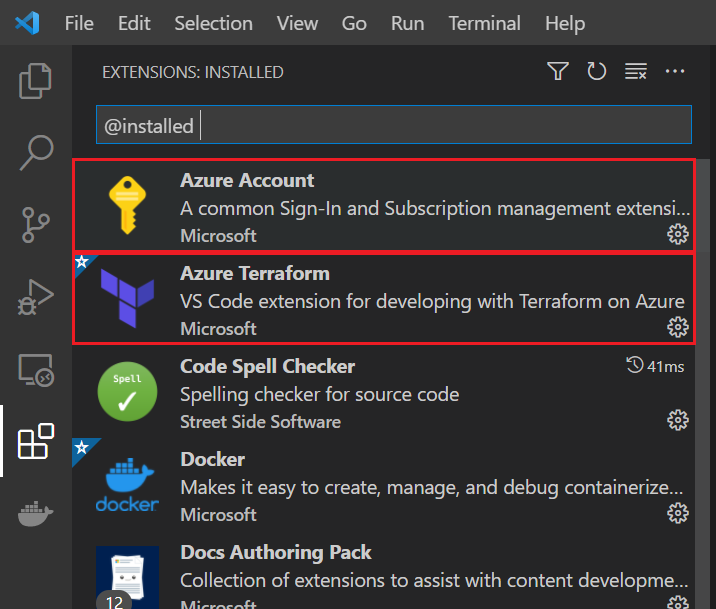
U kunt nu alle ondersteunde Terraform-opdrachten in uw Cloud Shell-omgeving uitvoeren vanuit Visual Studio Code.
3. De Terraform-code implementeren
Maak een map waarin u de Terraform-voorbeeldcode wilt testen en de huidige map kunt maken.
Maak een bestand met de naam
providers.tfen voeg de volgende code in:terraform { required_providers { azurerm = { source = "hashicorp/azurerm" version = "~>3.0" } random = { source = "hashicorp/random" version = "~>3.0" } } } provider "azurerm" { features {} }Maak een bestand met de naam
main.tfen voeg de volgende code in:resource "random_pet" "rg_name" { prefix = var.resource_group_name_prefix } resource "azurerm_resource_group" "rg" { location = var.resource_group_location name = random_pet.rg_name.id }Maak een bestand met de naam
variables.tfdat de projectvariabelen bevat en voeg de volgende code in:variable "resource_group_location" { type = string default = "eastus" description = "Location of the resource group." } variable "resource_group_name_prefix" { type = string default = "rg" description = "Prefix of the resource group name that's combined with a random ID so name is unique in your Azure subscription." }Maak een bestand met de naam
outputs.tfdat de projectvariabelen bevat en voeg de volgende code in:output "resource_group_name" { value = azurerm_resource_group.rg.name }
4. Push uw code naar Cloud Shell
Selecteer in het menu Beeld opdrachtpalet....
Begin in het tekstvak Opdrachtpalet het in te voeren
Azure Terraform: Pushen te selecteren wanneer het wordt weergegeven.Selecteer OK om het openen van Cloud Shell te bevestigen.

Belangrijkste punten:
- Uw werkruimtebestanden die voldoen aan het filter dat is gedefinieerd in de
azureTerraform.filesinstelling in uw configuratie, worden gekopieerd naar Cloud Shell.
- Uw werkruimtebestanden die voldoen aan het filter dat is gedefinieerd in de
5. Terraform initialiseren in Visual Studio Code
Selecteer in het menu Beeld opdrachtpalet....
Begin in het tekstvak Opdrachtpalet het in te voeren
Azure Terraform: Initen te selecteren wanneer het wordt weergegeven.Belangrijkste punten:
- Het selecteren van deze optie is hetzelfde als het uitvoeren van terraform init vanaf de opdrachtregel en initialiseert uw Terraform-implementatie.
- Met deze opdracht worden de Azure-modules gedownload die nodig zijn om een Azure-resourcegroep te maken.
Volg de aanwijzingen om afhankelijkheden te installeren, zoals de meest recente ondersteunde versie van nodejs.
Als u Cloud Shell voor het eerst gebruikt met uw standaard Azure-abonnement, volgt u de aanwijzingen om de omgeving te configureren.
6. Een Terraform-uitvoeringsplan maken in Visual Studio Code
Selecteer in het menu Beeld opdrachtpalet....
Begin in het tekstvak Opdrachtpalet het in te voeren
Azure Terraform: Planen te selecteren wanneer het wordt weergegeven.Belangrijkste punten:
- Met deze opdracht wordt terraform-plan uitgevoerd om een uitvoeringsplan te maken op basis van de Terraform-configuratiebestanden in de huidige map.
7. Een Terraform-uitvoeringsplan toepassen in Visual Studio Code
Selecteer in het menu Beeld opdrachtpalet....
Begin in het tekstvak Opdrachtpalet het in te voeren
Azure Terraform: Applyen te selecteren wanneer het wordt weergegeven.Wanneer u om bevestiging wordt gevraagd, voert u enter
yesin en drukt u op<Enter>.
8. Controleer de resultaten
Selecteer in het menu Beeld opdrachtpalet....
Begin in het tekstvak Opdrachtpalet het in te voeren
Azure: Open Bash in Cloud Shellen te selecteren wanneer het wordt weergegeven.Voer az group show uit om de resourcegroep weer te geven. Vervang de
<resource_group_name>tijdelijke aanduiding door de willekeurig gegenereerde naam van de resourcegroep die wordt weergegeven na het toepassen van het Terraform-uitvoeringsplan.
az group show --name <resource_group_name>
9. Resources opschonen
Selecteer in het menu Beeld opdrachtpalet....
Begin in het tekstvak Opdrachtpalet het in te voeren
Azure Terraform: Destroyen te selecteren wanneer het wordt weergegeven.Wanneer u om bevestiging wordt gevraagd, voert u enter
yesin en drukt u op<Enter>.Als u wilt controleren of Terraform uw nieuwe resourcegroep heeft vernietigd, voert u de stappen in de sectie uit, controleert u de resultaten.
Problemen met Terraform in Azure oplossen
Veelvoorkomende problemen oplossen bij het gebruik van Terraform in Azure