Quickstart: Een Python-web-app maken en implementeren in Azure met behulp van een azd-sjabloon
In deze quickstart wordt u begeleid bij de eenvoudigste en snelste manier om een Python-web- en databaseoplossing te maken en te implementeren in Azure. Door de instructies in deze quickstart te volgen, gaat u het volgende doen:
- Kies een
azdsjabloon op basis van het Python-webframework, het Azure-databaseplatform en het Azure-webhostingplatform waarop u wilt bouwen. - Gebruik CLI-opdrachten om een
azdsjabloon uit te voeren voor het maken van een voorbeeldweb-app en -database, en maak en configureer de benodigde Azure-resources en implementeer vervolgens de voorbeeldweb-app in Azure. - Bewerk de web-app op uw lokale computer en gebruik een
azdopdracht om opnieuw te implementeren. - Gebruik een
azdopdracht om Azure-resources op te schonen.
Het duurt minder dan 15 minuten om deze zelfstudie te voltooien. Na voltooiing kunt u beginnen met het wijzigen van het nieuwe project met uw aangepaste code.
Voor meer informatie over deze azd sjablonen voor de ontwikkeling van Python-web-apps:
- Wat zijn deze sjablonen?
- Hoe werken de sjablonen?
- Waarom zou ik dit willen doen?
- Wat zijn mijn andere opties?
Vereisten
Een Azure-abonnement - Een gratis abonnement maken
U moet het volgende op uw lokale computer hebben geïnstalleerd:
Kies een sjabloon
Kies een azd sjabloon op basis van het Python-webframework, het Azure-hostingplatform en het Azure-databaseplatform waarop u wilt bouwen.
Selecteer een sjabloonnaam (eerste kolom) in de volgende lijst met sjablonen in de volgende tabellen. U gebruikt de sjabloonnaam tijdens de
azd initstap in de volgende sectie.Template Web Framework Database Hostingplatform GitHub-opslagplaats azure-django-postgres-flexible-aca Django PostgreSQL Flexibele server Azure Container Apps opslagplaats azure-django-postgres-flexible-appservice Django PostgreSQL Flexibele server Azure App Service opslagplaats azure-django-cosmos-postgres-aca Django Cosmos DB (PostgreSQL-adapter) Azure Container Apps opslagplaats azure-django-cosmos-postgres-appservice Django Cosmos DB (PostgreSQL-adapter) Azure App Service opslagplaats azure-django-postgres-addon-aca Django Azure Container Apps PostgreSQL-invoegtoepassing Azure Container Apps opslagplaats
De GitHub-opslagplaats (laatste kolom) wordt alleen ter referentie verstrekt. U moet de opslagplaats alleen rechtstreeks klonen als u wijzigingen aan de sjabloon wilt toevoegen. Volg anders de instructies in deze quickstart om de azd CLI te gebruiken om te communiceren met de sjabloon in een normale werkstroom.
De sjabloon uitvoeren
Het uitvoeren van een azd sjabloon is hetzelfde in verschillende talen en frameworks. En dezelfde basisstappen zijn van toepassing op alle sjablonen. Dit zijn de stappen:
Navigeer in een terminal naar een map op uw lokale computer waar u doorgaans uw lokale Git-opslagplaatsen opslaat en maak vervolgens een nieuwe map met de naam azdtest. Wijzig vervolgens in die map met behulp van de
cdopdracht.mkdir azdtest cd azdtestGebruik de terminal van Visual Studio Code niet voor deze quickstart.
Als u de lokale ontwikkelomgeving wilt instellen, voert u de volgende opdrachten in uw terminal in en beantwoordt u eventuele prompts:
azd init --template <template name>Vervang
<template name>deze door een van de sjablonen uit de tabellen die u in een vorige stap hebt geselecteerd, zoals bijvoorbeeld azure-django-postgres-aca .Wanneer u wordt gevraagd om een omgevingsnaam, gebruikt u azdtest of een andere naam. De omgevingsnaam wordt gebruikt bij het benoemen van Azure-resourcegroepen en -resources. Gebruik voor de beste resultaten een korte naam, kleine letters, geen speciale tekens.
Als u zich wilt verifiëren bij
azduw Azure-account, voert u de volgende opdrachten in uw terminal in en volgt u de prompt:azd auth loginVolg de instructies wanneer u wordt gevraagd een account te kiezen of u aan te melden bij uw Azure-account. Zodra u bent geverifieerd, wordt het volgende bericht weergegeven op een webpagina: 'Verificatie voltooid. U kunt terugkeren naar de toepassing. U kunt dit browsertabblad gerust sluiten."
Wanneer u het tabblad sluit, wordt in de shell het bericht weergegeven:
Logged in to Azure.Zorg ervoor dat Docker Desktop op de achtergrond is geopend en uitgevoerd voordat u de volgende stap uitvoert.
Als u de benodigde Azure-resources wilt maken, voert u de volgende opdrachten in uw terminal in en beantwoordt u eventuele prompts:
azd upBelangrijk
Zodra
azd updit is voltooid, is de voorbeeldweb-app beschikbaar op het openbare internet en begint uw Azure-abonnement met de kosten voor alle resources die worden gemaakt. De makers van deazdsjablonen hebben opzettelijk goedkope lagen gekozen, maar niet noodzakelijkerwijs gratis lagen, omdat gratis lagen vaak beperkte beschikbaarheid hebben.Volg de instructies wanneer u wordt gevraagd om een Azure-abonnement te kiezen dat u wilt gebruiken voor betaling en selecteer vervolgens een Azure-locatie die u wilt gebruiken. Kies een regio die zich geografisch bij u in de buurt bevindt.
Het uitvoeren
azd upkan enkele minuten duren sinds het inrichten en implementeren van meerdere Azure-services. Wanneer de voortgang wordt weergegeven, kijkt u naar fouten. Als u fouten ziet, probeert u het volgende om het probleem op te lossen:- Verwijder de map azd-quickstart en de quickstart-instructies vanaf het begin.
- Wanneer u hierom wordt gevraagd, kiest u een eenvoudigere naam voor uw omgeving. Gebruik alleen kleine letters en streepjes. Geen cijfers, hoofdletters of speciale tekens.
- Kies een andere locatie.
Als u nog steeds problemen ondervindt, raadpleegt u de sectie Probleemoplossing onderaan dit document.
Belangrijk
Zodra u klaar bent met het werken met de voorbeeldweb-app, kunt u alle
azd downservices verwijderen die zijn gemaakt doorazd up.Wanneer
azd upde bewerking is voltooid, wordt de volgende uitvoer weergegeven: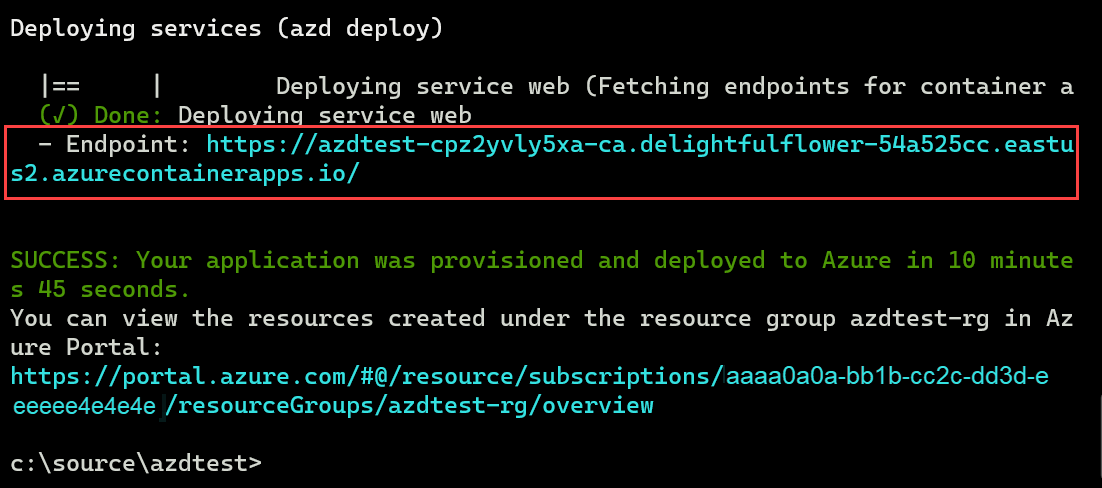
Kopieer de eerste URL na het woord
- Endpoint:en plak deze in de locatiebalk van een webbrowser om het voorbeeldweb-app-project live uit te voeren in Azure.Open een nieuw tabblad in uw webbrowser, kopieer de tweede URL uit de vorige stap en plak deze in de locatiebalk. In Azure Portal worden alle services in uw nieuwe resourcegroep weergegeven die zijn geïmplementeerd om het voorbeeldweb-app-project te hosten.
Bewerken en opnieuw implementeren
De volgende stap is het aanbrengen van een kleine wijziging in de web-app en vervolgens opnieuw implementeren.
Open Visual Studio Code en open de map azdtest die u eerder hebt gemaakt.
Deze sjabloon is geconfigureerd om optioneel Dev Containers te gebruiken. Wanneer u de melding dev-container ziet worden weergegeven in Visual Studio Code, selecteert u de knop Opnieuw openen in container.
Gebruik de verkennerweergave van Visual Studio Code om naar de map src/templates te navigeren en het bestand index.html te openen. Zoek de volgende coderegel:
<h1 id="pagte-title">Welcome to ReleCloud</h1>Wijzig de tekst in de H1:
<h1 id="pagte-title">Welcome to ReleCloud - UPDATED</h1>Sla uw wijzigingen op.
Voer in de terminal de volgende opdracht uit om de app opnieuw te implementeren met uw wijziging:
azd deployOmdat u Dev Containers gebruikt en extern bent verbonden met de shell van de container, gebruikt u het terminaldeelvenster van Visual Studio Code niet om opdrachten uit te voeren
azd.Nadat de opdracht is voltooid, vernieuwt u de webbrowser om de update te zien. Afhankelijk van het webhostingplatform dat wordt gebruikt, kan het enkele minuten duren voordat uw wijzigingen zichtbaar zijn.
U kunt nu bestanden in de sjabloon bewerken en verwijderen. Zie Wat kan ik bewerken of verwijderen in de sjabloon voor meer informatie ?
Resources opschonen
Schoon de resources op die door de sjabloon zijn gemaakt door de opdracht uit te
azd downvoeren.azd downMet
azd downde opdracht worden de Azure-resources en de GitHub Actions-werkstroom verwijderd. Wanneer u hierom wordt gevraagd, gaat u akkoord met het verwijderen van alle resources die zijn gekoppeld aan de resourcegroep.U kunt ook de map azdtest verwijderen of gebruiken als basis voor uw eigen toepassing door de bestanden van het project te wijzigen.
Problemen oplossen
Als er fouten optreden tijdens azd uphet uitvoeren, voert u de volgende stappen uit:
- Voer deze opdracht uit
azd downom alle resources te verwijderen die mogelijk zijn gemaakt. U kunt ook de resourcegroep verwijderen die is gemaakt in Azure Portal. - Verwijder de map azdtest op uw lokale computer.
- Zoek in Azure Portal naar Key Vaults. Selecteer om verwijderde kluizen te beheren, kies uw abonnement, selecteer alle sleutelkluizen die de naam azdtest of de naam van uw omgeving bevatten en selecteer Leegmaken.
- Voer de stappen in deze quickstart opnieuw uit. Wanneer u hierom wordt gevraagd, kiest u een eenvoudigere naam voor uw omgeving. Probeer een korte naam, kleine letters, geen cijfers, geen hoofdletters, geen speciale tekens.
- Wanneer u de quickstartstappen opnieuw probeert, kiest u een andere locatie.
Zie de veelgestelde vragen voor een uitgebreidere lijst met mogelijke problemen en oplossingen.
Gerelateerde inhoud
- Meer informatie over de Python-websjablonen
azd - Meer informatie over de
azdopdrachten. - Meer informatie over wat alle mappen en bestanden in het project doen en wat u kunt bewerken of verwijderen?
- Meer informatie over Dev Containers.
- Werk de Bicep-sjablonen bij om Azure-services toe te voegen of te verwijderen. Ken je Bicep niet? Probeer dit leertraject: Basisprincipes van Bicep
- Gebruiken
azdom een GitHub Actions CI/CD-pijplijn in te stellen om opnieuw te implementeren bij samenvoegen naar hoofdbranch - Bewaking instellen zodat u uw app kunt bewaken met behulp van de Azure Developer CLI