Aan de slag: Jenkins installeren op een Virtuele Linux-machine in Azure
In dit artikel wordt beschreven hoe u Jenkins installeert op een Ubuntu Linux-VM met de hulpprogramma's en invoegtoepassingen die zijn geconfigureerd voor gebruik met Azure.
In dit artikel leert u het volgende:
- Een installatiebestand maken waarmee Jenkins wordt gedownload en geïnstalleerd
- Een brongroep maken
- Een virtuele machine maken met het installatiebestand
- Open poort 8080 om toegang te krijgen tot Jenkins op de virtuele machine
- Verbinding maken via SSH naar de virtuele machine
- Een Jenkins-voorbeeldtaak configureren op basis van een Java-voorbeeld-app in GitHub
- De Jenkins-voorbeeldtaak bouwen
1. Uw omgeving configureren
- Azure-abonnement: als u nog geen abonnement op Azure hebt, maakt u een gratis Azure-account aan voordat u begint.
2. Open Cloud Shell
Als u al een Cloud Shell-sessie hebt geopend, kunt u doorgaan naar de volgende sectie.
Browse naar de Azure-portal
Meld u indien nodig aan bij uw Azure-abonnement en wijzig de Azure-directory.
Open Cloud Shell.
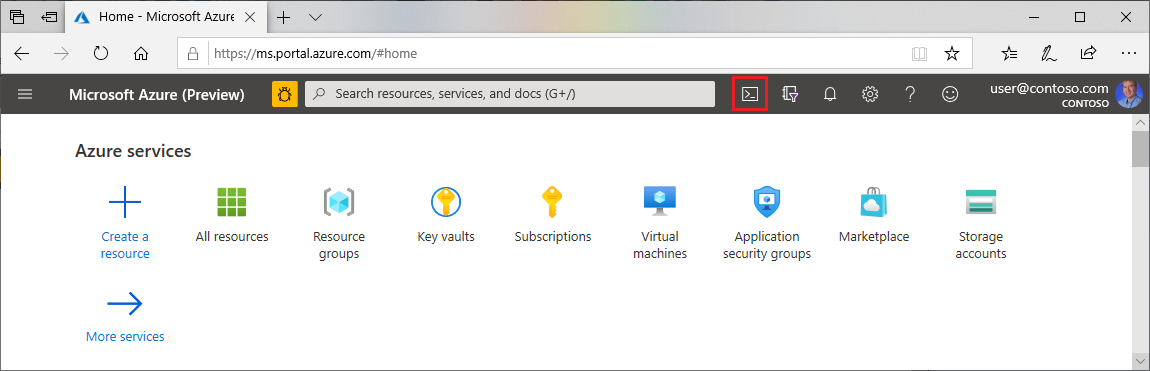
Als u Cloud Shell nog niet eerder hebt gebruikt, configureert u de omgevings- en opslaginstellingen.
Selecteer de opdrachtregelomgeving.
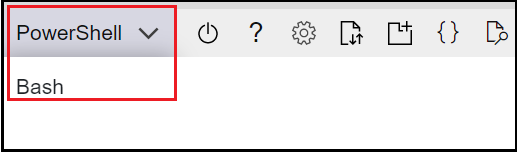
3. Een virtuele machine maken
Maak een testmap met de naam
jenkins-get-started.Schakel over naar de testmap.
Maak een bestand met de naam
cloud-init-jenkins.txt.Plak de volgende code in het nieuwe bestand:
#cloud-config package_upgrade: true runcmd: - sudo apt install openjdk-17-jre -y - curl -fsSL https://pkg.jenkins.io/debian-stable/jenkins.io-2023.key | sudo tee /usr/share/keyrings/jenkins-keyring.asc > /dev/null - echo 'deb [signed-by=/usr/share/keyrings/jenkins-keyring.asc] https://pkg.jenkins.io/debian-stable binary/' | sudo tee /etc/apt/sources.list.d/jenkins.list > /dev/null - sudo apt-get update && sudo apt-get install jenkins -y - sudo service jenkins restartVoer az group create uit om een resourcegroep te maken.
az group create --name jenkins-get-started-rg --location eastusVoer az vm create uit om een virtuele machine te maken.
az vm create \ --resource-group jenkins-get-started-rg \ --name jenkins-get-started-vm \ --image UbuntuLTS \ --admin-username "azureuser" \ --generate-ssh-keys \ --public-ip-sku Standard \ --custom-data cloud-init-jenkins.txtVoer az vm list uit om het maken (en de status) van de nieuwe virtuele machine te controleren.
az vm list -d -o table --query "[?name=='jenkins-get-started-vm']"Terwijl Jenkins wordt uitgevoerd op poort 8080, voert u az vm open uit om poort 8080 te openen op de nieuwe virtuele machine.
az vm open-port \ --resource-group jenkins-get-started-rg \ --name jenkins-get-started-vm \ --port 8080 --priority 1010
4. Jenkins configureren
Voer az vm show uit om het openbare IP-adres voor de voorbeeld-VM-machine op te halen.
az vm show \ --resource-group jenkins-get-started-rg \ --name jenkins-get-started-vm -d \ --query [publicIps] \ --output tsvBelangrijkste punten:
- De
--queryparameter beperkt de uitvoer tot de openbare IP-adressen voor de virtuele machine.
- De
Met behulp van het IP-adres dat in de vorige stap is opgehaald, wordt SSH in de virtuele machine gebruikt. U moet de verbindingsaanvraag bevestigen.
ssh azureuser@<ip_address>Belangrijkste punten:
- Na een geslaagde verbinding bevat de Cloud Shell-prompt de gebruikersnaam en de naam van de virtuele machine:
azureuser@jenkins-get-started-vm.
- Na een geslaagde verbinding bevat de Cloud Shell-prompt de gebruikersnaam en de naam van de virtuele machine:
Controleer of Jenkins wordt uitgevoerd door de status van de Jenkins-service op te halen.
service jenkins statusBelangrijkste punten:
- Als u een foutbericht ontvangt met betrekking tot de service die niet bestaat, moet u mogelijk een paar minuten wachten totdat alles is geïnstalleerd en geïnitialiseerd.
Haal het automatisch gegenereerde Jenkins-wachtwoord op.
sudo cat /var/lib/jenkins/secrets/initialAdminPasswordOpen met behulp van het IP-adres de volgende URL in een browser:
http://<ip_address>:8080Voer het wachtwoord in dat u eerder hebt opgehaald en selecteer Doorgaan.
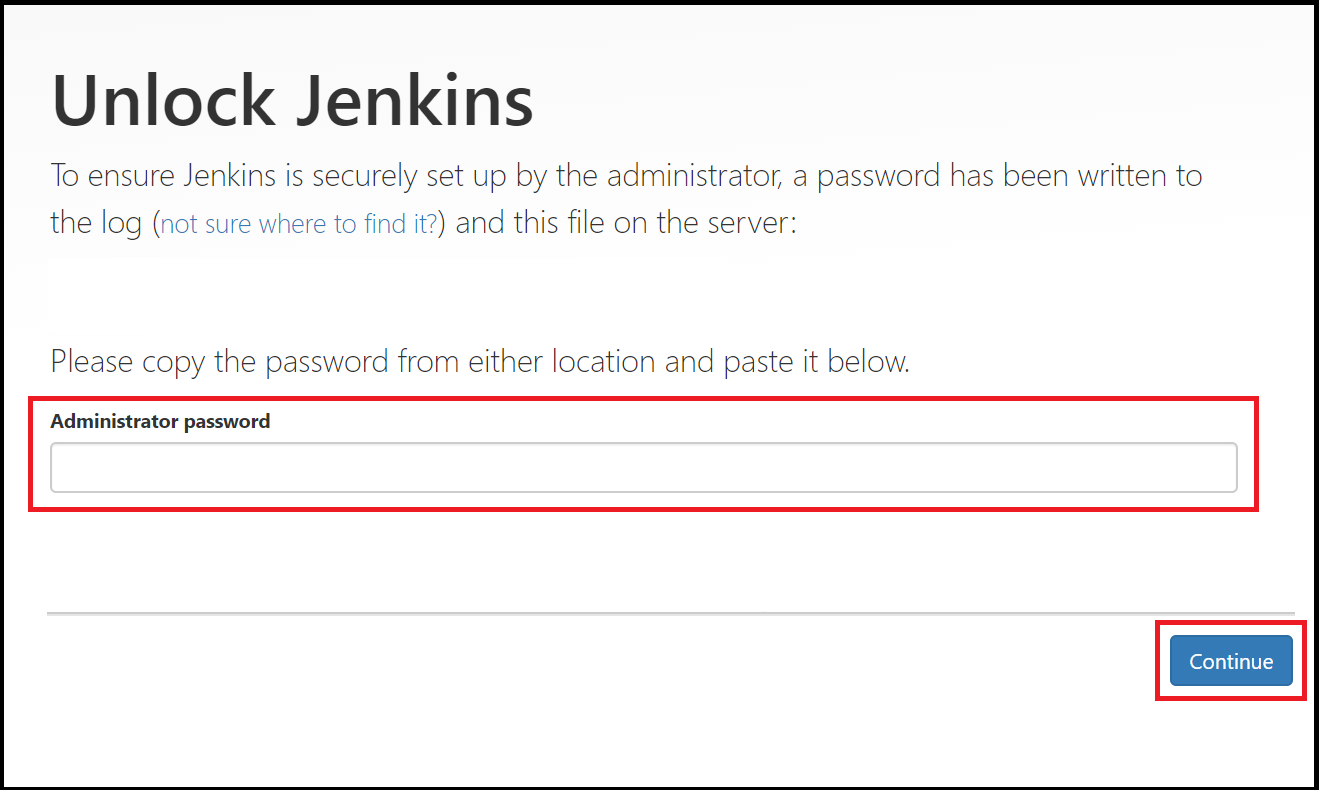
Selecteer Invoegtoepassing selecteren om te installeren.
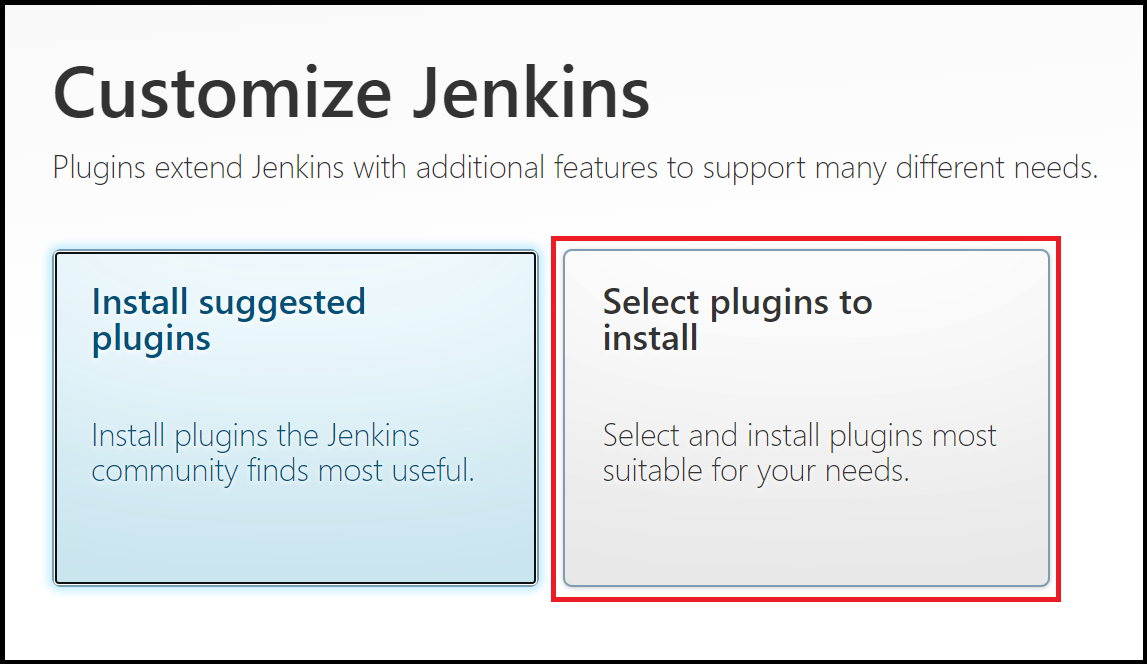
Voer in het filtervak boven aan de pagina de tekst in
github. Selecteer de GitHub-invoegtoepassing en selecteer Installeren.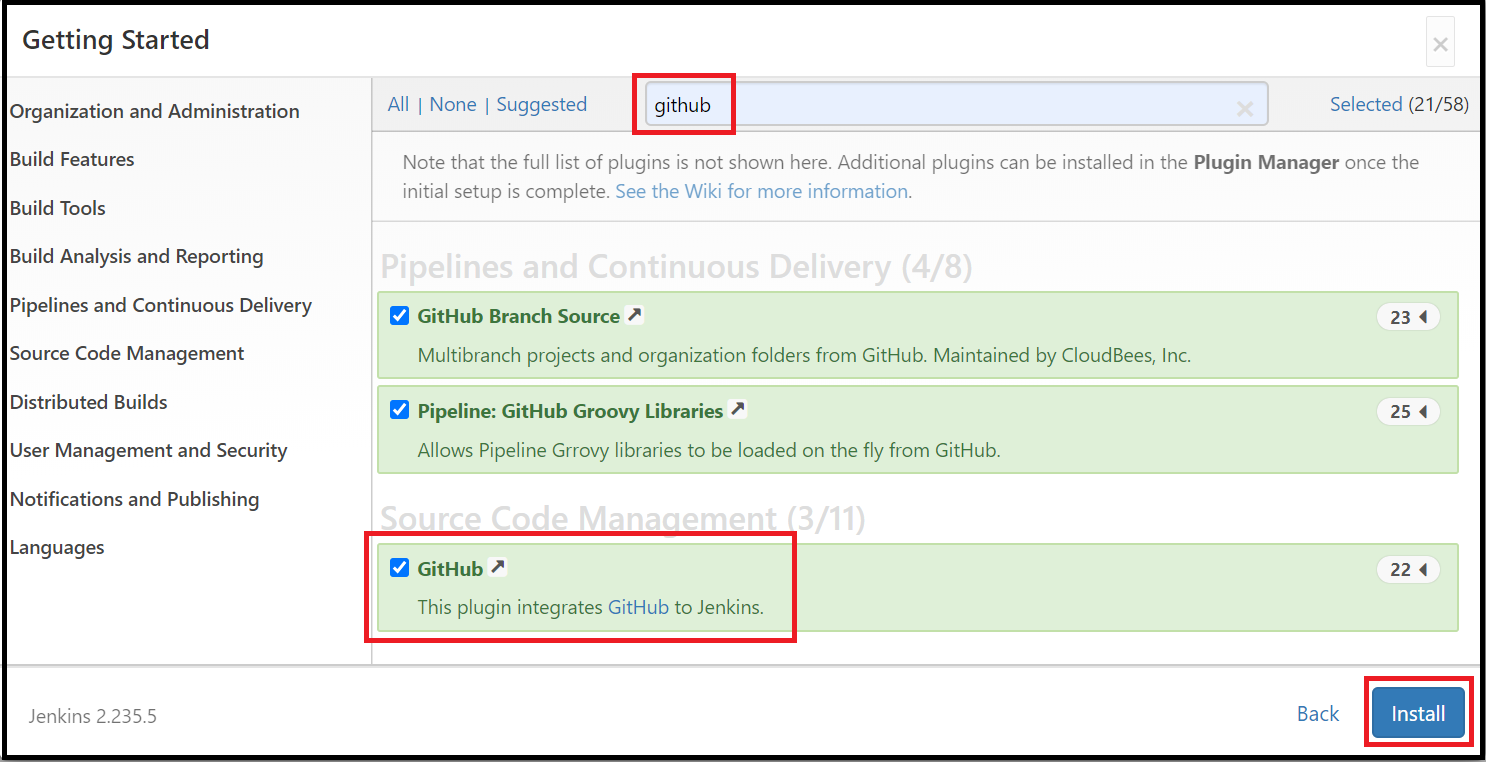
Voer de gegevens in voor de eerste gebruiker met beheerdersrechten en selecteer Opslaan en Doorgaan.
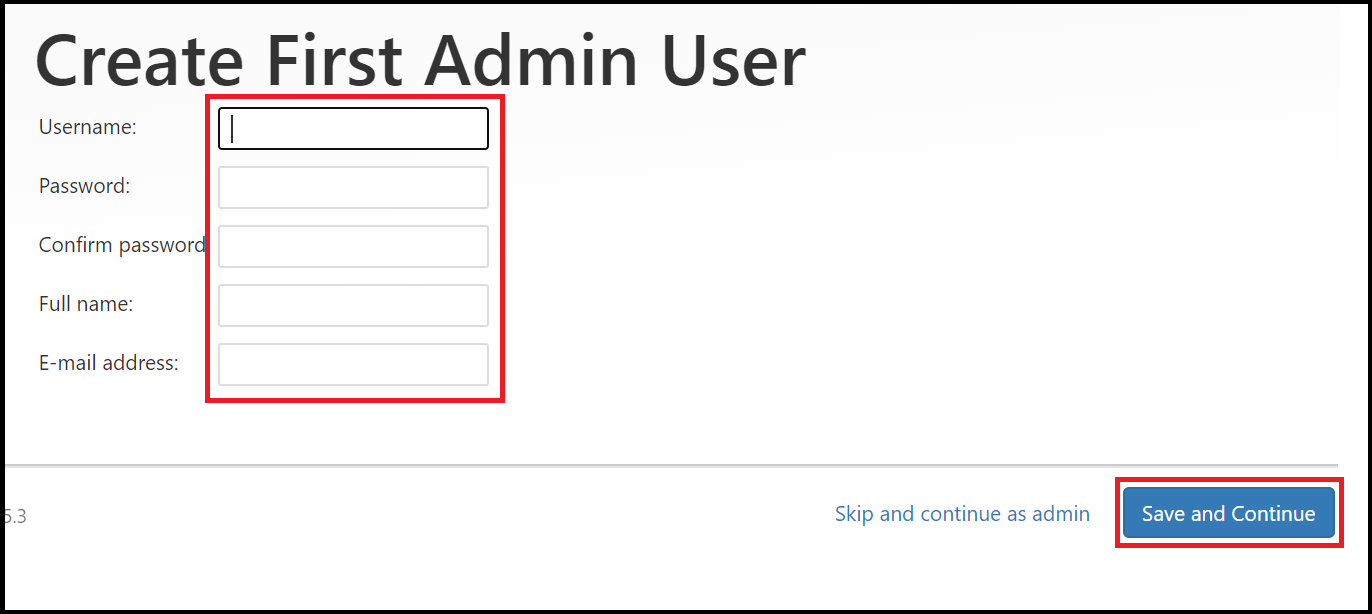
Selecteer Opslaan en voltooien op de pagina Exemplaarconfiguratie.
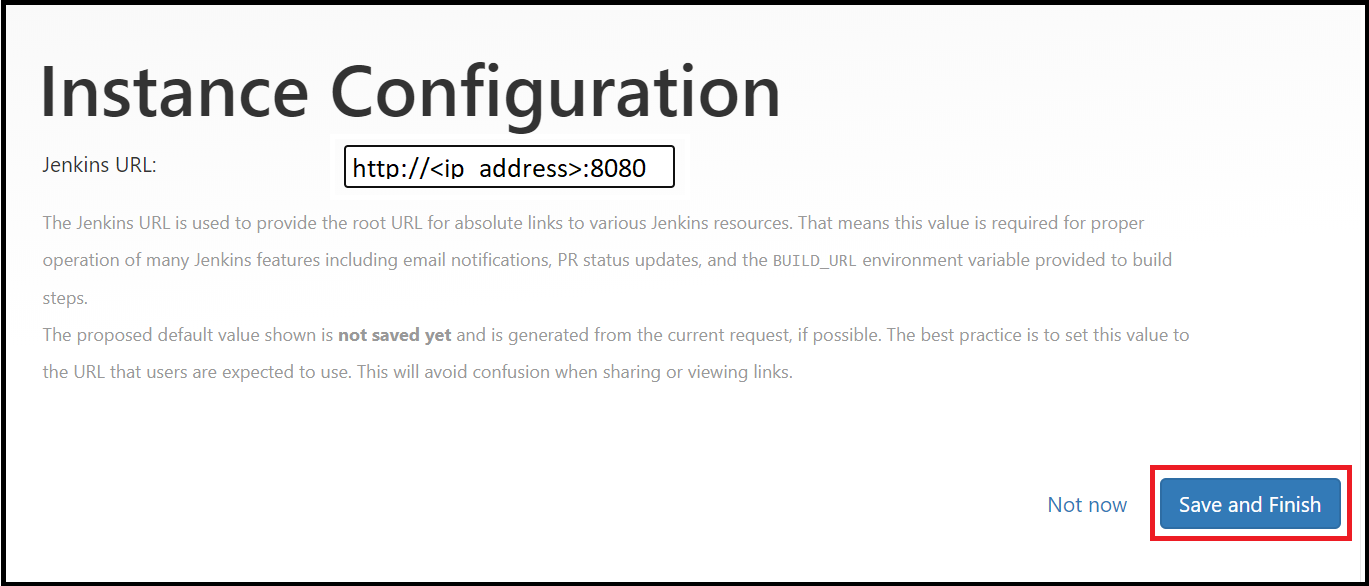
Selecteer Aan de slag met Jenkins.
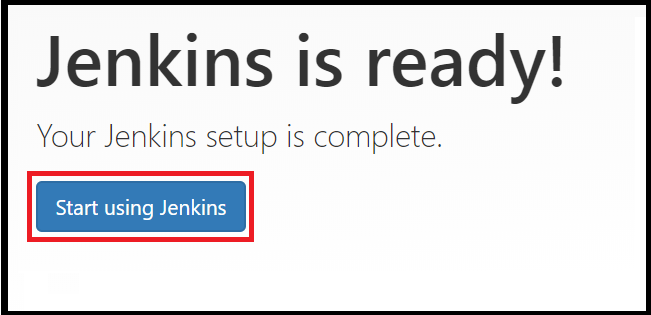
5. Uw eerste taak maken
Selecteer een taak maken op de startpagina van Jenkins.
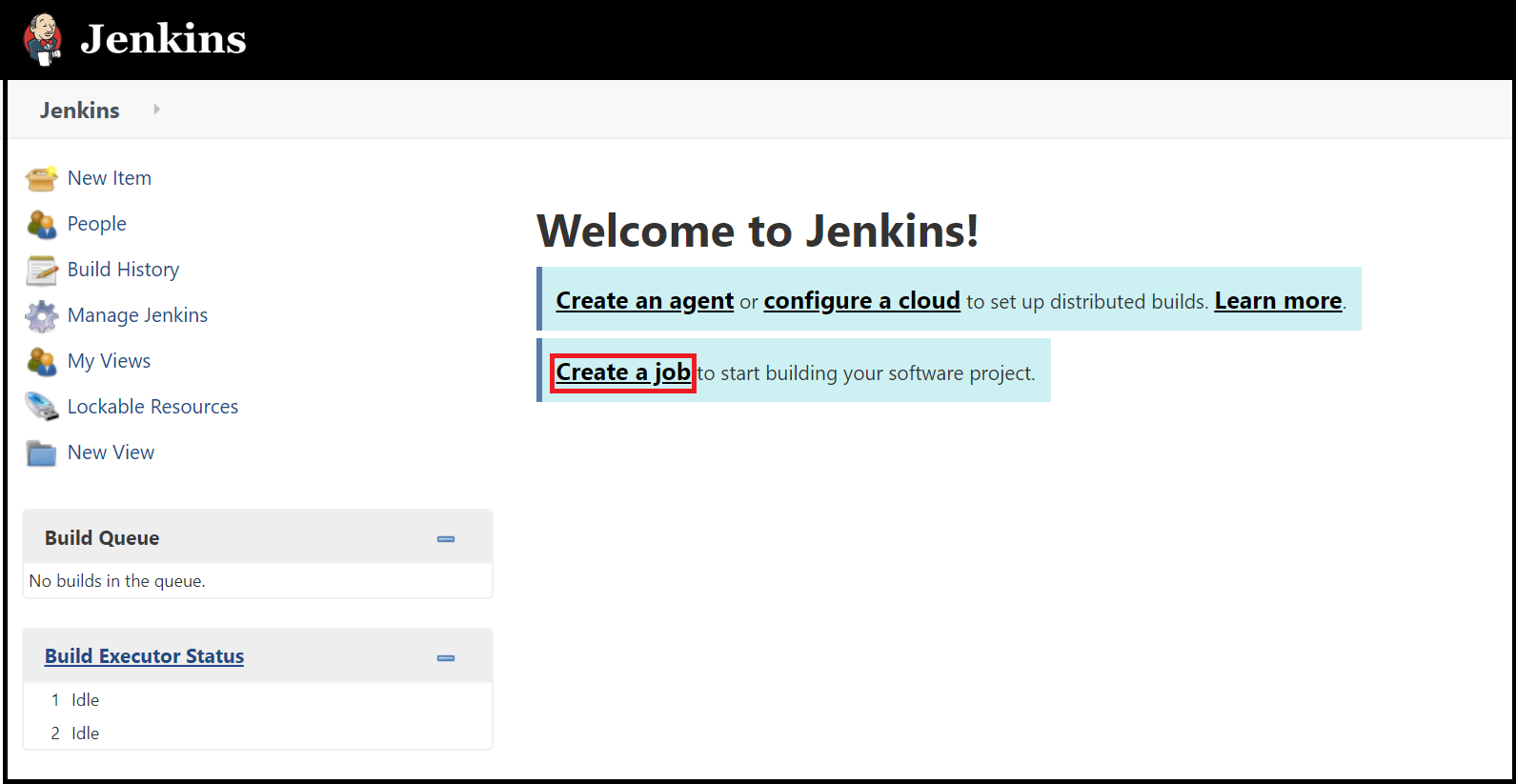
Voer een taaknaam in,
mySampleAppselecteer Freestyle-project en selecteer OK.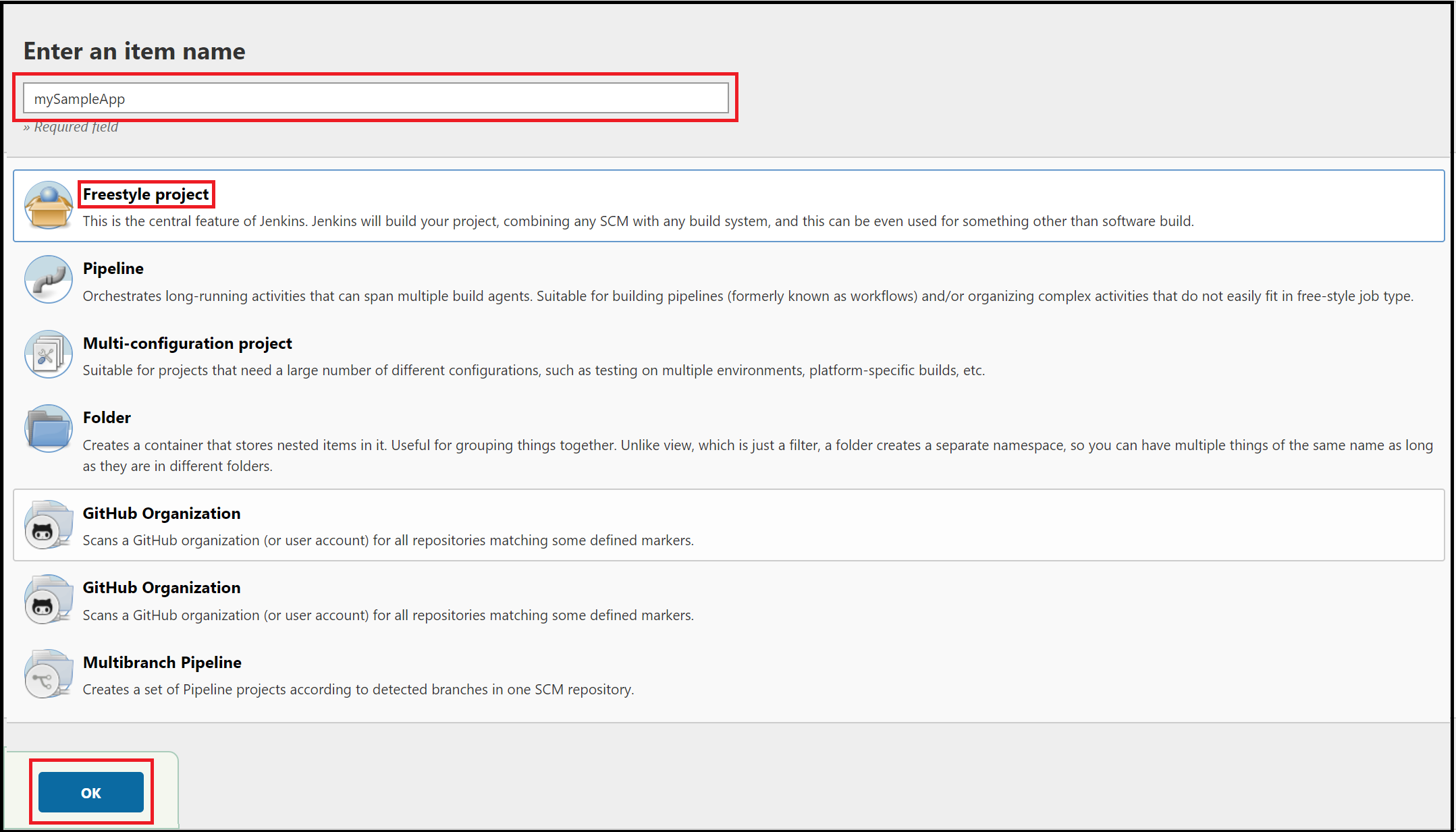
Selecteer het tabblad Broncodebeheer. Schakel Git in en voer de volgende URL in voor de url-waarde van de opslagplaats:
https://github.com/spring-guides/gs-spring-boot.git. Wijzig vervolgens de vertakkingsaanduiding in*/main.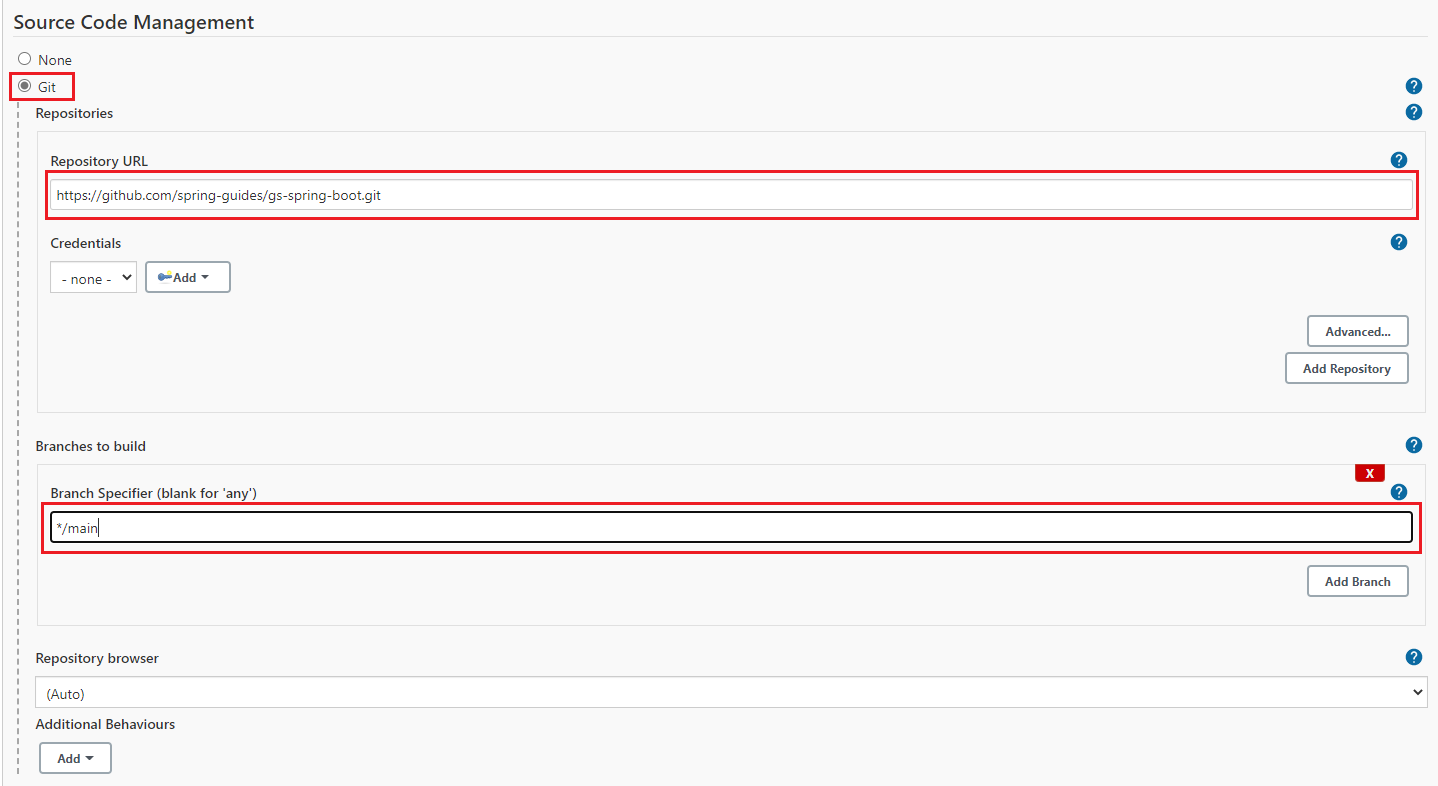
Selecteer het tabblad Build en selecteer vervolgens Build-stap toevoegen
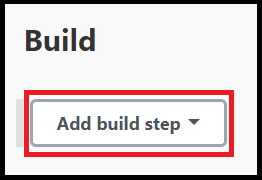
Selecteer Gradle-script aanroepen in de vervolgkeuzelijst.
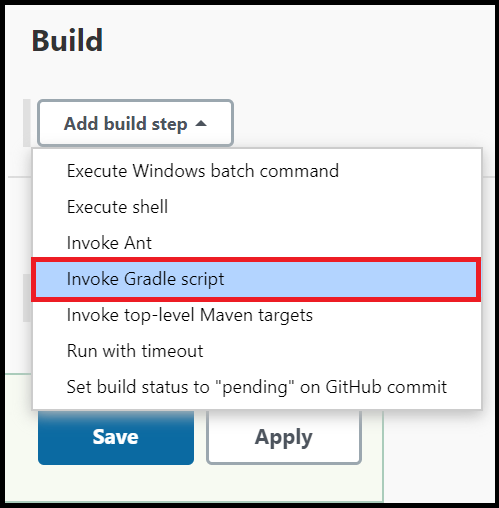
Selecteer Use Gradle Wrapper en voer vervolgens
completein bij Wrapper location enbuildbij Tasks.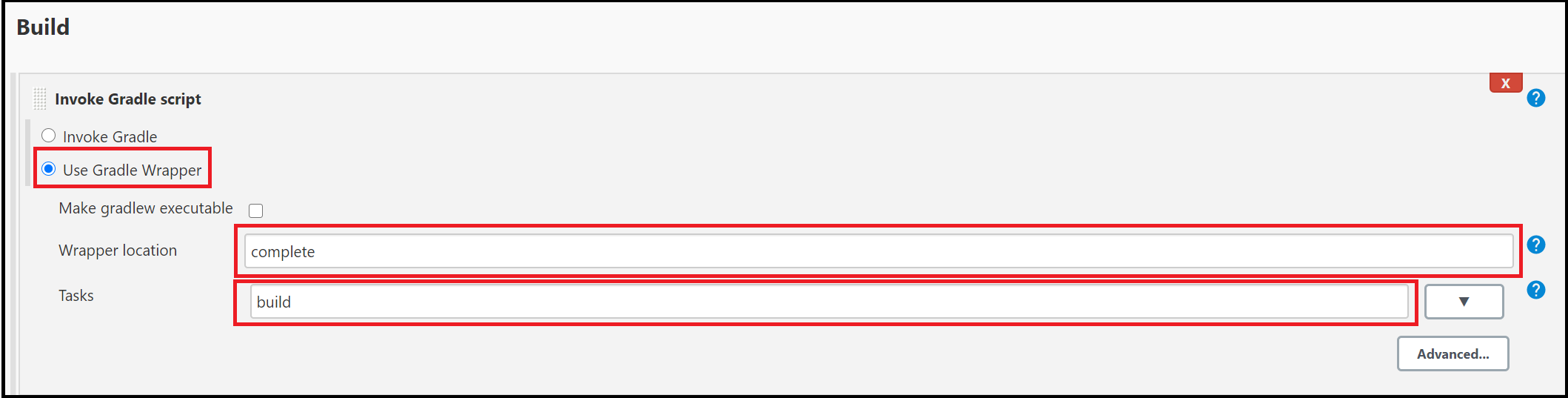
Selecteer Geavanceerd en voer het
completeveld Hoofdbuildscript in.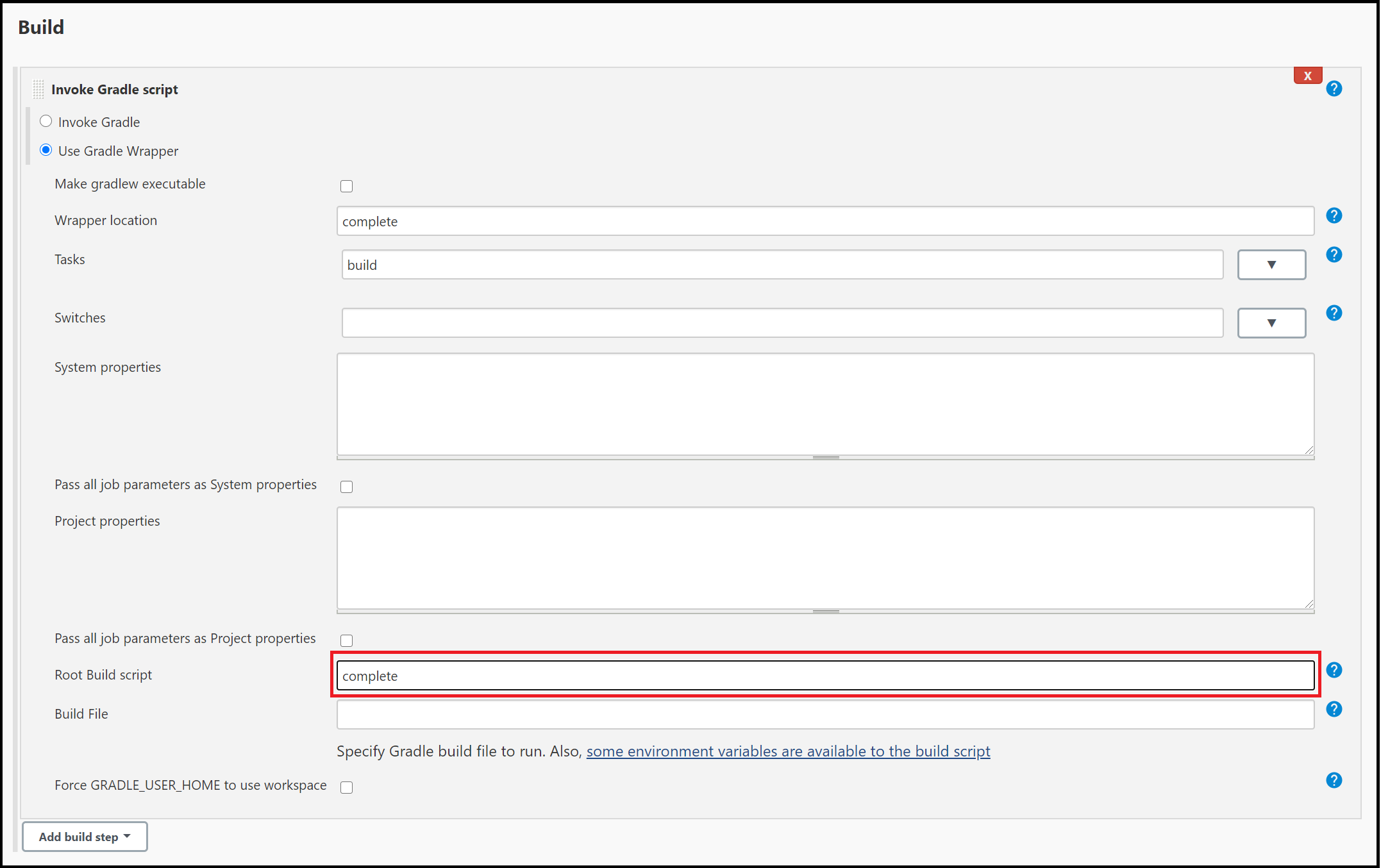
Schuif naar de onderkant van de pagina en selecteer Opslaan.
6. De Java-voorbeeld-app bouwen
Wanneer de startpagina voor uw project wordt weergegeven, selecteert u Nu bouwen om de code te compileren en de voorbeeld-app te verpakken.
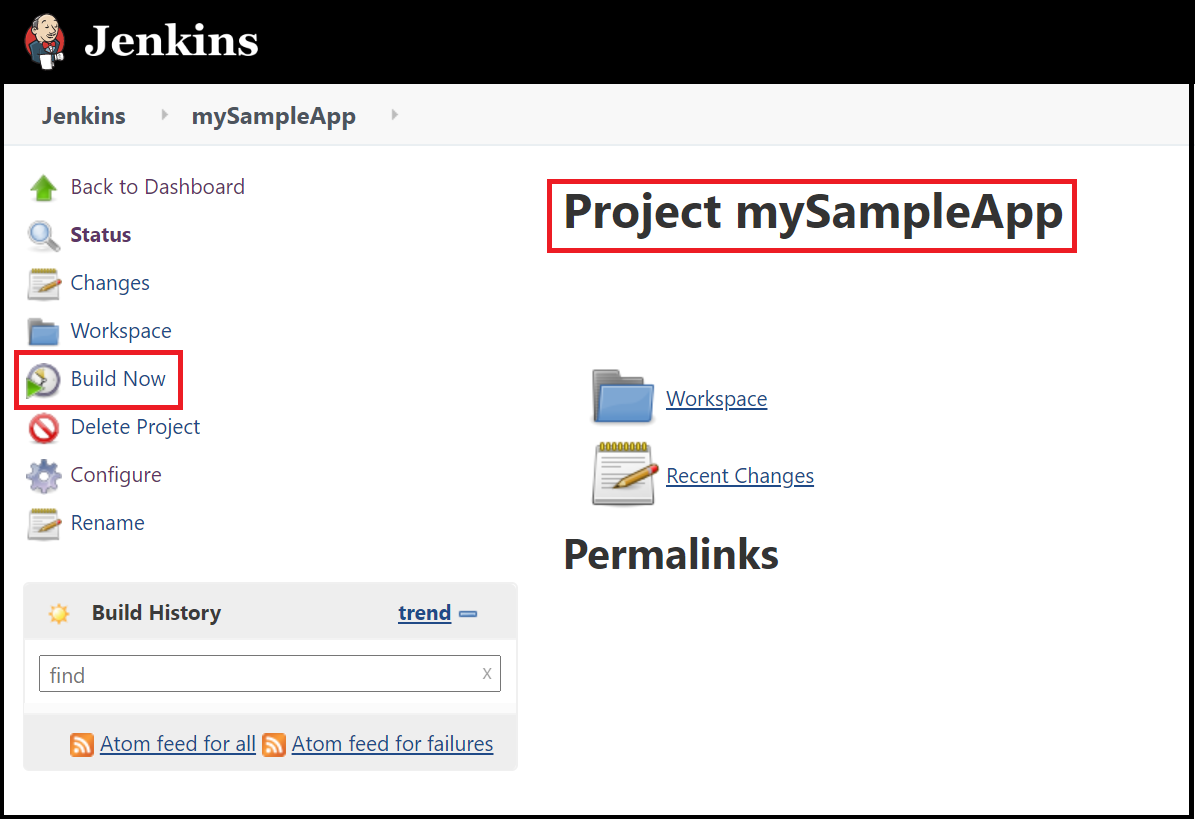
Een afbeelding onder de kop Buildgeschiedenis geeft aan dat de taak wordt gebouwd.
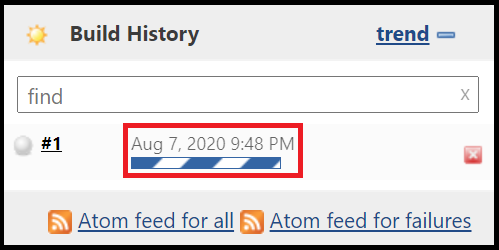
Wanneer de build is voltooid, selecteert u de werkruimtekoppeling .
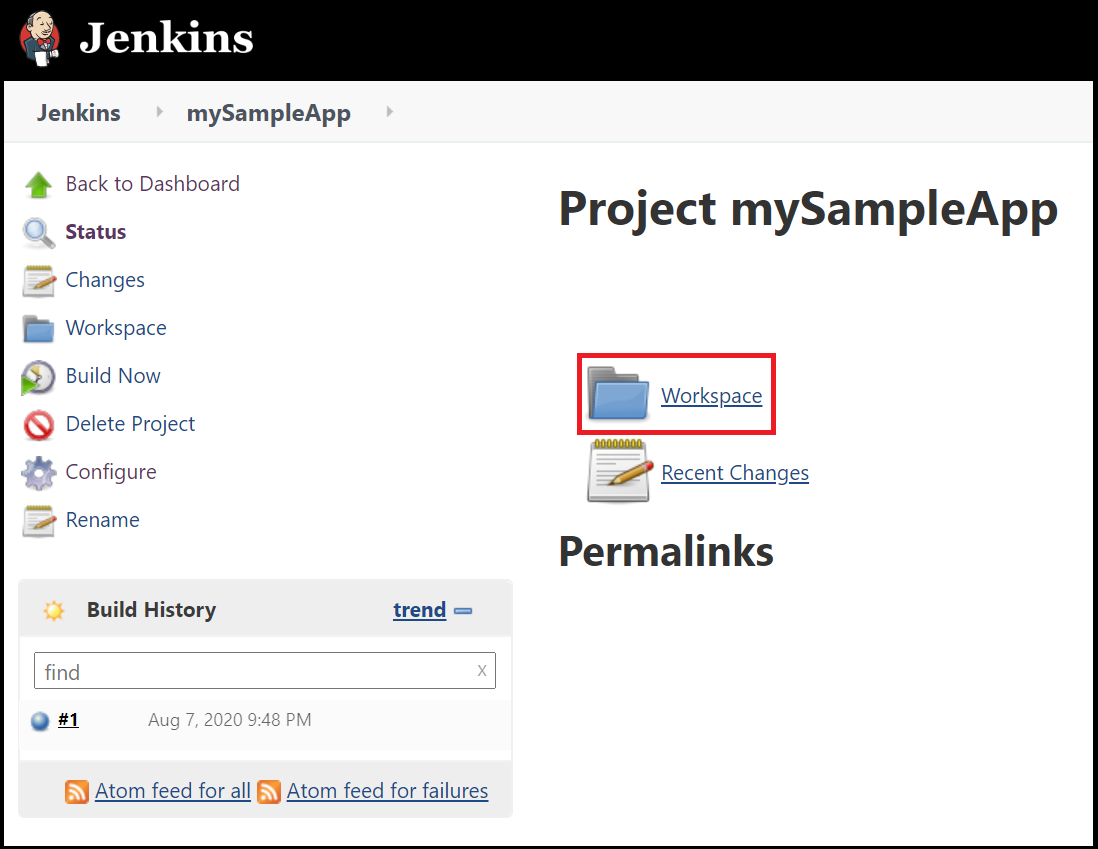
Navigeer om te
complete/build/libszien dat het.jarbestand is gemaakt.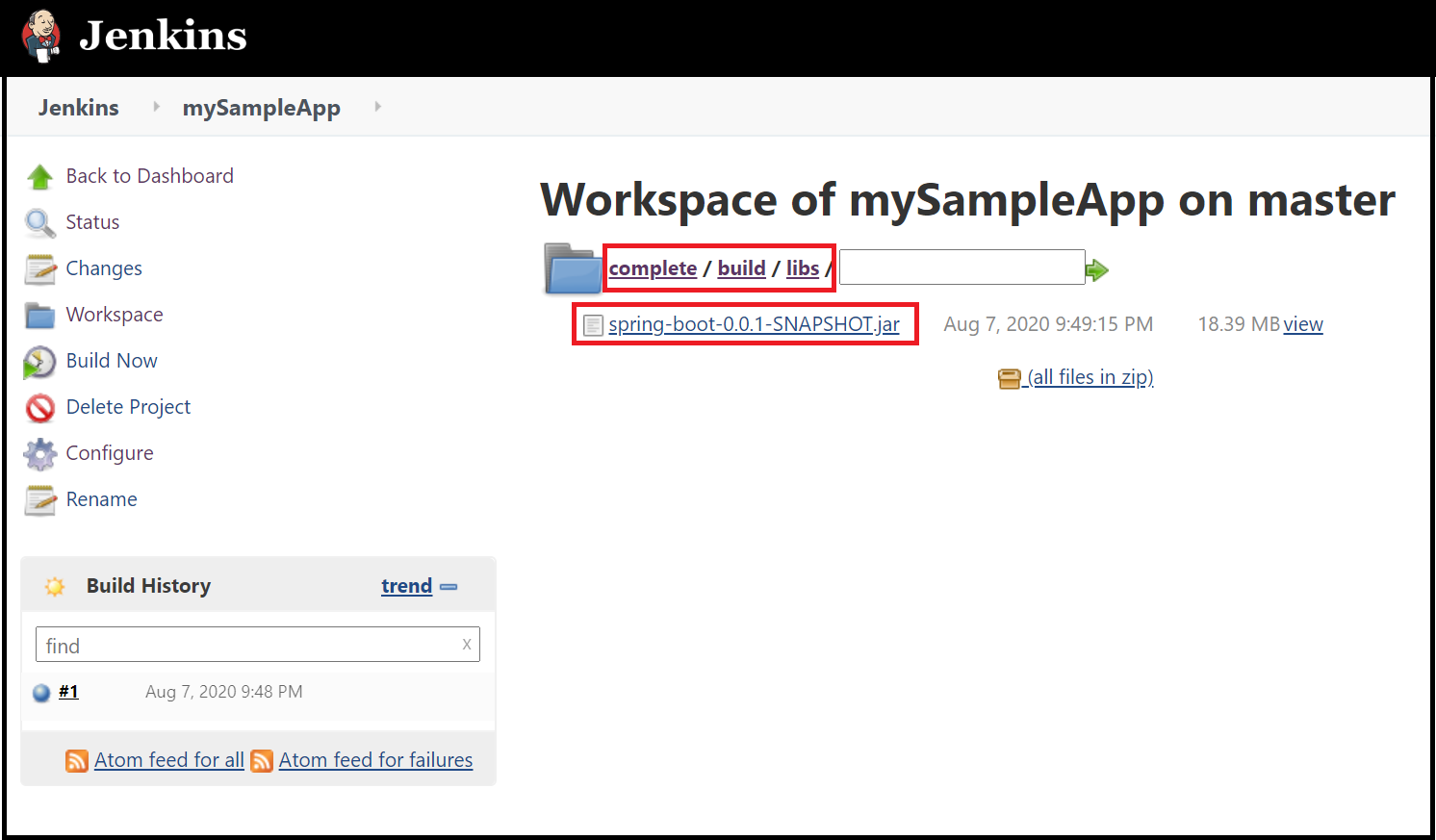
Uw Jenkins-server is nu klaar om uw eigen projecten te bouwen in Azure.
Problemen oplossen
Als u problemen ondervindt met het configureren van Jenkins, raadpleegt u de jenkins-installatiepagina voor de meest recente instructies en bekende problemen.