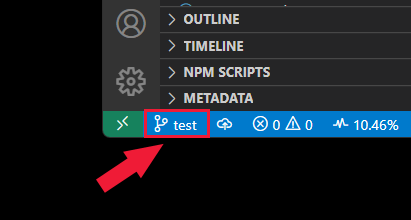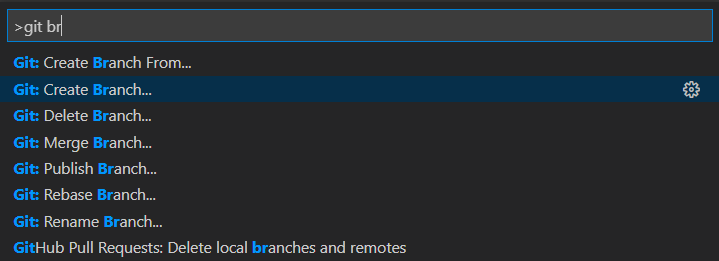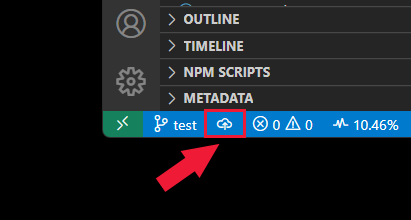Een GitHub-opslagplaats klonen en gebruiken in Visual Studio Code
Meer informatie over de stappen voor het klonen van een openbare opslagplaats van GitHub naar uw lokale computer met behulp van Visual Studio Code.
Uw externe opslagplaats openen
Open uw externe opslagplaats op uw lokale computer.
- De extensie voor de externe opslagplaats installeren
- Selecteer de externe indicator in de linkerbenedenhoek van Visual Studio Code.
- Volg de aanwijzingen.
Visual Studio Code maakt gebruik van Git-verificatie die wordt geleverd door het besturingssysteem (zoals macOS-sleutelhanger of Windows Credential Manager) met git-functionaliteit. Uitvoer is zichtbaar in Opdrachtpalet > Git: Git-uitvoer weergeven.
Uw lokale opslagplaats openen
Als u een bestaande opslagplaats op uw lokale computer hebt en deze wilt openen in Visual Studio Code, opent u de map. Visual Studio Code herkent de .git submap en geeft de relevante informatie weer.
- Selecteer Ctrl + K + O.
- Selecteer de map .
Nieuwe opslagplaats initialiseren
Gebruik de volgende procedure om een lokale broncodeopslagplaats te maken met git.
Selecteer broncodebeheer op de activiteitenbalk of gebruik de toetsencombinatie Ctrl + Shift + G.
Selecteer Opslagplaats initialiseren.
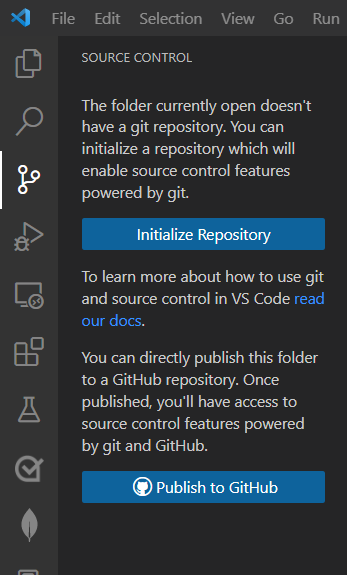
Zodra de opslagplaats is geïnitialiseerd, maakt u de opslagplaats op GitHub. Voeg die opslagplaats vervolgens toe als een externe locatie voor uw lokale project vanuit het opdrachtpalet: zoek naar Git: Add remote.
Een vertakking maken voor wijzigingen
Maak een nieuwe vertakking om wijzigingen vast te leggen en te isoleren van de hoofd- of standaardbranch.
- Selecteer broncodebeheer op de activiteitenbalk.
- Selecteer beletselteken (...) naast Broncodebeheer.
- Selecteer Branch -> Vertakking maken.
Wijzigingen lokaal doorvoeren
Zodra u wijzigingen in uw vertakking hebt aangebracht, voert u de wijzigingen door.
Selecteer broncodebeheer op de activiteitenbalk.
Voer uw doorvoerbericht in en selecteer Doorvoeren.
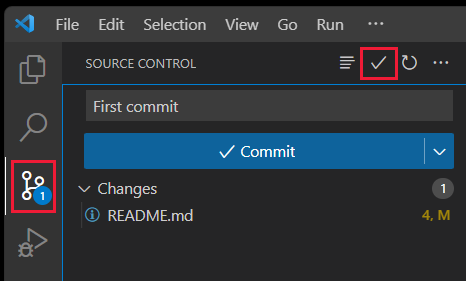
Een lokale vertakking naar GitHub pushen
- Selecteer het pictogram Broncodebeheer op de activiteitenbalk.
- Selecteer Publish Branch. Als de opslagplaats niet bestaat op GitHub, wordt de opslagplaats voor u gemaakt.
Git-uitvoer weergeven
U kunt de Git-opdrachten weergeven die worden uitgevoerd wanneer u de extensie Broncodebeheer gebruikt. Dit helpt fouten op te sporen wanneer een opdracht mislukt.
Selecteer het pictogram Broncodebeheer op de activiteitenbalk.
Selecteer het beletselteken (...) en selecteer Vervolgens Git-uitvoer weergeven.
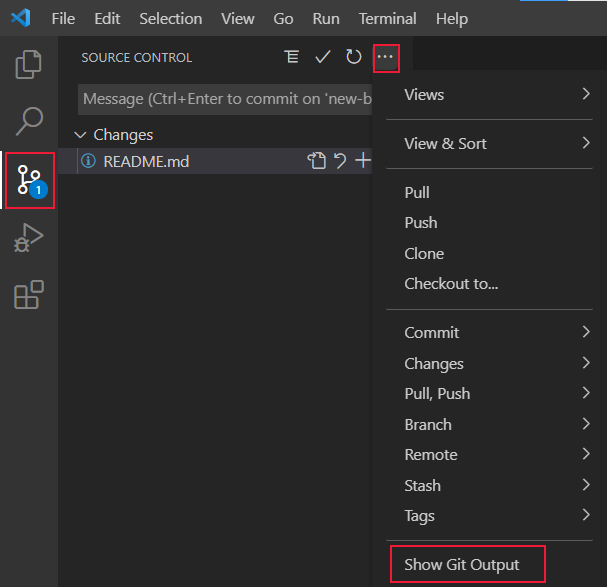
Visual Studio Code-hulpprogramma's voor het werken met Git en GitHub
Werken in Visual Studio Code met een opslagplaats maakt gebruik van afzonderlijke hulpprogramma's.
| Pictogram | Gegevens | Toegang vanaf |
|---|---|---|
| Git-opdrachten in opdrachtpalet | F1 | |
| Extensie voor broncodebeheer | Activiteitsbalk | |
| Extensie voor GitHub-pull-aanvragen en problemen | Activiteitsbalk | |
| Extensie voor GitHub-opslagplaatsen | U kunt snel en eenvoudig een GitHub-opslagplaats openen door te zoeken naar GitHub-opslagplaatsen: Opslagplaats openen... vanuit het opdrachtpalet, F1 of door GitHub-opslagplaats openen te kiezen... vanaf de externe indicator (de groene knop in de linkerbenedenhoek van de statusbalk). |