Uw JavaScript-ontwikkelomgeving configureren voor Azure
Bij het maken van cloudtoepassingen geven ontwikkelaars doorgaans de voorkeur aan het testen van code op hun lokale werkstations voordat ze die code implementeren in een cloudomgeving zoals Azure. Lokale ontwikkeling biedt u het voordeel van een grotere verscheidenheid aan hulpprogramma's, samen met een vertrouwde omgeving.
Dit artikel bevat installatie-instructies voor het maken en valideren van een lokale ontwikkelomgeving die geschikt is voor JavaScript met Azure.
Eenmalige abonnement maken
Azure-resources worden gemaakt binnen een abonnement en resourcegroep.
Type
Beschrijving
Proefabonnement
Maak een gratis proefabonnement.
Bestaand abonnement
Als u al een abonnement hebt, hebt u toegang tot uw bestaande abonnement met:
Meerdere abonnementen
Als u meerdere abonnementen wilt beheren, leert u hoe u een beheergroep maakt met JavaScript.
Eenmalige software-installatie
Azure-ontwikkeling met JavaScript op uw lokale werkstation wordt aangeraden het volgende te installeren:
| Naam/installatieprogramma | Beschrijving |
|---|---|
| Node.js LTS | Installeer de meest recente runtime-omgeving voor langetermijnondersteuning (LTS) voor het ontwikkelen van lokale werkstations. |
| Visual Studio Code | Visual Studio Code biedt u een geweldige JavaScript-integratie- en coderingservaring, maar dit is niet vereist. U kunt elke code-editor gebruiken. |
| Visual Studio Code-extensies | Installeer alle relevante extensies voor Azure-services die u wilt gebruiken. |
Azure-hostingruntime
Wanneer u een Azure-resource gebruikt als hostingomgeving voor uw toepassing, zoals een Azure-web-app of Azure Functions, controleert u of uw lokale Node.js runtimeversie van de ontwikkelomgeving van Node.js overeenkomt met de Azure-resourceruntime die u wilt gebruiken.
Aanbevolen lokale installaties
De volgende algemene installaties van lokale werkstations worden aanbevolen om u te helpen bij uw lokale ontwikkelingstaken.
| Name | Beschrijving |
|---|---|
| Azure-CLI | Lokale of cloudgebaseerde CLI voor het maken en gebruiken van Azure-resources. |
| Azure Developer CLI | Het opdrachtregelprogramma voor ontwikkelaars voor het bouwen van cloud-apps in de werkstroom voor ontwikkelaars. |
| Visual Studio Code-extensies voor Azure | VS Code-extensies voor de IDE. |
| Git of Git voor Windows | Opdrachtregelprogramma's voor broncodebeheer. U kunt desgewenst een ander hulpprogramma voor broncodebeheer gebruiken. |
| Docker voor Windows of Mac | Ontwikkelcontainers gebruiken voor consistente ontwikkelomgevingen. |
| Node.js LTS | Meer informatie |
Node.js installeren
De Azure SDK ondersteunt de Node.js LTS-versie (Long Term Support). Lees het ondersteuningsbeleid voor Azure SDK voor meer informatie.
Azure-services Node.js minimale versie
Als u uw JavaScript-apps wilt hosten in een Azure-hostingomgeving, moet u ervoor zorgen dat uw lokale ontwikkelomgeving Node.js runtime de Azure-hostingruntime nabootst die u wilt gebruiken.
Azure App Service maakt gebruik van de Node.js runtime-engine. Als u alle ondersteunde Node.js-versies wilt weergeven, voert u de volgende opdracht uit in Cloud Shell:
az webapp list-runtimes | grep nodeRuntimes van Azure Static Web App zijn alleen relevant voor de functie-API's.
Azure Functions wordt ondersteund Node.js versies zijn gebaseerd op welke versie van Functions u gebruikt.
Aangepaste uitvoeringstijden: een aangepaste runtime wordt op de volgende manieren ondersteund:
- Virtuele machines
- Containers - enkele web-app, Kubernetes
- (serverloos) Functies: aangepaste handlers gebruiken
Meerdere versies van Node.js beheren
Als u meer dan één versie van Node.js in uw lokale en externe omgevingen wilt beheren, raden we u aan:
- Ontwikkelingscontainers: gebruik een container met een specifieke Node.js versie. U kunt de versie van Node.js in verschillende omgevingen beheren met behulp van containers. De extensie Remote - Containers van Visual Studio Code vereenvoudigt dit proces.
- NVM (Node Version Manager): een opdrachtregelinterface om uw lokale versie van Node.js in te stellen of over te schakelen.
Download en installeer Node.js op basis van uw beoogde gebruik
U kunt Node.js downloaden en installeren op basis van uw vereisten.
Eenmalige configuratie voor verificatie
Als u dezelfde verificatiecode in lokale ontwikkeling en de externe Azure-hostingomgeving wilt gebruiken, gebruikt u de DefaultAzureCredential. Meer informatie over deze beheerde identiteit.
Een resourcegroep maken voor uw project
Open Azure Portal in een webbrowser.
Voer in de zoekbalk resourcegroepen in en selecteer deze.
Selecteer + Maken.
Voer de instellingen voor uw resourcegroep in:
Eigenschappen Weergegeven als Abonnement Selecteer uw abonnement. Resourcegroep Voer de naam van de resourcegroep in. Deze resourcegroepnaam wordt gebruikt als onderdeel van een resource-URI wanneer u toegang krijgt tot Resource Manager (beheervlak). De naam wordt niet gebruikt voor het beheren (zoals het maken van een database) of het gegevensvlak (het invoegen van gegevens in een tabel). Regio Selecteer een geografische regio voor de resourcegroep. Selecteer Beoordelen en maken om de validatie te starten.
Wanneer de validatie is geslaagd, selecteert u Maken.
Werken met Azure en de Azure SDK-clientbibliotheken
De Azure-clientbibliotheken worden afzonderlijk verstrekt voor elke service. U installeert elke bibliotheek op basis van de Azure-service die u moet gebruiken.
Elk nieuw project met Behulp van Azure moet:
- Azure-resources maken.
- Installeer Azure-clientbibliotheken vanuit een pakketbeheerder, zoals NPM.
- Gebruik beheerde identiteit om te verifiëren met de Azure-clientbibliotheek en gebruik vervolgens configuratiegegevens voor toegang tot specifieke services.
Configuratiegegevens beveiligen
U hebt verschillende opties voor het opslaan van configuratiegegevens:
- Azure Key Vault voor het maken en onderhouden van geheimen, sleutels en certificaten die toegang hebben tot cloudresources, die nog geen beheerde identiteitstoegang bieden.
- Dotenv is een populair NPM-pakket voor het lezen van omgevingsvariabelen uit een
.envbestand. Zorg ervoor dat u het.envbestand toevoegt aan het.gitignorebestand, zodat het.envbestand niet is ingecheckt bij broncodebeheer.
Omgevingsvariabelen maken
Als u de Azure-instellingen wilt gebruiken die nodig zijn voor de Azure SDK-bibliotheken voor toegang tot de Azure-cloud, stelt u de meest voorkomende waarden in op omgevingsvariabelen. Met de volgende opdrachten worden de omgevingsvariabelen voor het lokale werkstation ingesteld.
In de volgende voorbeelden is de client-id de service-principal-id en het geheim van de service-principal.
AZURE_SUBSCRIPTION_ID="<REPLACE-WITH-YOUR-AZURE-SUBSCRIPTION-ID>"
AZURE_TENANT_ID="<REPLACE-WITH-YOUR-AZURE-TENANT-ID>"
AZURE_CLIENT_ID="<REPLACE-WITH-YOUR-AZURE-CLIENT-ID>"
AZURE_CLIENT_SECRET="<REPLACE-WITH-YOUR-AZURE-CLIENT-SECRET>"
Vervang de waarden die in deze opdrachten worden weergegeven door die van uw specifieke omgevingsvariabele.
Bestand maken .env
Een ander veelvoorkomend mechanisme is om het DOTENV NPM-pakket te gebruiken om een .env bestand voor deze instellingen te maken. Als u van .envplan bent een bestand te gebruiken, moet u het bestand toevoegen aan het .gitignore bestand, zodat u het bestand niet incheckt voor broncodebeheer. Voeg het bestand toe aan het .env .ignore git-bestand als standaardmethode om ervoor te zorgen dat deze instellingen worden ingecheckt bij broncodebeheer.
NPM-pakketten installeren
Voor elk project raden we u aan altijd een afzonderlijke map en een eigen package.json bestand te maken met behulp van de volgende stappen:
Open een terminal, opdrachtprompt of bash-shell en maak een nieuwe map in het project. Ga vervolgens naar die nieuwe map.
mkdir MY-NEW-PROJECT && cd MY-NEW-PROJECTInitialiseer het pakketbestand:
npm init -yHiermee maakt u het package.json bestand en initialiseert u de minimale eigenschappen.
Installeer de Azure CL-bibliotheken die u nodig hebt, zoals in dit voorbeeld:
npm install @azure/identity
Broncodebeheer gebruiken met Visual Studio Code
U wordt aangeraden om een opslagplaats voor broncodebeheer te maken wanneer u een project start. U kunt dit doen vanuit Visual Studio Code.
Selecteer in Visual Studio Code het pictogram voor broncodebeheer om de Broncodebeheerverkenner te openen en selecteer vervolgens Opslagplaats initialiseren om een lokale Git-opslagplaats te initialiseren:
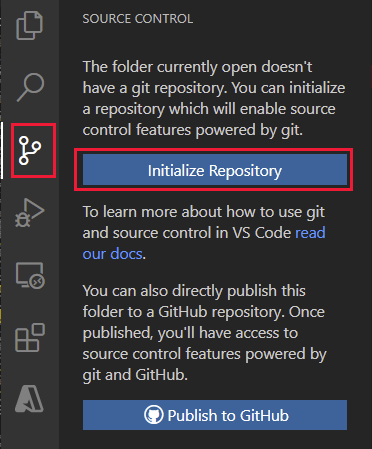
Nadat de opslagplaats is geïnitialiseerd en u bestanden in broncodebeheer wilt opslaan, voert u het bericht
Initial commitin en selecteert u het vinkje om de eerste doorvoering van uw bronbestanden te maken.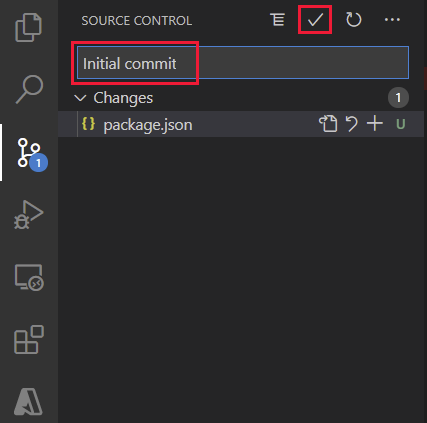
Maak een nieuwe opslagplaats op GitHub en kopieer de URL van de opslagplaats voor de volgende stap.
Gebruik in de geïntegreerde Visual Studio-terminal de volgende Git-opdracht om uw externe opslagplaats toe te voegen aan uw lokale opslagplaats. Vervang
YOUR-ALIASenYOUR-REPOSITORYdoor uw eigen waarden.git remote add origin https://github.com/YOUR-ALIAS/YOUR-REPOSITORY
Visual Studio Code bevat veel ingebouwde Git-functies. Zie Versiebeheer gebruiken in VS Code voor meer informatie.