Virtuele machines beheren met de Azure Explorer voor IntelliJ
De Azure Explorer, die deel uitmaakt van de Azure-toolkit voor IntelliJ, biedt Java-ontwikkel aars een gebruiksvriendelijke oplossing voor het beheren van virtuele machines in hun Azure-account vanuit de IntelliJ Integrated Development Environment (IDE).
In dit artikel wordt beschreven hoe u virtuele machines maakt en beheert via Azure Explorer in IntelliJ.
Vereisten
- Een ondersteunde JDK (Java Development Kit). Zie Java-ondersteuning voor Azure en Azure Stack voor meer informatie over de JDK's die beschikbaar zijn voor gebruik bij het ontwikkelen in Azure.
- IntelliJ IDEA, Ultimate of Community Edition.
- De Azure-toolkit voor IntelliJ. Zie De Azure-toolkit voor IntelliJ installeren voor meer informatie. U moet zich ook aanmelden bij uw Azure-account voor de Azure-toolkit voor IntelliJ. Zie aanmeldingsinstructies voor de Azure-toolkit voor IntelliJ voor meer informatie.
Het venster van het Azure Explorer-programma weergeven
Als het venster Azure Explorer niet wordt weergegeven in IntelliJ, klikt u op Beeld. Klik op Hulpprogrammavenstersen vervolgens op Azure Explorer.
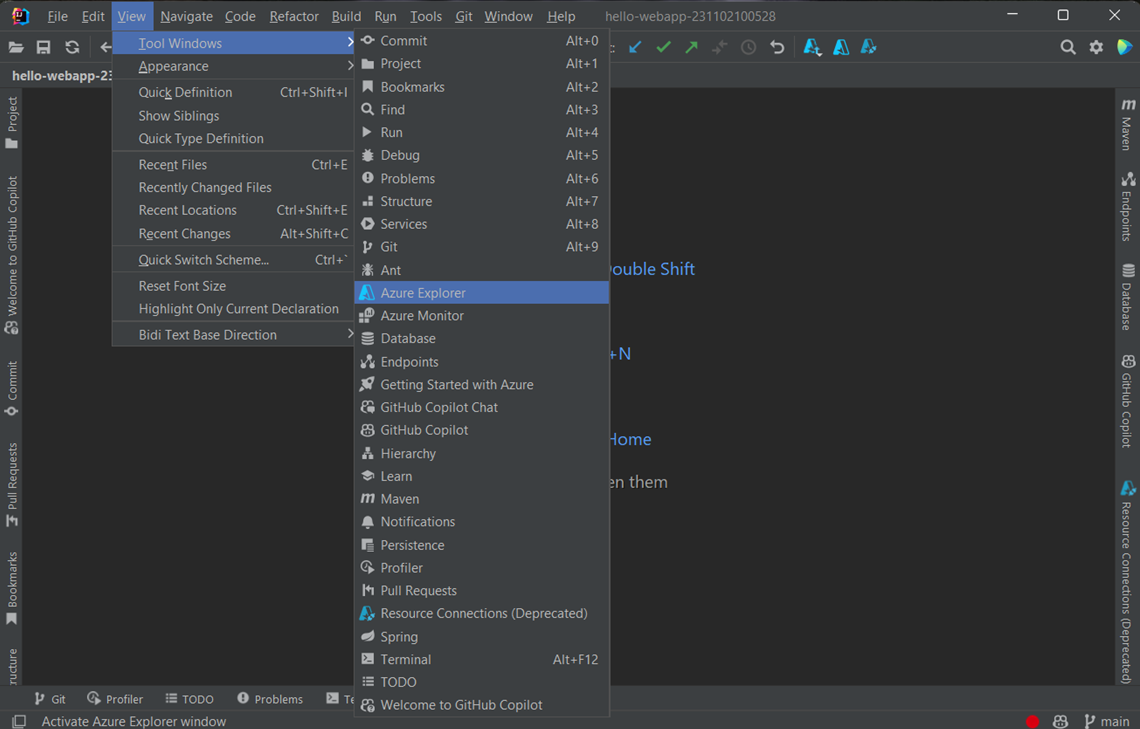
Maak een virtuele machine
Als u een virtuele machine wilt maken met behulp van Azure Explorer, gebruikt u de volgende stappen:
Meld u aan bij uw Azure-account met behulp van de stappen in de aanmeldingsinstructies voor de Azure-toolkit voor IntelliJ.
Vouw in de weergave Azure Explorer het Azure-knooppunt uit, klik met de rechtermuisknop op Virtuele machines en klik vervolgens op Maken.
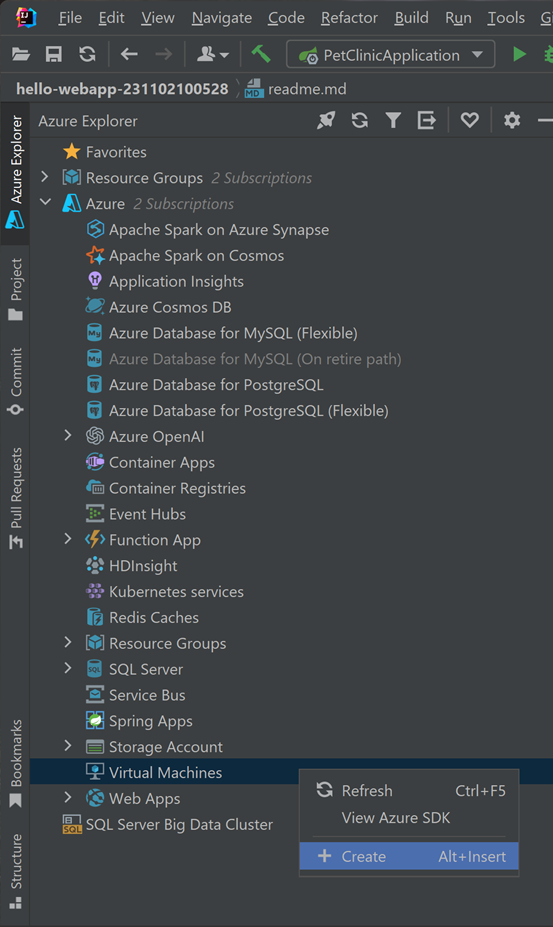
Voer in het venster Basic de volgende gegevens in:
Projectdetails:
Abonnement: Hiermee geeft u de abonnementen op die u voor uw virtuele machine gaat gebruiken.
Resourcegroep: Hiermee geeft u de resourcegroep voor uw virtuele machine op. Selecteer een van de volgende opties:
Nieuwe maken: Hiermee geeft u op dat u een nieuwe resourcegroep wilt maken en klikt + u om te voltooien.
Bestaande gebruiken: Hiermee geeft u op dat u wilt selecteren in een lijst met resourcegroepen die zijn gekoppeld aan uw Azure-account.
Instantiedetails:
Naam van virtuele machine: hiermee geeft u de naam voor de nieuwe virtuele machine op, die moet beginnen met een letter en alleen letters, cijfers en afbreekstreepjes bevat.
Regio: Hiermee geeft u op waar uw virtuele machine wordt gemaakt (bijvoorbeeld VS - west).
Beschikbaarheidsopties: Hiermee geeft u een optionele beschikbaarheidsset op waartoe uw virtuele machine kan behoren. U kunt een bestaande beschikbaarheidsset selecteren of als uw virtuele machine niet tot een beschikbaarheidsset behoort, selecteert u (geen infrastructuurredundantie vereist).
Afbeelding: Hiermee geeft u op dat u een marketplace-installatiekopieën kiest door de volgende informatie op te geven (gebruik Shift+Enter om tussen velden te navigeren):
Uitgever: Hiermee geeft u de uitgever op die de installatiekopieën heeft gemaakt die u gaat gebruiken voor uw virtuele machine (bijvoorbeeld Microsoft).
Aanbieding: Hiermee geeft u de virtuele-machineaanbieding op die moet worden gebruikt vanuit de geselecteerde uitgever (bijvoorbeeld JDK).
SKU: Hiermee geeft u de voorraadeenheid (SKU) op die moet worden gebruikt vanuit het geselecteerde aanbod (bijvoorbeeld JDK_8).
Afbeelding: Hiermee geeft u op welke versie van de geselecteerde afbeelding moet worden gebruikt.
Grootte: Hiermee geeft u het aantal kernen en geheugen op dat moet worden toegewezen voor uw virtuele machine.
Beheer istrator-account:
Verificatietype: hiermee geeft u op dat het beheerdersaccount openbare SSH-sleutel of -wachtwoord gebruikt voor verificatie.
Gebruikersnaam: hiermee geeft u het beheerdersaccount op dat moet worden gemaakt voor het beheren van uw virtuele machine.
Wachtwoord: hiermee geeft u het wachtwoord voor uw beheerdersaccount op. Voer uw wachtwoord opnieuw in het vak Wachtwoord bevestigen in om de referentie te valideren als u een wachtwoord gebruikt voor verificatie.
Regels voor binnenkomende poort:
- Selecteer binnenkomende poorten: hiermee geeft u op welke poorten van het virtuele-machinenetwerk toegankelijk zijn via het openbare internet.
Voer in het venster Netwerken de volgende gegevens in:
Netwerkinterface:
Virtueel netwerk en subnet: hiermee geeft u het virtuele netwerk en subnet op waarmee uw virtuele machine verbinding maakt. U kunt een bestaand netwerk en subnet gebruiken, maar u kunt ook een nieuw netwerk en subnet maken.
Openbaar IP-adres: hiermee geeft u een extern IP-adres voor uw virtuele machine op. U kunt ervoor kiezen om een nieuw IP-adres te maken of als uw virtuele machine geen openbaar IP-adres heeft, kunt u (Geen) selecteren.
Beveiligingsgroep: Hiermee geeft u een optionele netwerkfirewall voor uw virtuele machine op. U kunt een bestaande firewall selecteren of, als uw virtuele machine geen netwerkfirewall gebruikt, kunt u (Geen) selecteren.
Selecteer binnenkomende poorten: hiermee geeft u op welke poorten van het virtuele-machinenetwerk toegankelijk zijn via het openbare internet.
Voer in het venster Geavanceerd de volgende gegevens in:
Opslagaccount:
- Opslagaccount: Hiermee geeft u het opslagaccount op dat moet worden gebruikt voor het opslaan van uw virtuele machine. U kunt een bestaand Azure-opslagaccount gebruiken of een nieuw account maken. Als u Nieuwe maken kiest, moet u alle benodigde opties opgeven. Zie opslagaccount voor meer informatie.
Azure Spot Instance:
- Azure Spot-exemplaar inschakelen: Hiermee geeft u azure Spot Virtual Machines op om te profiteren van uw ongebruikte capaciteit tegen aanzienlijke kostenbesparingen. Zie Azure Spot Virtual Machines gebruiken voor meer informatie.
Klik op Voltooien. De nieuwe virtuele machine wordt weergegeven in het hulpprogrammavenster van Azure Explorer.
Een virtuele machine opnieuw starten
Als u een virtuele machine opnieuw wilt opstarten met behulp van Azure Explorer in IntelliJ, gebruikt u de volgende stappen:
Klik in de weergave van Azure Explorer met de rechter muisknop op de virtuele machine en selecteer vervolgens Opnieuw opstarten.
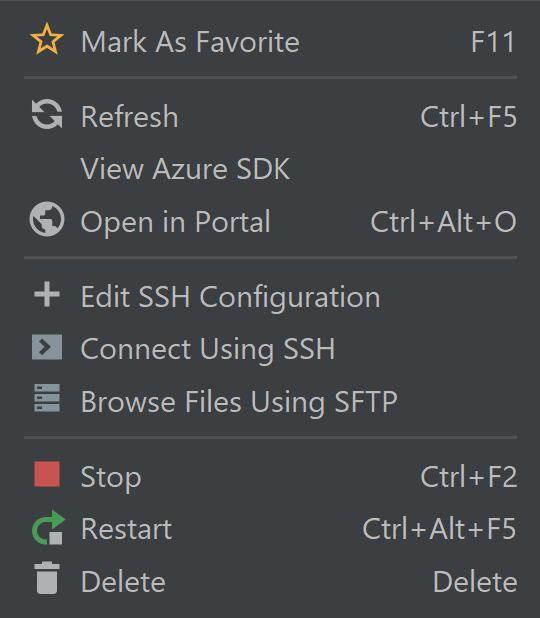
Een virtuele machine stoppen
Als u een actieve virtuele machine wilt stoppen met behulp van Azure Explorer in IntelliJ, gebruikt u de volgende stappen:
- Klik in de weergave Azure Explorer met de rechtermuisknop op de virtuele machine en selecteer Vervolgens Stoppen.
Een virtuele machine verwijderen
Als u een virtuele machine wilt verwijderen met behulp van Azure Explorer in IntelliJ, gebruikt u de volgende stappen:
Klik in de weergave van Azure Explorer met de rechter muisknop op de virtuele machine en selecteer vervolgens Verwijderen.
Selecteer Ja in het bevestigingsvenster.
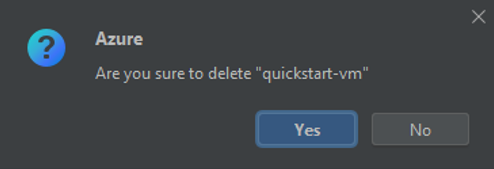
Volgende stappen
Raadpleeg de volgende bronnen voor meer informatie over de grootte en prijzen voor virtuele machines van Azure:
- Grootten van virtuele Azure-machines
- Prijzen voor virtuele Azure-machines
Als u fouten wilt melden of nieuwe functies wilt aanvragen, maakt u problemen in onze GitHub-opslagplaats of stelt u vragen over Stack Overflow met tag azure-java-tools.
Zie de volgende koppelingen voor meer informatie over het gebruik van Java met Azure:
- Azure for Java Developers (Azure voor Java-ontwikkelaars)
- Java met Azure DevOps Services
- Java-ondersteuning in Azure en Azure Stack