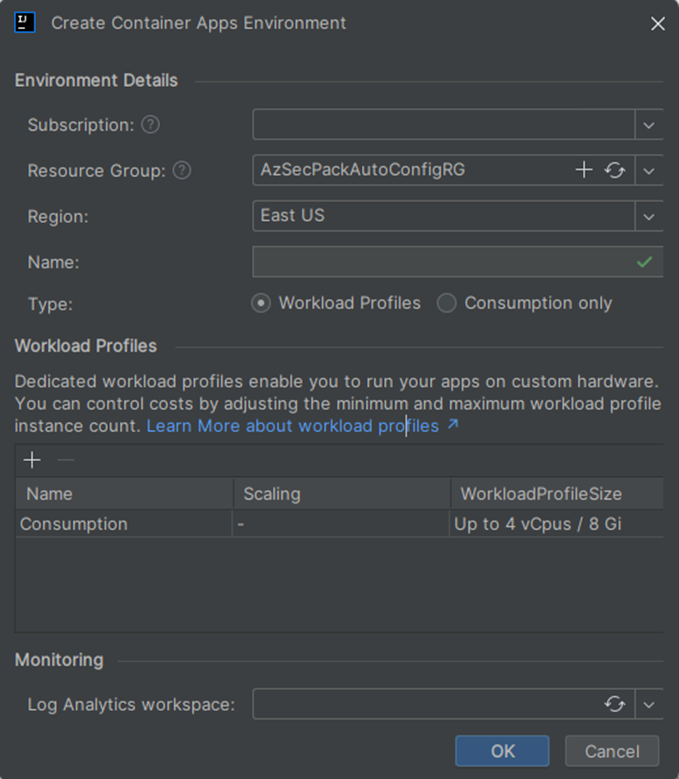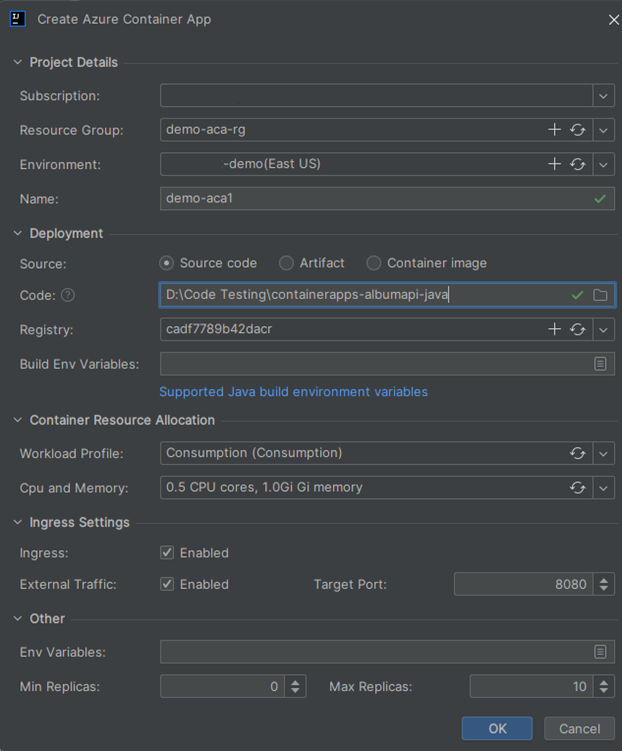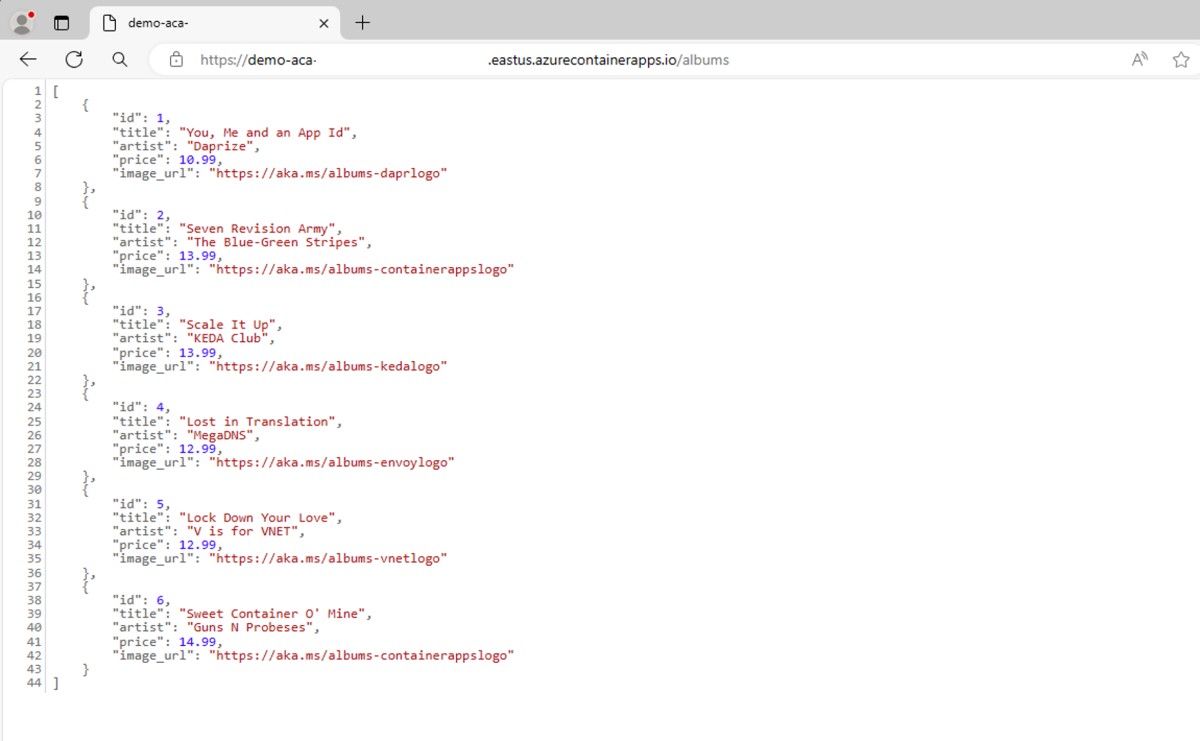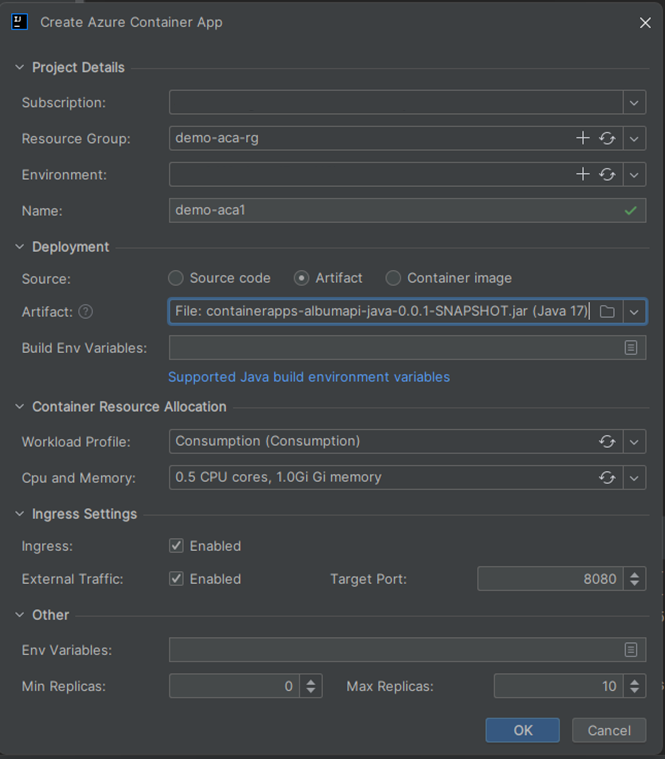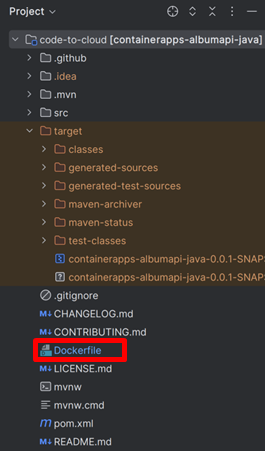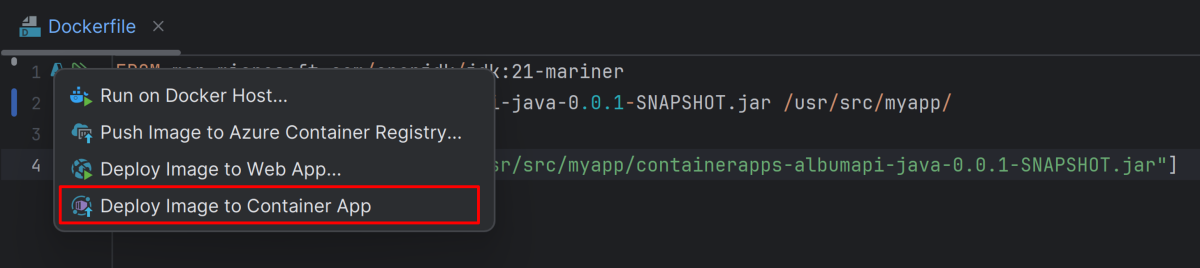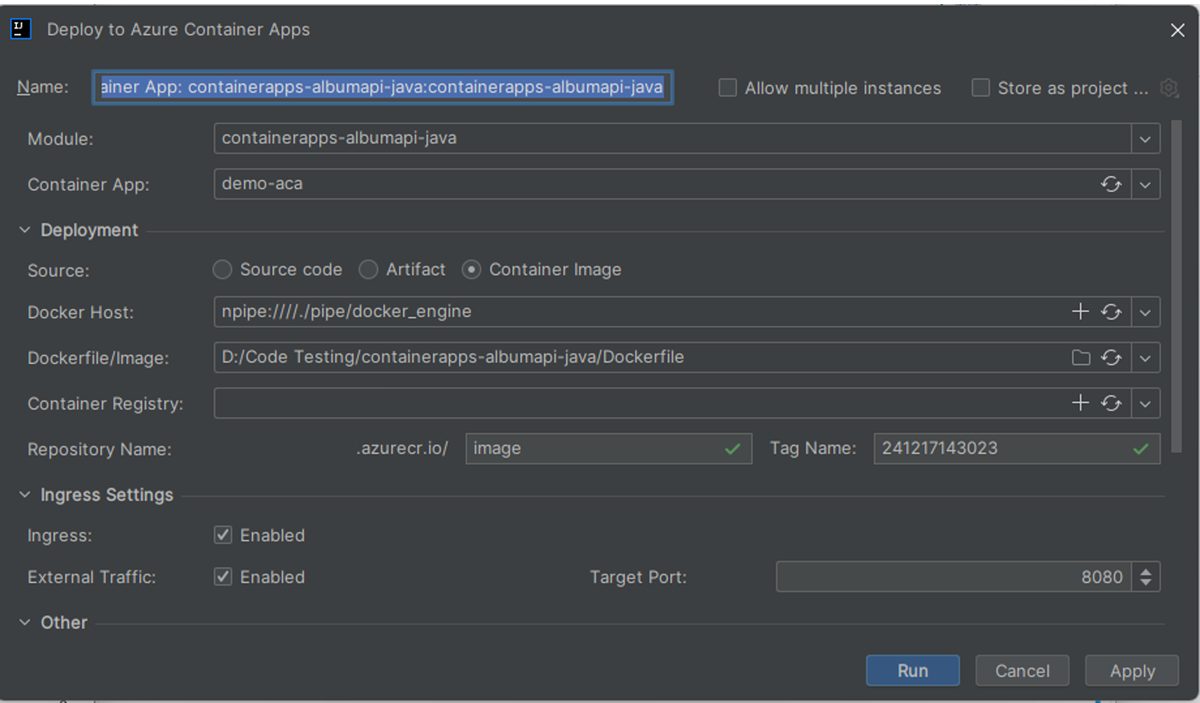Quickstart: Implementeren in Azure Container Apps met behulp van IntelliJ IDEA
In dit artikel wordt beschreven hoe u een containertoepassing implementeert in Azure Container Apps met behulp van Azure Toolkit voor IntelliJ IDEA. In het artikel wordt een voorbeeld van een back-end-web-API-service gebruikt die een statische verzameling muziekalbums retourneert.
Voorwaarden
- Een Azure-account met een actief abonnement. Als u geen abonnement hebt, maakt u een gratis account voordat u begint.
- Een ondersteunde Java Development Kit (JDK). Zie Java-ondersteuning voor Azure en Azure Stackvoor meer informatie over de JDK's die beschikbaar zijn voor gebruik bij het ontwikkelen in Azure.
- IntelliJ IDEA, Ultimate of Community Edition.
- Maven 3.5.0+.
- Een Docker-client.
- De Azure-toolkit voor IntelliJ. Zie De Azure-toolkit voor IntelliJ installerenvoor meer informatie. U moet zich ook aanmelden bij uw Azure-account voor de Azure-toolkit voor IntelliJ. Zie aanmeldingsinstructies voor de Azure-toolkit voor IntelliJ-voor meer informatie.
Het project klonen
Gebruik de volgende stappen om het voorbeeldproject te klonen en te openen:
Gebruik de volgende opdrachten om de voorbeeld-app te klonen en de IDE branch te bekijken:
git clone https://github.com/Azure-Samples/containerapps-albumapi-java cd containerapps-albumapi-java git checkout IDESelecteer Open om het project te openen in IntelliJ IDEA.
Het project lokaal bouwen en uitvoeren
Gebruik de volgende stappen om het project lokaal te testen:
Gebruik de volgende opdracht om het project te bouwen met Maven-:
mvn clean package -DskipTestsAls u wilt controleren of de toepassing wordt uitgevoerd, opent u een browser en gaat u naar
http://localhost:8080/albums. De pagina retourneert een lijst met JSON-objecten die vergelijkbaar zijn met de uitvoer van de volgende opdracht:java -jar target\containerapps-albumapi-java-0.0.1-SNAPSHOT.jar
Een omgeving maken
Gebruik de volgende stappen om uw omgeving in te stellen en een container-app te implementeren in Azure:
Klik in de Azure Explorer-weergave met de rechtermuisknop op Container Apps-omgeving en selecteer vervolgens Container Apps-omgeving maken.
Voer op de pagina Container Apps-omgeving maken de volgende gegevens in en selecteer dan OK:
- Abonnement: het Azure-abonnement dat moet worden gebruikt.
-
Resourcegroep: de resourcegroep voor uw container-apps. Selecteer een van de volgende opties:
- Nieuwemaken: hiermee geeft u op dat u een nieuwe resourcegroep wilt maken.
- Bestaandegebruiken: hiermee geeft u op dat u een keuze moet maken uit een lijst met resourcegroepen die zijn gekoppeld aan uw Azure-account.
- Regio: de juiste regio, bijvoorbeeld VS - oost.
- Naam: De naam voor de nieuwe Container Apps-omgeving.
- Type: het type omgeving voor Container Apps. U kunt de standaardwaarde accepteren.
- Werkbelastingsprofielen: De werkbelastingsprofielen voor uw containerapps. U kunt de standaardwaarde accepteren.
- Log Analytics-werkruimte: de Log Analytics-werkruimte die moet worden gebruikt. U kunt de standaardwaarde accepteren.
De container-app implementeren
Voer de volgende stappen uit om de container-app te implementeren:
Klik met de rechtermuisknop op de Container Apps-omgeving die u hebt gemaakt en selecteer >Container App maken in Azure Explorer. Voer vervolgens de volgende gegevens in:
- Abonnement: het Azure-abonnement dat moet worden gebruikt.
-
Resourcegroep: de resourcegroep voor uw container-apps. Selecteer een van de volgende opties:
- Nieuwemaken: hiermee geeft u op dat u een nieuwe resourcegroep wilt maken.
- Bestaandegebruiken: hiermee geeft u op dat u een keuze moet maken uit een lijst met resourcegroepen die zijn gekoppeld aan uw Azure-account.
- Environment: de te gebruiken Container Apps-omgeving.
- Naam: de naam voor een nieuwe container-app.
-
implementatie:
- bron: selecteer de optie broncode.
- Code: selecteer de mapknop en selecteer vervolgens de broncodemap op uw lokale computer.
-
containerresourcetoewijzing:
- Werkbelastingprofiel: Selecteer het juiste werkbelastingprofiel op basis van de vereisten van uw toepassing.
- CPU- en geheugen-: wijs de benodigde CPU- en geheugenbronnen toe voor uw container-app.
-
ingangsinstellingen:
- Toegang: Toegang in- of uitschakelen op basis van de behoeften van de toepassing. U kunt de standaardinstellingen accepteren.
- extern verkeer: hiermee geeft u op of de container-app extern verkeer moet accepteren. U kunt de standaardinstellingen accepteren.
-
Doelpoort: Schakel inkomend verkeer in of uit op basis van de behoeften van uw toepassing. Configureer de doelpoort voor
8080.
-
Overige:
- Env-variabelen: stel eventuele omgevingsvariabelen in die vereist zijn voor uw toepassing.
- Minimale replica's: het minimum aantal replica's voor uw containerapp. U kunt de standaardinstellingen accepteren.
- Maximum aantal replica's: het maximum aantal replica's voor uw container-app. U kunt de standaardinstellingen accepteren.
Selecteer OK-. De toolkit geeft een statusbericht weer wanneer de implementatie van de app slaagt.
Nadat de implementatie is voltooid, wordt in de Azure-toolkit voor IntelliJ een melding weergegeven. Selecteer Bladeren om de geïmplementeerde app in een browser te openen.
Voeg in de adresbalk van de browser het
/albumspad toe aan het einde van de app-URL om gegevens uit een voorbeeld-API-aanvraag weer te geven.
Middelen opschonen
Als u een Container Apps-resource wilt opschonen en verwijderen, kunt u de resource of resourcegroep verwijderen. Als u de resourcegroep verwijdert, worden ook alle andere resources verwijderd die eraan zijn gekoppeld. Gebruik de volgende stappen om resources op te schonen:
- Als u uw Container Apps-resources wilt verwijderen, zoekt u in de Azure Explorer zijbalk naar het Container Apps Environment-item.
- Klik met de rechtermuisknop op de Container Apps-service die u wilt verwijderen en selecteer vervolgens Verwijderen.
- Als u uw resourcegroep wilt verwijderen, gebruikt u Azure Portal om de resources onder uw abonnement handmatig te verwijderen.
Volgende stappen
- Overzicht van Java in Azure Container Apps