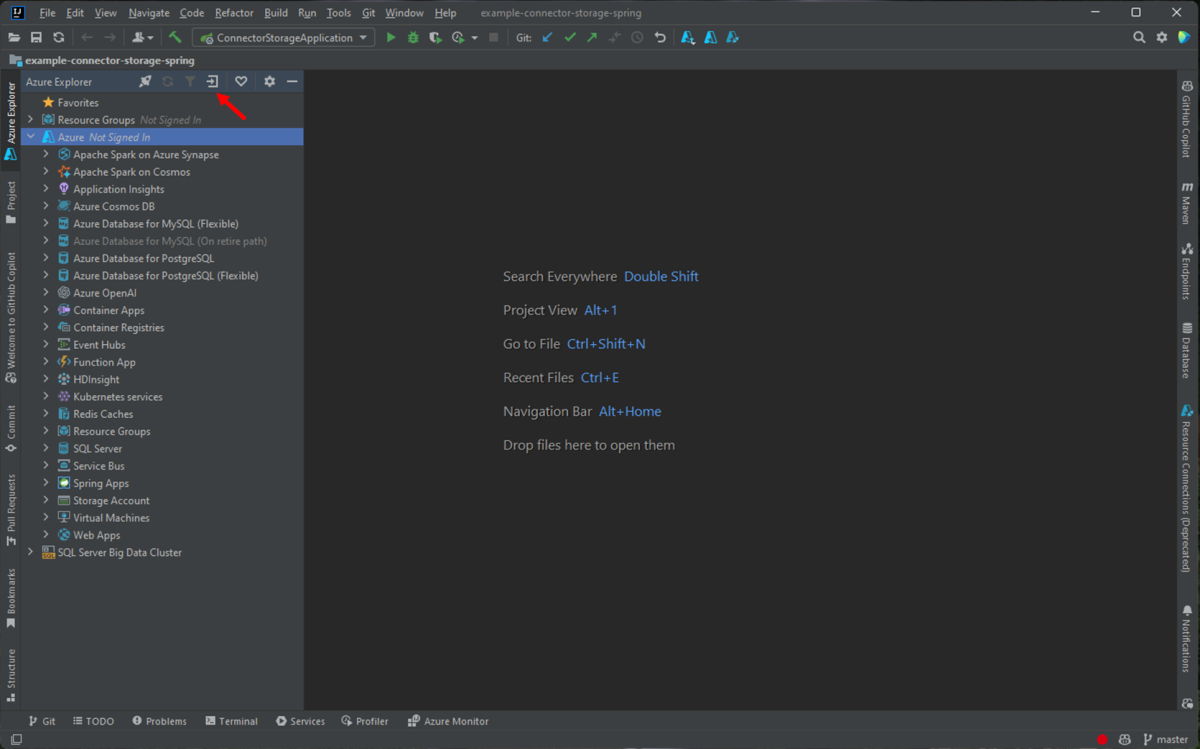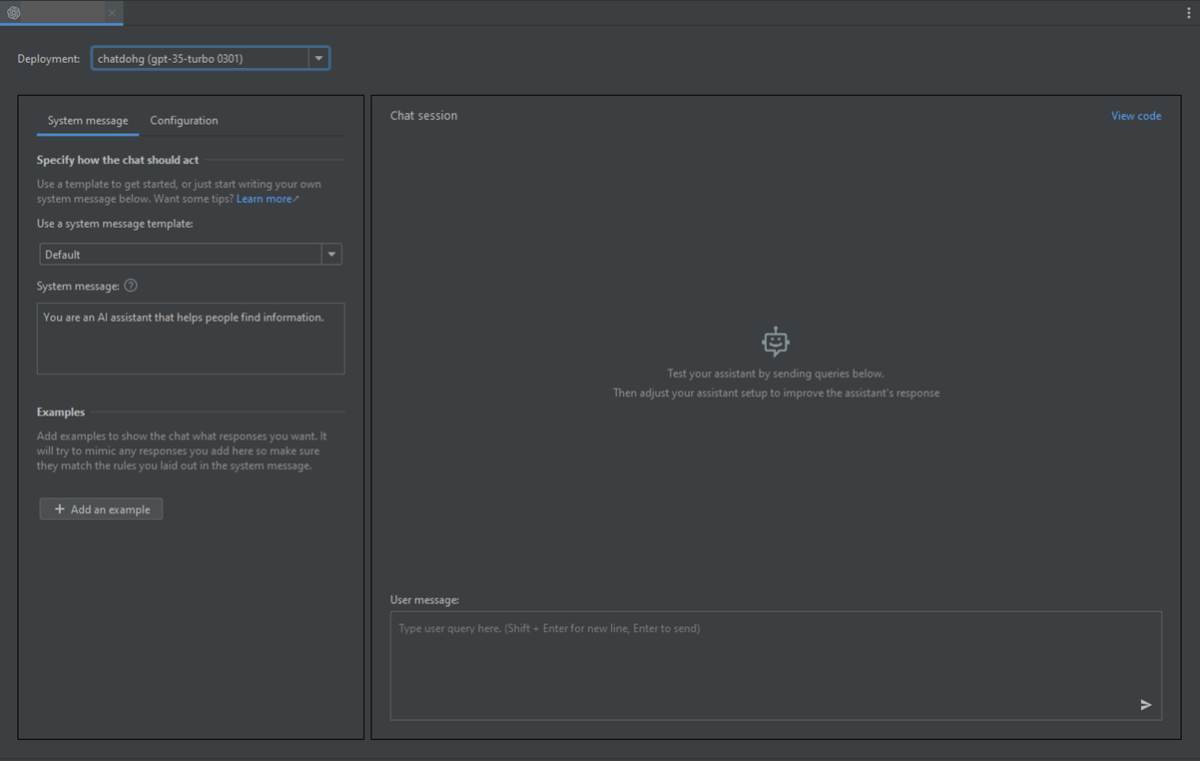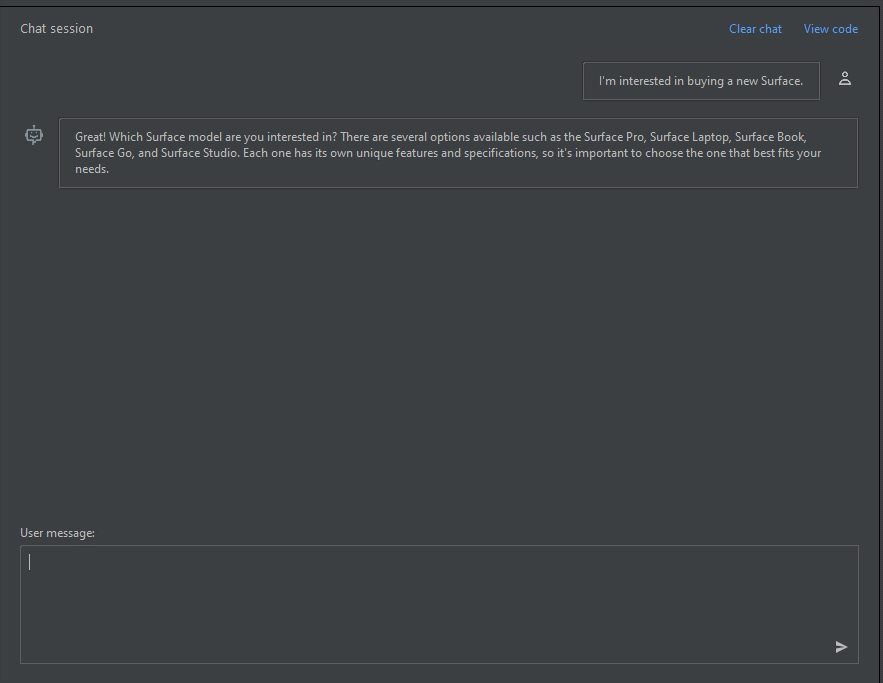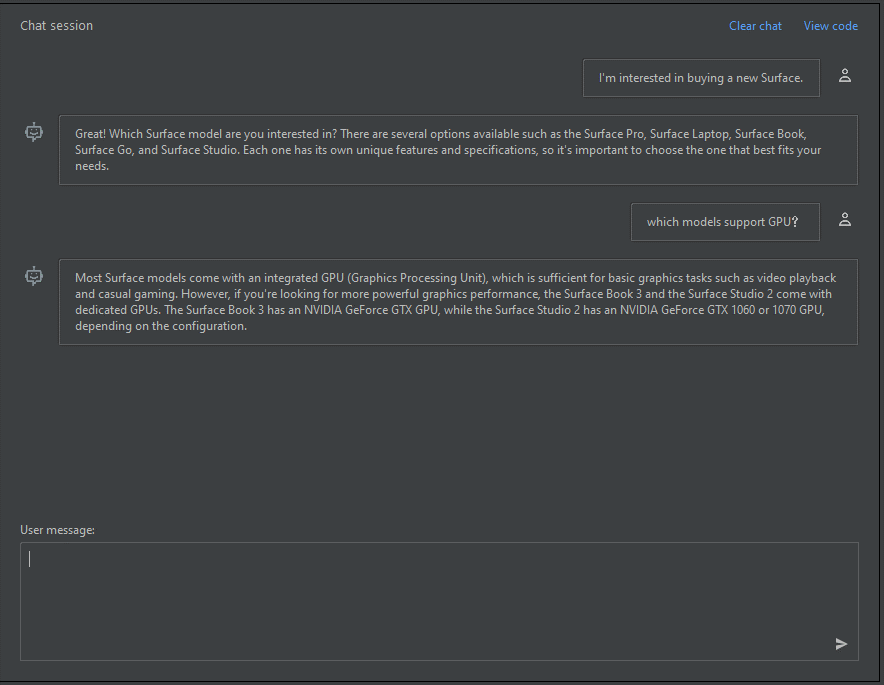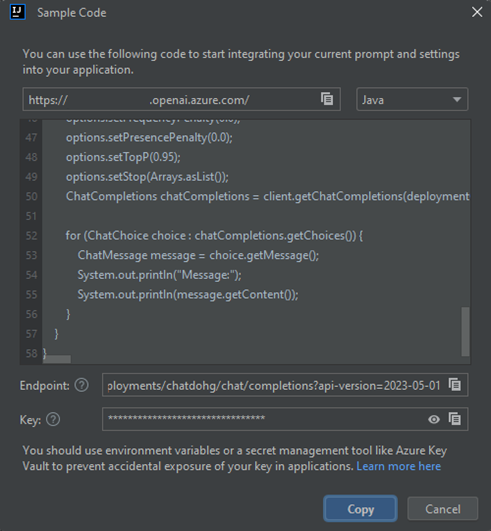Quickstart: Aan de slag met GPT-35-Turbo en GPT-4 met Azure OpenAI Service in IntelliJ
In dit artikel leest u hoe u aan de slag gaat met De Azure OpenAI-service in IntelliJ IDEA. U ziet hoe u chatmodellen zoals GPT-3.5-Turbo en GPT-4 gebruikt om verschillende parameters en gegevensbronnen te testen en te experimenteren.
Voorwaarden
Een ondersteunde Java Development Kit (JDK). Zie Java-ondersteuning voor Azure en Azure Stackvoor meer informatie over de JDK's die beschikbaar zijn voor gebruik bij het ontwikkelen in Azure.
IntelliJ IDEA, Ultimate of Community Edition.
De Azure-toolkit voor IntelliJ. Zie De Azure-toolkit voor IntelliJ installerenvoor meer informatie. U moet zich ook aanmelden bij uw Azure-account voor de Azure-toolkit voor IntelliJ. Zie aanmeldingsinstructies voor de Azure-toolkit voor IntelliJ-voor meer informatie.
Een Azure-abonnement - Maak er gratis een aan.
Toegang verleend aan Azure OpenAI in het gewenste Azure-abonnement.
Op dit moment wordt alleen toegang tot deze dienst verleend door aanmelding. U kunt toegang tot Azure OpenAI aanvragen door het formulier in te vullen op Toegang aanvragen tot Azure OpenAI Service.
Een Azure OpenAI-serviceresource met de
gpt-35-turboof degpt-4modellen die zijn geïmplementeerd. Zie Een Azure OpenAI Service-resource maken en implementerenvoor meer informatie over modelimplementatie.
Installeren en aanmelden
De volgende stappen helpen u bij het azure-aanmeldingsproces in uw IntelliJ-ontwikkelomgeving:
Zie Azure Toolkit voor IntelliJals u de invoegtoepassing niet hebt geïnstalleerd.
Als u zich wilt aanmelden bij uw Azure-account, gaat u naar de linker-Azure Explorer zijbalk en selecteert u vervolgens het pictogram Azure-aanmelding. U kunt ook naar Toolsnavigeren, Azureuitvouwen en vervolgens Azure-aanmeldings-selecteren.
In het venster Azure-aanmelding selecteer je OAuth 2.0en daarna selecteer je Aanmelden. Zie Aanmeldingsinstructies voor de Azure Toolkit voor IntelliJvoor andere aanmeldingsopties.
Meld u in de browser aan met uw account dat toegang heeft tot uw OpenAI-resource en ga vervolgens terug naar IntelliJ. Selecteer in het dialoogvenster Abonnementen selecteren het abonnement dat u wilt gebruiken en selecteer vervolgens Selecteer.
Een Azure OpenAI-serviceresource maken en implementeren
Klik na de aanmeldingswerkstroom met de rechtermuisknop op het Azure OpenAI-item in Azure Explorer en selecteer Azure OpenAI-service maken.
Geef in het dialoogvenster Azure OpenAI-service maken de volgende informatie op en selecteer OK:
- Naam: een beschrijvende naam voor uw Azure OpenAI-serviceresource, zoals MyOpenAIResource. Deze naam is ook uw aangepaste domeinnaam in uw eindpunt. Uw resourcenaam mag alleen alfanumerieke tekens en afbreekstreepjes bevatten en kan niet beginnen of eindigen met een afbreekstreepje.
- regio: de locatie van uw instantie. Bepaalde modellen zijn alleen beschikbaar in specifieke regio's. Zie Azure OpenAI Service-modellenvoor meer informatie.
- SKU-: Standard Azure OpenAI-resources worden gefactureerd op basis van tokengebruik. Zie prijzen voor Azure OpenAI Servicevoor meer informatie.
Voordat u chatvoltooiingen kunt gebruiken, moet u een model implementeren. Klik met de rechtermuisknop op uw Azure OpenAI-exemplaar en selecteer Nieuwe implementatie maken. Geef in het pop-upvenster Azure OpenAI-implementatie maken de volgende informatie op en selecteer vervolgens OK-:
- implementatienaam: kies zorgvuldig een naam. De implementatienaam wordt in uw code gebruikt om het model aan te roepen met behulp van de clientbibliotheken en de REST API's.
- Model: Selecteer een model. De beschikbaarheid van modellen verschilt per regio. Zie de sectie Overzichtstabel en beschikbaarheid van regio's van Azure OpenAI Service-modellenvoor een lijst met beschikbare modellen per regio.
De toolkit geeft een statusbericht weer wanneer de implementatie is voltooid en klaar is voor gebruik.
Interactie met Azure OpenAI met behulp van prompts en instellingen
Klik met de rechtermuisknop op uw Azure OpenAI-resource en selecteer Openen in AI Playground.
U kunt beginnen met het verkennen van OpenAI-mogelijkheden via de Azure OpenAI Studio Chat-speeltuin in IntelliJ IDEA.
Als u de voltooiing wilt activeren, kunt u tekst invoeren als een prompt. Het model genereert de voltooiing en probeert overeen te komen met uw context of patroon.
Voer de volgende stappen uit om een chatsessie te starten:
In het chatsessievenster kunt u beginnen met een eenvoudige prompt zoals deze: 'Ik ben geïnteresseerd in het kopen van een nieuwe Surface'. Nadat u de prompt hebt getypt, selecteert u Verzenden. U ontvangt een antwoord dat lijkt op het volgende voorbeeld:
Great! Which Surface model are you interested in? There are several options available such as the Surface Pro, Surface Laptop, Surface Book, Surface Go, and Surface Studio. Each one has its own unique features and specifications, so it's important to choose the one that best fits your needs.Voer een vervolgvraag in, zoals: 'Welke modellen ondersteunen GPU?' en selecteer Verzenden. U ontvangt een antwoord dat lijkt op het volgende voorbeeld:
Most Surface models come with an integrated GPU (Graphics Processing Unit), which is sufficient for basic graphics tasks such as video playback and casual gaming. However, if you're looking for more powerful graphics performance, the Surface Book 3 and the Surface Studio 2 come with dedicated GPUs. The Surface Book 3 has an NVIDIA GeForce GTX GPU, while the Surface Studio 2 has an NVIDIA GeForce GTX 1060 or 1070 GPU, depending on the configuration.Nu u een basisgesprek hebt, selecteert u Code weergeven in het deelvenster, waarna u een overzicht krijgt van de code achter het volledige gesprek tot nu toe. U kunt de codevoorbeelden zien op basis van Java SDK, curl en JSON die overeenkomen met uw chatsessie en -instellingen, zoals wordt weergegeven in de volgende schermopname:
Vervolgens kunt u Kopiëren selecteren om deze code te gebruiken en een toepassing schrijven om dezelfde taak te voltooien die u momenteel uitvoert met de speeltuin.
Instellingen
U kunt het tabblad Configuratie selecteren om de volgende parameters in te stellen:
| Naam | Beschrijving |
|---|---|
| Maximale reactie | Hiermee stelt u een limiet in voor het aantal tokens per modelantwoord. De API ondersteunt maximaal 4096 tokens die worden gedeeld tussen de prompt (inclusief systeembericht, voorbeelden, berichtgeschiedenis en gebruikersquery) en het antwoord van het model. Eén token komt neer op ongeveer vier tekens bij typisch Engelse tekst. |
| Temperatuur | Bepaalt willekeurigheid. Het verlagen van de temperatuur betekent dat het model meer terugkerende en deterministische reacties produceert. Het verhogen van de temperatuur resulteert in onverwachtere of creatieve reacties. Probeer de temperatuur of de hoogste waarschijnlijkheid aan te passen, maar niet beide. |
| Belangrijkste waarschijnlijkheden | Net als bij temperatuur bepaalt u willekeurigheid, maar gebruikt u een andere methode. Als u de waarde van de hoogste waarschijnlijkheid verlaagt, wordt de tokenselectie van het model beperkt tot likelier-tokens. Door de waarde te verhogen, kan het model kiezen uit tokens met zowel een hoge als een lage kans. Probeer de temperatuur of de hoogste waarschijnlijkheid aan te passen, maar niet beide. |
| Reeksen stoppen | Hiermee beëindigt het model het antwoord op een gewenst punt. Het antwoord van het model eindigt vóór de opgegeven reeks, zodat het geen stopvolgordetekst bevat. Voor GPT-35-Turbo zorgt het gebruik van <|im_end|> ervoor dat het modelantwoord geen opvolgende gebruikersquery genereert. U kunt maximaal vier stopreeksen opnemen. |
| Frequentiestraf | Vermindert de kans op het herhalen van een token proportioneel op basis van hoe vaak het in de tekst tot nu toe wordt weergegeven. Deze actie vermindert de kans op het herhalen van exact dezelfde tekst in een antwoord. |
| Aanwezigheidsstraf | Vermindert de kans op het herhalen van een token dat tot nu toe in de tekst wordt weergegeven. Dit verhoogt de kans op het introduceren van nieuwe onderwerpen in een antwoord. |
Middelen opschonen
Nadat u klaar bent met het testen van de chatspeeltuin, kunt u, als u een OpenAI-resource wilt opschonen en verwijderen, de resource of de resource-groep verwijderen. Als u de resourcegroep verwijdert, worden ook alle andere resources verwijderd die eraan zijn gekoppeld. Gebruik de volgende stappen om resources op te schonen:
Als u uw Azure OpenAI-resources wilt verwijderen, gaat u naar de linkerkant Azure Explorer zijbalk en zoekt u het Azure OpenAI--item.
Klik met de rechtermuisknop op de Azure OpenAI-service die u wilt verwijderen en selecteer vervolgens Verwijderen.
Als u uw resourcegroep wilt verwijderen, gaat u naar de Azure Portal en verwijdert u de resources handmatig onder uw abonnement.
Volgende stappen
Zie Meer informatie over het werken met de GPT-35-Turbo- en GPT-4-modellen.
Bekijk de GitHub-opslagplaats Azure OpenAI Samplesvoor meer voorbeelden.