Virtuele machines beheren met behulp van Azure Explorer voor Eclipse
De Azure Explorer, die deel uitmaakt van de Azure-toolkit voor Eclipse, biedt Java-ontwikkelaars een gebruiksvriendelijke oplossing voor het beheren van virtuele machines in hun Azure-account vanuit de Integrated Development Environment (IDE) van Eclipse.
Voorwaarden
Als u de stappen in dit artikel wilt uitvoeren, moet u de Azure-toolkit voor Eclipse installeren. Hiervoor zijn de volgende softwareonderdelen vereist:
- Een door Azure ondersteunde Java Development Kit (JDK)
- Een Eclipse IDE
- De Azure-toolkit voor Eclipseraadpleeg installatiehandleiding voor meer informatie
- Wees aangemeld bij uw Azure-account voor de Azure-toolkit voor Eclipse
Notitie
De pagina Azure Toolkit voor Eclipse op de Eclipse Marketplace bevat de builds die compatibel zijn met de toolkit.
De Azure Explorer-weergave weergeven
Als de Azure Explorer weergave niet zichtbaar is in Eclipse, geeft u deze als volgt weer:
Klik op Venster, beweeg de muisaanwijzer over Weergave weergevenen klik vervolgens op Andere.
Vouw in het dialoogvenster Venster WeergaveAzureuit, selecteer Azure Explorer, en klik vervolgens op Openen .
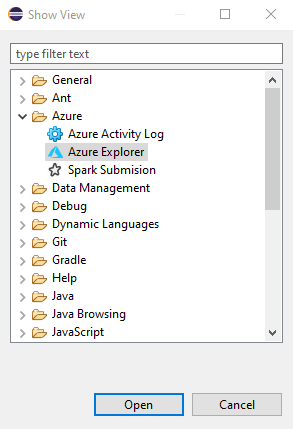
Een virtuele machine maken
Meld u aan bij uw Azure-account met behulp van de aanmeldingsinstructies voor de Azure-toolkit voor Eclipse.
Vouw in de Azure Explorer-weergave het knooppunt Azure uit, klik met de rechtermuisknop op Virtuele Machinesen klik vervolgens op Create VM.
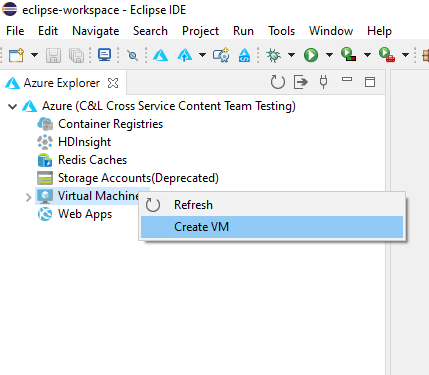
In het venster Kies een abonnement, selecteert u uw abonnement en klikt u op Volgende.
Selecteer in het venster Selecteer een virtuele machine-afbeelding uw Locatie (bijvoorbeeld West-US). U kunt doorgaan met een aanbevolen afbeelding of een aangepaste afbeelding selecteren. Voor deze snelle start gaan we verder met de aanbevolen afbeelding.
Als u ervoor kiest om een aangepaste afbeelding te selecteren, voert u de volgende gegevens in:
Publisher: Specificeert de uitgever die de afbeelding heeft gemaakt die u zult gebruiken om uw virtuele machine te maken (bijvoorbeeld Microsoft).
Aanbod: geeft het aanbod van virtuele machines aan dat moet worden gebruikt van de geselecteerde uitgever (bijvoorbeeld JDK).
SKU-: hiermee geeft u de voorraadeenheid (SKU) op die uit het geselecteerde aanbod moet worden gebruikt (bijvoorbeeld JDK_8).
Versie #: Hiermee geeft u op welke versie van de geselecteerde SKU moet worden gebruikt.
Klik op Volgende.
Voer in het venster Basisinstellingen voor virtuele machines de volgende gegevens in:
naam van virtuele machine: hiermee geeft u de naam op voor de nieuwe virtuele machine, die moet beginnen met een letter en alleen letters, cijfers en afbreekstreepjes bevat.
Grootte: hiermee geeft u het aantal kernen en geheugen op dat moet worden toegewezen voor uw virtuele machine.
gebruikersnaam: hiermee geeft u het beheerdersaccount op dat moet worden gemaakt voor het beheren van uw virtuele machine.
wachtwoord: hiermee geeft u het wachtwoord voor uw beheerdersaccount op. Voer uw wachtwoord opnieuw in het vak Bevestig om de referentie te valideren.
Klik op Volgende.
Voer in het venster Gekoppelde resources de volgende gegevens in:
resourcegroep: hiermee geeft u de resourcegroep voor uw virtuele machine op. Selecteer een van de volgende opties:
- Nieuwemaken: hiermee geeft u op dat u een nieuwe resourcegroep wilt maken.
- Bestaandegebruiken: hiermee geeft u op dat u een resourcegroep wilt selecteren die al is gekoppeld aan uw Azure-account.
opslagaccount: hiermee geeft u het opslagaccount op dat moet worden gebruikt voor het opslaan van uw virtuele machine. U kunt een bestaand opslagaccount gebruiken of een nieuw account maken.
Virtual Network en Subnet: hiermee geeft u het virtuele netwerk en subnet op waarmee uw virtuele machine verbinding maakt. U kunt een bestaand netwerk en subnet gebruiken of u kunt een nieuw netwerk en subnet maken. Als u Nieuweselecteert, wordt het volgende dialoogvenster weergegeven:
openbaar IP-adres: hiermee geeft u een extern IP-adres voor uw virtuele machine op. U kunt ervoor kiezen om een nieuw IP-adres te maken of als uw virtuele machine geen openbaar IP-adres heeft, kunt u (Geen)selecteren.
netwerkbeveiligingsgroep: hiermee geeft u een optionele netwerkfirewall voor uw virtuele machine op. U kunt een bestaande firewall selecteren of, als uw virtuele machine geen netwerkfirewall gebruikt, kunt u (Geen)selecteren.
beschikbaarheidsset: hiermee geeft u een optionele beschikbaarheidsset op waartoe uw virtuele machine kan behoren. U kunt een bestaande beschikbaarheidsset selecteren of een nieuwe beschikbaarheidsset maken of, als uw virtuele machine niet tot een beschikbaarheidsset behoort, kunt u (Geen) selecteren.
Klik op voltooien.
Notitie
U kunt de voortgang van het maken controleren in de rechterbenedenhoek van uw Eclipse-werkruimte.
Een virtuele machine opnieuw opstarten
Ga als volgt te werk om een virtuele machine opnieuw op te starten met behulp van Azure Explorer in Eclipse:
Klik in de Azure Explorer weergave met de rechtermuisknop op de virtuele machine en selecteer opnieuw opstarten.
Klik in het bevestigingsvenster op OK.
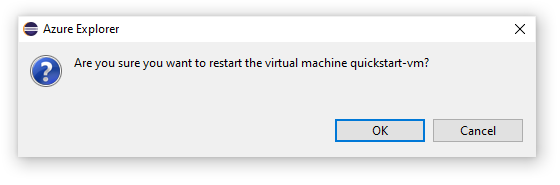
Een virtuele machine afsluiten
Ga als volgt te werk om een actieve virtuele machine af te sluiten met behulp van Azure Explorer in Eclipse:
Klik in de Azure Explorer weergave met de rechtermuisknop op de virtuele machine en selecteer Afsluiten.
Klik in het bevestigingsvenster op OK.
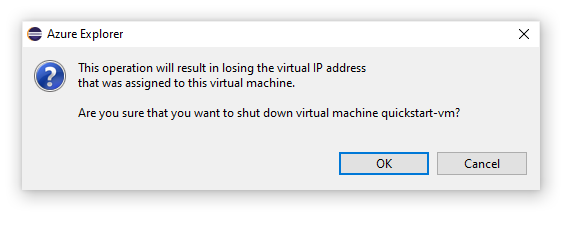
Een virtuele machine verwijderen
Ga als volgt te werk om een virtuele machine te verwijderen met behulp van Azure Explorer in Eclipse:
Klik in de Azure Explorer weergave met de rechtermuisknop op de virtuele machine en selecteer Verwijderen.
Klik in het bevestigingsvenster op ok.
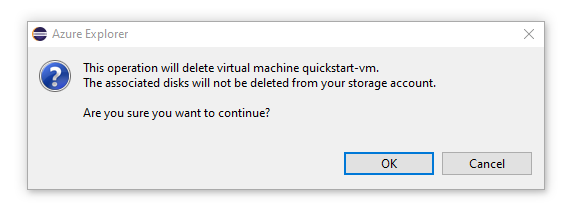
Volgende stappen
Zie de volgende resources voor meer informatie over de grootte en prijzen van virtuele Azure-machines:
- Grootten van virtuele Azure-machines
- Prijzen voor virtuele Azure-machines
- prijzen voor virtuele Windows-machines
- prijzen voor virtuele Linux-machines
Om fouten te melden of nieuwe functies aan te vragen, maakt u meldingen op onze GitHub-opslagplaats. Of stel vragen over Stack Overflow met tag azure-java-tools.
Zie de volgende koppelingen voor meer informatie over het gebruik van Java met Azure: