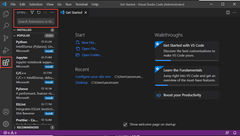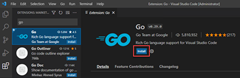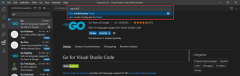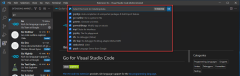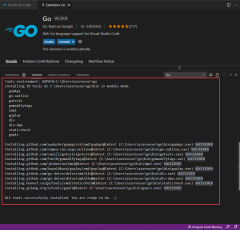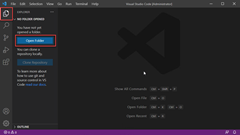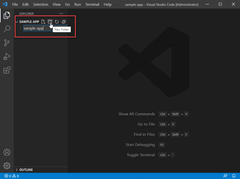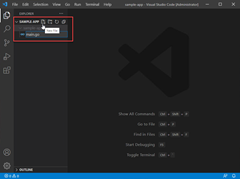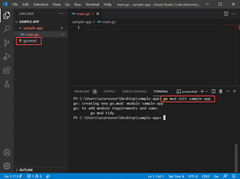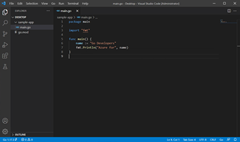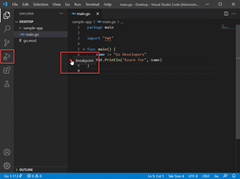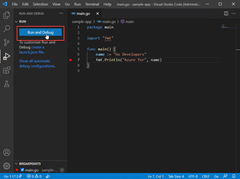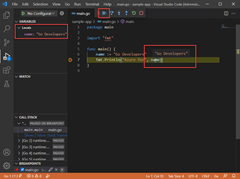Visual Studio Code voor Go-ontwikkeling installeren en configureren
In deze quickstart installeert u de Go-compiler en hulpprogramma's, installeert u Visual Studio Code om Go-code te schrijven en installeert u de Go voor Visual Studio Code-extensie die ondersteuning biedt tijdens het schrijven van Go. Nadat u deze hebt geconfigureerd, maakt u een toepassing, voert u deze uit en gebruikt u het hulpprogramma voor foutopsporing om de uitvoering te onderbreken en de waarde van variabelen te observeren.
1. Go installeren
Installeer Go vanaf de officiële pagina. Hiermee installeert u de compiler, de standaardbibliotheek en veel hulpprogramma's om verschillende algemene taken uit te voeren tijdens go-ontwikkeling. Ga als volgt te werk om Go te installeren:
- Ga in een webbrowser naar go.dev/doc/install.
- Download de versie voor uw besturingssysteem.
- Nadat het is gedownload, voert u het installatieprogramma uit.
- Open een opdrachtprompt en voer vervolgens uit
go versionom te bevestigen dat Go is geïnstalleerd.
2. Visual Studio Code installeren
Installeer vervolgens Visual Studio Code, dat eenvoudige functionaliteit voor het bewerken van code biedt. Volg deze stappen om Visual Studio Code te installeren:
- Open een webbrowser en ga naar code.visualstudio.com.
- Download de versie voor uw besturingssysteem. Visual Studio Code biedt ondersteuning voor Windows, Linux en macOS.
- Nadat het is gedownload, voert u het installatieprogramma uit.
3. Installeer de Go-extensie
Installeer en configureer de Go voor Visual Studio Code-extensie . Visual Studio Code en de Go-extensie bieden IntelliSense, codenavigatie en geavanceerde foutopsporing.
4. Werk de Go-hulpprogramma's bij
5. Een Go-voorbeeldprogramma schrijven
In deze stap schrijft en voert u een go-voorbeeldprogramma uit om ervoor te zorgen dat alles correct werkt.
Voorbeeldcode:
package main
import "fmt"
func main() {
name := "Go Developers"
fmt.Println("Azure for", name)
}
6. Voer het foutopsporingsprogramma uit
Maak ten slotte een onderbrekingspunt en gebruik het hulpprogramma voor foutopsporing om de coderegel per regel te doorlopen en de waarden weer te geven die zijn opgeslagen in variabelen terwijl de toepassing is onderbroken.