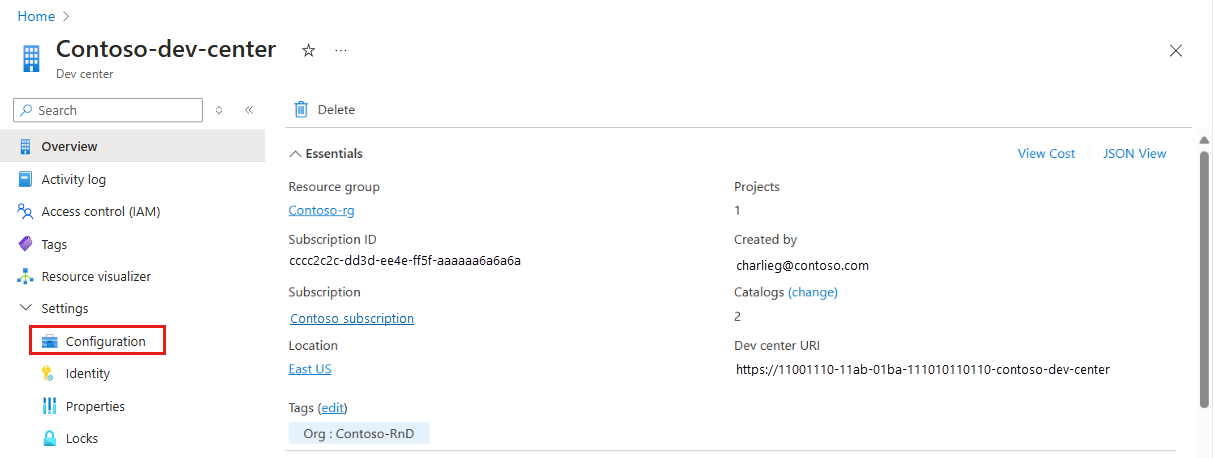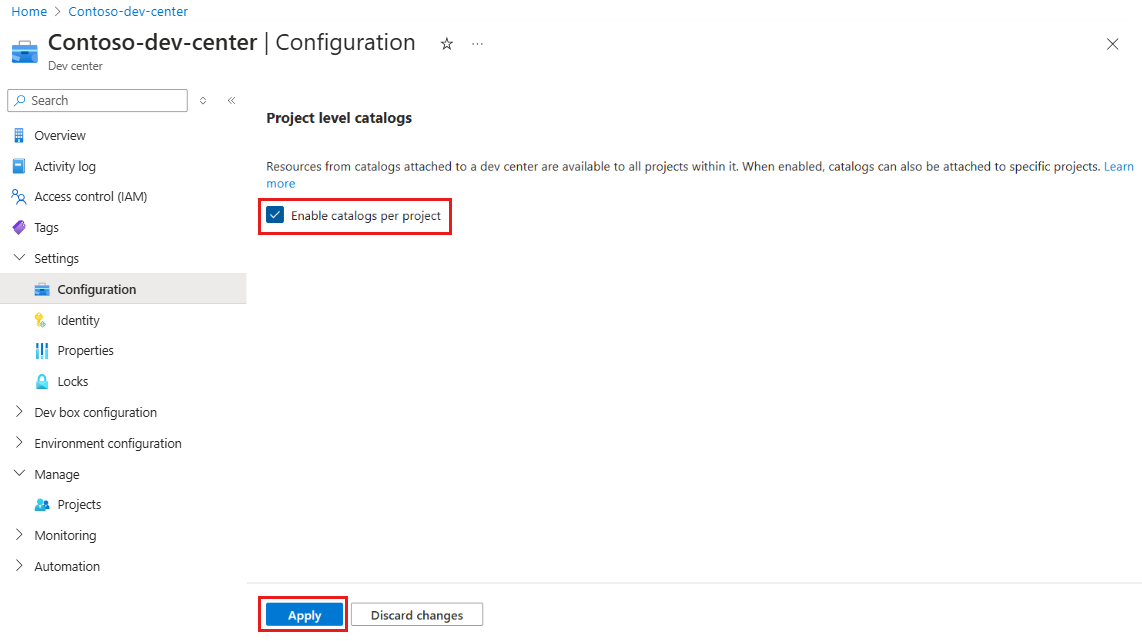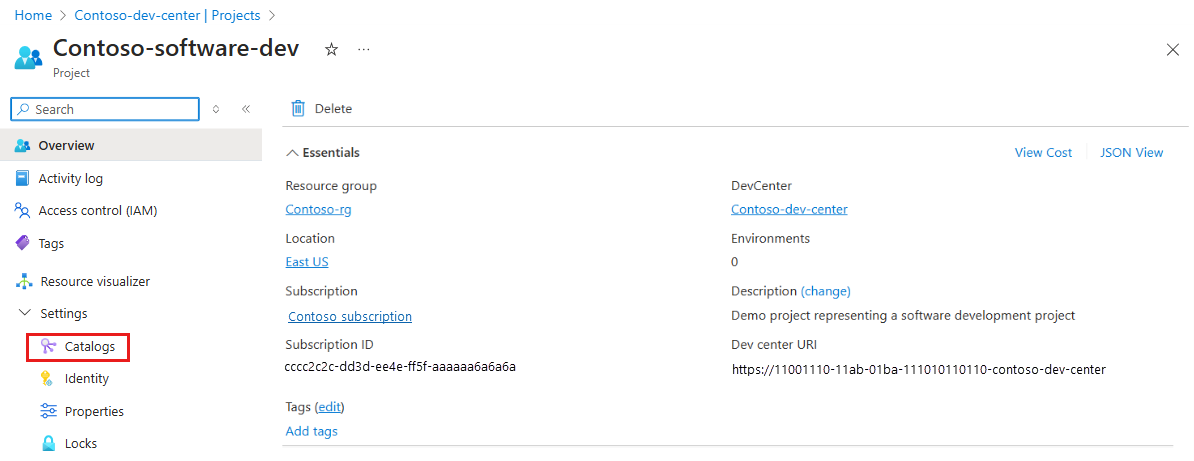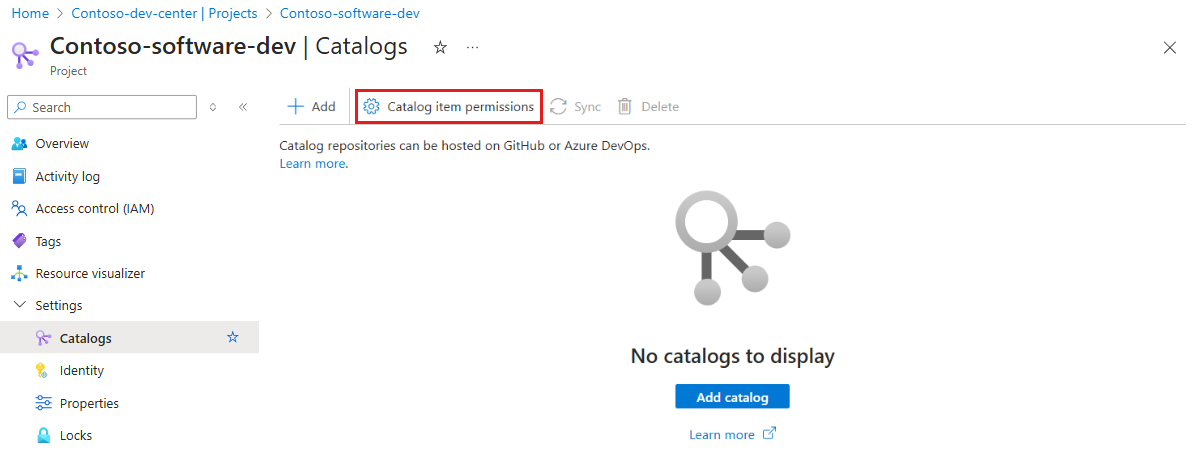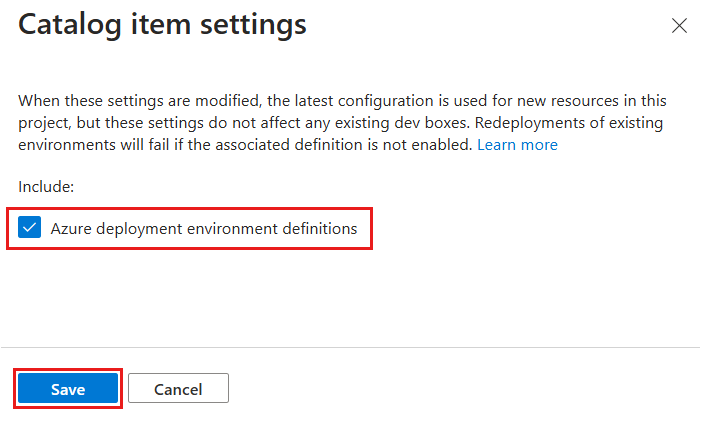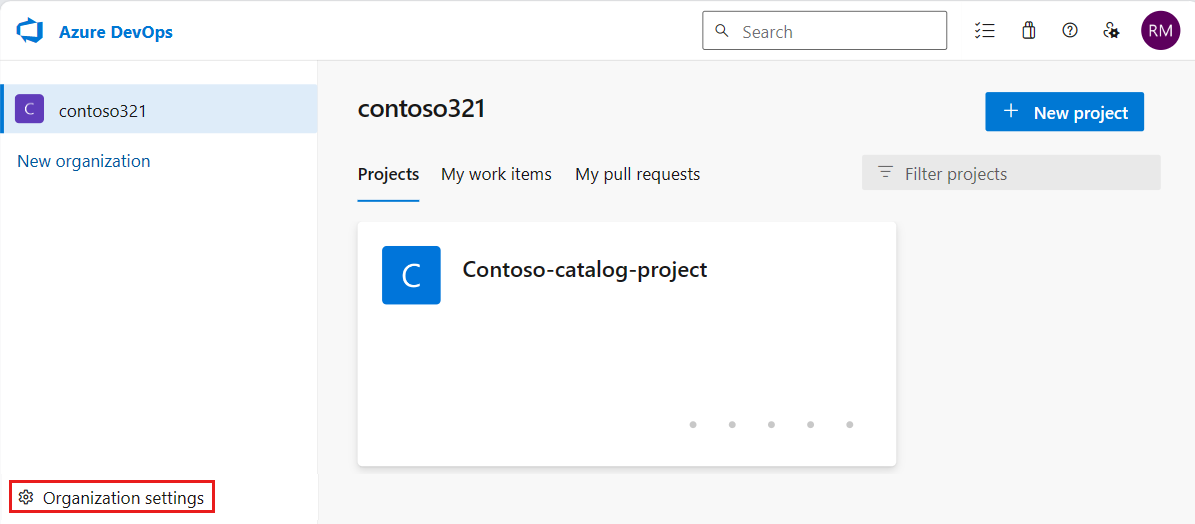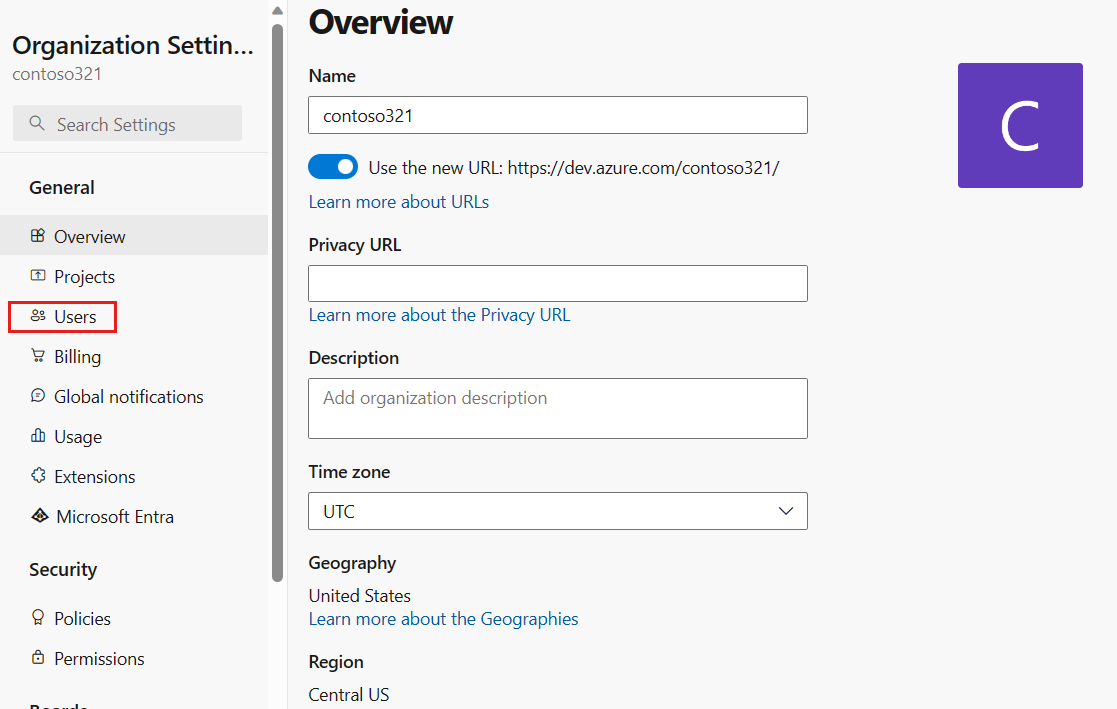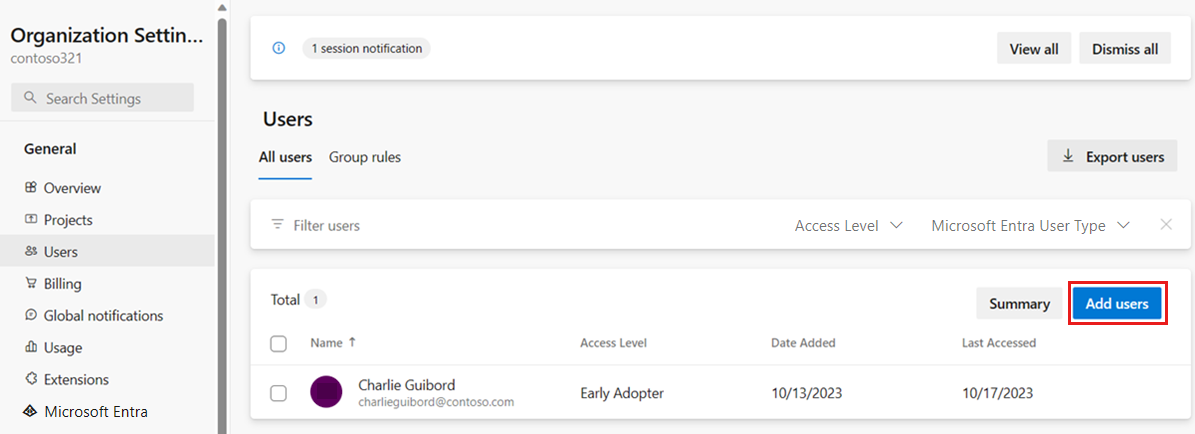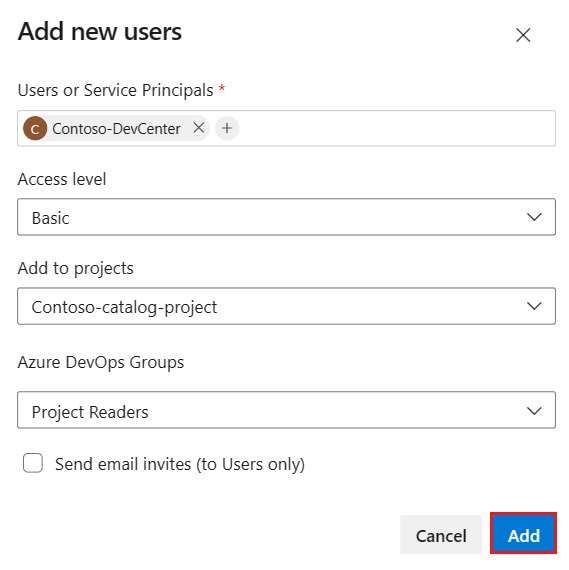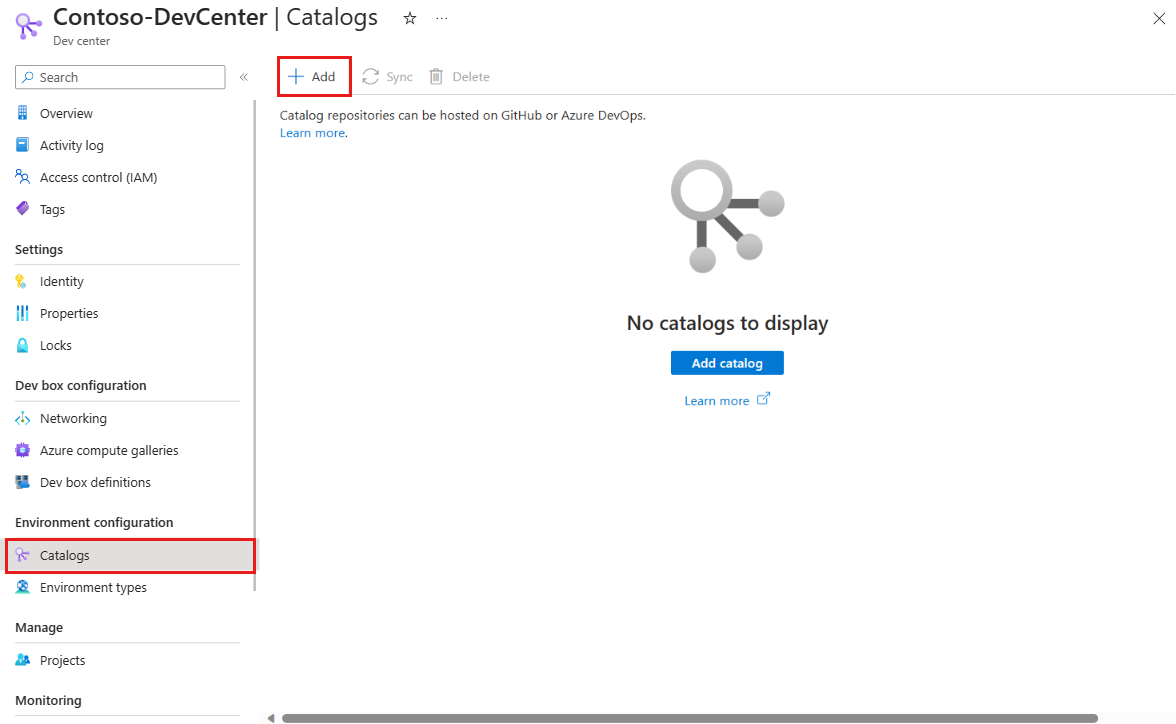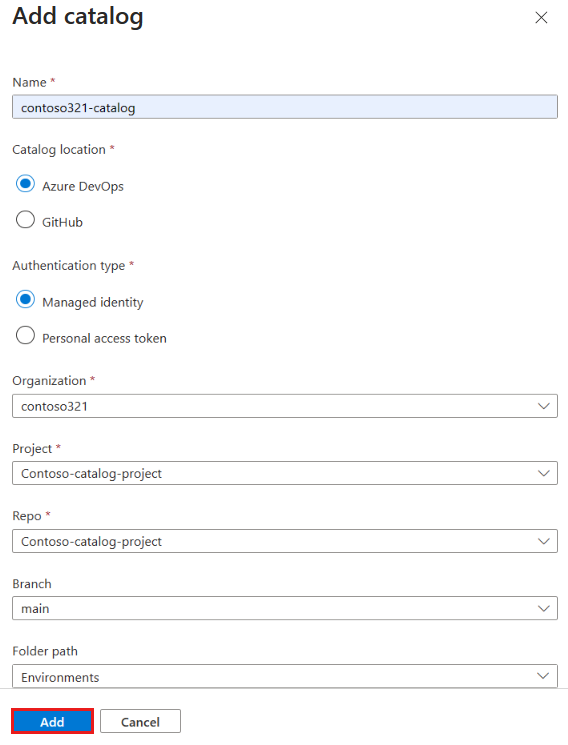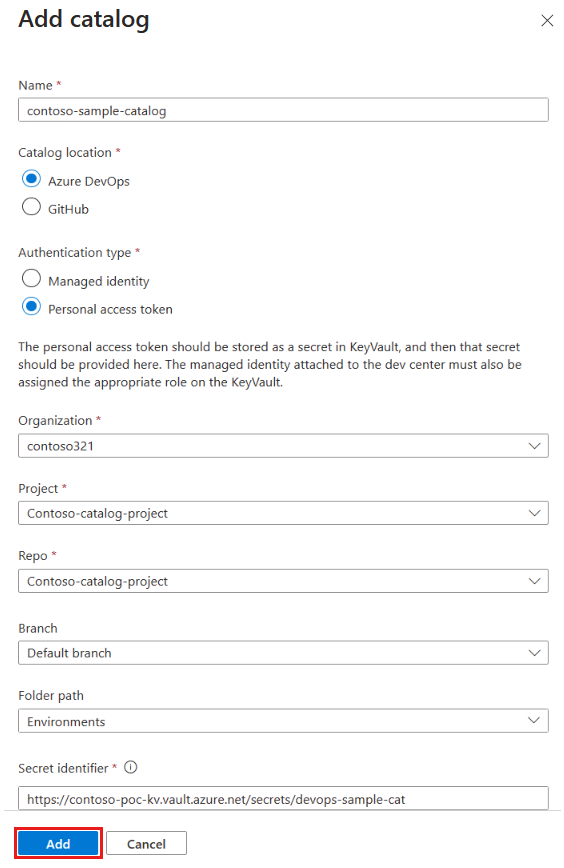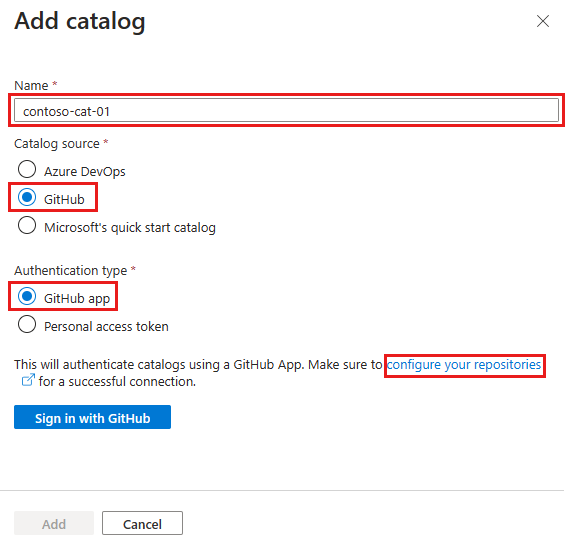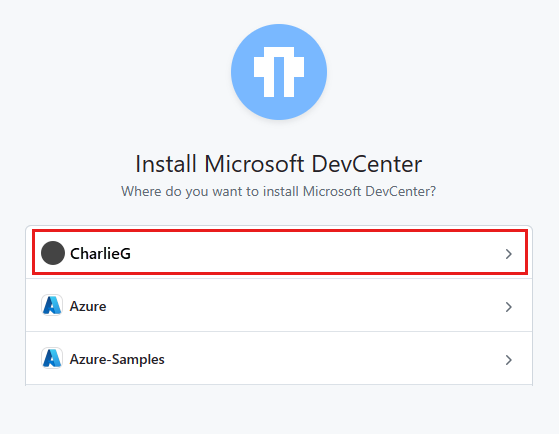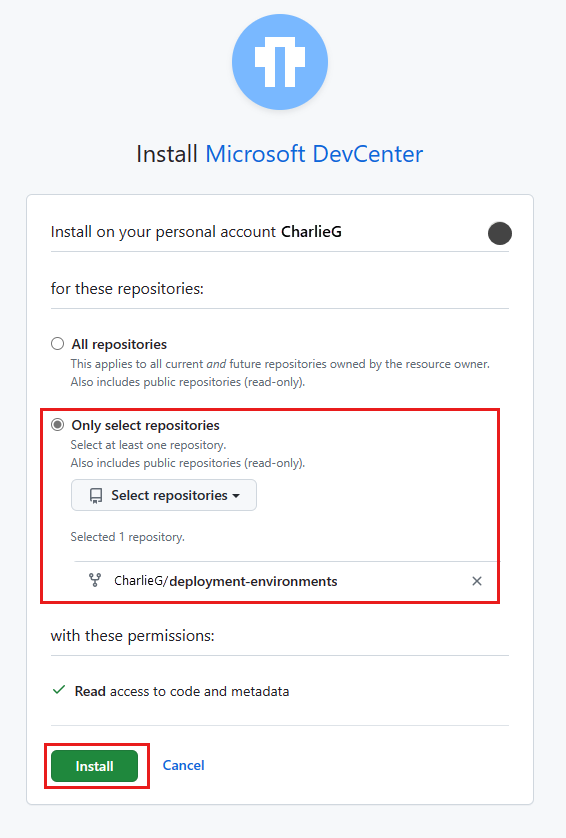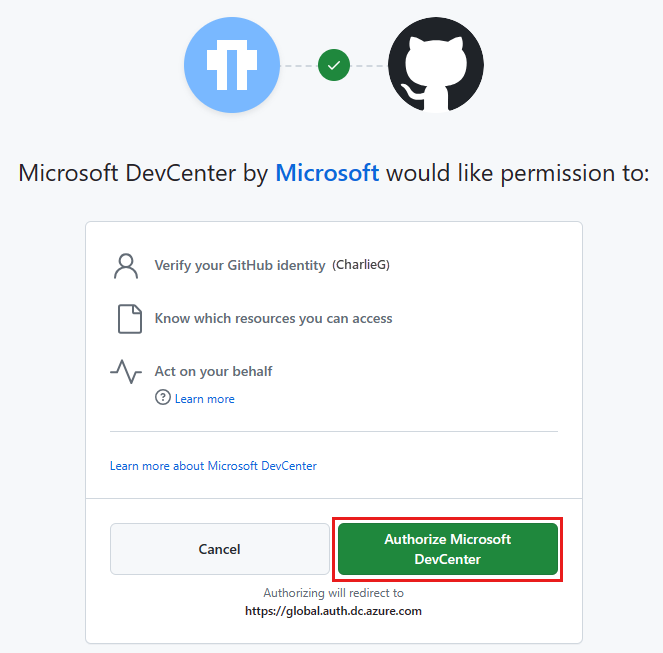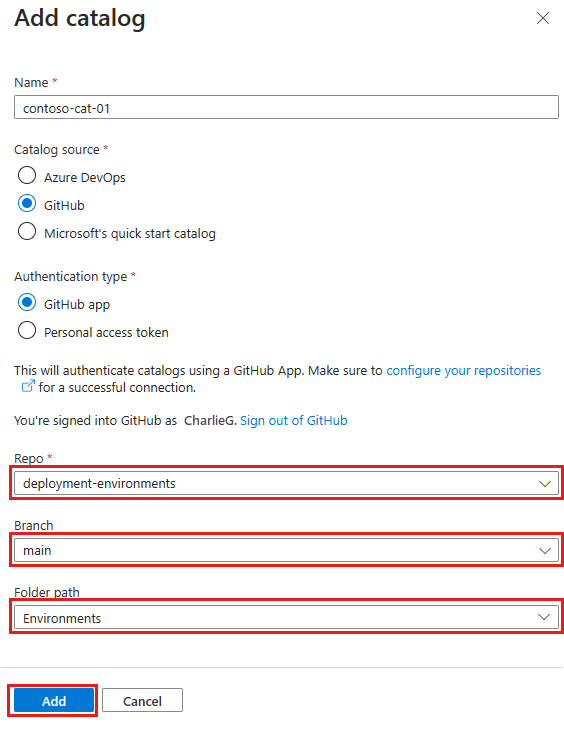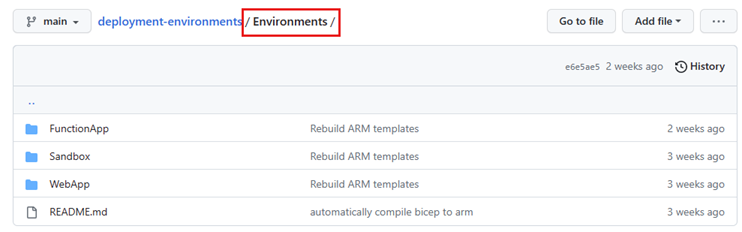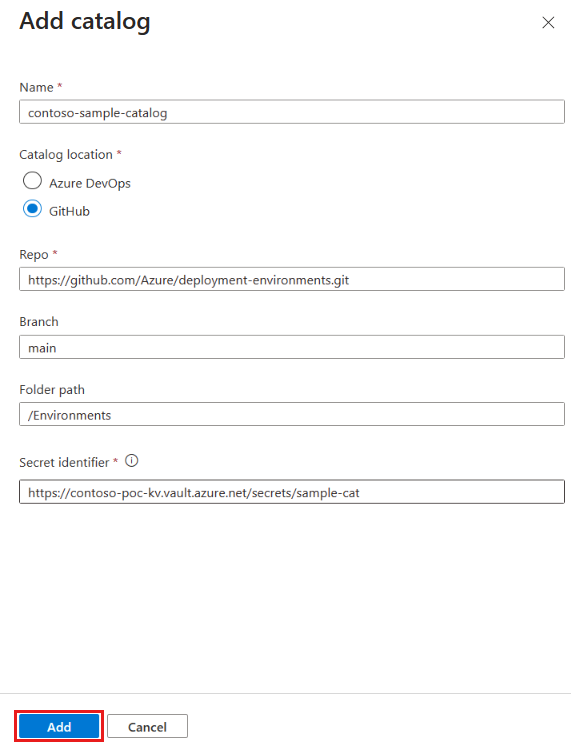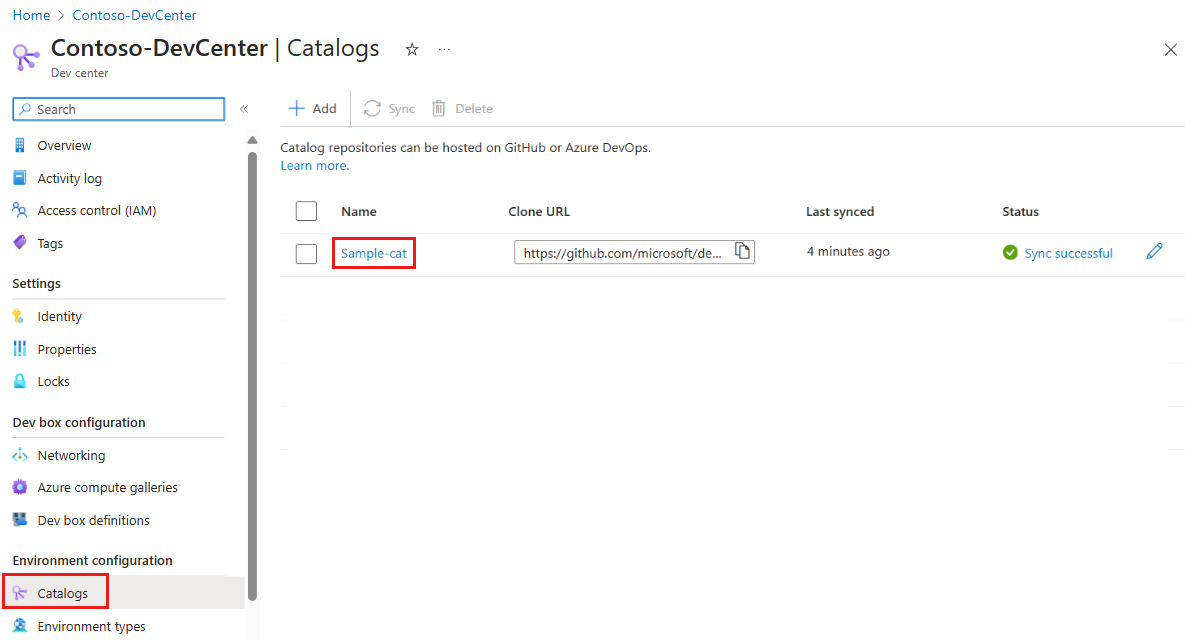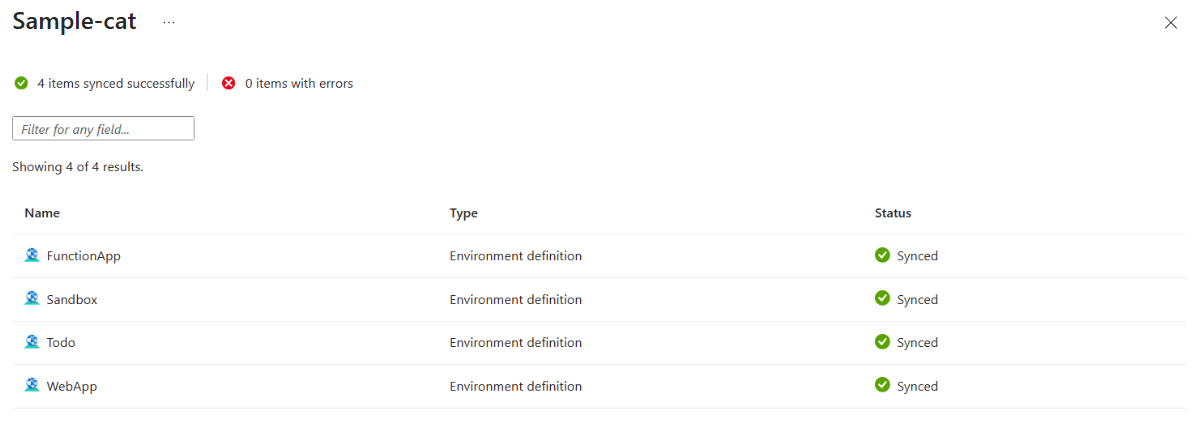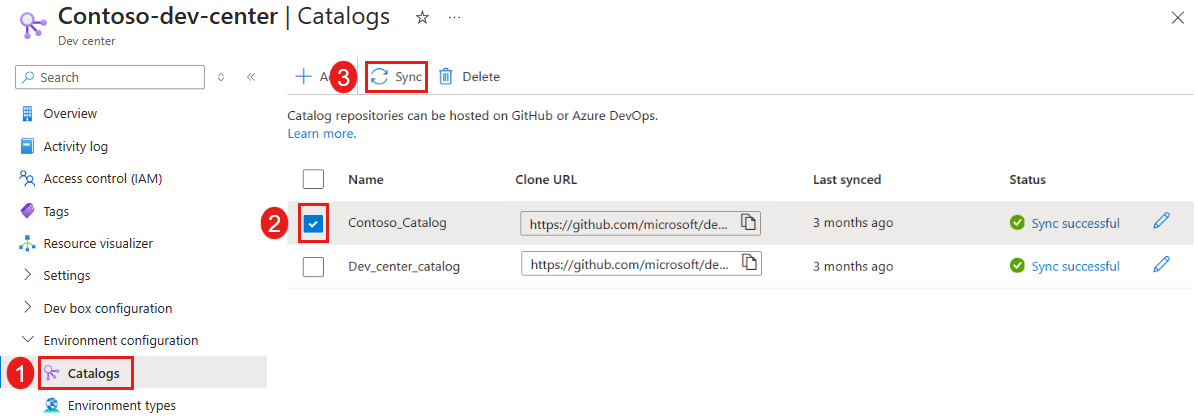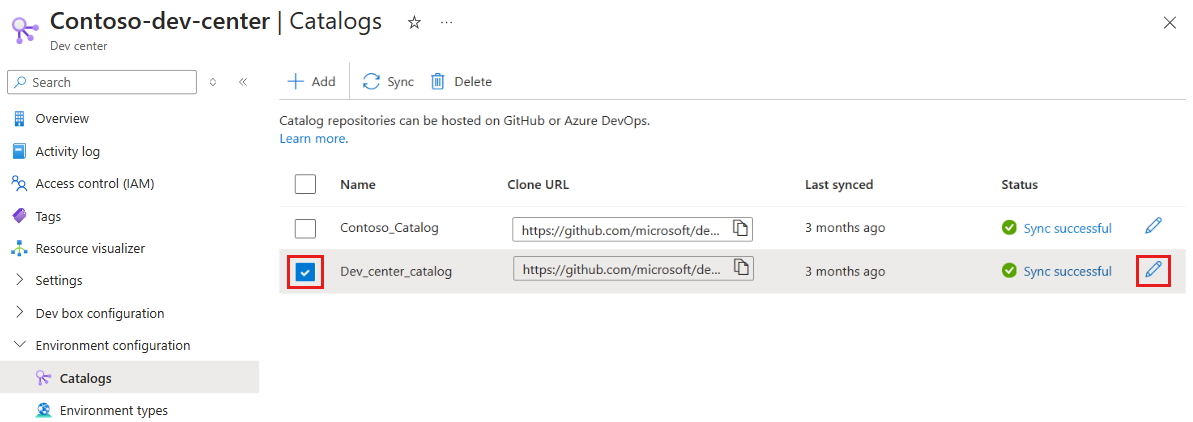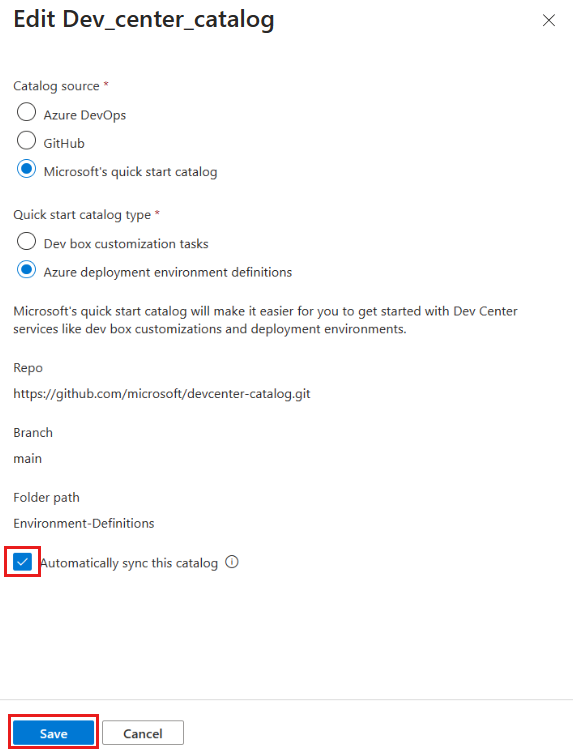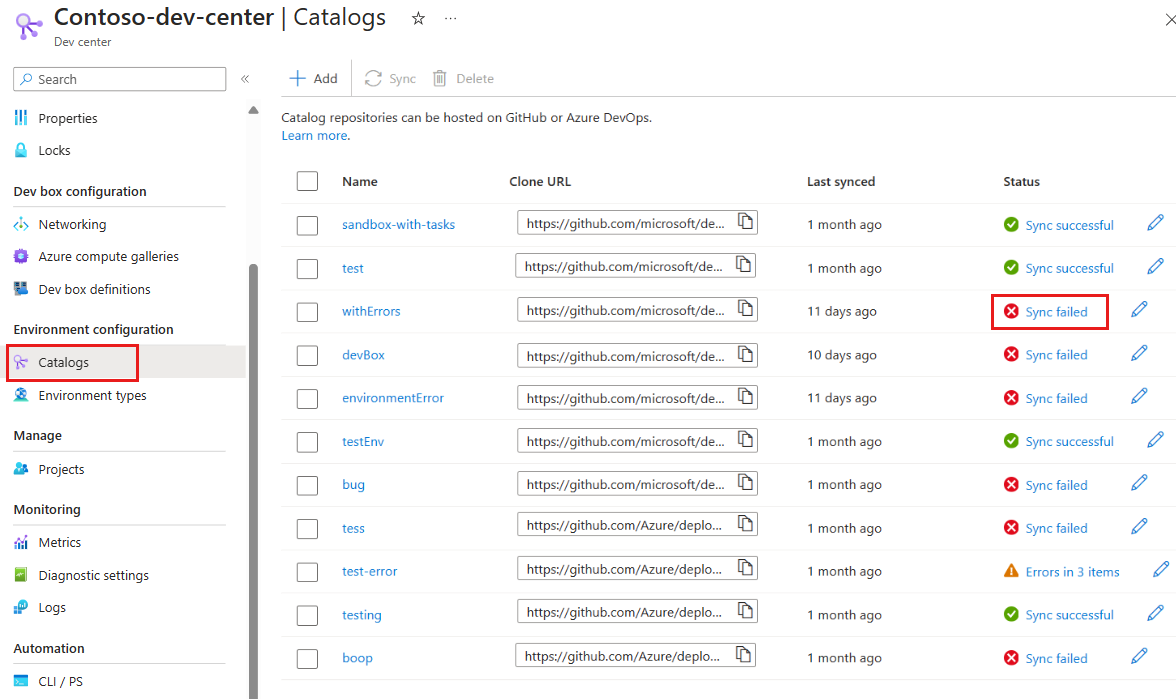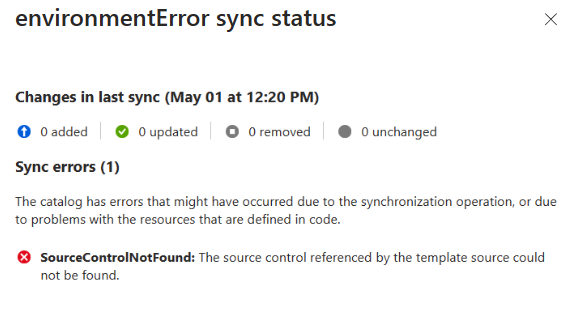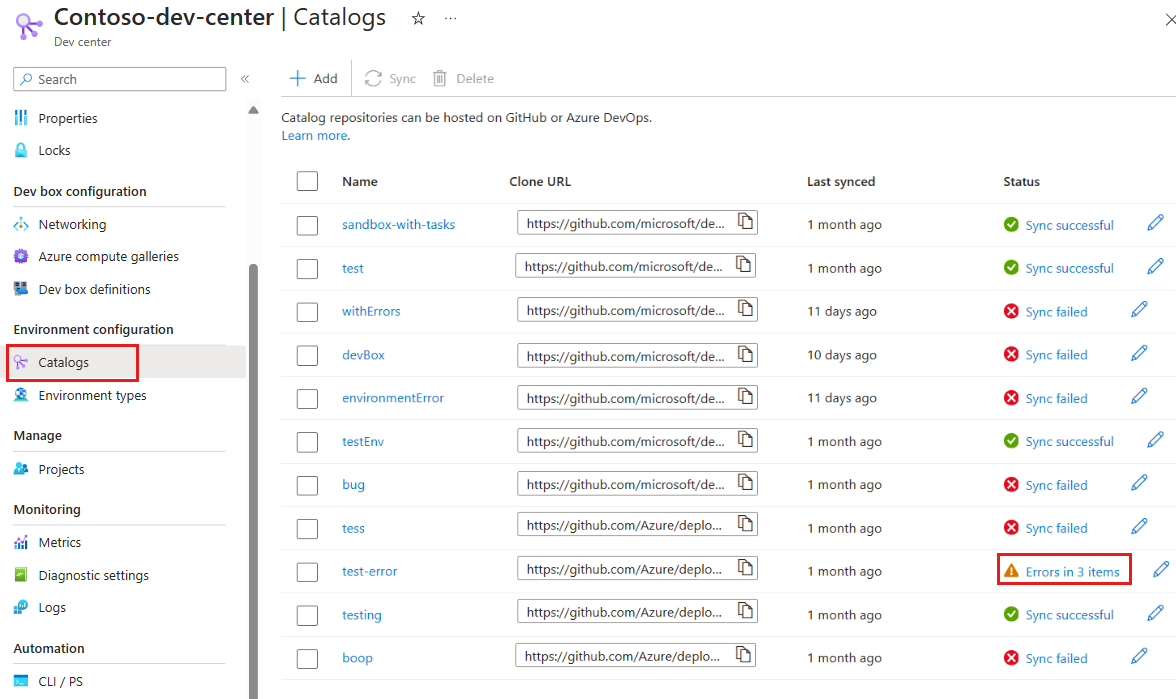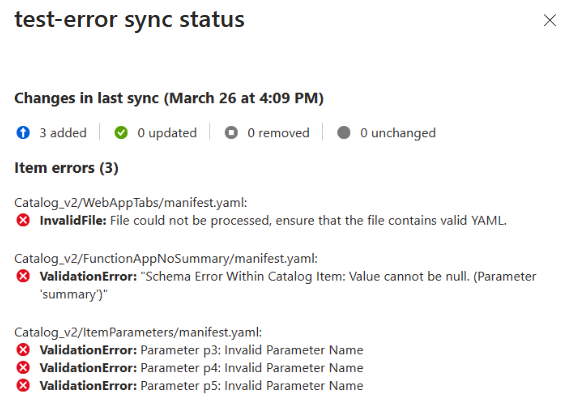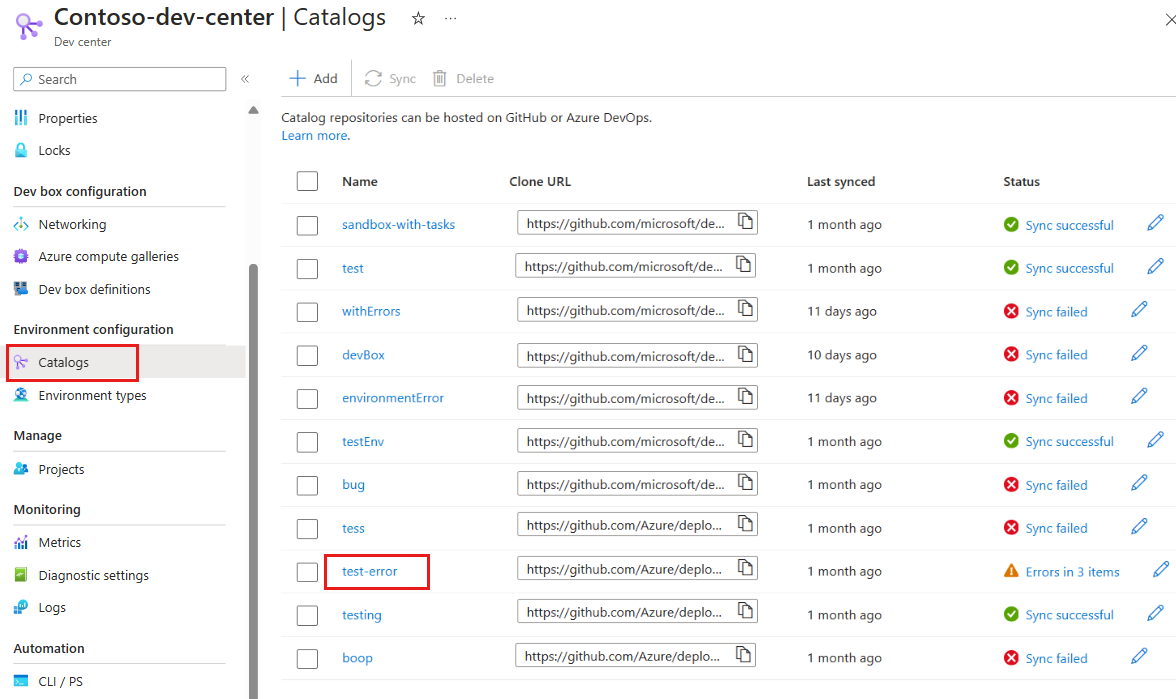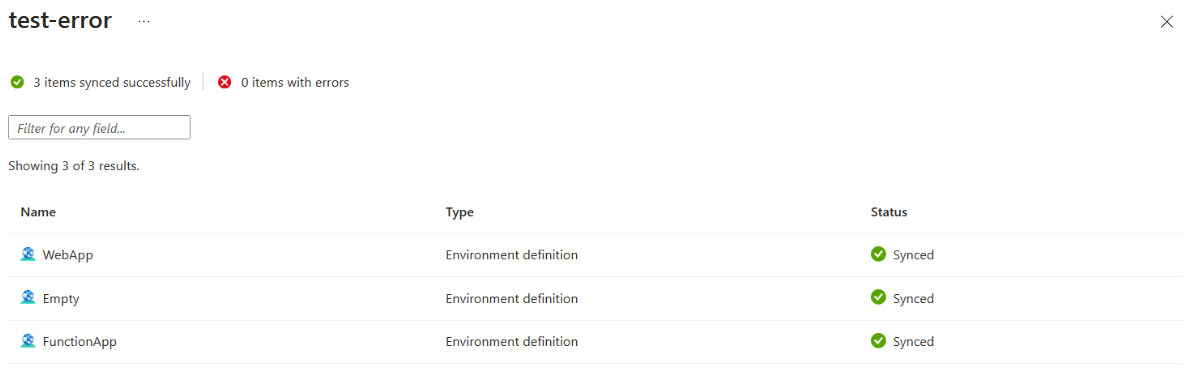Een catalogus toevoegen en configureren vanuit GitHub of Azure-opslagplaatsen
In dit artikel wordt uitgelegd hoe u een catalogus toevoegt en configureert voor uw azure Deployment Environments-ontwikkelaarscentrum of -project.
Catalogi helpen u een set gecureerde IaC-sjablonen (infrastructure-as-code) te bieden, ook wel omgevingsdefinities genoemd voor uw ontwikkelteams om omgevingen te maken. U kunt uw eigen opslagplaats voor broncodebeheer toevoegen vanuit GitHub of Azure Repos als catalogus en de map opgeven met uw omgevingsdefinities. Implementatieomgevingen scannen de map op omgevingsdefinities en maken ze beschikbaar voor ontwikkelteams om omgevingen te maken.
Om uw sjablonen verder te beveiligen, wordt de catalogus versleuteld; Azure Deployment Environments ondersteunt versleuteling-at-rest met door het platform beheerde versleutelingssleutels, die door Microsoft voor Azure Services worden beheerd.
- Zie Aan de slag met GitHub voor meer informatie over het hosten van een opslagplaats in GitHub.
- Zie Azure-opslagplaatsen voor meer informatie over het hosten van een Git-opslagplaats in een Azure-opslagplaatsproject.
Microsoft biedt een snelstartcatalogus die u kunt toevoegen aan het ontwikkelaarscentrum of project en een voorbeeldcatalogus die u als opslagplaats kunt gebruiken. U kunt ook uw eigen privéopslagplaats gebruiken of u kunt de omgevingsdefinities in de voorbeeldcatalogus splitsen en aanpassen.
In dit artikel leert u het volgende:
- Catalogi op projectniveau configureren
- Een beheerde identiteit configureren
- Een catalogus toevoegen vanuit Azure-opslagplaatsen of GitHub
- Een catalogus bijwerken
- Een catalogus verwijderen
- Catalogussynchronisatiefouten oplossen
Catalogi op projectniveau configureren
Als u catalogi op projectniveau koppelt, kunnen platformtechnici gecureerde omgevingsdefinities bieden die specifiek zijn voor de ontwikkelteams. Daarnaast biedt het ontwikkelaarsteam leads die zijn toegewezen als Project Admins de omgevingsdefinities te beheren die beschikbaar zijn gemaakt voor hun teams.
Platformtechnici hebben volledige controle over het gebruik van catalogi op projectniveau. Het gebruik van catalogussen op projectniveau moet zijn ingeschakeld op het niveau van het ontwikkelaarscentrum voordat een catalogus kan worden toegevoegd aan een project. Platformtechnici kunnen ook configureren welke typen catalogusitems, zoals omgevingsdefinities, op projectniveau kunnen worden gebruikt.
Het gebruik van catalogi op projectniveau is standaard uitgeschakeld en geen van de catalogusitemstypen is ingeschakeld. Omgevingsdefinities uit een catalogus op projectniveau worden gesynchroniseerd en kunnen onder twee voorwaarden worden gebruikt. Eerst moet u projectcatalogussen inschakelen op het bijbehorende niveau van het ontwikkelaarscentrum. Ten tweede moet u het gebruik van omgevingsdefinities voor het project inschakelen.
Een catalogus toevoegen aan een project
U moet catalogi op projectniveau inschakelen op het niveau van het ontwikkelaarscentrum voordat u een catalogus aan een project kunt toevoegen. U moet ook het gebruik van omgevingsdefinities op projectniveau inschakelen.
Het gebruik van catalogi op projectniveau op het niveau van het ontwikkelaarscentrum inschakelen:
Navigeer in Azure Portal naar uw ontwikkelaarscentrum.
Selecteer Configuratie in het linkermenu onder Instellingen.
Selecteer catalogi op projectniveau in het deelvenster Catalogi op projectniveau inschakelen en selecteer vervolgens Toepassen.
Het gebruik van omgevingsdefinities in het project inschakelen:
Navigeer in Azure Portal naar uw project.
Selecteer Catalogs in het linkermenu onder Instellingen.
Selecteer machtigingen voor catalogusitems op de pagina Catalogs.
Selecteer in het deelvenster Catalogusiteminstellingen definities van de Azure-implementatieomgeving om het gebruik van omgevingsdefinities op projectniveau in te schakelen.
U kunt nu een catalogus toevoegen aan het project.
Voor catalogi die gebruikmaken van een beheerde identiteit of persoonlijk toegangstoken (PAT) voor verificatie, moet u een beheerde identiteit voor het project toewijzen. Voor catalogi die een PAT gebruiken, moet u de PAT opslaan in een sleutelkluis en de beheerde identiteit toegang verlenen tot het sleutelkluisgeheim.
Een beheerde identiteit configureren
Voordat u een catalogus kunt koppelen aan een ontwikkelaarscentrum of project, moet u een beheerde identiteit configureren, ook wel een Managed Service Identity (MSI) genoemd. U kunt een door het systeem toegewezen beheerde identiteit koppelen (door het systeem toegewezen MSI) of een door de gebruiker toegewezen beheerde identiteit (door de gebruiker toegewezen MSI). Vervolgens wijst u rollen toe aan de beheerde identiteit, zodat het ontwikkelaarscentrum of project omgevingstypen in uw abonnement kan maken en het Azure-opslagplaatsproject met de catalogusopslagplaats kan lezen.
Als aan uw ontwikkelaarscentrum of project geen MSI is gekoppeld, volgt u de stappen in Een beheerde identiteit configureren om er een te maken en rollen toe te wijzen voor de beheerde identiteit.
Zie Wat zijn beheerde identiteiten voor Azure-resources voor meer informatie over beheerde identiteiten?
Een catalogus toevoegen
U kunt een catalogus toevoegen vanuit een Opslagplaats voor Azure-opslagplaatsen of een GitHub-opslagplaats. U kunt ervoor kiezen om te verifiëren door machtigingen toe te wijzen aan een MSI of door een PAT te gebruiken, die u in een sleutelkluis opslaat.
Selecteer het tabblad voor het type opslagplaats en verificatie dat u wilt gebruiken.
- Opslagplaats van Azure-opslagplaatsen met MSI
- Opslagplaats van Azure-opslagplaatsen met PAT
- DevCenter-app voor GitHub-opslagplaats
- GitHub-opslagplaats met PAT
Voer de volgende taken uit om een catalogus toe te voegen:
- Wijs machtigingen toe in Azure-opslagplaatsen voor de beheerde identiteit.
- Voeg uw opslagplaats toe als catalogus.
Machtigingen toewijzen in Azure-opslagplaatsen voor de beheerde identiteit
U moet de beheerde identiteit machtigen voor de opslagplaats in Azure-opslagplaatsen.
Meld u aan bij uw Azure DevOps-organisatie.
Notitie
Uw Azure DevOps-organisatie moet zich in dezelfde map bevinden als het Azure-abonnement dat uw ontwikkelaarscentrum of project bevat.
Selecteer Organisatie-instellingen.
Selecteer Gebruikers op de pagina Overzicht.
Selecteer Gebruikers toevoegen op de pagina Gebruikers.
Voltooi Nieuwe gebruikers toevoegen door de volgende gegevens in te voeren of te selecteren en selecteer vervolgens Toevoegen:
Naam Weergegeven als Gebruikers of service-principals Voer de naam in van uw ontwikkelaarscentrum of project.
Wanneer u een door het systeem toegewezen MSI gebruikt, geeft u de naam van het ontwikkelaarscentrum of project op, niet de object-id van het beheerde account. Wanneer u een door de gebruiker toegewezen MSI gebruikt, gebruikt u de naam van het beheerde account.Toegangsniveau Selecteer Basic. Toevoegen aan projecten Selecteer het project dat uw opslagplaats bevat. Azure DevOps-groepen Selecteer Projectlezers. Uitnodigingen voor e-mail verzenden (alleen voor gebruikers) Schakel het selectievakje uit.
Uw opslagplaats toevoegen als catalogus
Azure Deployment Environments biedt ondersteuning voor het koppelen van Azure-opslagplaatsen en GitHub-opslagplaatsen. U kunt een set gecureerde IaC-sjablonen opslaan in een opslagplaats. Als u de opslagplaats als catalogus aan een ontwikkelaarscentrum of project koppelt, hebben uw ontwikkelteams toegang tot de sjablonen en kunnen ze snel consistente omgevingen maken.
Met de volgende stappen kunt u een Opslagplaats voor Azure-opslagplaatsen koppelen.
Navigeer in Azure Portal naar uw ontwikkelaarscentrum of project.
Selecteer Catalogs in het linkermenu onder Omgevingsconfiguratie en selecteer vervolgens Toevoegen.
Voer in Catalogus toevoegen de volgende gegevens in en selecteer vervolgens Toevoegen:
Veld Weergegeven als Naam Voer een Naam in voor de catalogus. Cataloguslocatie Selecteer Azure DevOps. Verificatietype Selecteer Beheerde identiteit. Organisatie Selecteer uw Azure DevOps-organisatie. Project Selecteer in de lijst met projecten het project waarin de opslagplaats wordt opgeslagen. Repo Selecteer in de lijst met opslagplaatsen de opslagplaats die u wilt toevoegen. Vertakking Selecteer de vertakking. Mappad Dev Box haalt een lijst met mappen in uw vertakking op. Selecteer de map waarin uw IaC-sjablonen worden opgeslagen. Controleer in Catalogs voor het ontwikkelaarscentrum of project of uw catalogus wordt weergegeven. Wanneer de verbinding tot stand is gebracht, wordt de status gesynchroniseerd. Het maken van verbinding met een catalogus kan enkele minuten duren.
Gesynchroniseerde catalogusitems weergeven
Ongeacht het type opslagplaats dat u gebruikt, kunt u de catalogusitems bekijken die vanuit de catalogus zijn gesynchroniseerd.
Selecteer Catalogs in het linkermenu voor uw ontwikkelaarscentrum of project, onder Omgevingsconfiguratie.
Selecteer in het deelvenster Catalogi de naam van de catalogus.
U ziet een lijst met gesynchroniseerde catalogusitems.
Een catalogus bijwerken
Als u de definitie of sjablooninhoud in de bijgevoegde opslagplaats bijwerkt, kunt u de meest recente set omgevingsdefinities opgeven voor uw ontwikkelteams door de catalogus te synchroniseren. U kunt een catalogus handmatig of automatisch synchroniseren.
Een catalogus handmatig synchroniseren
Wanneer u een catalogus handmatig synchroniseert, scant Implementatieomgevingen via de opslagplaats en maakt de meest recente lijst met omgevingsdefinities beschikbaar voor alle gekoppelde projecten in het ontwikkelaarscentrum.
Selecteer Catalogs in het linkermenu voor uw ontwikkelaarscentrum, onder Omgevingsconfiguratie.
Selecteer de specifieke catalogus en selecteer vervolgens in de opdrachtbalk De optie Synchroniseren.
Een catalogus automatisch synchroniseren
Wanneer u een catalogus configureert om automatisch te synchroniseren, scant Implementatieomgevingen elke 30 minuten de opslagplaats en maakt de meest recente lijst met omgevingsdefinities beschikbaar voor alle gekoppelde projecten in het ontwikkelaarscentrum.
Selecteer Catalogs in het linkermenu voor uw ontwikkelaarscentrum of project, onder Omgevingsconfiguratie.
Selecteer de specifieke catalogus en selecteer vervolgens Bewerken.
Selecteer deze catalogus automatisch synchroniseren in het deelvenster Catalogus bewerken en selecteer Opslaan.
Als een automatische synchronisatie mislukt, moet u een handmatige synchronisatie uitvoeren. Implementatieomgevingen voeren geen verdere automatische synchronisatiepogingen uit totdat een handmatige synchronisatie is voltooid.
Een catalogus verwijderen
U kunt een catalogus verwijderen om deze te verwijderen uit het ontwikkelaarscentrum of project van Azure Deployment Environments. Sjablonen in een verwijderde catalogus zijn niet beschikbaar voor ontwikkelteams wanneer ze nieuwe omgevingen implementeren. Werk de referentie voor de omgevingsdefinitie bij voor bestaande omgevingen die zijn gemaakt met behulp van de omgevingsdefinities in de verwijderde catalogus. Als de verwijzing niet wordt bijgewerkt en de omgeving opnieuw wordt geïmplementeerd, mislukt de implementatie.
Een catalogus verwijderen:
Selecteer Catalogs in het linkermenu voor uw ontwikkelaarscentrum of project, onder Omgevingsconfiguratie.
Selecteer de specifieke catalogus en selecteer vervolgens Verwijderen.
Selecteer In het dialoogvenster Catalogus verwijderen de optie Doorgaan om de catalogus te verwijderen.
Catalogussynchronisatiefouten oplossen
Wanneer u een catalogus toevoegt of synchroniseert, kan er een synchronisatiefout of waarschuwing optreden. Een synchronisatiefout geeft aan dat een catalogus niet kan worden gesynchroniseerd. Een synchronisatiewaarschuwing geeft aan dat sommige of alle catalogusitems fouten hebben. U kunt de synchronisatiestatus en -fouten bekijken in Azure Portal of de Azure CLI en REST API gebruiken om de fouten op te lossen.
Synchronisatiestatus van catalogus weergeven
In Azure Portal krijgt u meer informatie over de synchronisatiestatus van de catalogus en eventuele waarschuwingen of fouten door de statuskoppeling te selecteren. Met de statuskoppeling wordt een deelvenster geopend met de synchronisatiestatus, het aantal omgevingsdefinities dat is toegevoegd en het aantal omgevingsdefinities dat is genegeerd of mislukt.
Catalogussynchronisatiefouten weergeven
Selecteer Catalogs in het linkermenu voor uw ontwikkelaarscentrum of project, onder Omgevingsconfiguratie.
Selecteer in de kolom Status de statuskoppeling voor de catalogus die niet kan worden gesynchroniseerd.
U ziet een detailvenster met de wijzigingen in de laatste synchronisatie, het aantal synchronisatiefouten en het type fouten.
Synchronisatiewaarschuwingen voor catalogus weergeven
Selecteer Catalogs in het linkermenu voor uw ontwikkelaarscentrum of project, onder Omgevingsconfiguratie.
Selecteer in de kolom Status de statuskoppeling voor de catalogus die is gesynchroniseerd, maar rapporteert een waarschuwing.
U ziet een detailvenster met de wijzigingen in de laatste synchronisatie, het aantal itemfouten en het type en de bron van elke fout.
U kunt items weergeven die zijn gesynchroniseerd vanuit een catalogus die ook synchronisatiefouten rapporteert. Selecteer in het deelvenster Catalogi de naam van de catalogus.
U ziet een lijst met gesynchroniseerde catalogusitems.
Problemen met catalogussynchronisatie oplossen met behulp van de Azure CLI
Gebruik de Azure CLI of de REST API om de catalogus op te halen . In het GET-antwoord ziet u het type fout:
- Genegeerde omgevingsdefinities die zijn gedetecteerd als duplicaten.
- Ongeldige omgevingsdefinities die zijn mislukt vanwege schema-, verwijzings- of validatiefouten.
Genegeerde omgevingsdefinitiefouten oplossen
Er treedt een genegeerde omgevingsdefinitiefout op als u twee of meer omgevingsdefinities met dezelfde naam toevoegt. U kunt dit probleem oplossen door de naam van omgevingsdefinities te wijzigen, zodat elke omgevingsdefinitie een unieke naam in de catalogus heeft.
Ongeldige omgevingsdefinitiefouten oplossen
Er kan om verschillende redenen een ongeldige omgevingsdefinitiefout optreden:
Manifestschemafouten. Zorg ervoor dat uw omgevingsdefinitiebestand overeenkomt met het vereiste schema.
Validatiefouten. Controleer de volgende items om validatiefouten op te lossen:
- Zorg ervoor dat het enginetype van het omgevingsbestand juist is geconfigureerd.
- Zorg ervoor dat de naam van de omgevingsdefinitie tussen 3 en 63 tekens ligt.
- Zorg ervoor dat de naam van de omgevingsdefinitie alleen tekens bevat die geldig zijn voor een URL. Dit zijn alfanumerieke tekens en deze symbolen:
~!,.';:=-_+()*&$@
Verwijzingsfouten. Zorg ervoor dat het sjabloonpad waarnaar het omgevingsbestand verwijst een geldig relatief pad naar een bestand in de opslagplaats is.