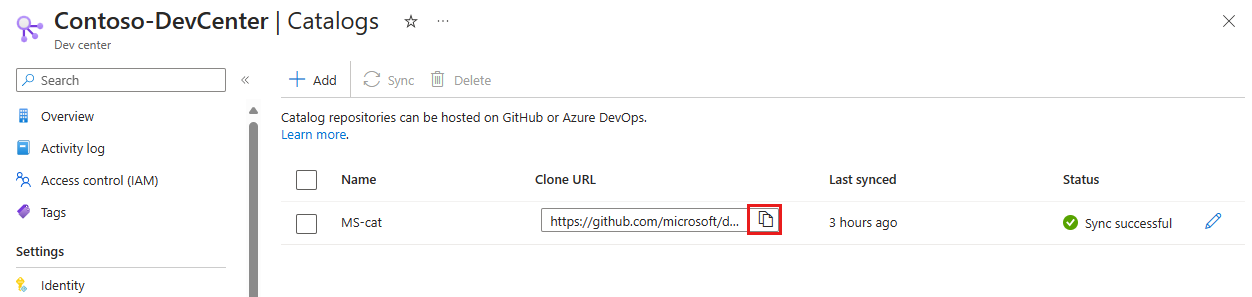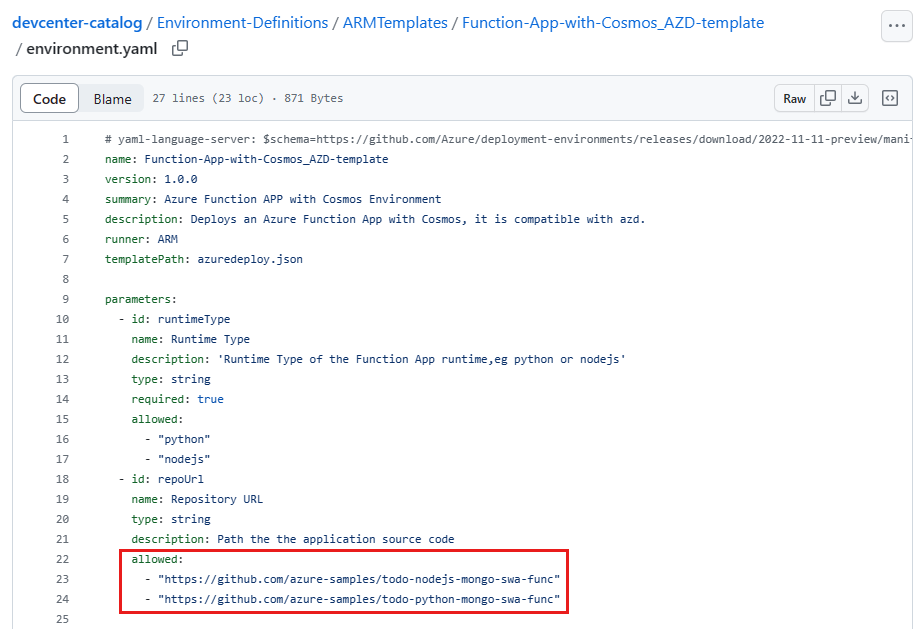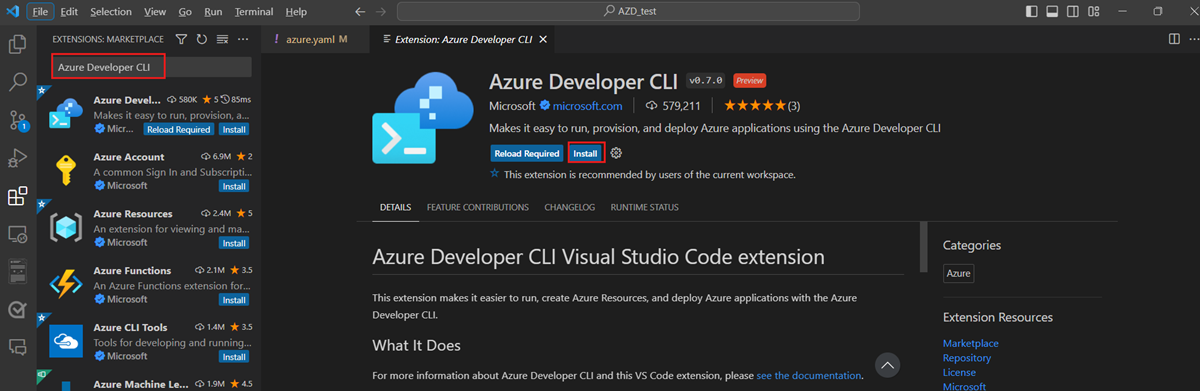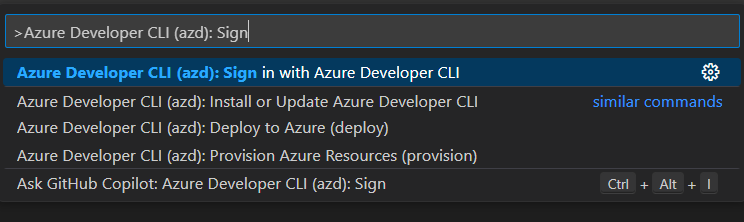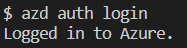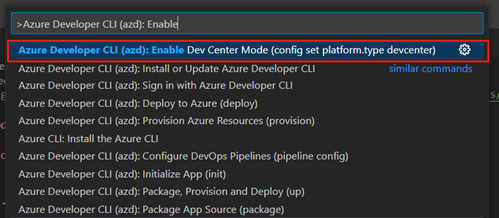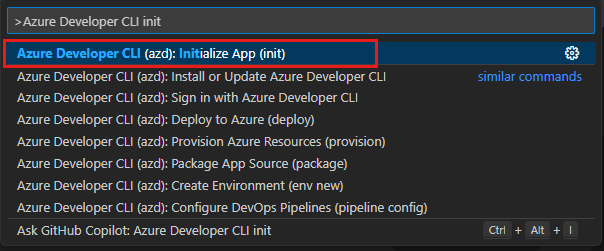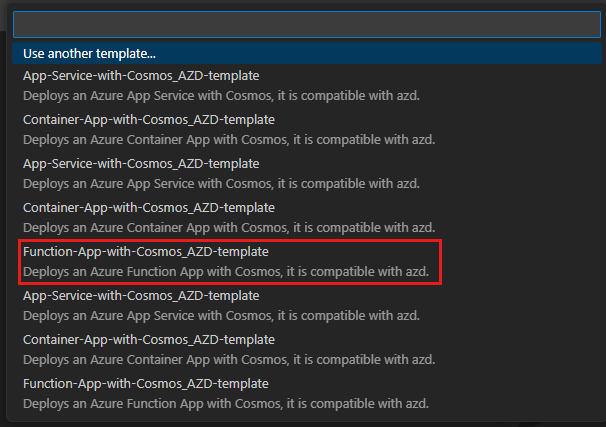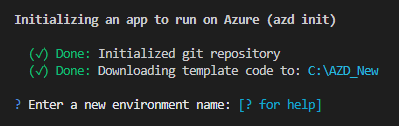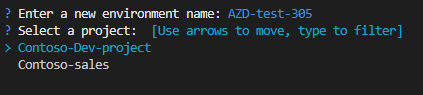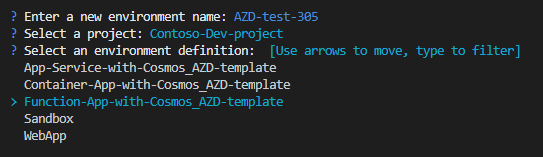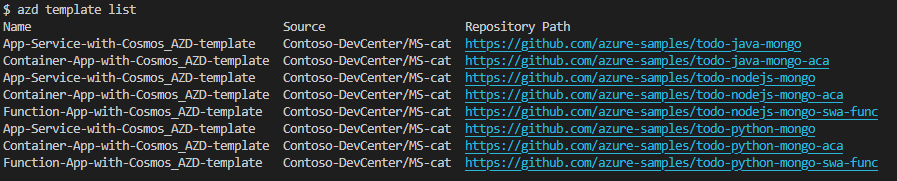Een omgeving maken op een Azure Developer CLI-sjabloon
In dit artikel maakt u een nieuwe omgeving op basis van een bestaande met Azure Developer CLI (azd) compatibele sjabloon met behulp van azd. U leert hoe u Azure Deployment Environments (ADE) configureert en azd samenwerkt om de toepassingsinfrastructuur in te richten en toepassingscode te implementeren in de nieuwe infrastructuur.
Zie Azure Developer CLI gebruiken met Azure Deployment Environments voor meer informatie over hoe azd en ADE samenwerken.
Vereisten
- Maak en configureer een ontwikkelaarscentrum met een project, omgevingstypen en catalogus. Gebruik het volgende artikel als richtlijn:
- Quickstart: Azure Deployment Environments configureren.
Snelstartcatalogus van Microsoft bijvoegen
Microsoft biedt een snelstartcatalogus met een set azd compatibele sjablonen die u kunt gebruiken om omgevingen te maken. U kunt de snelstartcatalogus toevoegen aan uw ontwikkelcentrum bij het maken of later toevoegen. De snelstartcatalogus bevat een set sjablonen die u kunt gebruiken om omgevingen te maken.
azd Een compatibele sjabloon onderzoeken
U kunt een bestaande azd compatibele sjabloon gebruiken om een nieuwe omgeving te maken of u kunt een azure.yaml-bestand toevoegen aan uw opslagplaats. In deze sectie bekijkt u een bestaande azd compatibele sjabloon.
azd inrichting voor omgevingen is afhankelijk van gecureerde sjablonen uit de catalogus. Sjablonen in de catalogus kunnen tags toewijzen aan ingerichte Azure-resources waarmee u uw app-services kunt koppelen in het bestand azure.yaml of de resources expliciet opgeven. In dit voorbeeld worden resources expliciet opgegeven.
Zie Resources taggen voor Azure Deployment Environments voor meer informatie over het taggen van resources.
Navigeer in Azure Portal naar uw ontwikkelaarscentrum.
Selecteer Catalogs in het linkermenu onder Omgevingsconfiguratie en kopieer vervolgens de kloon-URL van de snelstartcatalogus.
Als u de snelstartcatalogus in GitHub wilt weergeven, plakt u de kloon-URL in de adresbalk en drukt u op Enter. U kunt ook de volgende URL gebruiken: Snelstartcatalogus van Microsoft.
Navigeer in de GitHub-opslagplaats naar de map Environment-Definitions/ARMTemplates/Function-App-with-Cosmos_AZD-template .
Open het bestand environment.yaml . Aan het einde van het bestand ziet u de toegestane opslagplaatsen die de broncode van de voorbeeldtoepassing bevatten.
Kopieer de URL van de https://github.com/azure-samples/todo-python-mongo-swa-func opslagplaats en navigeer vervolgens naar de opslagplaats in GitHub.
Open het bestand azure.yaml in de hoofdmap van de opslagplaats.
In het bestand azure.yaml ziet u in de sectie Services de web - en API-services die in de sjabloon zijn gedefinieerd.
Notitie
Niet alle azd compatibele catalogi gebruiken de structuur van gekoppelde sjablonen die in het voorbeeld wordt weergegeven. U kunt één catalogus voor al uw omgevingen gebruiken door het bestand azure.yaml op te slaan. Door meerdere catalogi en codeopslagplaatsen te gebruiken, hebt u meer flexibiliteit bij het configureren van beveiligde toegang voor platformtechnici en ontwikkelaars.
Als u met uw eigen catalogus- en omgevingsdefinitie werkt, kunt u een azure.yaml-bestand maken in de hoofdmap van uw opslagplaats. Gebruik het bestand azure.yaml om de services te definiëren die u in de omgeving wilt implementeren.
Een omgeving maken op een bestaande sjabloon
Gebruik een bestaande azd compatibele sjabloon om een nieuwe omgeving te maken.
Voorbereiden om mee te werken azd
Wanneer u voor het eerst werkt azd , zijn er enkele eenmalige installatietaken die u moet voltooien. Deze taken omvatten het installeren van de Azure Developer CLI, het aanmelden bij uw Azure-account en het inschakelen azd van ondersteuning voor Azure Deployment Environments.
De Azure Developer CLI-extensie installeren
Wanneer u installeert azd, worden de azd hulpprogramma's geïnstalleerd binnen een azd bereik in plaats van globaal en worden ze verwijderd als azd ze worden verwijderd. U kunt installeren azd in Visual Studio Code, vanaf de opdrachtregel of in Visual Studio.
Als u Azure Developer CLI-functies in Visual Studio Code wilt inschakelen, installeert u de Azure Developer CLI-extensie. Selecteer het pictogram Extensies in de activiteitenbalk, zoek naar Azure Developer CLI en selecteer Vervolgens Installeren.
Aanmelden met Azure Developer CLI
Open uw Azure-resources door u aan te melden. Wanneer u een aanmelding start, wordt er een browservenster geopend en wordt u gevraagd u aan te melden bij Azure. Nadat u zich hebt aangemeld, wordt in de terminal een bericht weergegeven dat u bent aangemeld bij Azure.
Meld u aan bij azd het opdrachtenpalet:
De uitvoer van opdrachten die zijn uitgegeven vanuit het opdrachtenpalet wordt weergegeven in een azd dev-terminal , zoals in het volgende voorbeeld:
Ondersteuning voor ADE inschakelen azd
Wanneer platform.type dit is ingesteld devcenter, maakt alle azd externe omgevingsstatus en inrichting gebruik van dev center-onderdelen.
azd gebruikt een van de infrastructuursjablonen die zijn gedefinieerd in uw ontwikkelaarscentrumcatalogus voor het inrichten van resources. In deze configuratie wordt de inframap in uw lokale sjablonen niet gebruikt.
Een nieuwe omgeving maken
U bent nu klaar om een omgeving te maken waarin u kunt werken. U begint met een bestaande sjabloon. ADE definieert de infrastructuur voor uw toepassing en de azd sjabloon bevat voorbeeldtoepassingscode.
Open in Visual Studio Code een lege map.
Open het opdrachtenpalet, voer Azure Developer CLI init in en selecteer vervolgens Azure Developer CLI (azd): init.
Selecteer function-app-with-Cosmos_AZD-template in de lijst met sjablonen.
Voer in de
azdterminal een omgevingsnaam in.Selecteer een project.
Selecteer een omgevingsdefinitie.
azdmaakt de projectbronnen, inclusief een azure.yaml-bestand in de hoofdmap van uw project.
Uw devcenter configureren
U kunt instellingen voor uw ontwikkelcentra definiëren azd , zodat u deze niet telkens hoeft op te geven wanneer u een omgeving bijwerkt. In dit voorbeeld definieert u de namen van de catalogus, het ontwikkelaarscentrum en het project dat u voor uw omgeving gebruikt.
Navigeer in Visual Studio Code naar het bestand azure.yaml in de hoofdmap van uw project.
Voeg in het bestand azure.yaml de volgende instellingen toe:
platform: type: devcenter config: catalog: MS-cat name: Contoso-DevCenter project: Contoso-Dev-project
Zie Instellingen voor ontwikkelaarscentrum configureren voor meer informatie over de instellingen die u kunt configureren.
Uw omgeving inrichten
U kunt azd resources inrichten en implementeren in uw implementatieomgevingen met behulp van opdrachten zoals azd up of azd provision.
Zie Werken met Azure-implementatieomgevingen voor meer informatie over het inrichten van uw omgeving.