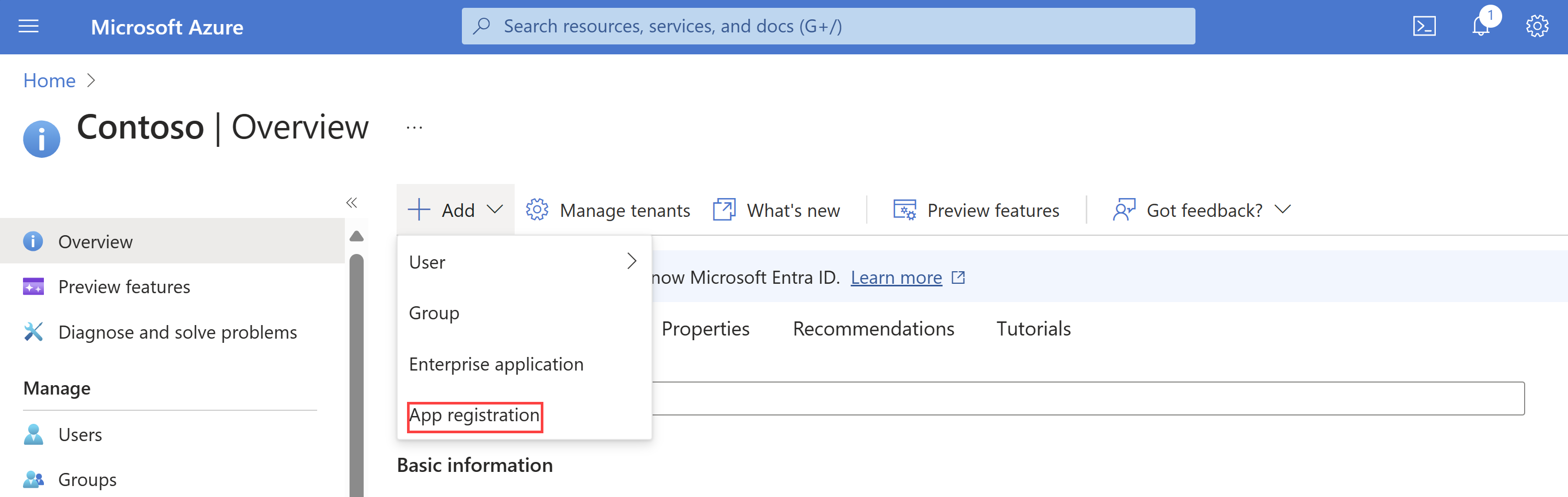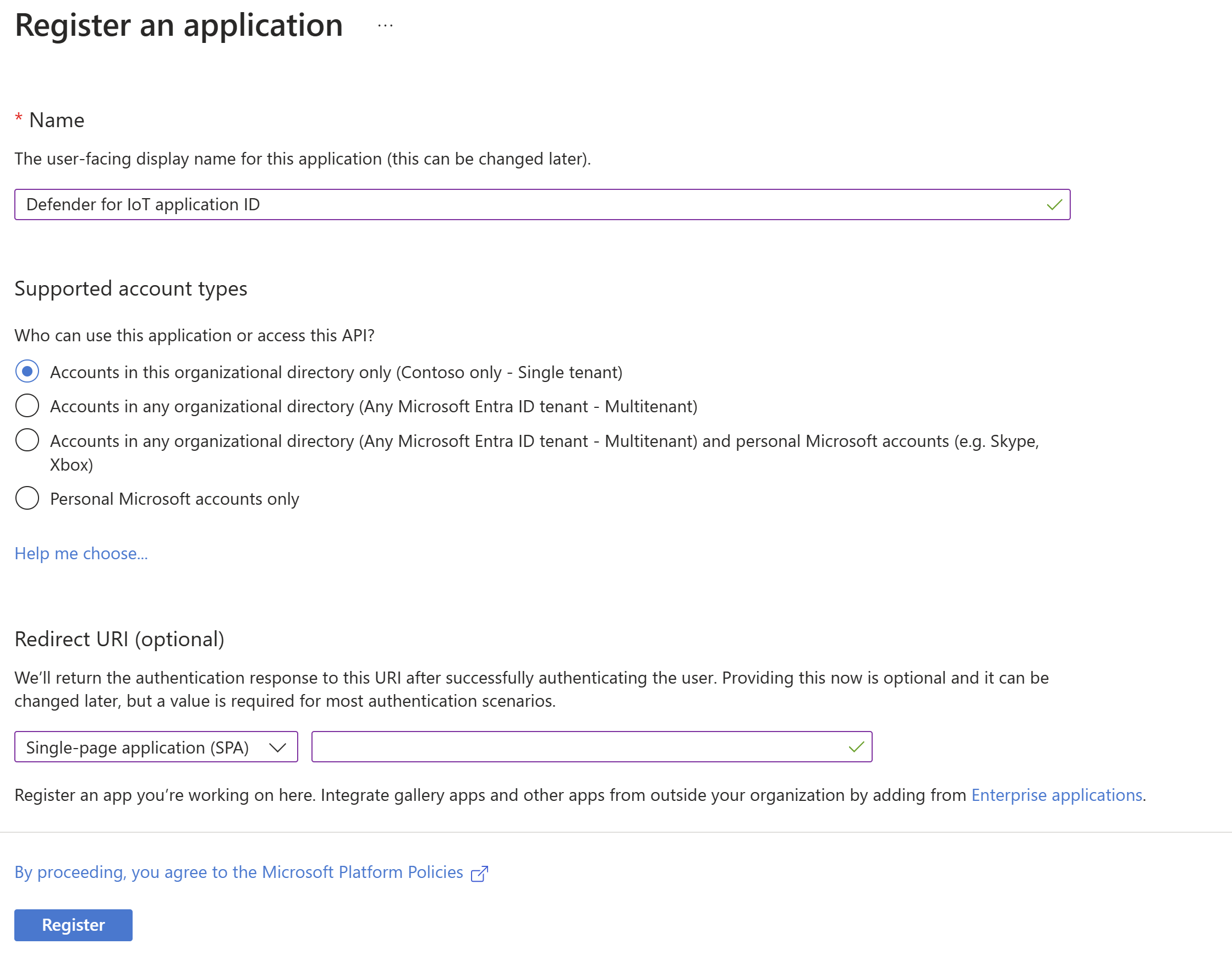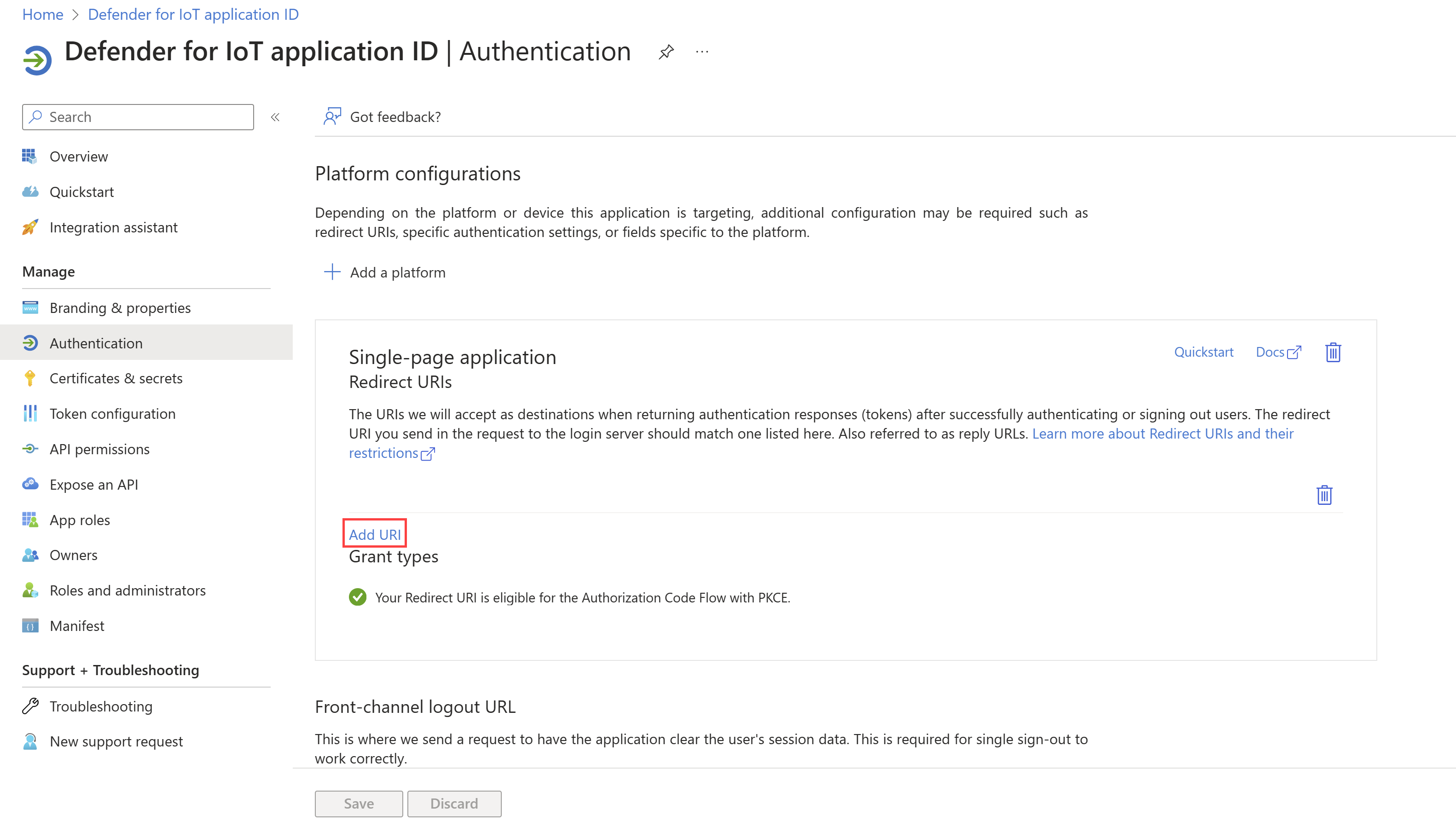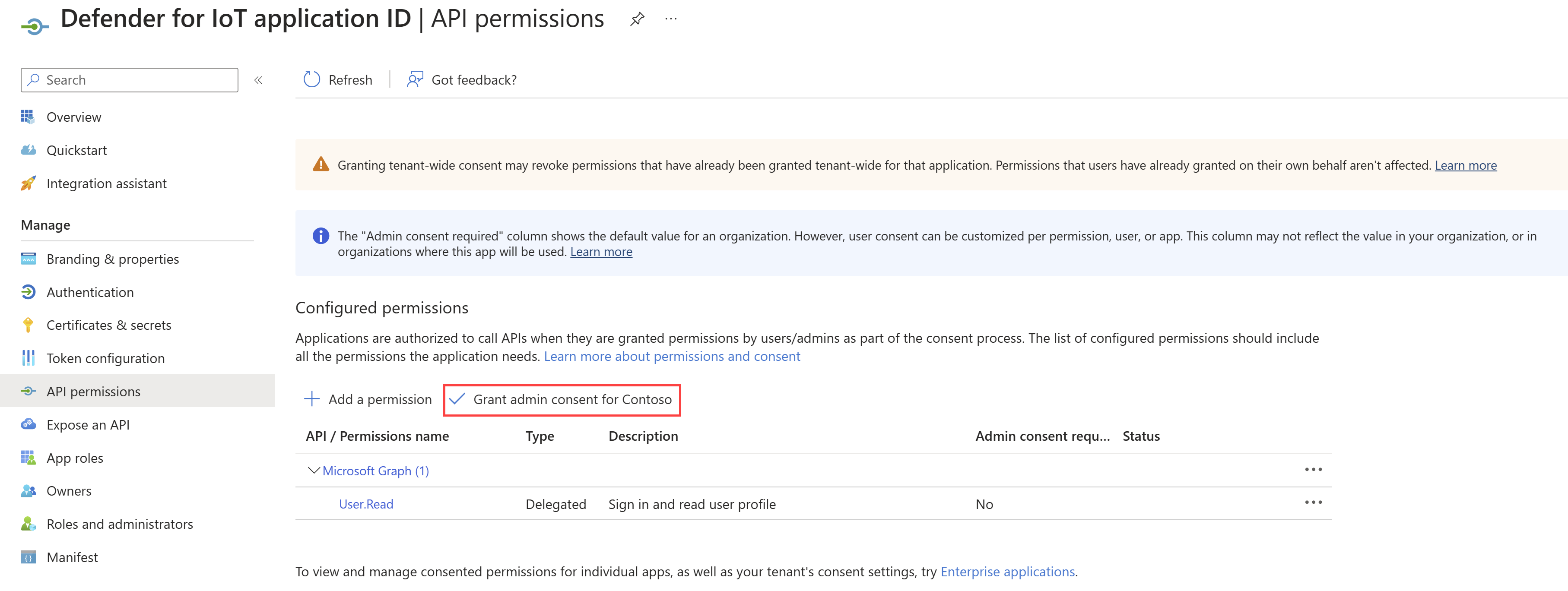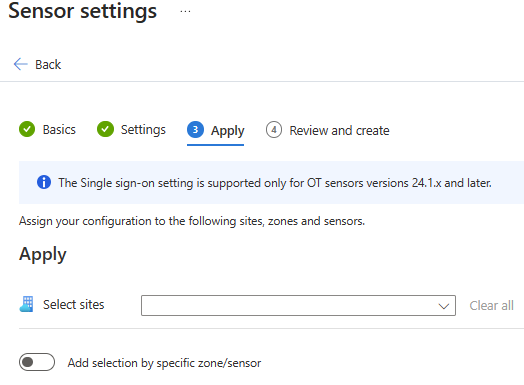Eenmalige aanmelding instellen voor de sensorconsole
In dit artikel leert u hoe u eenmalige aanmelding (SSO) instelt voor de Defender for IoT-sensorconsole met behulp van Microsoft Entra ID. Met eenmalige aanmelding kunnen de gebruikers van uw organisatie zich eenvoudig aanmelden bij de sensorconsole en hoeven ze zich niet meerdere aanmeldingsreferenties voor verschillende sensoren en sites aan te melden.
Het gebruik van Microsoft Entra ID vereenvoudigt de onboarding- en offboardingprocessen, vermindert administratieve overhead en zorgt voor consistente toegangscontroles in de hele organisatie.
Notitie
Aanmelden via eenmalige aanmelding is momenteel in PREVIEW. De aanvullende voorwaarden van Azure Preview bevatten andere juridische voorwaarden die van toepassing zijn op Azure-functies die in bèta, preview of anderszins nog niet beschikbaar zijn in algemene beschikbaarheid.
Vereisten
Voordat u begint:
- Synchroniseer on-premises active directory met Microsoft Entra-id.
- Regels voor uitgaand verkeer toevoegen aan uw firewall, proxyserver enzovoort. U kunt de lijst met vereiste eindpunten openen via de pagina Sites en sensoren.
- Als u geen bestaande Microsoft Entra ID-gebruikersgroepen hebt om te gebruiken voor SSO-autorisatie, moet u samenwerken met identiteitsbeheerder van uw organisatie om relevante gebruikersgroepen te maken.
- Controleer of u over de volgende machtigingen beschikt:
- Een lidgebruiker op Microsoft Entra-id.
- Beheer, Inzender of Beveiliging Beheer machtigingen voor het Defender for IoT-abonnement.
- Zorg ervoor dat elke gebruiker een voornaam, achternaam en user principal name heeft.
- Stel indien nodig Meervoudige verificatie (MFA) in.
Toepassings-id maken in Microsoft Entra-id
Open Microsoft Entra ID in Azure Portal.
Selecteer App-registratie toevoegen>.
Op de pagina Een toepassing registreren :
- Typ onder Naam een naam voor uw toepassing.
- Selecteer onder Ondersteunde accounttypen alleen Accounts in deze organisatiemap (alleen Microsoft - één tenant).
- Voeg onder Omleidings-URI een IP- of hostnaam toe voor de eerste sensor waarop u eenmalige aanmelding wilt inschakelen. U blijft URI's toevoegen voor de andere sensoren in de volgende stap, uw sensor-URI's toevoegen.
Notitie
Het toevoegen van de URI in deze fase is vereist om eenmalige aanmelding te laten werken.
Selecteer Registreren. Microsoft Entra ID geeft uw zojuist geregistreerde toepassing weer.
Uw sensor-URI's toevoegen
Selecteer Verificatie in uw nieuwe toepassing.
Onder Omleidings-URI's wordt de URI voor de eerste sensor, die in de vorige stap is toegevoegd, weergegeven onder Omleidings-URI's. De rest van de URI's toevoegen:
Selecteer URI toevoegen om een andere rij toe te voegen en typ een IP- of hostnaam.
Herhaal deze stap voor de rest van de verbonden sensoren.
Wanneer Microsoft Entra ID de URI's met succes toevoegt, wordt het bericht 'Uw omleidings-URI komt in aanmerking voor de autorisatiecodestroom met PKCE' weergegeven.
Selecteer Opslaan.
Toegang verlenen tot de toepassing
Selecteer API-machtigingen in uw nieuwe toepassing.
Selecteer naast Een machtiging toevoegen de optie Beheerderstoestemming verlenen voor <directorynaam>.
Configuratie voor eenmalige aanmelding maken
Selecteer in Defender for IoT in Azure Portal de instellingen voor sites en sensoren>.
Selecteer + Toevoegen op de pagina Sensorinstellingen. Op het tabblad Basis:
Selecteer uw abonnement.
Selecteer Naast Type eenmalige aanmelding.
Typ naast Naam een naam voor de relevante site en selecteer Volgende.
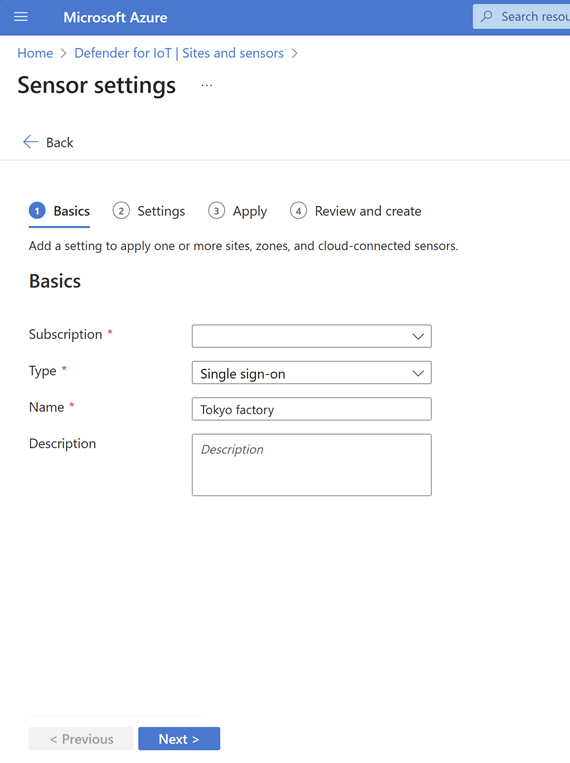
Op het tabblad Instellingen:
Selecteer naast de toepassingsnaam de id van de toepassing die u hebt gemaakt in Microsoft Entra-id.
Wijs onder Machtigingenbeheer de machtigingen Beheer, beveiligingsanalist en alleen-lezenmachtigingen toe aan relevante gebruikersgroepen. U kunt meerdere gebruikersgroepen selecteren.
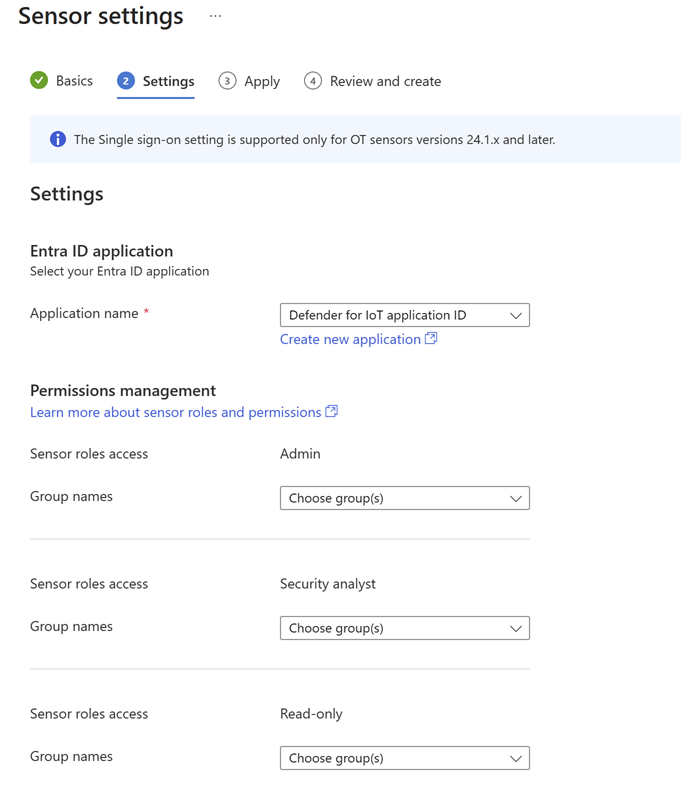
Selecteer Volgende.
Notitie
Zorg ervoor dat u toegestane regels voor uw firewall/proxy hebt toegevoegd voor de opgegeven eindpunten. U kunt de lijst met vereiste eindpunten openen via de pagina Sites en sensoren.
Selecteer op het tabblad Toepassen de relevante sites.
U kunt desgewenst selectie toevoegen door specifieke zone/sensor om uw instelling toe te passen op specifieke zones en sensoren.
Selecteer Volgende, controleer uw configuratie en selecteer Maken.
Aanmelden met eenmalige aanmelding
Aanmelden met eenmalige aanmelding testen:
Open Defender for IoT in Azure Portal en selecteer eenmalige aanmelding.
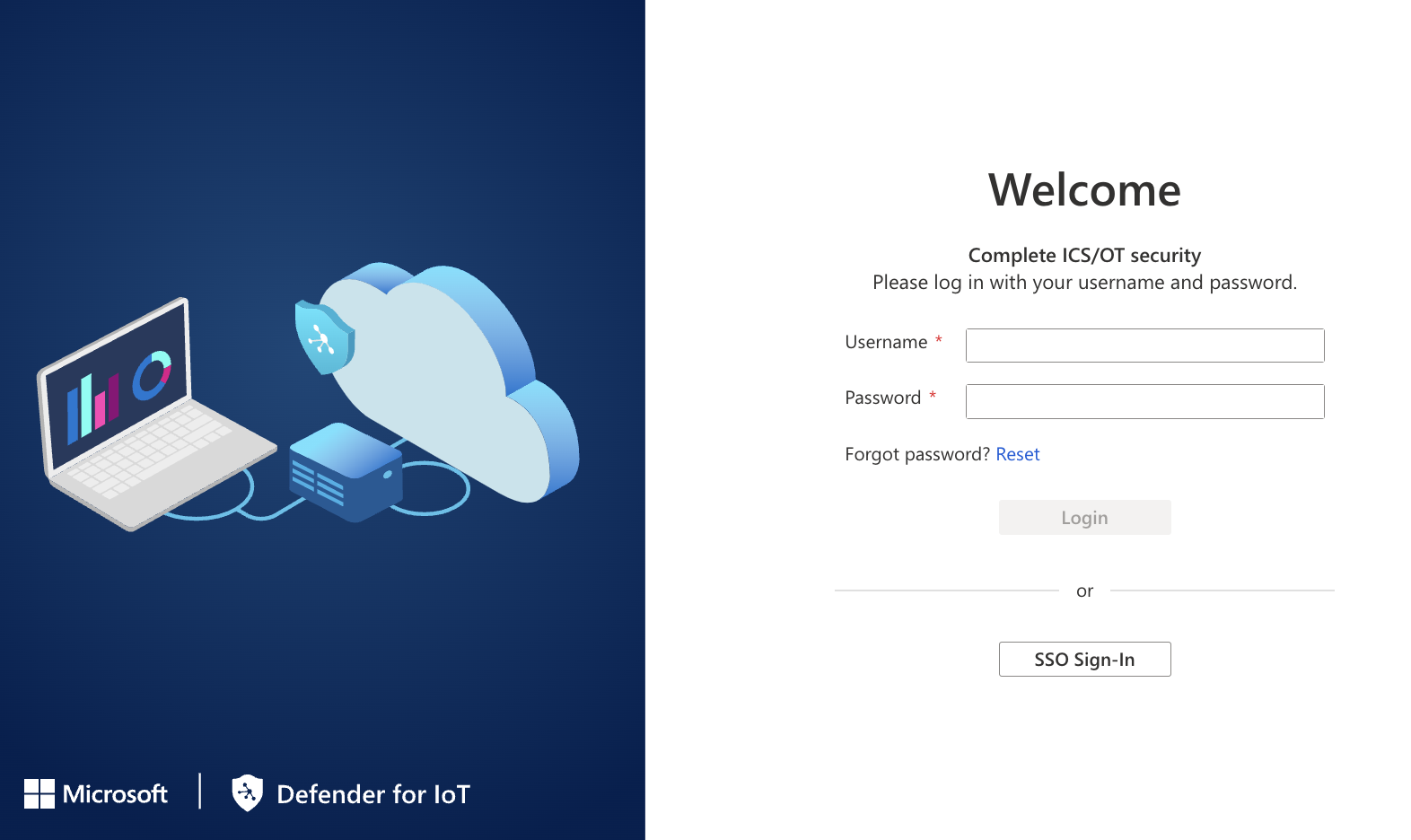
Voor de eerste aanmelding typt u op de aanmeldingspagina uw persoonlijke referenties (uw zakelijke e-mailadres en wachtwoord).
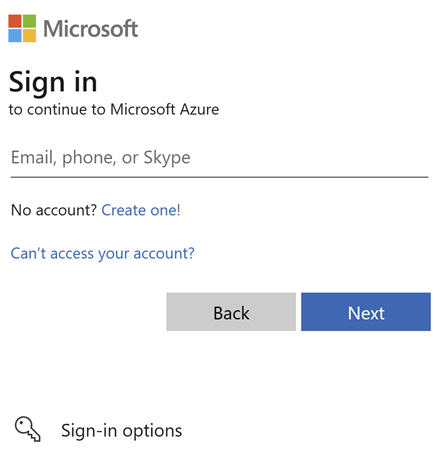
De overzichtspagina van Defender for IoT wordt weergegeven.
Volgende stappen
Zie voor meer informatie: