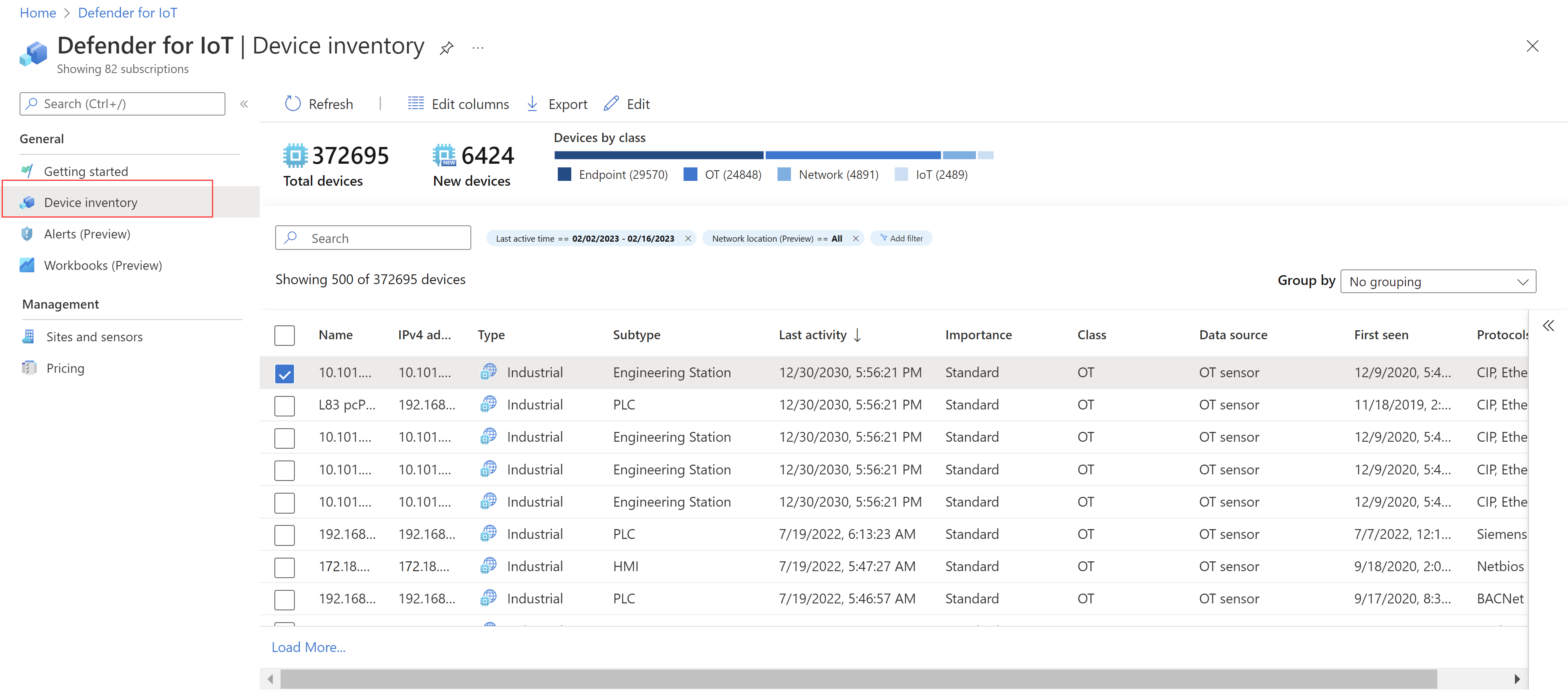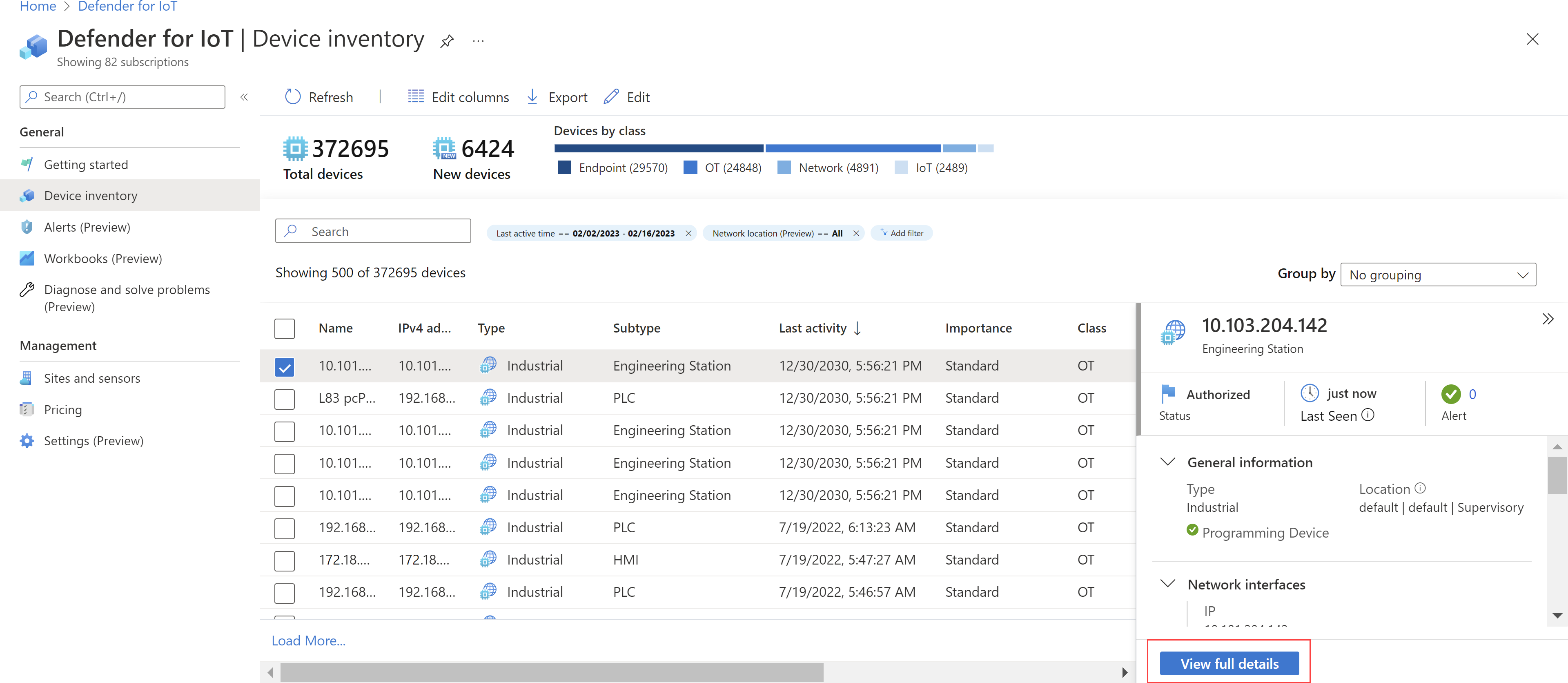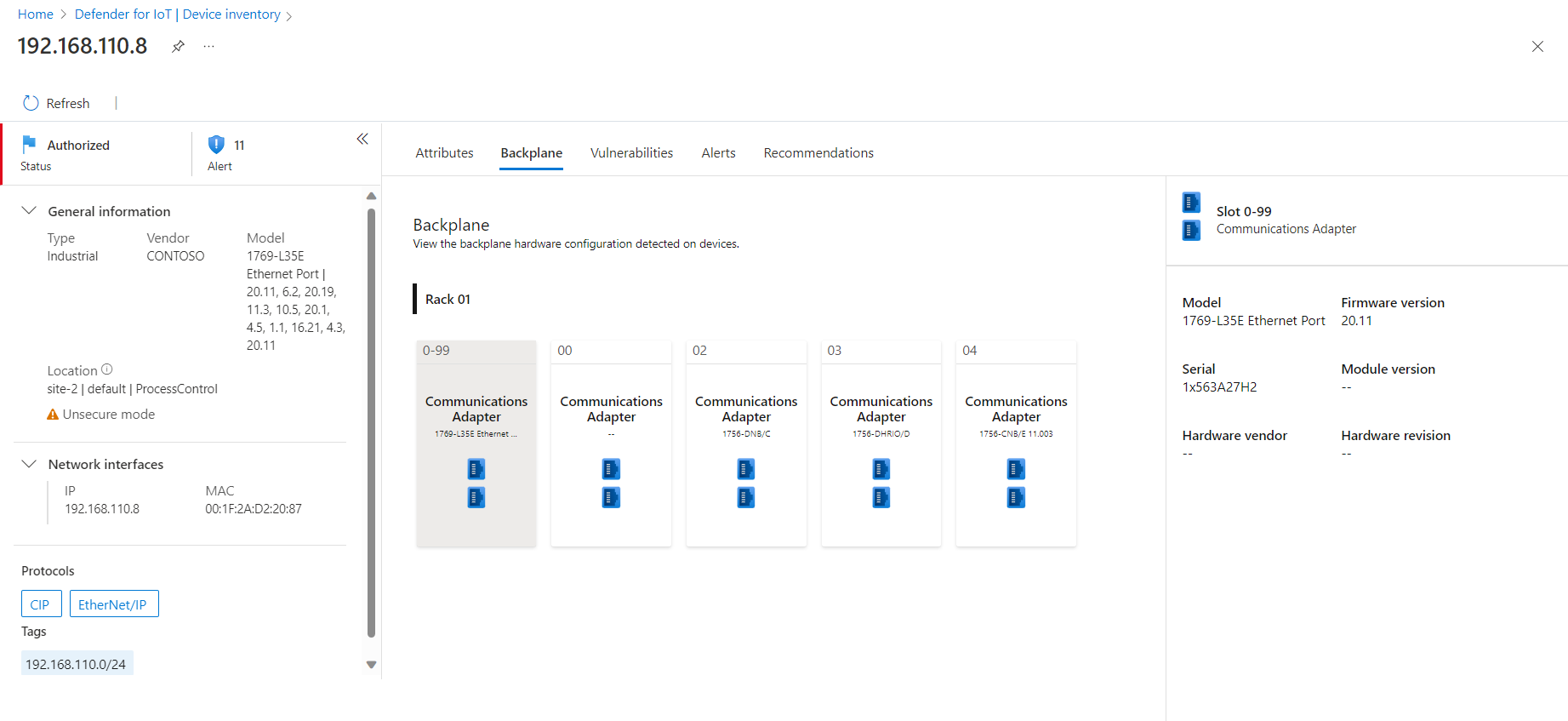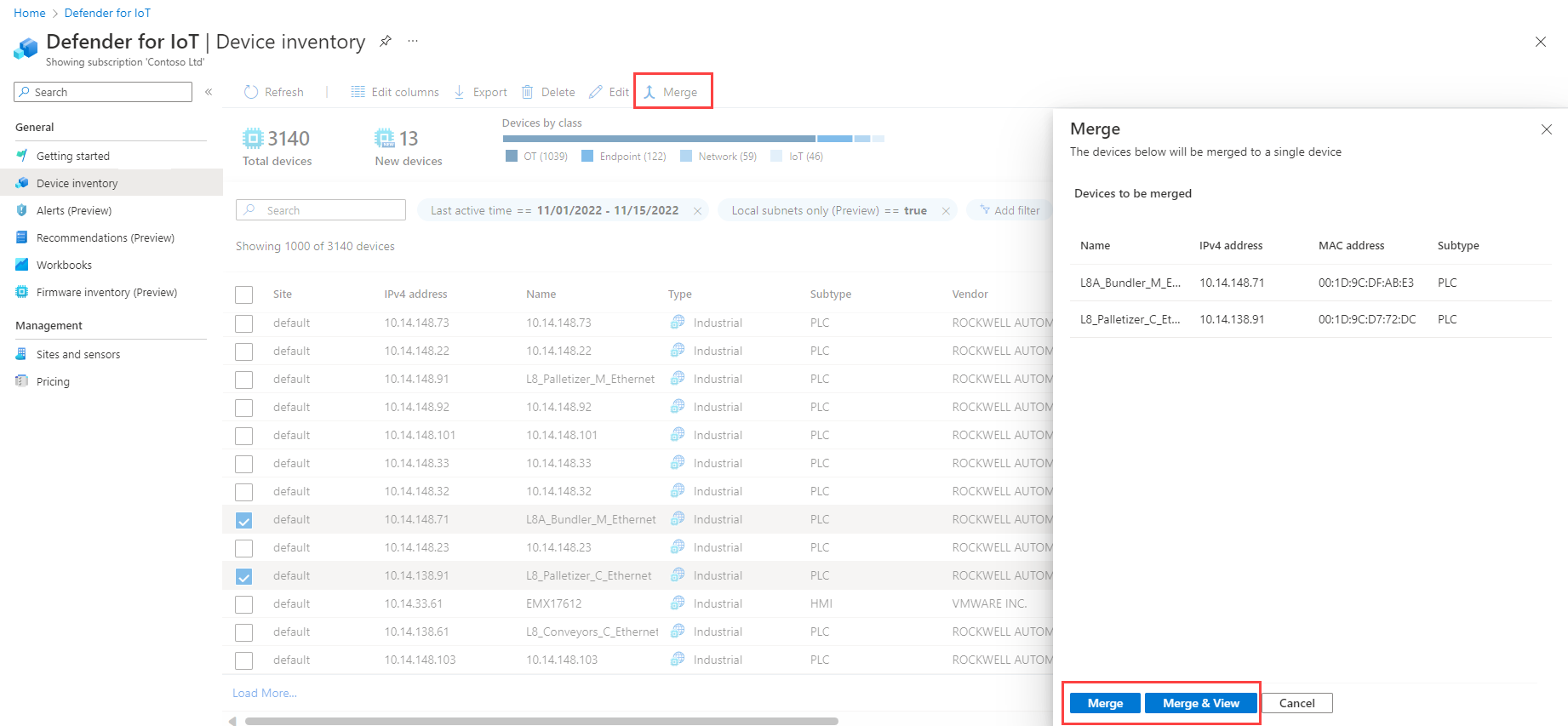Uw apparaatinventaris beheren vanuit Azure Portal
Gebruik de pagina Apparaatinventaris in Defender for IoT in Azure Portal om alle netwerkapparaten te beheren die zijn gedetecteerd door met de cloud verbonden sensoren, waaronder OT, IoT en IT. Identificeer nieuwe gedetecteerde apparaten, apparaten die mogelijk problemen moeten oplossen en meer.
Zie Apparaten die worden bewaakt door Defender for IoT voor meer informatie.
Notitie
Apparaten die zijn gedetecteerd in Azure Portal, worden momenteel niet gesynchroniseerd met de Defender-portal en daarom kan de lijst met gedetecteerde apparaten in elke portal verschillen.
De apparaatinventaris weergeven
Als u gedetecteerde apparaten wilt weergeven op de pagina Apparaatinventaris in Azure Portal, gaat u naar De inventaris van Defender for IoT-apparaten>.
Gebruik een van de volgende opties om de weergegeven apparaten te wijzigen of te filteren:
| Optie | Stappen |
|---|---|
| Apparaten sorteren | Selecteer een kolomkop om de apparaten op die kolom te sorteren. Selecteer deze opnieuw om de sorteerrichting te wijzigen. |
| Weergegeven apparaten filteren | Gebruik het zoekvak om te zoeken naar specifieke apparaatdetails of selecteer Filter toevoegen om de weergegeven apparaten te filteren. Definieer in het vak Filter toevoegen uw filter op kolomnaam, operator en waarde. Selecteer Toepassen om uw filter toe te passen. U kunt meerdere filters tegelijk toepassen. Zoekresultaten en filters worden niet opgeslagen wanneer u de pagina Apparaatinventaris vernieuwt. De filters voor laatste actieve tijd en netwerklocatie (preview) zijn standaard ingeschakeld. |
| Weergegeven kolommen wijzigen | Selecteer Kolommen - Selecteer de knop + Kolom toevoegen om nieuwe kolommen toe te voegen aan het raster. - Sleep en zet velden neer om de volgorde van de kolommen te wijzigen. - Als u een kolom wilt verwijderen, selecteert u het pictogram Verwijderen - Als u de kolommen opnieuw wilt instellen op de standaardinstellingen, selecteert u Opnieuw instellen Selecteer Opslaan om aangebrachte wijzigingen op te slaan. |
| Apparaten groeperen | Selecteer in de groep op boven de gird een categorie, zoals Klasse, Gegevensbron, Locatie, Purdue-niveau, Site, Type, Leverancier of Zone, om de weergegeven apparaten te groeperen. Binnen elke groep behouden apparaten dezelfde kolomsortering. Als u de groepering wilt verwijderen, selecteert u Geen groepering. |
Zie de kolomgegevens van de apparaatinventaris voor meer informatie.
Notitie
Als uw OT-sensoren meerdere apparaten in dezelfde zone detecteren met hetzelfde IP- of MAC-adres, worden deze apparaten automatisch samengevoegd en geïdentificeerd als één uniek apparaat. Apparaten met verschillende IP-adressen, maar hetzelfde MAC-adres, worden niet samengevoegd en worden nog steeds weergegeven als unieke apparaten.
Samengevoegde apparaten worden slechts eenmaal weergegeven op de pagina Apparaatinventaris . Zie Zones scheiden voor terugkerende IP-bereiken voor meer informatie.
Volledige apparaatdetails weergeven
Als u volledige details over een specifiek apparaat wilt weergeven, selecteert u de apparaatrij. Initiële details worden weergegeven in een deelvenster aan de rechterkant, waar u ook Volledige details weergeven kunt selecteren om de pagina met apparaatdetails te openen en meer in te zoomen.
Voorbeeld:
Op de pagina apparaatdetails worden uitgebreide apparaatgegevens weergegeven, waaronder de volgende tabbladen:
| Sectie | Beschrijving |
|---|---|
| Kenmerken | Geeft volledige apparaatdetails weer, zoals klasse, gegevensbron, firmwaredetails, activiteit, type, protocollen, Purdue-niveau, sensor, site, zone en meer. |
| Backplane | Geeft de configuratie van de backplane-hardware weer, inclusief informatie over sleuf en rek. Selecteer een sleuf in de weergave Backplane om de details van de onderliggende apparaten te bekijken. Het tabblad Backplane is meestal zichtbaar voor purdue-apparaten op niveau 1 met sleuven die in gebruik zijn, zoals PLC-, RTU- en DCS-apparaten. |
| Kwetsbaarheden | Geeft de huidige beveiligingsproblemen weer die specifiek zijn voor het apparaat. Defender for IoT biedt dekking voor beveiligingsproblemen voor ondersteunde OT-leveranciers , waarbij Defender for IoT firmwaremodellen en firmwareversies kan detecteren. Gegevens over beveiligingsproblemen zijn gebaseerd op de opslagplaats met op standaarden gebaseerde gegevens over beveiligingsproblemen die worden beschreven in de National Vulnerability Database (NVD) van de Amerikaanse overheid. Selecteer de CVE-naam om de DETAILS en beschrijving van DE CVE weer te geven. Tip: Bekijk gegevens over beveiligingsproblemen in uw netwerk met de werkmap Defender for IoT-beveiligingsproblemen. |
| Waarschuwingen | Geeft de huidige geopende waarschuwingen weer die betrekking hebben op het apparaat. Selecteer een waarschuwing om meer details weer te geven en selecteer vervolgens Volledige details weergeven om de waarschuwingspagina te openen om de volledige waarschuwingsgegevens weer te geven en actie te ondernemen. Zie Waarschuwingen weergeven in Azure Portal voor meer informatie over de pagina waarschuwingen. |
| Aanbevelingen | Geeft de huidige aanbevelingen voor het apparaat weer, zoals de bedrijfsmodus PLC controleren en niet-geautoriseerde apparaten controleren. Zie Beveiligingspostuur verbeteren met aanbevelingen voor meer informatie over aanbevelingen. |
Voorbeeld:
Apparaten identificeren die geen verbinding maken
Als u vermoedt dat bepaalde apparaten niet actief communiceren met Azure, raden we u aan te controleren of deze apparaten onlangs met Azure hebben gecommuniceerd. Voorbeeld:
Controleer op de pagina Apparaatinventaris of de kolom Laatste activiteit wordt weergegeven.
Selecteer Kolommen
 > bewerken Kolom Laatste activiteit>opslaan toevoegen.>
> bewerken Kolom Laatste activiteit>opslaan toevoegen.>Selecteer de kolom Laatste activiteit om het raster op die kolom te sorteren.
Filter het raster om actieve apparaten weer te geven tijdens een specifieke periode:
- Selecteer Filter toevoegen.
- Selecteer Laatste activiteit in het veld Kolom.
- Selecteer een vooraf gedefinieerd tijdsbereik of definieer een aangepast bereik waarop u wilt filteren.
- Selecteer Toepassen.
Zoek naar de apparaten die u verifieert in de gefilterde lijst met apparaten.
Apparaatdetails bewerken
Wanneer u uw netwerkapparaten beheert, moet u mogelijk hun gegevens bijwerken. U kunt bijvoorbeeld de beveiligingswaarde wijzigen als assets veranderen of de inventaris aanpassen om apparaten beter te identificeren of als een apparaat onjuist is geclassificeerd.
Apparaatdetails bewerken:
Selecteer een of meer apparaten in het raster en selecteer vervolgens Bewerken
 .
.Als u meerdere apparaten hebt geselecteerd, selecteert u Veldtype toevoegen en voegt u de velden toe die u wilt bewerken voor alle geselecteerde apparaten.
Wijzig de apparaatvelden indien nodig en selecteer Opslaan wanneer u klaar bent.
Uw updates worden opgeslagen voor alle geselecteerde apparaten.
Zie de kolomgegevens van de apparaatinventaris voor meer informatie.
Verwijzing naar bewerkbare velden
De volgende apparaatvelden worden ondersteund voor bewerking op de pagina Apparaatinventaris :
| Name | Beschrijving |
|---|---|
| Algemene gegevens | |
| Naam | Verplicht. Wordt alleen ondersteund voor bewerken wanneer u één apparaat bewerkt. |
| Geautoriseerd apparaat | Schakel indien nodig in of uit wanneer de beveiliging van het apparaat verandert. |
| Beschrijving | Voer een beschrijvende beschrijving in voor het apparaat. |
| Location | Voer een betekenisvolle locatie in voor het apparaat. |
| Categorie | Gebruik de opties Klasse, Type en Subtype om het apparaat te categoriseren. |
| Bedrijfsfunctie | Voer een zinvolle beschrijving in van de bedrijfsfunctie van het apparaat. |
| Hardwaremodel | Selecteer het hardwaremodel van het apparaat in de vervolgkeuzelijst. |
| Hardwareleverancier | Selecteer de hardwareleverancier van het apparaat in de vervolgkeuzelijst. |
| Firmware | Apparaat met de firmwarenaam en versie van het apparaat. U kunt de knop Verwijderen selecteren om een bestaande firmwaredefinitie te verwijderen of + Toevoegen selecteren om een nieuwe toe te voegen. |
| Purdue-niveau | Het Purdue-niveau waarin het apparaat bestaat. |
| Tags | Voer zinvolle tags in voor het apparaat. Selecteer de knop Verwijderen om een bestaande tag te verwijderen of selecteer + Toevoegen om een nieuwe tag toe te voegen. |
| Instellingen | |
| Belang | Selecteer Laag, Normaal of Hoog om het belang van het apparaat te wijzigen. |
| Programmeerapparaat | Schakel de optie Programmeerapparaat in of uit indien nodig voor uw apparaat. |
Zie de kolomgegevens van de apparaatinventaris voor meer informatie.
De apparaatinventaris exporteren naar CSV
Exporteer uw apparaatinventaris naar een CSV-bestand om gegevens buiten Azure Portal te beheren of te delen. U kunt maximaal 30.000 apparaten tegelijk exporteren.
Apparaatinventarisgegevens exporteren:
Selecteer Exporteren  op de pagina Apparaatinventaris.
op de pagina Apparaatinventaris.
De apparaatinventaris wordt geëxporteerd met alle filters die momenteel zijn toegepast en u kunt het bestand lokaal opslaan.
Een apparaat verwijderen
Als u apparaten niet meer gebruikt, verwijdert u deze uit de apparaatinventaris zodat deze niet meer zijn verbonden met Defender for IoT.
Apparaten zijn mogelijk inactief vanwege onjuist geconfigureerde SPAN-poorten, wijzigingen in de netwerkdekking of omdat het apparaat is losgekoppeld van het netwerk.
Verwijder inactieve apparaten om een juiste weergave van de huidige netwerkactiviteit te behouden, beter inzicht te krijgen in het aantal apparaten dat u bewaakt bij het beheren van uw Defender for IoT-licenties en -abonnementen, en om onbelangrijke e-mail op uw scherm te verminderen.
Een apparaat verwijderen:
Selecteer op de pagina Apparaatinventaris het apparaat dat u wilt verwijderen en selecteer vervolgens Verwijderen in de werkbalk boven aan de pagina.
in de werkbalk boven aan de pagina.
Selecteer Ja bij de prompt om te bevestigen dat u het apparaat wilt verwijderen uit Defender for IoT.
Dubbele apparaten samenvoegen
Mogelijk moet u dubbele apparaten samenvoegen als de sensor afzonderlijke netwerkentiteiten heeft gedetecteerd die zijn gekoppeld aan één uniek apparaat.
Voorbeelden van dit scenario zijn bijvoorbeeld een laptop met zowel WiFi als een fysieke netwerkkaart, een switch met meerdere interfaces, een JM met vier netwerkkaarten of één werkstation met meerdere netwerkkaarten.
Notitie
Zodra de apparaten zijn samengevoegd, kunnen ze niet meer worden samengevoegd. Als u de samenvoeging van apparaten ongedaan wilt maken, moet u het samengevoegde apparaat verwijderen en wachten totdat het opnieuw is gedetecteerd door de sensoren zoals het oorspronkelijk was.
Apparaten handmatig samenvoegen:
Selecteer op de pagina Apparaatinventaris twee of meer apparaten die u wilt samenvoegen en selecteer vervolgens Samenvoegen
 in de werkbalk boven aan de pagina.
U kunt maximaal 10 apparaten tegelijk samenvoegen als alle geselecteerde apparaten zich in dezelfde zone of site bevinden.
in de werkbalk boven aan de pagina.
U kunt maximaal 10 apparaten tegelijk samenvoegen als alle geselecteerde apparaten zich in dezelfde zone of site bevinden.OT-apparaten kunnen alleen worden samengevoegd met andere OT-apparaten. Enterprise IoT-apparaten en -apparaten die zijn gedetecteerd door Microsoft Defender voor Eindpunt agents kunnen worden samengevoegd met andere Enterprise IoT- of Defender for Endpoint-apparaten.
Selecteer een van de volgende opties in het deelvenster Samenvoegen :
Selecteer Samenvoegen om de geselecteerde apparaten samen te voegen en terug te keren naar de pagina apparaatinventaris.
Selecteer Samenvoegen en weergeven om de apparaten samen te voegen en de details van het samengevoegde apparaat te openen.
Voorbeeld:
Er wordt rechtsboven een bericht weergegeven waarin wordt bevestigd dat de apparaten zijn samengevoegd tot één uniek apparaat.
Het samengevoegde apparaat dat nu in het raster wordt vermeld, behoudt de details van het apparaat met de meest recente activiteit of een update van de identificatiegegevens.
Volgende stappen
Zie voor meer informatie: