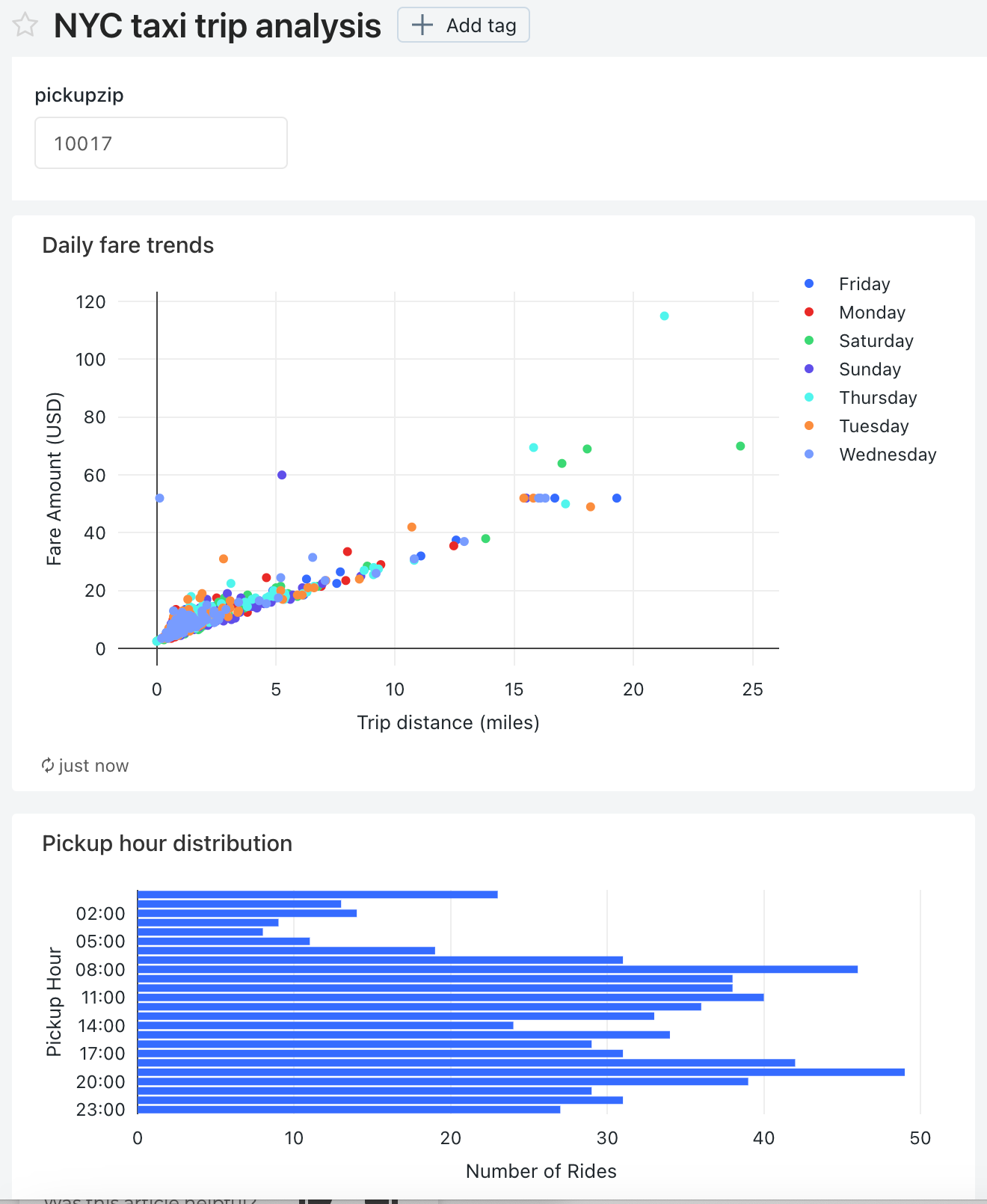Query's visualiseren en een verouderd dashboard maken
In deze zelfstudie wordt gebruikgemaakt van de gegevensset voor taxi's in New York City in Samples. U ziet hoe u de SQL-editor in Databricks SQL gebruikt om een visualisatie te maken voor elk van de verschillende query's en vervolgens een dashboard te maken met behulp van deze visualisaties. U ziet ook hoe u een dashboardparameter maakt voor elk van de visualisaties in het dashboard.
Belangrijk
- Databricks raadt aan AI/BI-dashboards (voorheen Lakeview-dashboards) te gebruiken. Eerdere versies van dashboards, voorheen Databricks SQL-dashboards genoemd, worden nu verouderde dashboards genoemd. Databricks raadt niet aan om nieuwe verouderde dashboards te maken.
tijdlijn voor einde van ondersteuning:
7 april 2025: officiële ondersteuning voor de verouderde versie van dashboards wordt beëindigd. Alleen kritieke beveiligingsproblemen en serviceonderbrekingen worden opgelost.
3 november 2025: Databricks begint met het archiveren van verouderde dashboards die de afgelopen zes maanden niet zijn geopend. Gearchiveerde dashboards zijn niet meer toegankelijk en het archiveringsproces vindt doorlopend plaats. De toegang tot actief gebruikte dashboards blijft ongewijzigd.
Databricks werkt samen met klanten om migratieplannen voor actieve verouderde dashboards te ontwikkelen na 3 november 2025.
Verouderde dashboards converteren met behulp van het migratiehulpprogramma of REST API. Zie Een verouderd dashboard klonen naar een AI/BI-dashboard voor instructies over het gebruik van het ingebouwde hulpprogramma voor migratie. Zie dashboardzelfstudies voor zelfstudies over het maken en beheren van dashboards met behulp van de REST API.
Verbinding maken met Databricks SQL met SQL-editor
Klik op
 Nieuwe in de zijbalk en selecteer Query.
Nieuwe in de zijbalk en selecteer Query.De SQL-editor wordt geopend.
Selecteer een magazijn.
De eerste keer dat u een query maakt, wordt de lijst met beschikbare SQL-magazijnen in alfabetische volgorde weergegeven. De volgende keer dat u een query maakt, wordt het laatst gebruikte magazijn geselecteerd.
Klik op Serverloze Starter Warehouse. Dit magazijn wordt automatisch voor u gemaakt, zodat u snel aan de slag kunt. Als serverloos niet is ingeschakeld voor uw werkruimte, kiest u Starter Warehouse. Zie Een SQL-warehouse maken voor meer informatie over het maken van SQL-magazijnen.
Query uitvoeren voor distributie van ophaaluren
Plak in de SQL-editor de volgende query in het nieuwe queryvenster om de distributie van taxiritten per uur weer te geven.
SELECT date_format(tpep_pickup_datetime, "HH") AS `Pickup Hour`, count(*) AS `Number of Rides` FROM samples.nyctaxi.trips GROUP BY 1Druk op Ctrl/Cmd + Enter of klik op Uitvoeren (1000). Na een paar seconden worden de queryresultaten onder de query weergegeven in het resultatenvenster.
Limiet van 1000 is standaard geselecteerd voor alle query's om ervoor te zorgen dat de query maximaal 1000 rijen retourneert. Als een query wordt opgeslagen met de instelling limiet van 1000, is deze instelling van toepassing op alle uitvoeringen van de query (inclusief dashboards). Als u alle rijen voor deze query wilt retourneren, kunt u de selectie van LIMIT 1000 opheffen door te klikken op de Uitvoeren (1000) vervolgkeuzelijst. Als u een andere limiet wilt opgeven voor het aantal rijen, kunt u een
LIMITcomponent toevoegen aan uw query met een waarde van uw keuze.Het queryresultaat wordt weergegeven op het tabblad Resultaten.
Klik op Opslaan en sla de query op als
Pickup hour.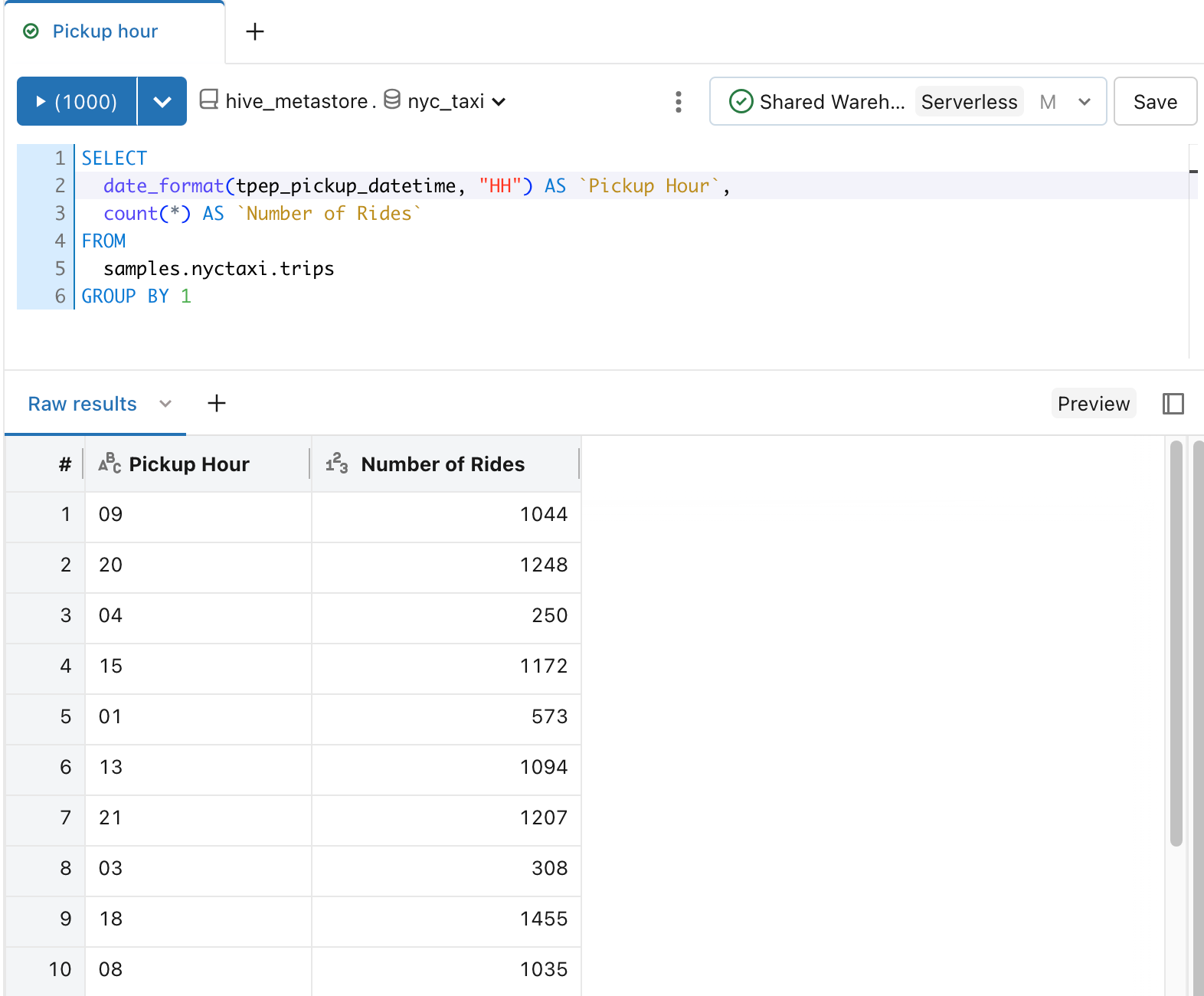
Maak een visualisatie voor de distributie van taxi-pick-ups per uur.
Klik naast het tabblad Resultaten op + Visualisatie en klik vervolgens op Visualisatie.
De visualisatie-editor wordt weergegeven.
Controleer in de vervolgkeuzelijst Visualisatietype of Balk is geselecteerd.
Wijzig de naam van de visualisatie in
Bar chart.Controleer of
Pickup Houris gespecificeerd voor de Y-kolom vervolgkeuzelijst.Controleer of
Number of RidesenSumzijn opgegeven voor de X-kolom vervolgkeuzelijst.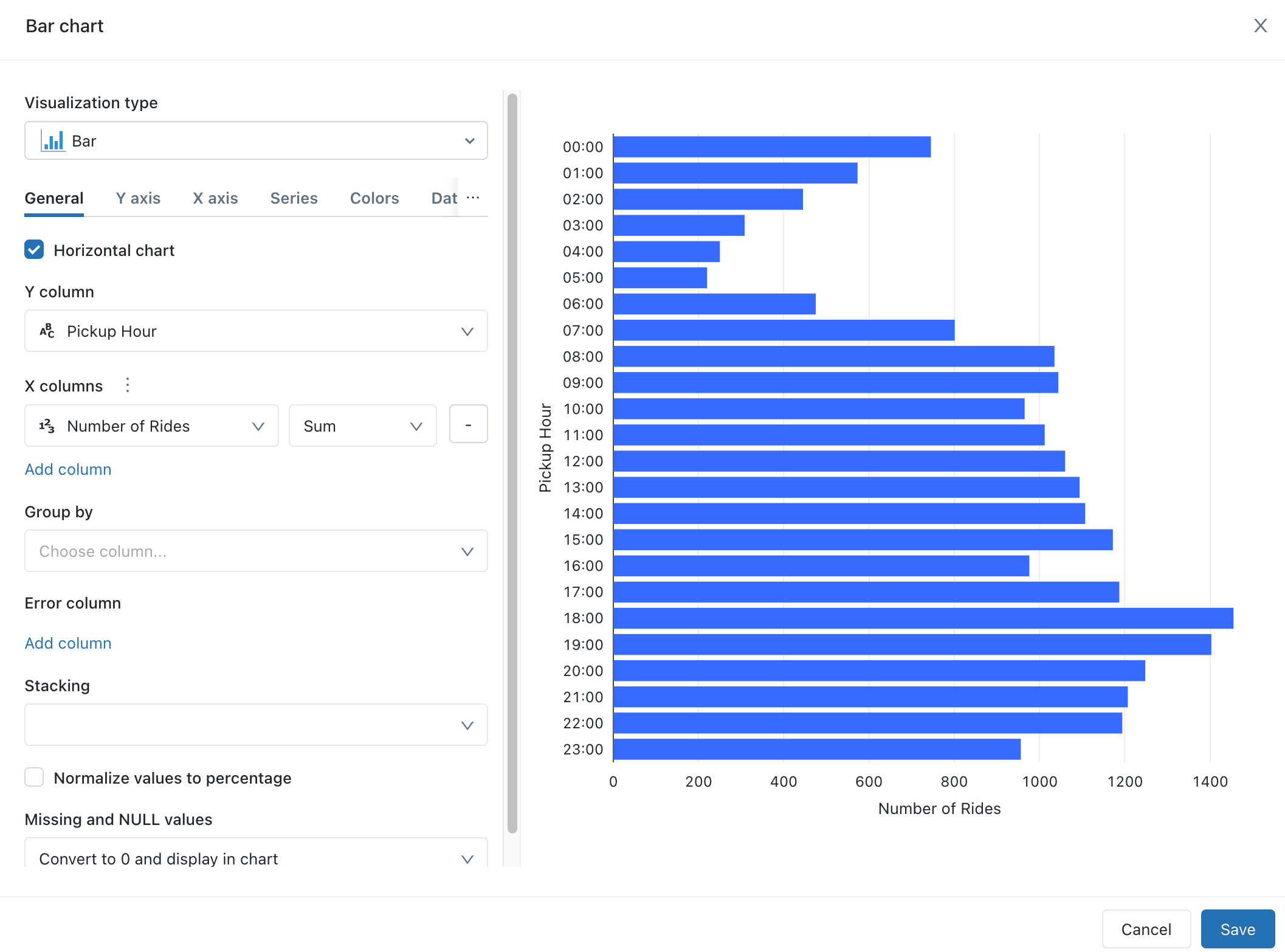
Klik op Opslaan.
De opgeslagen grafiek wordt weergegeven in de SQL-editor.
Query's uitvoeren op dagelijkse tarieftrends
Klik in DE SQL-editor en + klik vervolgens op Nieuwe query maken.
Plak in het nieuwe queryvenster de volgende query om de dagelijkse tarieftrends te retourneren.
SELECT T.weekday, CASE WHEN T.weekday = 1 THEN 'Sunday' WHEN T.weekday = 2 THEN 'Monday' WHEN T.weekday = 3 THEN 'Tuesday' WHEN T.weekday = 4 THEN 'Wednesday' WHEN T.weekday = 5 THEN 'Thursday' WHEN T.weekday = 6 THEN 'Friday' WHEN T.weekday = 7 THEN 'Saturday' ELSE 'N/A' END AS day_of_week, T.fare_amount, T.trip_distance FROM ( SELECT dayofweek(tpep_pickup_datetime) as weekday, * FROM `samples`.`nyctaxi`.`trips` ) TKlik op Opslaan en sla de query op als
Daily fare to distance analysis.
Een visualisatie maken voor dagelijkse tarieftrends
Klik naast het tabblad Resultaten op + Visualisatie en klik vervolgens op Visualisatie.
De visualisatie-editor wordt weergegeven.
Selecteer de optie Spreidingsdiagramin de vervolgkeuzelijst Visualisatietype.
Wijzig de naam van de visualisatie in
Fare by distance.Stel op het tabblad Algemeen de waarde voor de kolom X in op
trip_distanceen stel de waarde voor de Y-kolommen in opfare_amount.Stel in de vervolgkeuzelijst bij de groep onder de waarde in op
day_of_week.Stel op het tabblad X-as de waarde Naam in op
Trip distance (miles).Op het tabblad Y-as, stel de waarde van de Naam in op
Fare Amount (USD).Klik op Opslaan.
De opgeslagen grafiek wordt weergegeven in de SQL-editor.
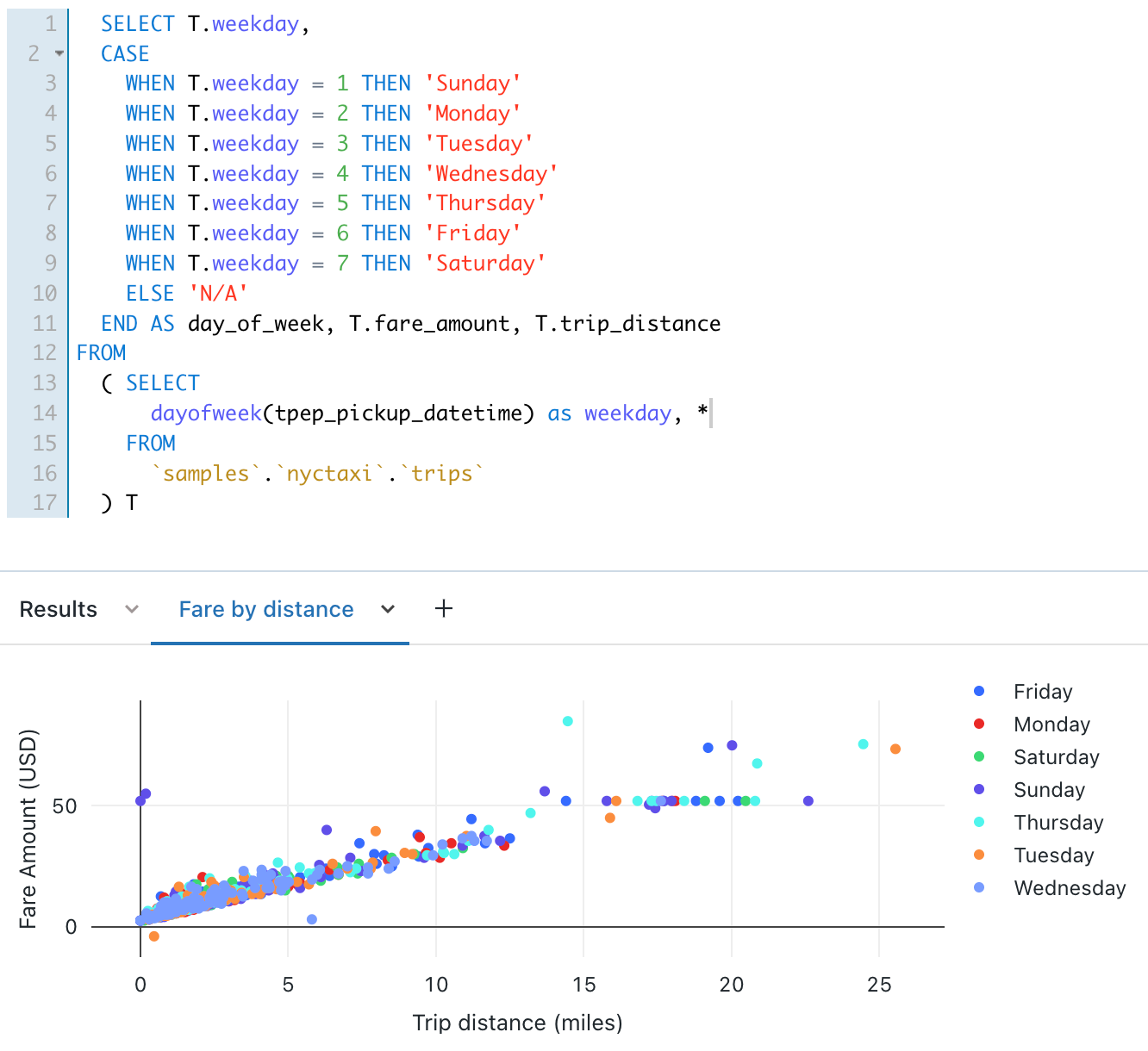
Een dashboard maken met deze visualisaties
Klik op
 Nieuw in de zijbalk en selecteer Legacy-dashboard.
Nieuw in de zijbalk en selecteer Legacy-dashboard.Stel de naam van het dashboard in op
NYC taxi trip analysis.Klik op Opslaan.
Selecteer in de vervolgkeuzelijst Kiezen van warehouseServerless Starter Warehouse. Als serverloos niet is ingeschakeld voor uw werkruimte, kiest u Starter Warehouse.
Klik in de vervolgkeuzelijst toevoegen op Visualisatie.
Selecteer in het venster Visualisatiewidget toevoegen het Dagtarief voor analyse van afstand query.
Selecteer in de lijst Bestaande visualisatie de optie Tarief op afstand.
Typ in het
Daily fare trends.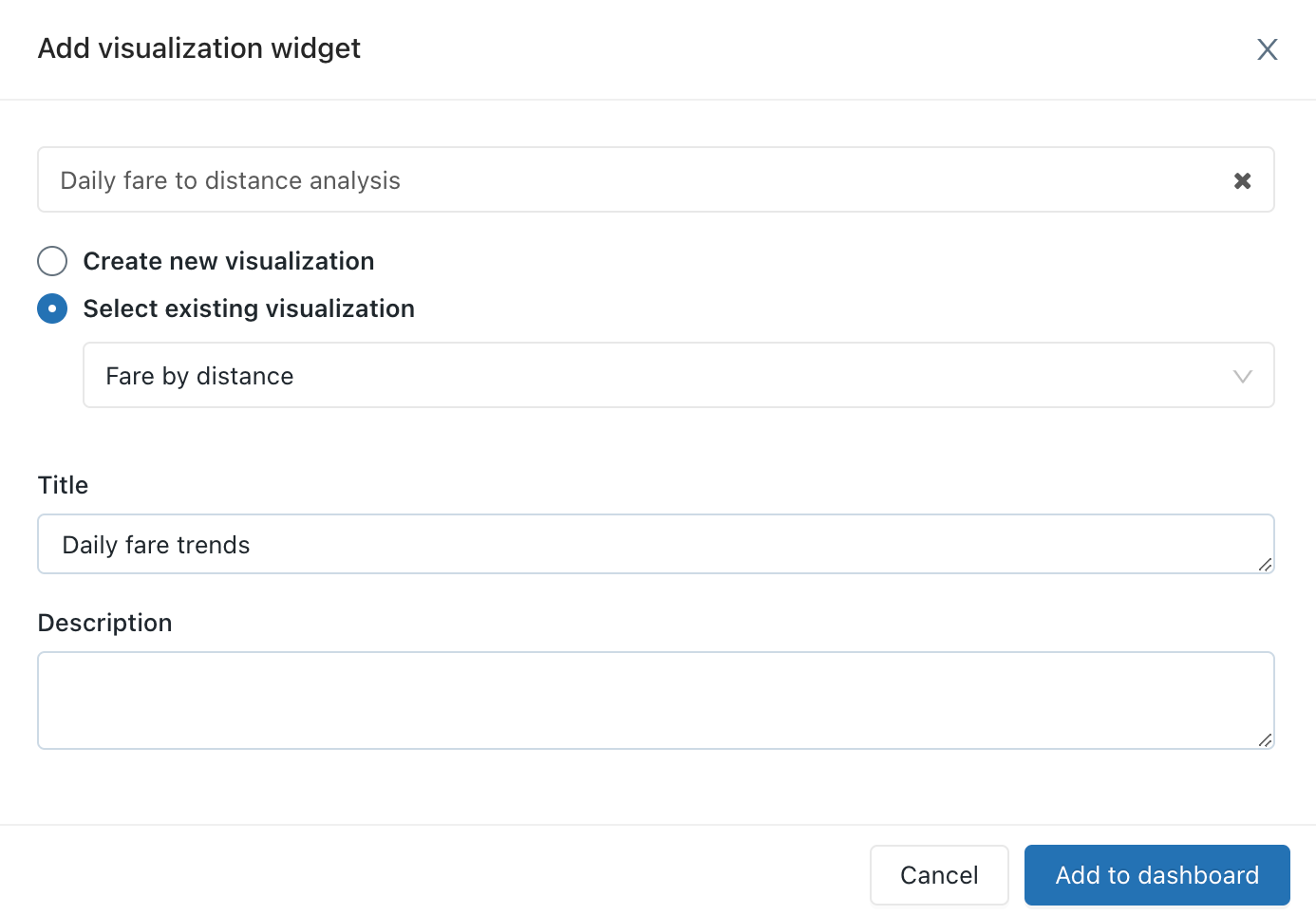
Klik op Toevoegen aan een verouderd dashboard.
De visualisatie Met dagelijkse tarieftrends wordt weergegeven op het ontwerpoppervlak met streepjes.
Klik in de vervolgkeuzelijst Toevoegen om een tweede widget toe te voegen aan het dashboard en klik vervolgens op Visualisatie.
Selecteer in het venster Visualisatiewidget toevoegen de ophaaluur zoekopdracht.
Selecteer in de lijst Bestaande visualisatie het staafdiagram.
Typ in het
Pickup hour distribution.Klik op Toevoegen aan een verouderd dashboard.
Pas het formaat van deze visualisatie aan zodat deze overeenkomt met de breedte van de eerste visualisatie in het dashboard.
Klik op Done Editing (Klaar met bewerken).
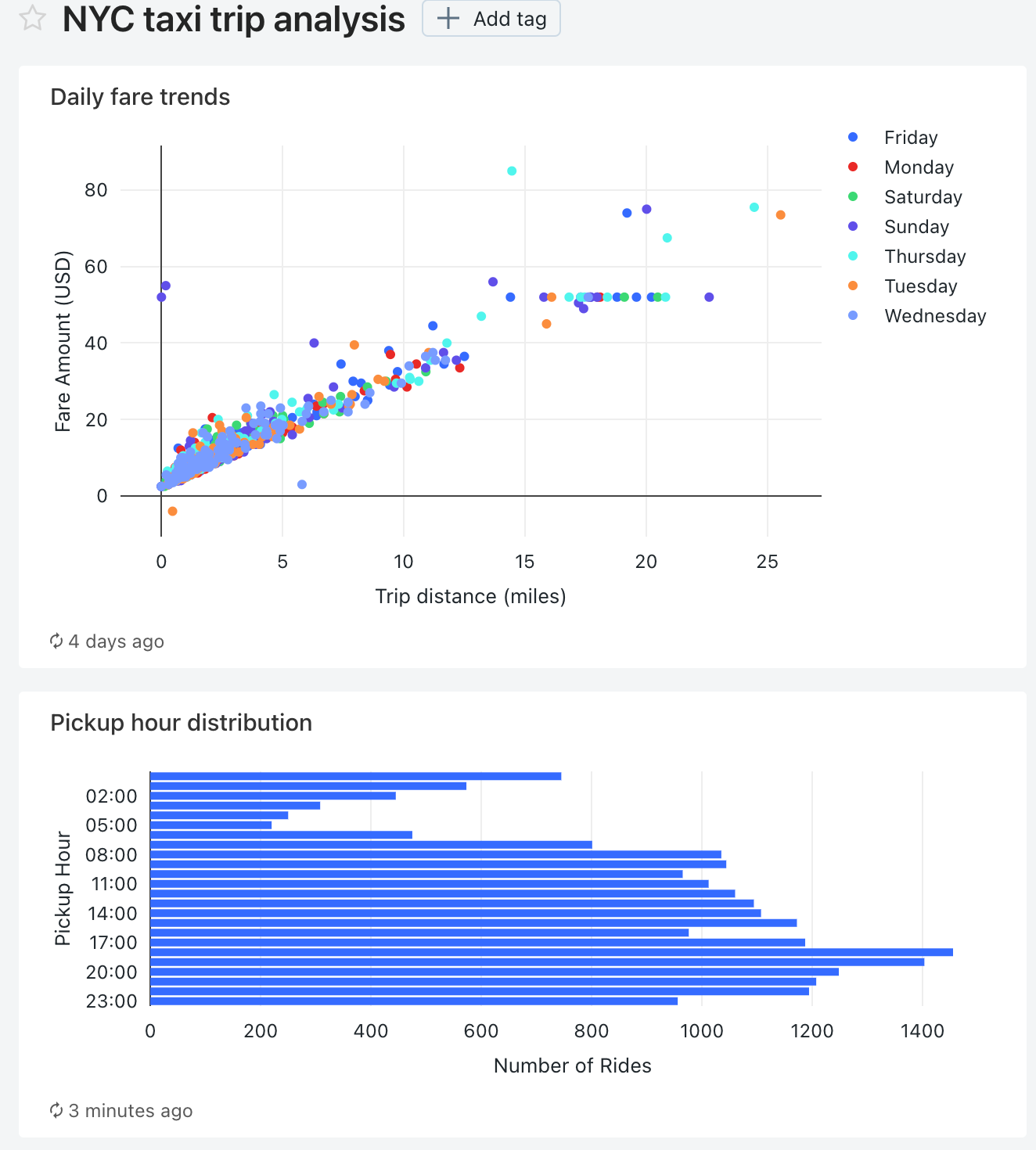
Een parameter voor het ophalen van postcode toevoegen aan elke query
Open in de SQL-editor de dagelijkse rit voor analysequery's voor afstand .
Voeg de volgende
WHEREcomponent toe aan de dagelijkse rit voor analysequery's voor afstand om de query te filteren door postcode op te halen.WHERE pickup_zip IN ({{ pickupzip }})Typ en klik in het
10018op Wijzigingen toepassen om de query uit te voeren met de parameter postcode ophalen.Klik op Opslaan.
Open de ophaaluurquery .
Voeg de volgende
WHEREcomponent toe aan de ophaaluurquery om de query te filteren op de postcode voor ophalen. Voeg deze component toe vóór deGROUP BYcomponent.WHERE pickup_zip IN ({{ pickupzip }})Voer in het tekstvak pickupzip de tekst in
10018en klik op Wijzigingen toepassen om de query uit te voeren met het postcodefilter voor ophalen.Klik op Opslaan.
Het dashboard bijwerken om een dashboardparameter te gebruiken
Open het analysedashboard voor taxiritën in NYC.
Elk van de visualisaties bevat nu een parameter voor de postcode voor ophalen.
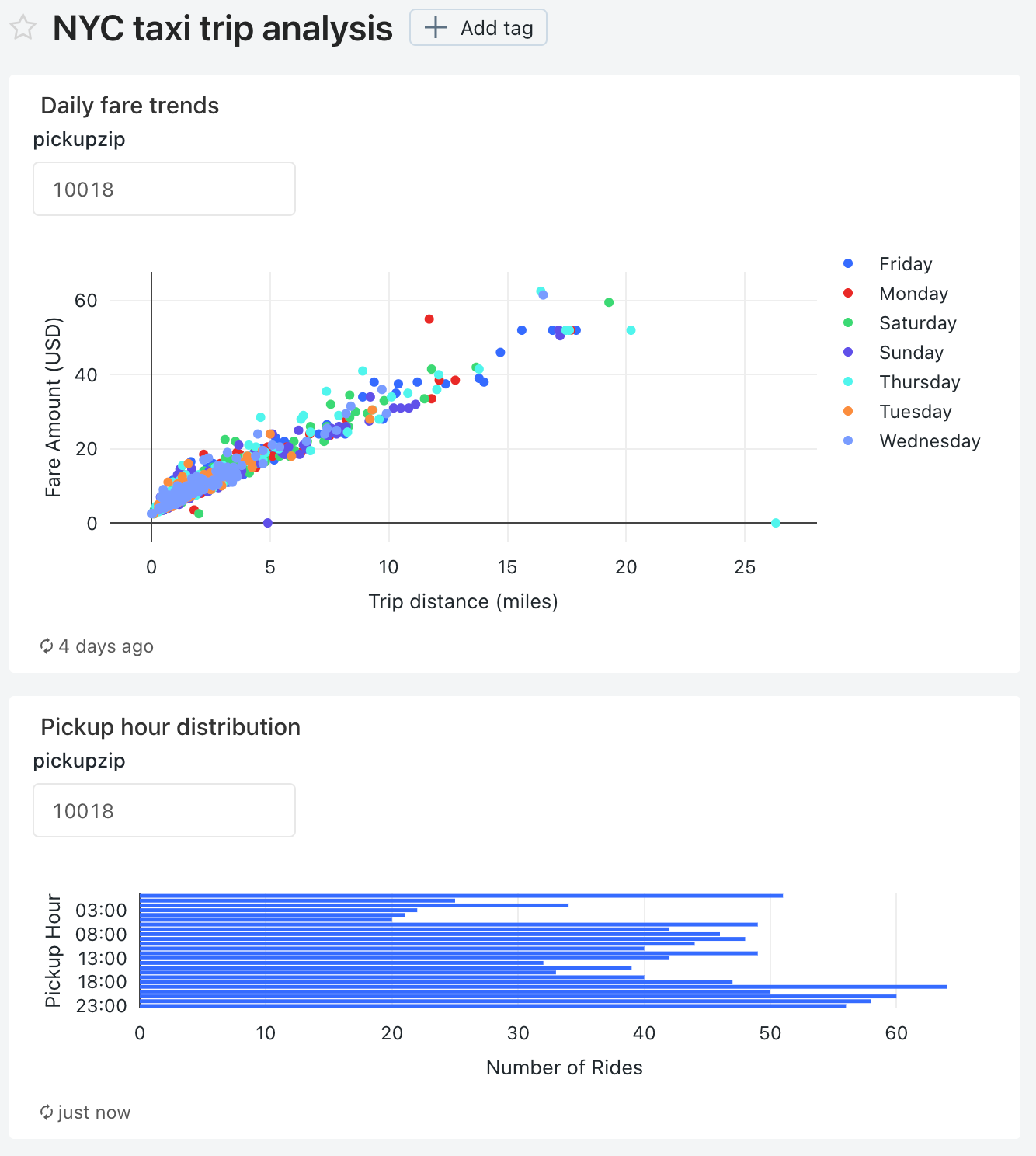
Klik ophetmenu
 voor dit dashboard en klik vervolgens op Bewerken.
voor dit dashboard en klik vervolgens op Bewerken.Klik op het menu
 voor visualisatie van dagelijkse tarieftrends en klik vervolgens op Widgetinstellingen wijzigen.
voor visualisatie van dagelijkse tarieftrends en klik vervolgens op Widgetinstellingen wijzigen.Klik in de sectie Parameters op het potloodpictogram
 voor de parameter Widget in het veld Waarde.
voor de parameter Widget in het veld Waarde.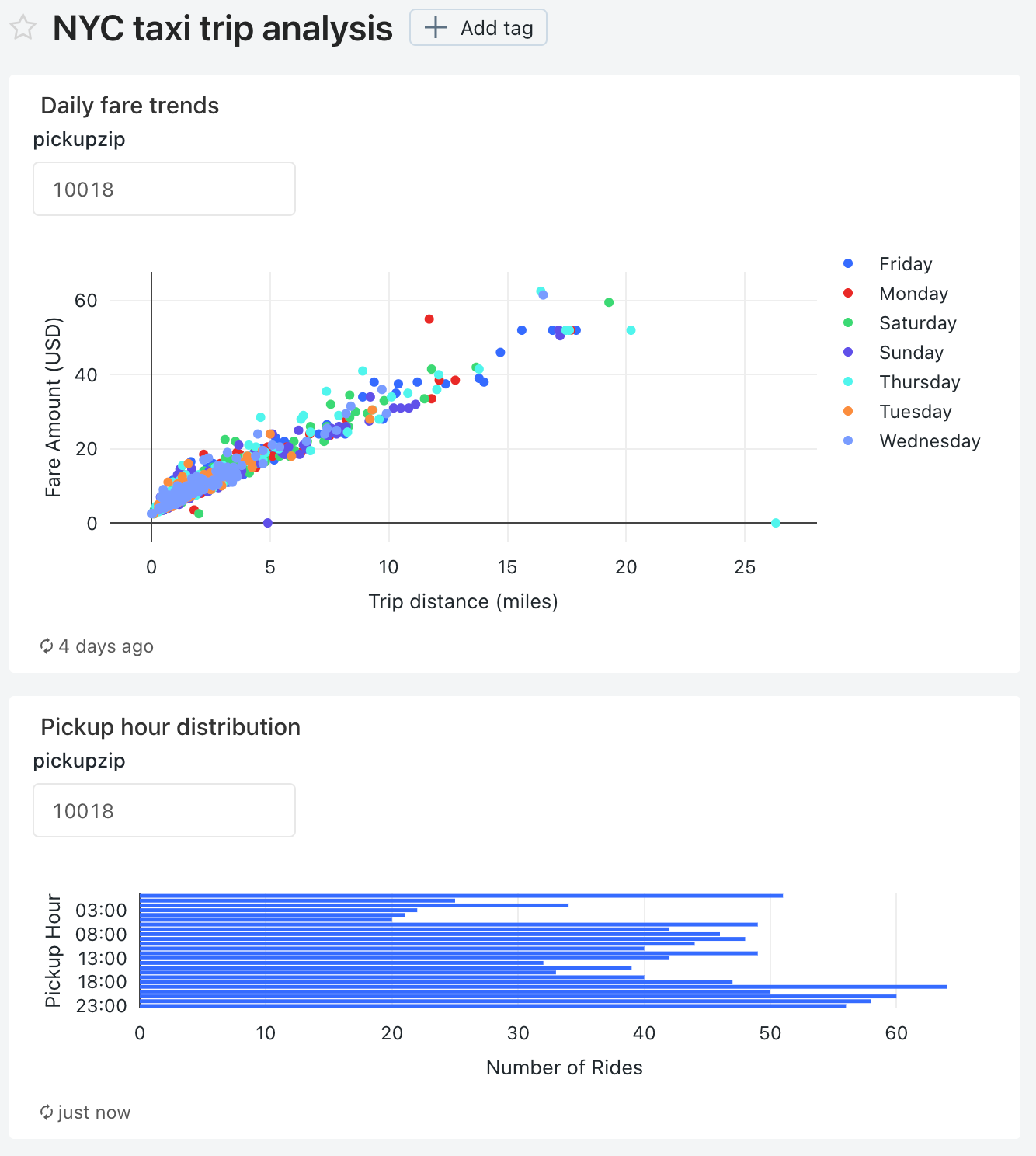
Wijzig in het venster Bron en Waarde bewerken de Bron in Nieuwe Dashboardparameter.
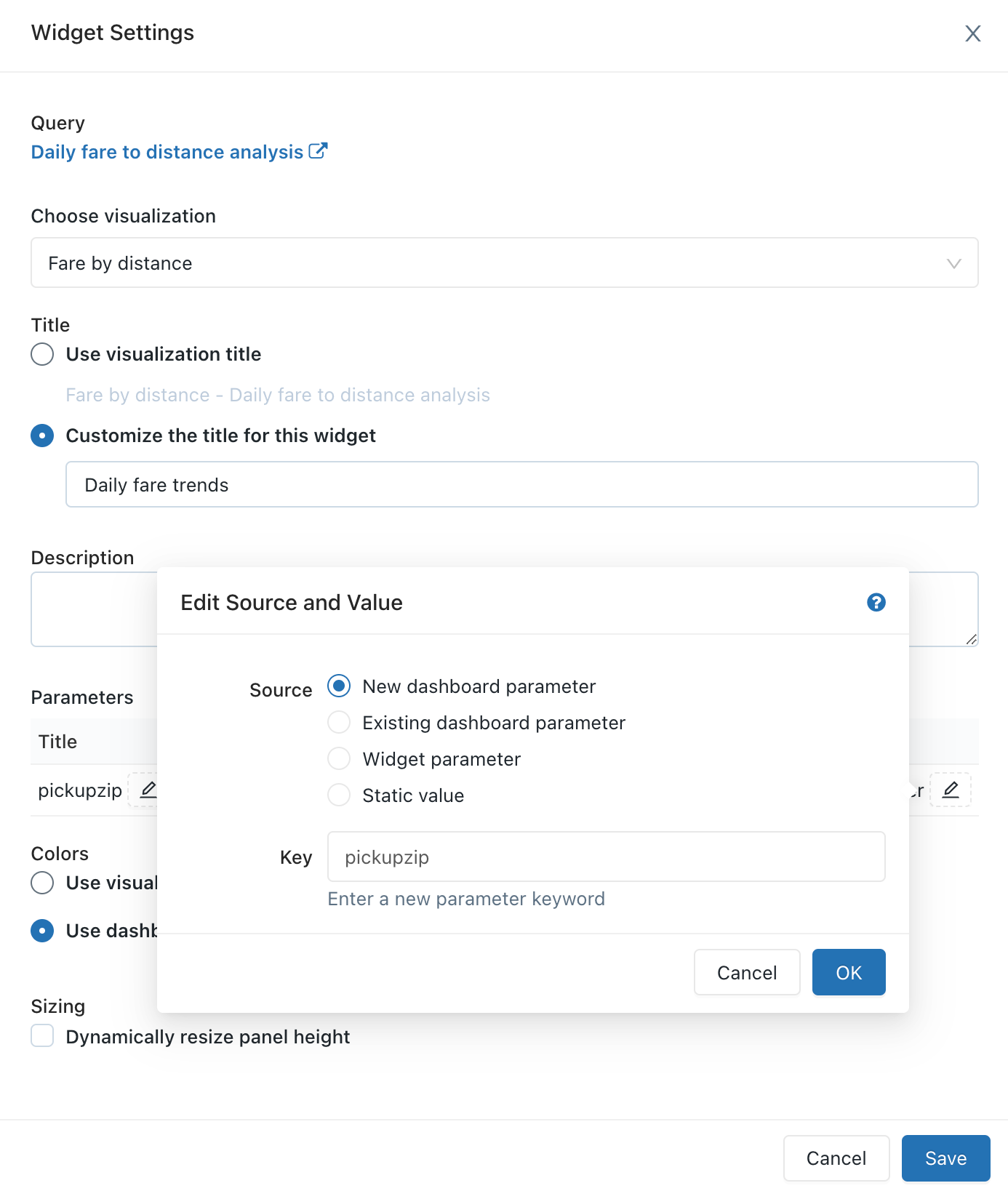
Klik op OK en klik vervolgens op Opslaan.
De parameter pickupzip-dashboard wordt weergegeven en de widgetparameter voor de visualisatie Trends daily fare wordt niet meer weergegeven.
-
- Klik op het menu
 Voor de distributie van ophaaluren en klik vervolgens op Widgetinstellingen wijzigen.
Voor de distributie van ophaaluren en klik vervolgens op Widgetinstellingen wijzigen.
- Klik op het menu
Klik in de sectie Parameters op het potloodpictogram
 voor de parameter Widget in het veld Waarde.
voor de parameter Widget in het veld Waarde.Wijzig in het venster Bewerk bron en waarde de bron naar bestaande dashboardparameter.
Controleer of pickupzip is geselecteerd als sleutelwaarde.
Klik op OK en klik vervolgens op Opslaan.
De widgetparameter voor de distributievisualisatie pickup-uur wordt niet meer weergegeven.
Klik op Klaar met bewerken.
Wijzig de waarde van de parameter pickupzip-dashboard in
10017en klik vervolgens op Wijzigingen toepassen.De gegevens in elk van de visualisaties bevatten nu de gegevens voor ophalen in de postcode 10017.