Code delen tussen Databricks-notebooks
In dit artikel wordt beschreven hoe u bestanden gebruikt om uw code te modulariseren, inclusief het maken en importeren van Python-bestanden.
Databricks ondersteunt ook taken met meerdere taken waarmee u notebooks kunt combineren in werkstromen met complexe afhankelijkheden. Voor meer informatie, zie Overzicht van orkestratie op Databricks.
Uw code modulariseren met behulp van bestanden
Met Databricks Runtime 11.3 LTS en hoger kunt u broncodebestanden maken en beheren in de Azure Databricks-werkruimte en deze bestanden vervolgens indien nodig importeren in uw notebooks. U kunt ook een Databricks-opslagplaats gebruiken om uw bestanden te synchroniseren met een Git-opslagplaats. Zie Werken met Python- en R-modules en Git-integratie voor Databricks Git-mappen voor meer informatie.
Een bestand maken
Een bestand maken:
- Navigeer naar een map in de werkruimte.
- Klik met de rechtermuisknop op de mapnaam en selecteer Maak > Bestand.
- Voer een naam in voor het bestand en klik op Bestand maken of druk op Enter. Het bestand wordt geopend in een editorvenster. Wijzigingen worden automatisch opgeslagen.
Een bestand openen
Navigeer naar het bestand in uw werkruimte en klik erop. Het bestandspad wordt weergegeven wanneer u de muisaanwijzer boven de naam van het bestand beweegt.
Een bestand importeren in een notebook
U kunt een bestand importeren in een notebook met behulp van standaard python-importopdrachten:
Stel dat u het volgende bestand hebt:
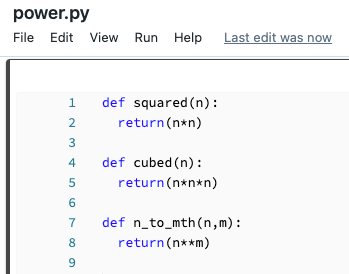
U kunt dat bestand importeren in een notebook en de functies aanroepen die zijn gedefinieerd in het bestand:
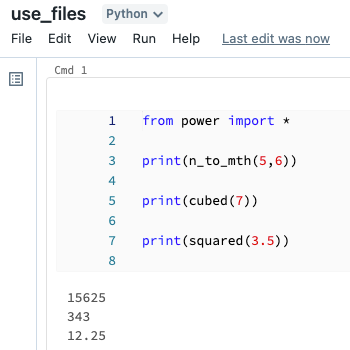
Een bestand uitvoeren
U kunt een bestand uitvoeren vanuit de editor. Dit is handig voor het testen. Als u een bestand wilt uitvoeren, plaatst u de cursor in het codegebied en selecteert u Shift + Enter om de cel uit te voeren, of markeert u code in de cel en drukt u op Shift + Ctrl + Enter om alleen de geselecteerde code uit te voeren.
Een bestand verwijderen
Zie mappen en werkruimteobjectbewerkingen voor informatie over het openen van het werkruimtemenu en het verwijderen van bestanden of andere items in de werkruimte.
De naam van een bestand wijzigen
Als u de titel van een geopend bestand wilt wijzigen, klikt u op de titel en bewerkt u inline of klikt u op Naam van bestand > wijzigen.
Toegang tot een bestand beheren
Als uw Azure Databricks-account het Premium-abonnement heeft, kunt u toegangsbeheer voor werkruimten gebruiken om te bepalen wie toegang heeft tot een bestand.